8 cách sửa file PDF online miễn phí hiệu quả nhất

Thực hiện cách sửa file PDF online chuyên nghiệp là giải pháp tiện lợi cho mọi nhu cầu edit tài liệu PDF mà không cần cài đặt phần mềm trên điện thoại, máy tính. Bài viết này sẽ hướng dẫn bạn cách sửa file PDF trực tuyến trên máy tính, điện thoại miễn phí đơn giản và hiệu quả nhất mà không cần cài đặt bất kỳ phần mềm nào.
Cách sửa file PDF với Microsoft Word
Đối với người sử dụng Windows hoặc MacBook, việc sử dụng Microsoft Word để chỉnh sửa file PDF là một phương pháp phổ biến và thuận tiện. Dưới đây là cách sửa file PDF miễn phí nhanh nhất chỉ bằng phần mềm Microsoft Word:
Bước 1: Mở Microsoft Word và tạo một trang mới. Sau đó, chọn 'File' và chọn 'Open'.

Bước 2: Chọn file PDF mà bạn muốn chỉnh sửa và nhấp vào 'OK' để mở file.
Bước 3: File PDF sẽ hiển thị trên giao diện của Microsoft Word. Bạn có thể thực hiện các chỉnh sửa như thao tác với một tài liệu Word thông thường.
Bước 4: Sau khi hoàn thành chỉnh sửa, bạn có thể lưu tài liệu với định dạng PDF bằng cách chọn 'File' và sau đó chọn 'Save As'. Tiếp theo, bạn chọn định dạng lưu là PDF và tiến hành lưu tài liệu của mình.
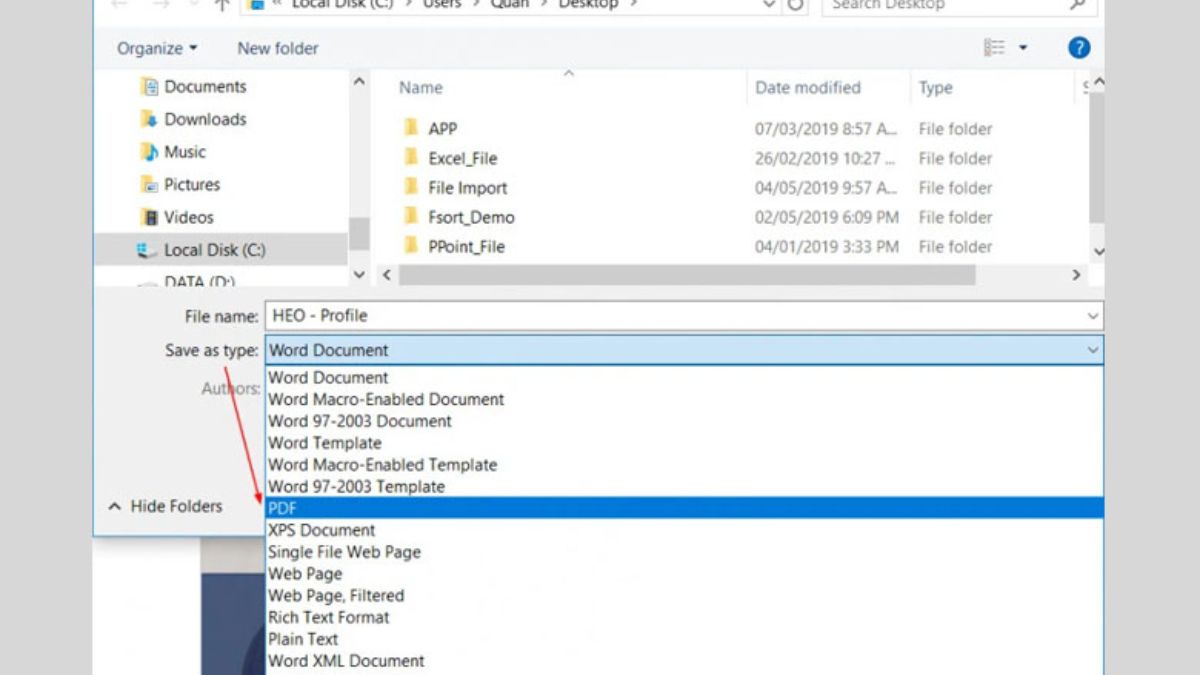
Bạn đang gặp khó khăn trong việc thực hiện cách sửa file PDF trên máy tính, laptop không cài sẵn Microsoft Word? Đừng lo lắng! Sau đây, chúng tôi sẽ giới thiệu đến bạn các phần mềm Microsoft giá tốt giúp bạn chinh phục mọi định dạng PDF một cách dễ dàng.
[Product_Listing categoryid='1149' propertyid=' customlink='https://cellphones.com.vn/phu-kien/may-tinh-laptop/phan-mem/microsoft.html' title='Danh sách phần mềm Microsoft giá tốt tại CellphoneS']
Cách sửa file PDF với Foxit Reader
Foxit PDF Reader là một ứng dụng dễ cài đặt và hoàn toàn miễn phí, có khả năng tích hợp lưu trữ tài liệu trên đám mây một cách an toàn, giúp tiết kiệm dung lượng cho máy tính của người dùng. Dưới đây là cách sửa trực tiếp trên file PDF miễn phí bằng việc sử dụng Foxit PDF Reader:
Bước 1: Khởi động Foxit Reader và nhấp vào 'Open file'.
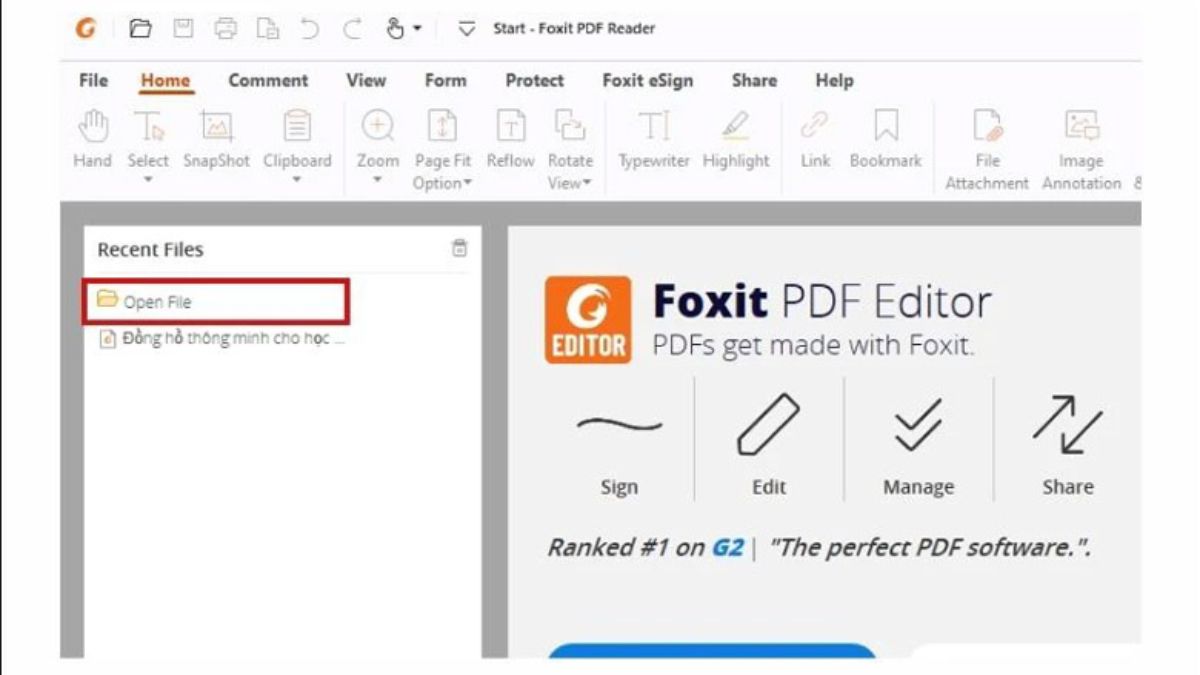
Bước 2: Chọn file PDF mà bạn muốn mở và nhấp vào 'Open'.
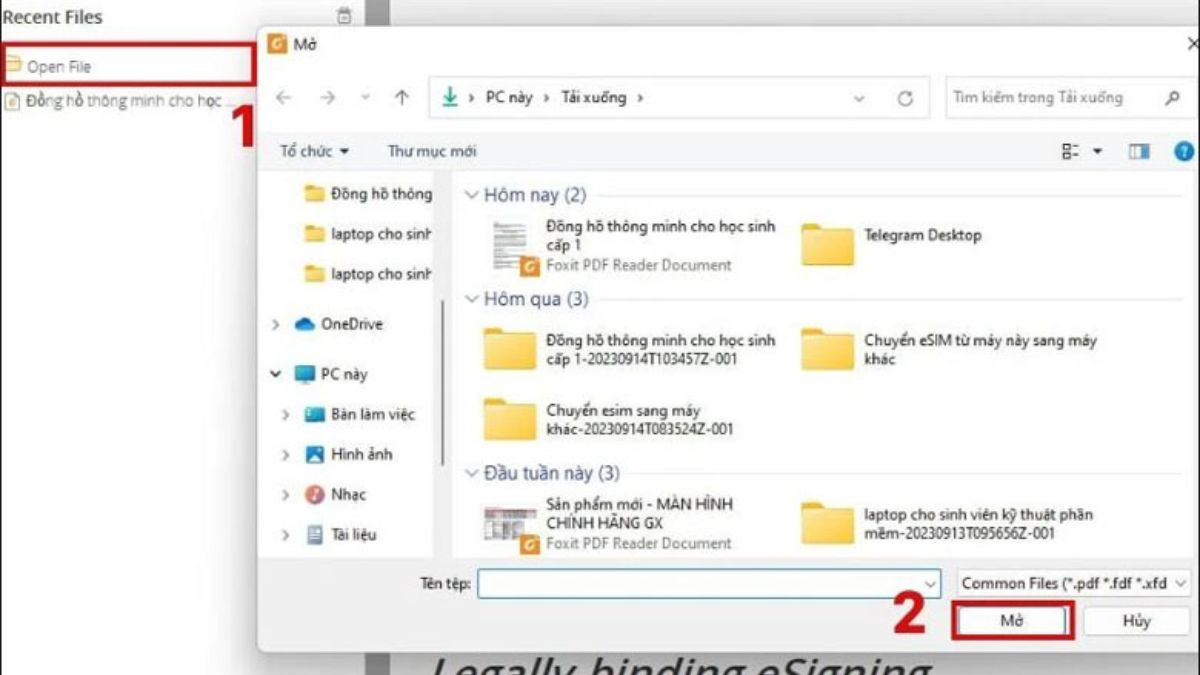
Bước 3: Sau khi mở file PDF, bạn có thể thực hiện các thao tác sau:
- Sử dụng công cụ Highlight để đánh dấu các đối tượng trong văn bản.
- Sử dụng công cụ Comment để chèn thêm hoặc ghi chú các nội dung, ký hiệu, biểu tượng, hình vẽ.
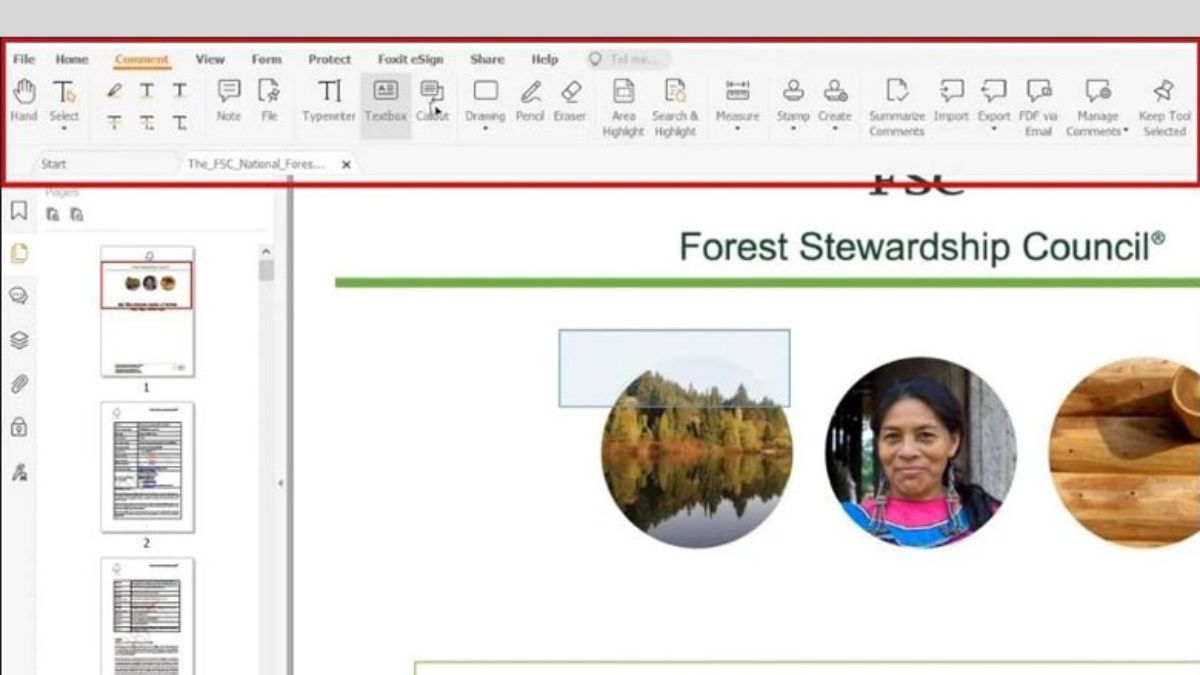
Cách sửa file PDF với SmallPDF
Ngoài việc chỉnh sửa file PDF bằng cách chuyển đổi PDF sang Word bạn cũng có thể lựa chọn sử dụng các công cụ chỉnh sửa trực tuyến miễn phí online khác. Ngày nay, có nhiều trang web cho phép người dùng chuyển đổi tài liệu từ định dạng PDF sang Word hoặc chuyển PDF sang Excel một cách dễ dàng. SmallPDF là một trong những ví dụ điển hình:
Bước 1: Truy cập vào trang web smallPDF.com và chọn 'Chọn tệp' để tải lên file PDF bạn muốn chỉnh sửa.
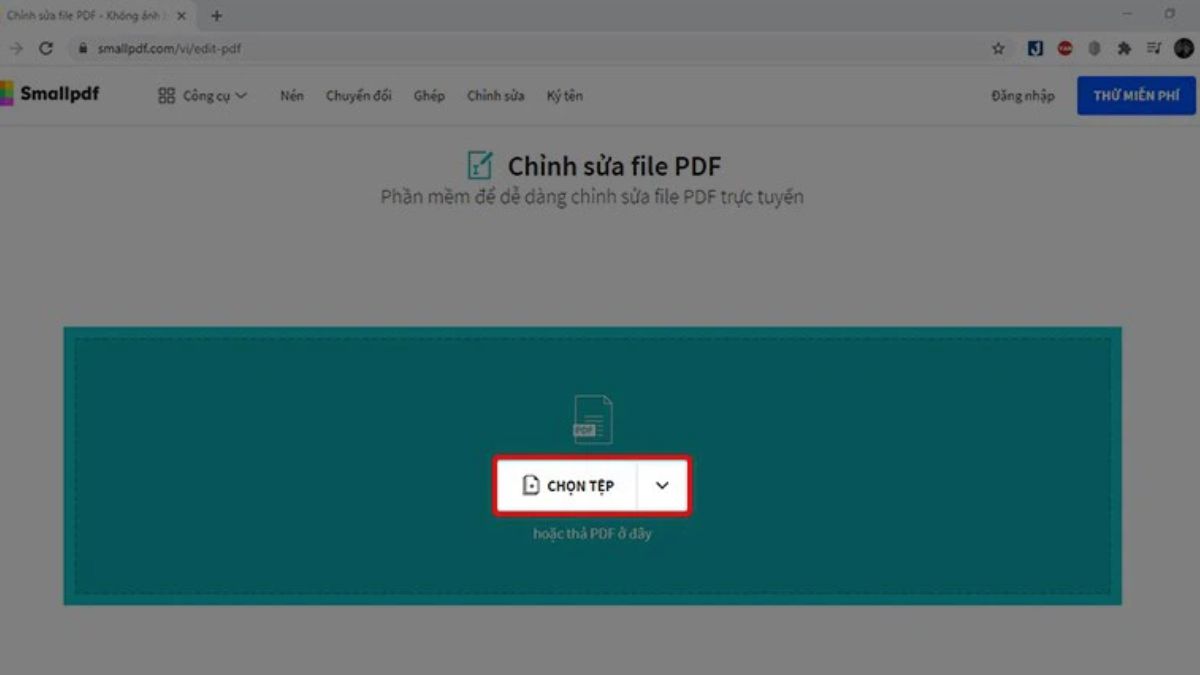
Bước 2: Sau khi file PDF đã được tải lên thành công, bạn có thể sử dụng các công cụ chỉnh sửa tích hợp trên trang web, bao gồm chèn văn bản, chèn ảnh, hoặc đánh dấu văn bản theo ý muốn.
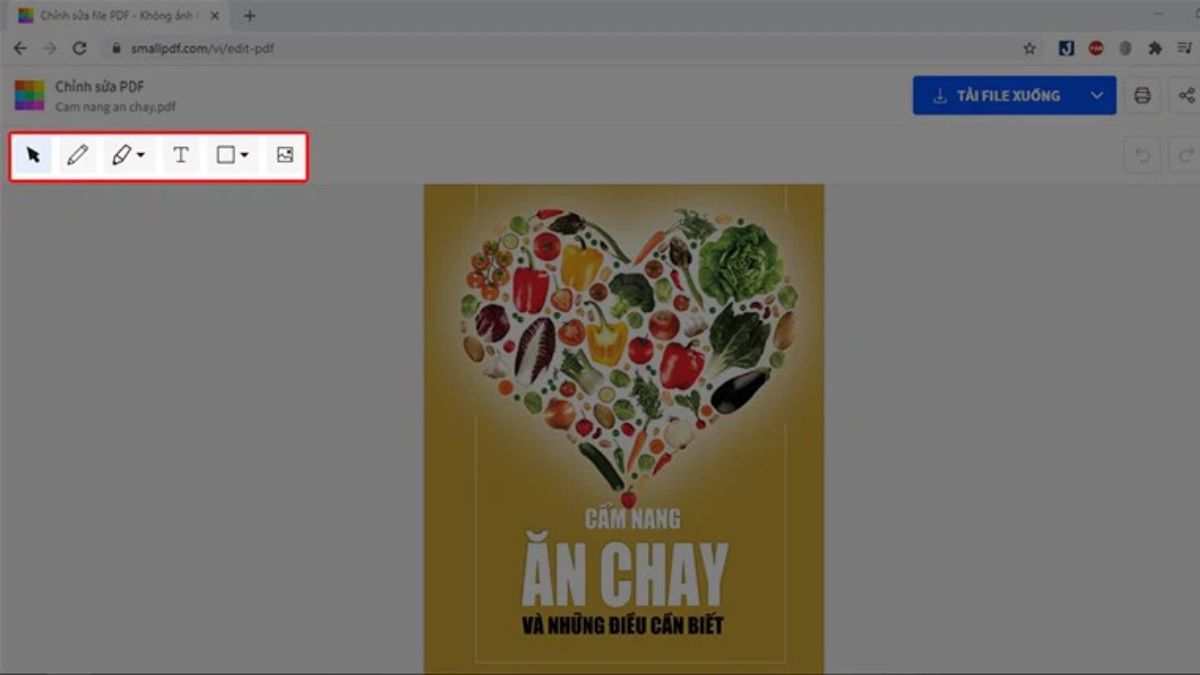
Bước 3: Khi bạn đã hoàn tất việc chỉnh sửa, nhấp vào nút 'Tải File xuống' để lưu file đã chỉnh sửa về máy tính của bạn.
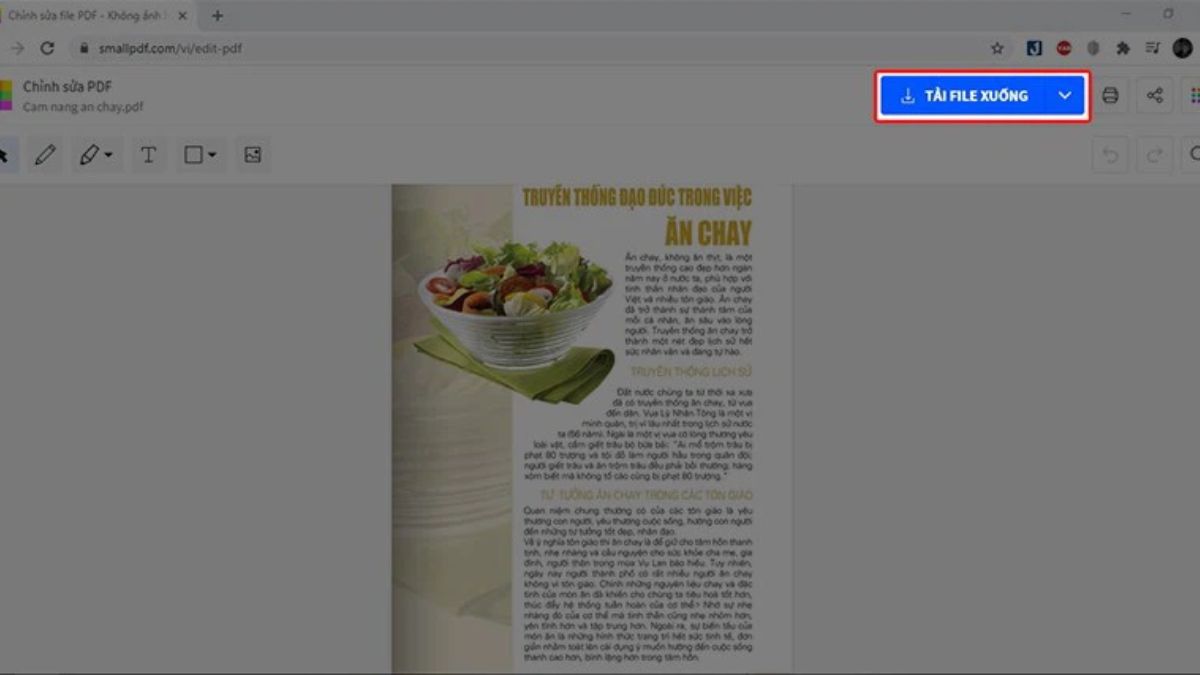
Bước 4: Tại nơi lưu, hãy chọn folder mà bạn muốn chứa file PDF đã chỉnh sửa, sau đó bấm Save để hoàn tất.
Cách sửa file PDF bằng PDFescape
Sau đây, Sforum sẽ bật mí cách sửa file PDF miễn phí bằng PDFescape, với hướng dẫn chi tiết dưới đây, bạn sẽ nhanh chóng làm quen với các tính năng chỉnh sửa và tạo thay đổi trong tài liệu PDF của mình.
Bước 1: Truy cập vào trang web PDFescape.com và chọn 'PDFescape Online PDF Editor' ở phần 'Free Online' để bắt đầu chỉnh sửa file PDF trực tuyến.
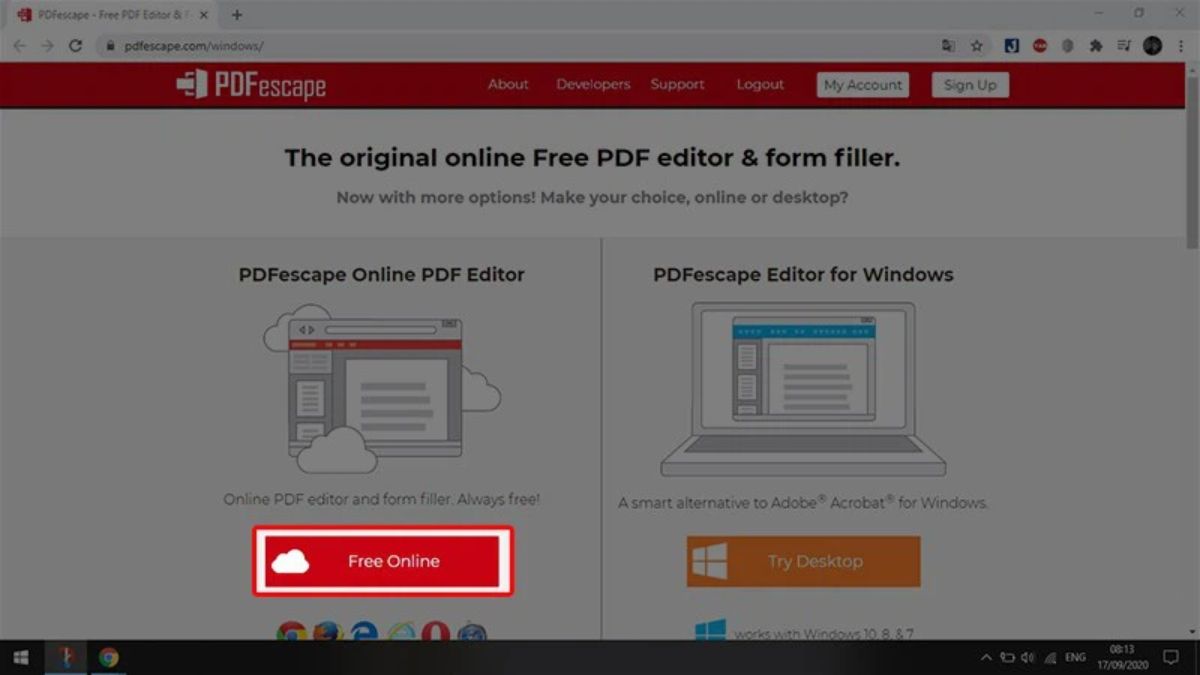
Bước 2: Tại phần 'Getting Started', tìm và nhấp vào 'Upload PDF to PDFescape' để tải file PDF bạn muốn chỉnh sửa lên trang web.
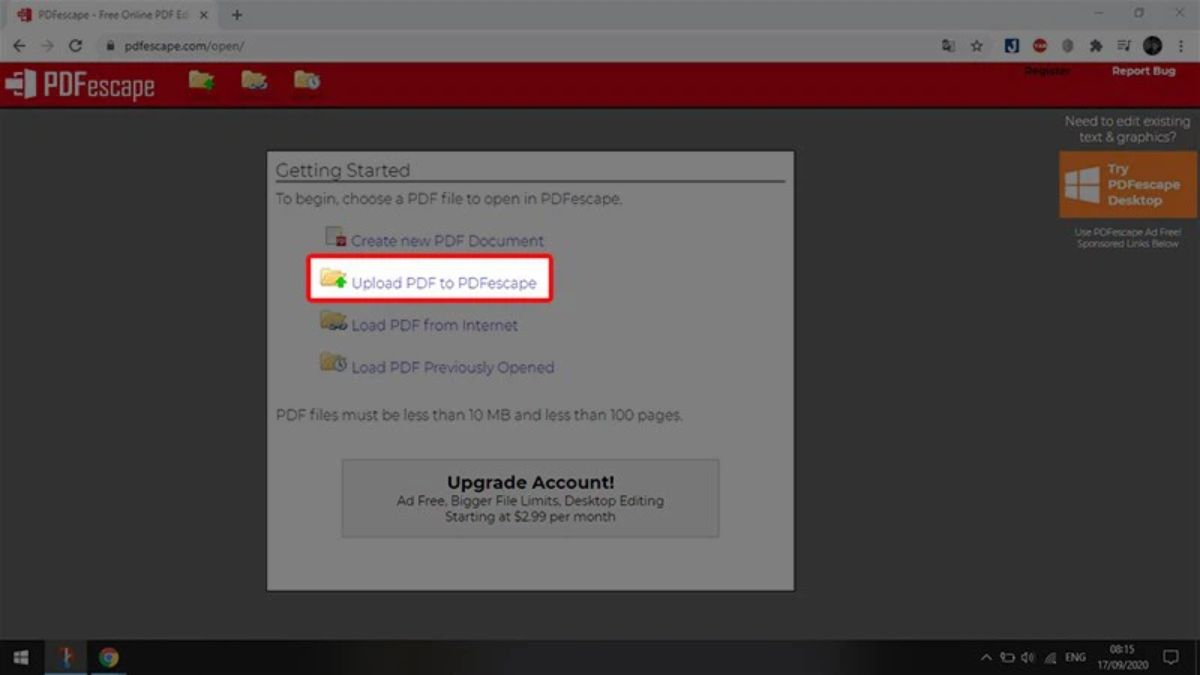
Bước 3: Chọn file PDF mà bạn muốn chỉnh sửa từ máy tính của bạn, sau đó tải lên trang web.
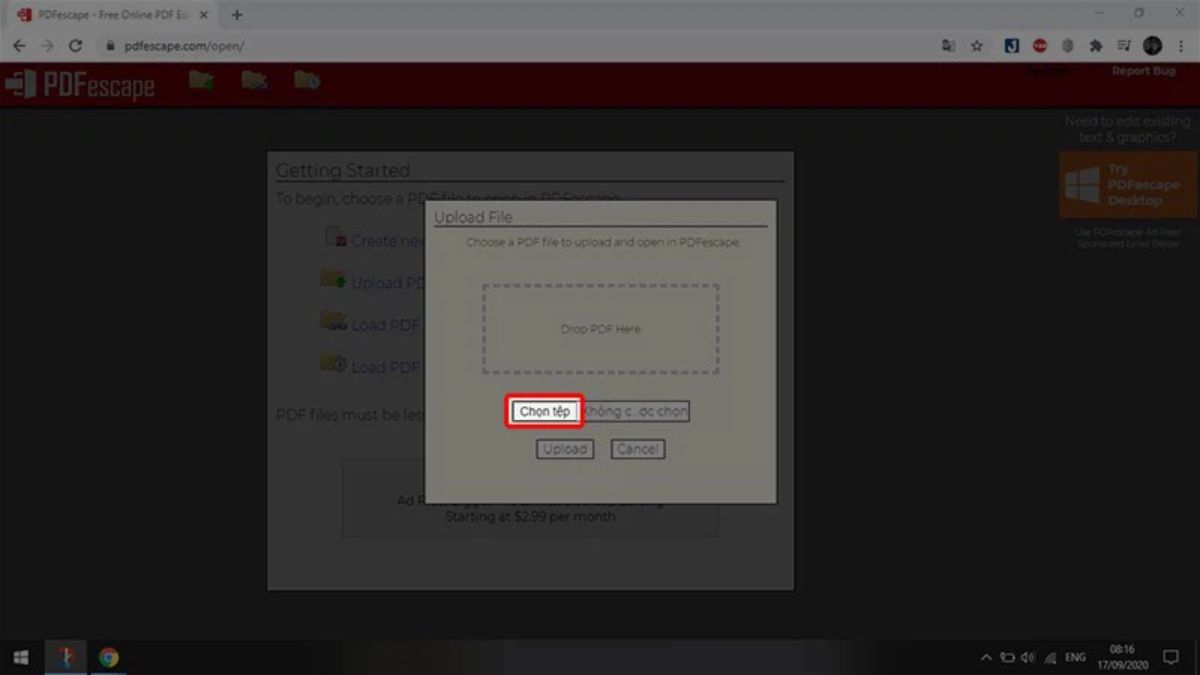
Bước 4: Khi file PDF đã được tải lên thành công, bạn có thể thực hiện các chỉnh sửa như thêm văn bản, ảnh, hoặc dùng công cụ vẽ tự do. Sau khi hoàn tất chỉnh sửa, nhấp vào 'Save & Download PDF' để lưu file đã chỉnh sửa về máy tính của bạn.

Cách sửa file PDF bằng Google Drive
Dưới đây là hướng dẫn cách sửa file PDF chuyên nghiệp bằng Google Drive hiệu quả bằng nền tảng lưu trữ đám mây miễn phí. Khám phá cùng chúng tôi để tận dụng các tính năng edit PDF dễ dàng sau đây:
Bước 1: Tạo một thư mục mới trên Google Drive của bạn.
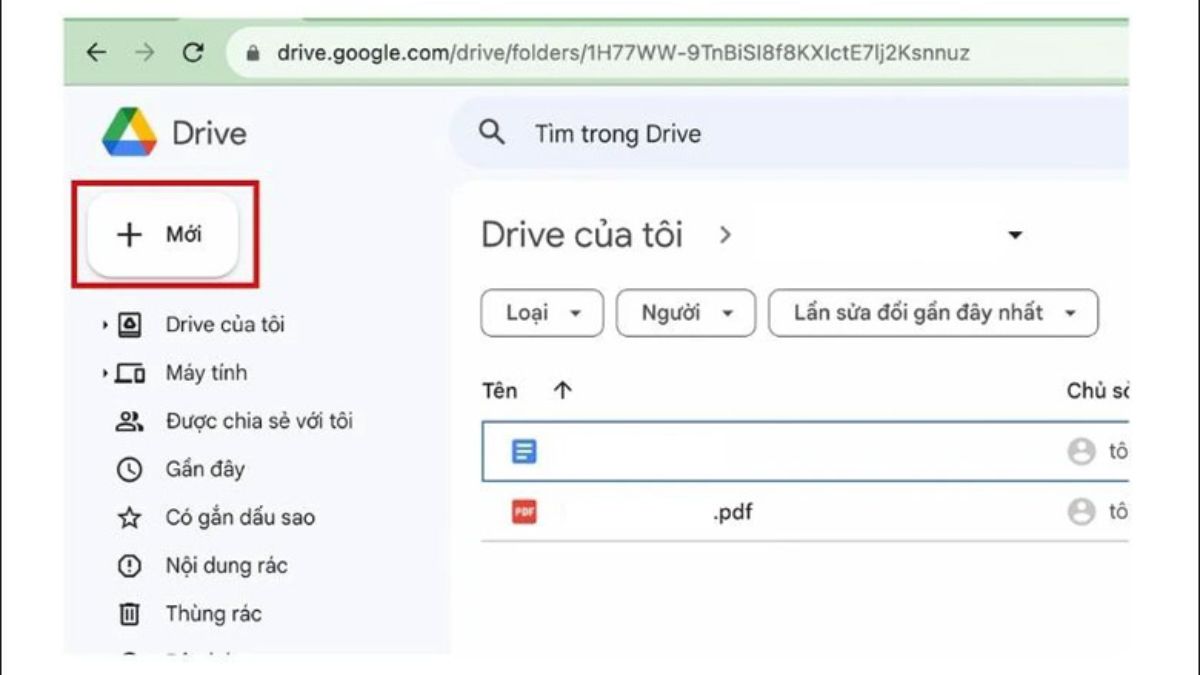
Bước 2: Đặt tên cho thư mục mới và nhấp vào nút 'Tạo'.
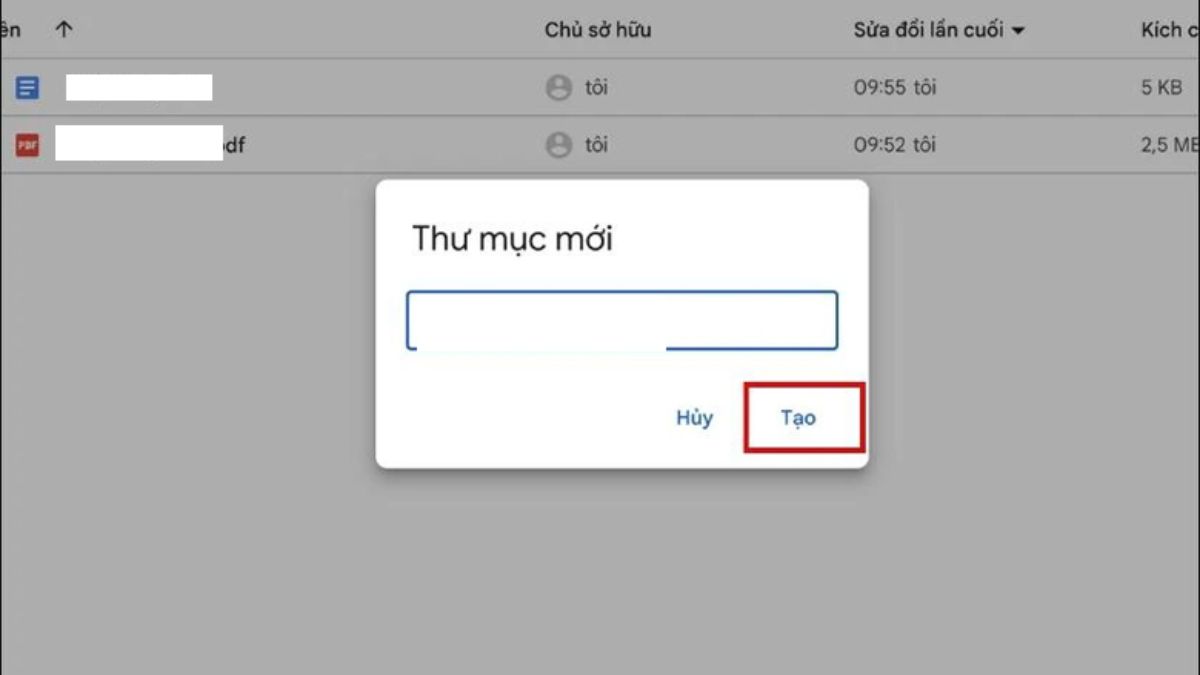
Bước 3: Sau khi thư mục được tạo, bạn sẽ nhận được thông báo về việc tải tệp lên. Chọn tệp PDF mà bạn muốn chỉnh sửa và mở nó bằng Google Docs.
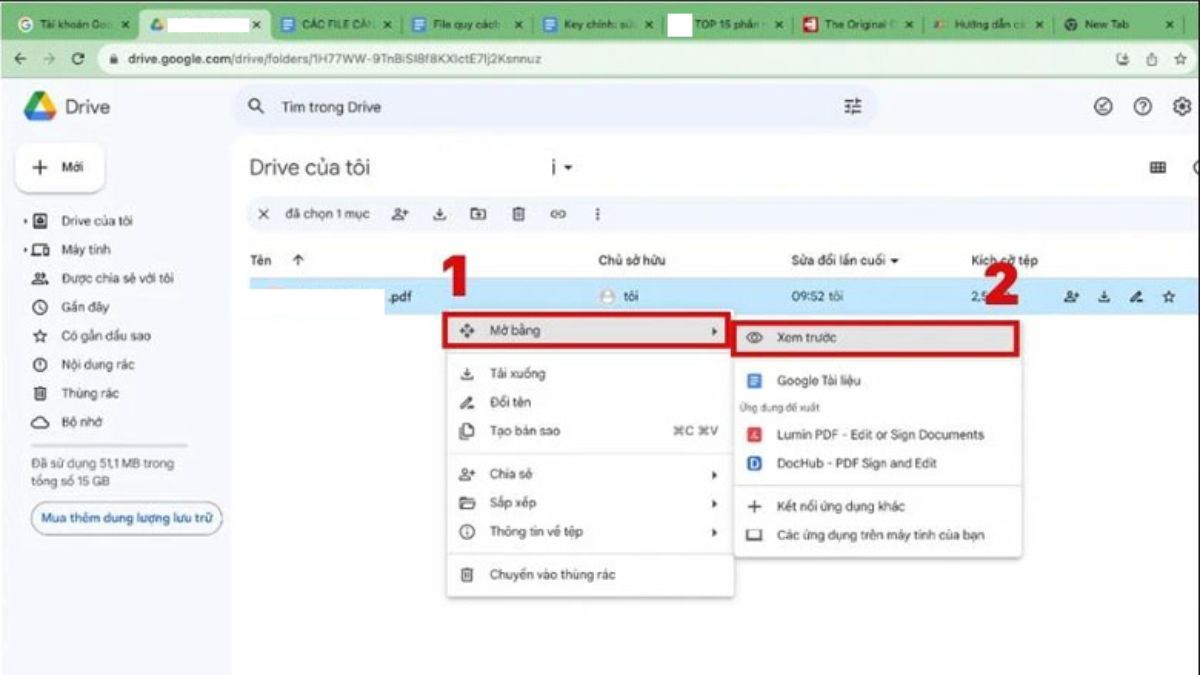
Bước 4: Khi đã mở file PDF trong Google Docs, bạn có thể thực hiện chỉnh sửa như khi làm việc với một tài liệu văn bản thông thường bằng các công cụ sẵn có trên thanh công cụ Docs.
Gợi ý các phần mềm chỉnh sửa file PDF miễn phí
Bạn đang tìm kiếm một phần mềm chỉnh sửa file PDF miễn phí? Sforum sẽ giới thiệu đến bạn những phần mềm chỉnh sửa PDF miễn phí tốt nhất hiện nay, giúp bạn dễ dàng thực hiện các thao tác chỉnh sửa, tạo và chuyển đổi file PDF.
Adobe Acrobat Reader
Adobe Acrobat Reader đã trở thành công cụ tiêu chuẩn về chỉnh sửa file PDF được Adobe giới thiệu cách đây hơn 20 năm. Với khả năng chuyển đổi nhanh chóng giữa các định dạng PDF, Word, Excel, PowerPoint, HTML và ngược lại, nó là một công cụ đa năng và tiện ích. Bạn cũng có thể dễ dàng kết hợp nhiều file PDF lại thành một để dễ dàng chia sẻ. Điều đặc biệt, Adobe Acrobat Reader tương thích với cả Windows, macOS và cung cấp phiên bản dành cho smartphone, làm cho việc chỉnh sửa PDF trở nên thuận tiện hơn bao giờ hết.
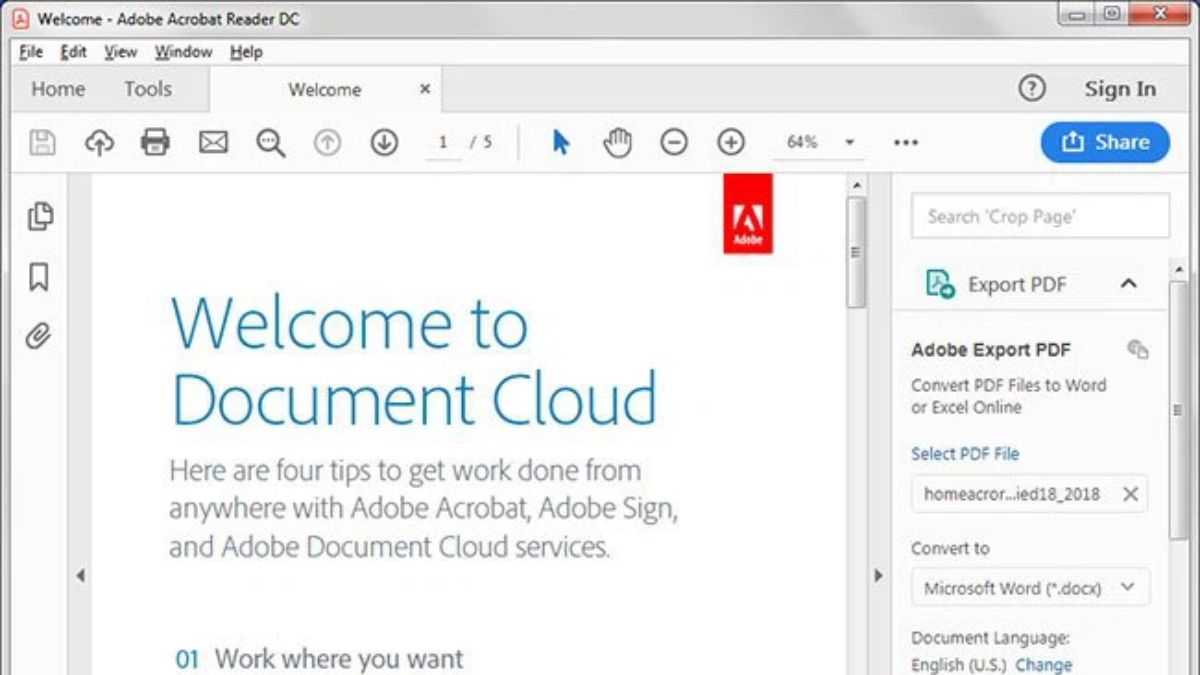
Foxit Reader
Foxit Reader là một ứng dụng chỉnh sửa PDF phổ biến, được sử dụng rộng rãi bên cạnh Adobe Reader. Với các tính năng đọc và chỉnh sửa PDF cơ bản, Foxit Reader phù hợp cho người dùng có nhu cầu đơn giản và không cần các tính năng nâng cao. Điều này giúp cho việc làm việc với các tài liệu PDF trở nên dễ dàng và thuận tiện hơn.

Foxit Phantom PDF
Foxit Phantom PDF là công cụ chỉnh sửa file PDF không chỉ cung cấp các tính năng chỉnh sửa cơ bản cho tài liệu PDF, mà còn đi xa hơn với nhiều tính năng tập trung vào quản lý file PDF giữa nhiều người sử dụng. Điển hình là khả năng nhận xét, cộng tác, chia sẻ, bảo mật và tổ chức file, tất cả đều giúp tăng cường hiệu suất làm việc và tạo ra môi trường làm việc chia sẻ thông tin một cách linh hoạt và hiệu quả.

Lưu ý khi thực hiện cách sửa file PDF
Khi bạn thực hiện cách sửa file PDF online, có một số điều cần lưu ý để đảm bảo quá trình chỉnh sửa diễn ra một cách hiệu quả và an toàn.
- Sao lưu file gốc: Trước khi bắt đầu chỉnh sửa, luôn nên sao lưu một bản copy của file PDF gốc. Điều này đảm bảo bạn có thể khôi phục lại file gốc nếu cần thiết.
- Sử dụng công cụ phù hợp: Chọn công cụ chỉnh sửa PDF phù hợp với nhu cầu của bạn. Có nhiều lựa chọn từ các trình duyệt web đến phần mềm cài đặt trên máy tính, hãy chọn công cụ mà bạn cảm thấy thoải mái và dễ sử dụng nhất.
- Bảo mật thông tin: Tránh lưu trữ thông tin nhạy cảm trong file PDF nếu không cần thiết. Nếu cần, sử dụng các công cụ bảo mật như mã hóa để bảo vệ dữ liệu.
- Kiểm tra trước khi lưu: Trước khi lưu file đã chỉnh sửa, hãy kiểm tra kỹ xem có lỗi chính tả, lỗi định dạng hoặc sự thay đổi không mong muốn nào không.
- Chia sẻ đúng cách: Khi chia sẻ file đã chỉnh sửa, hãy đảm bảo rằng đối tượng nhận được có quyền truy cập và sửa đổi file một cách hợp lý.
- Chú ý đến định dạng: Tránh chỉnh sửa quá mức hoặc thay đổi định dạng của file PDF, đặc biệt là khi cần in ấn hoặc chia sẻ trên các thiết bị khác nhau.

Tạm kết
Trên đây, bài viết đã chia sẻ tổng hợp các cách sửa file PDF online trực tiếp trên điện thoại, máy tính, laptop chi miễn phí tiết nhất. Đây là thao tác công việc mỗi ngày của nhiều người dùng đặc biệt là cho dân văn phòng. Hy vọng bạn sẽ thực hiện thành công để phục vụ công việc và học tập hiệu quả và hãy xem thêm nhiều bài viết hữu ích về cách sử dụng PDF để cho mình thêm thông tin hữu ích hơn.








Bình luận (0)