Cách đổi mật khẩu WiFi Viettel, TP-Link, VNPT, FPT đơn giản

Vậy cách xử lý như thế nào trong tình huống này? Bên dưới đây là cách đổi mật khẩu WiFi để bạn có thể chủ động chấm dứt tình trạng này nhé!
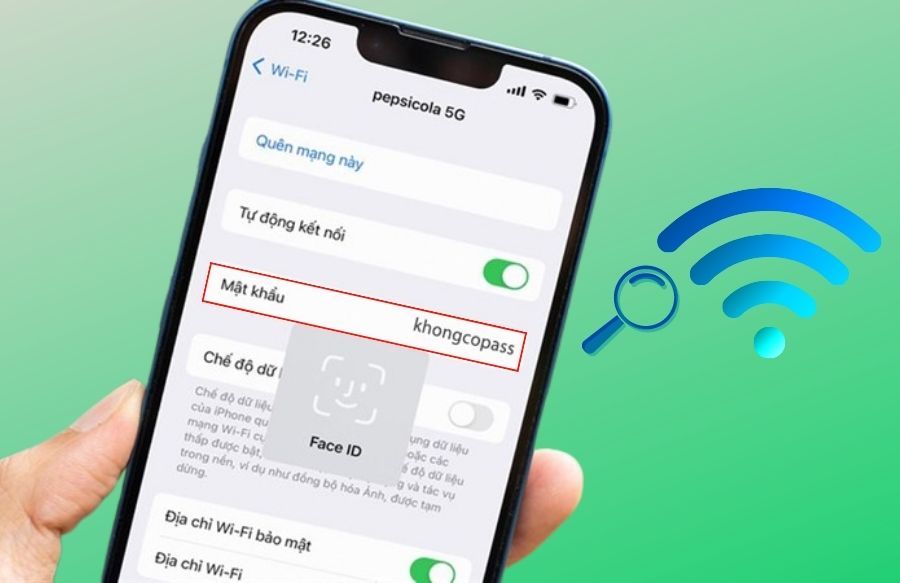
Mật khẩu WiFi nghĩa là gì?
Mật khẩu WiFi, hay còn được gọi là khóa bảo mật mạng không dây, là một dãy ký tự được thiết lập để kiểm soát quyền truy cập vào mạng WiFi. Mục đích chính của mật khẩu WiFi là để bảo vệ mạng không dây khỏi sự truy cập trái phép, đảm bảo rằng chỉ những người dùng được cấp phép mới có thể kết nối với mạng và truy cập Internet hoặc tài nguyên mạng khác.
Mật khẩu này thường được quản lý bởi người quản trị mạng và có thể được thiết lập thông qua giao diện cài đặt của bộ định tuyến (router) hoặc điểm truy cập không dây. Việc sử dụng mật khẩu mạnh, kết hợp giữa chữ cái, số và ký tự đặc biệt, giúp tăng cường bảo mật, ngăn chặn việc hack mạng và bảo vệ dữ liệu cá nhân.
Lợi ích khi đổi mật khẩu WiFi
Như đã chia sẻ ở phần mở bài, sẽ có tình huống WiFi nhà bạn 'được' các vị khách không mời mà bắt WiFi ké, sử dụng miễn phí WiFi mà không cần tốn tiền. Khi WiFi bị nhiều thiết bị kết nối như thế sẽ gây ra tình trạng bị chậm, kết nối internet bị lag rất nhiều. Cần thay đổi mật khẩu WiFi để tránh tình trạng bị người khác sử dụng chung WiFi.

Khi đổi mật khẩu WiFi thì tất nhiên những người dùng ké WiFi trước đó sẽ không thể dùng được nữa. Lượng thiết bị dùng WiFi của bạn giảm đi, đồng nghĩa với việc tốc độ kết nối internet tăng lên rất nhiều.

Lưu ý trước khi thay đổi mật khẩu WiFi
Trước khi thay đổi mật khẩu WiFi thì cần có lưu ý gì hay không? Câu trả lời là có, cần có những lưu ý sau đây:
- Backup mật khẩu WiFi trước đó phòng trường hợp cần dùng đến
- Các thiết bị kết nối với WiFi với mật khẩu cũ trước đó cần xóa mật khẩu cũ đi. Sau khi bạn đổi mật khẩu WiFi thì có thể nhập vào mật khẩu mới
- Cần kiểm tra xem là bạn có quyền đổi mật khẩu WiFi hay không. Nhiều nhà cung cấp WiFi đòi hỏi người dùng khi thay đổi mật khẩu thì cần liên hệ trực tiếp với nhà mạng.
- Cần có 4G hay internet trong lúc thay đổi mật khẩu WiFi để thao tác.
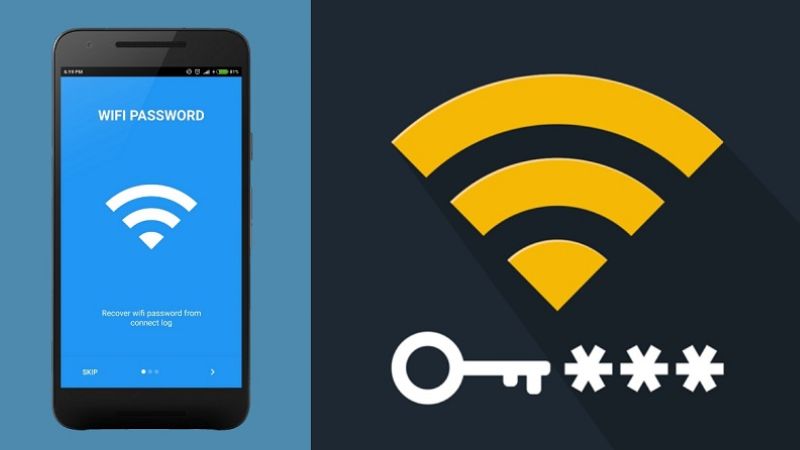
Cách đổi mật khẩu WiFi Viettel
Hiện nay nhà mạng quân đội Viettel đã có mặt ở rất nhiều nơi và sóng bao phủ mạnh. Chính vì thế mà nhà mạng này đã thu hút đông đảo người dùng ủng hộ. Khi bạn muốn thay đổi mật khẩu WiFi Viettel hãy làm theo các bước sau đây nhé!
Đổi mật khẩu WiFi Viettel trên điện thoại
Bước 1: Đầu tiên các bạn cần tải về ứng dụng My Viettel, sau đó truy cập vào ứng dụng.
Thực hiện đăng nhập như bình thường, sau khi đăng nhập vào ứng dụng thành công thì các bạn nhấn chọn mục Internet/TV/PSTN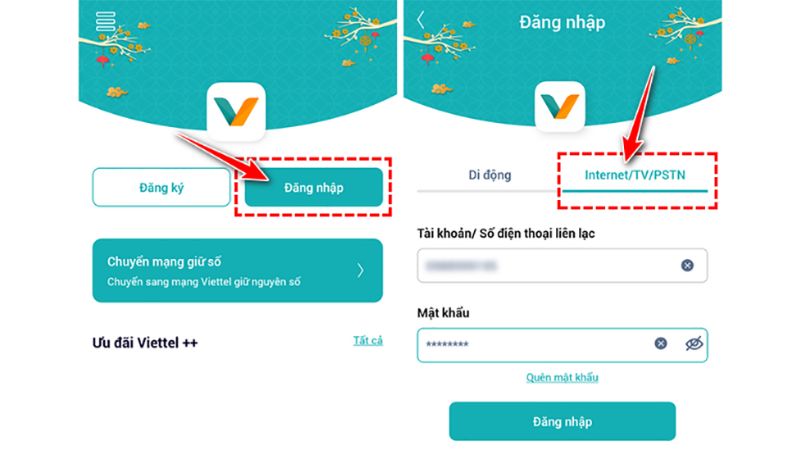
Bước 2: Nó sẽ hiển thị ra các hợp đồng đăng ký sử dụng WiFi, việc của bạn là chọn vào hợp đồng bạn đã đăng ký trước đó.
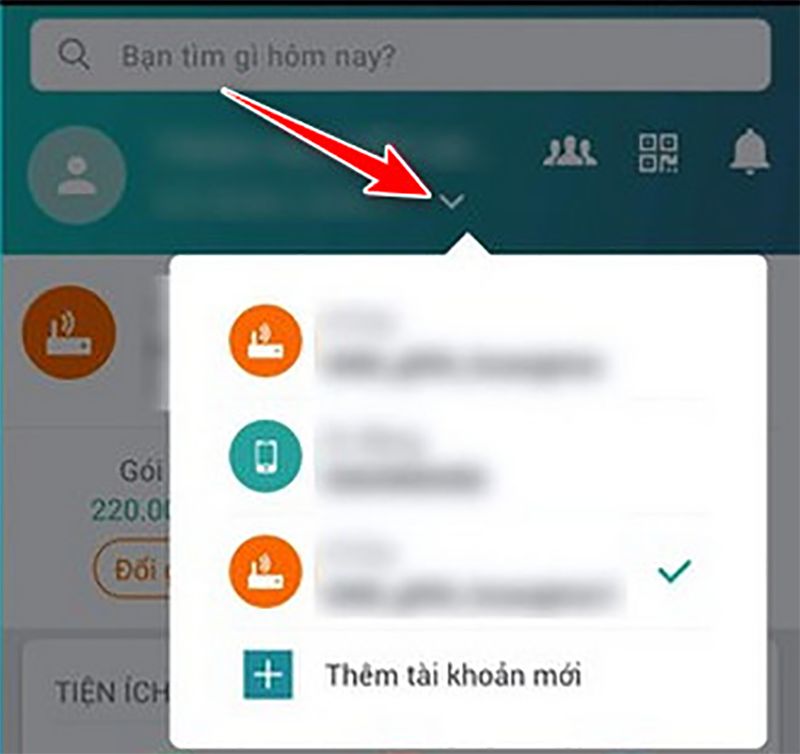
Bước 3: Nhấn Quản lý Modem WiFi Đổi mật khẩu, thực hiện đổi mật khẩu WiFi theo hướng dẫn.
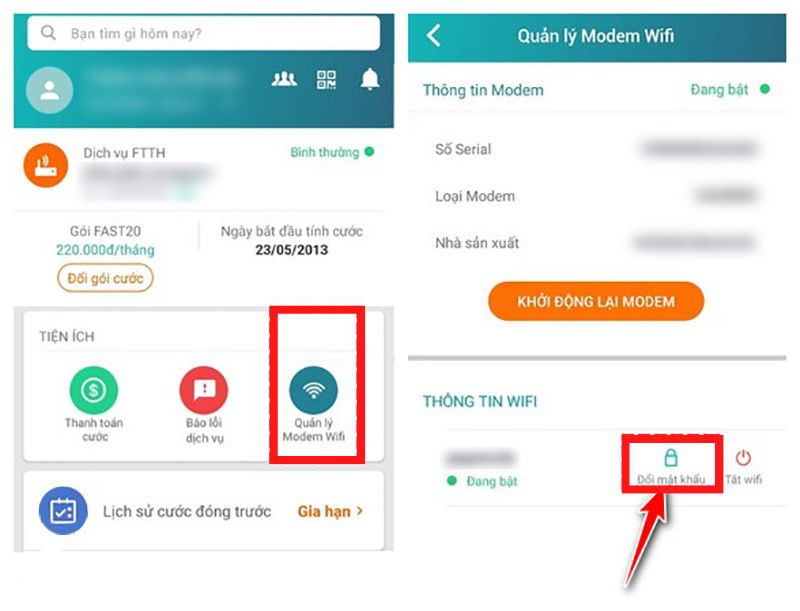
Cách đổi mật khẩu WiFi Viettel trên máy tính
Bước 1: Đầu tiên thì các bạn hãy truy cập vào địa chỉ này https://192.168.1.1/.
Sau đó thực hiện đăng nhập bằng tài khoản được ghi ở dưới modern.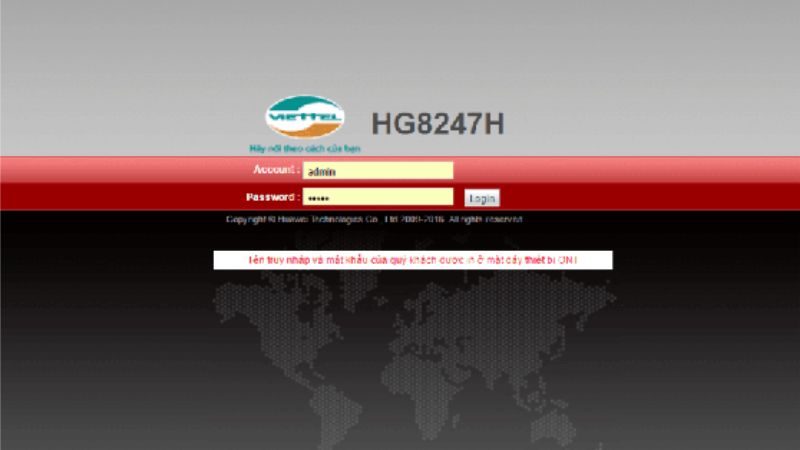
Bước 2: Tại Easy Setup, ở phần Old Password, các bạn nhập vào mật khẩu WiFi cũ trước đó.
Tại New Password, các bạn nhập vào mật khẩu WiFi mới, và bên dưới ở mục Confirm Password thì nhập lại mật khẩu mới một lần nữa. Cuối cùng là nhấn vào nút RESET để xác nhận việc đổi mật khẩu WiFi.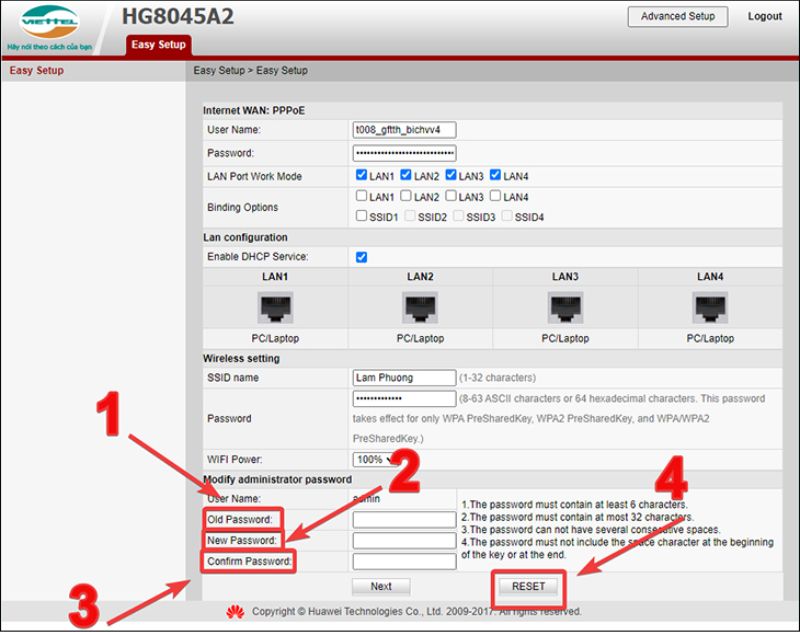
Đổi mật khẩu WiFi mạng FPT
Bạn đang sử dụng Wifi FPT nhưng vẫn chưa biết cách đổi mật khẩu? Nhưng liên hệ nhà mạng thì không phải bất kỳ lúc nào cũng được. Hãy lưu lại cách đổi mật khẩu Wifi dành cho nhà mạng FPT ngay sau đây:
Cách đổi mật khẩu WiFi FPT trên điện thoại
Bước 1: Tải về ứng dụng Hi FPT, sau đó thực hiện đăng nhập với số điện thoại đã đăng ký trước đó.
Đăng nhập thành công, vào bên trong ứng dụng các bạn chọn vào WiFi đang được kết nối muốn đổi mật khẩu.
Bước 2: Nhấn vào nút Đổi mật khẩu và thực hiện thay đổi mật khẩu theo hướng dẫn.
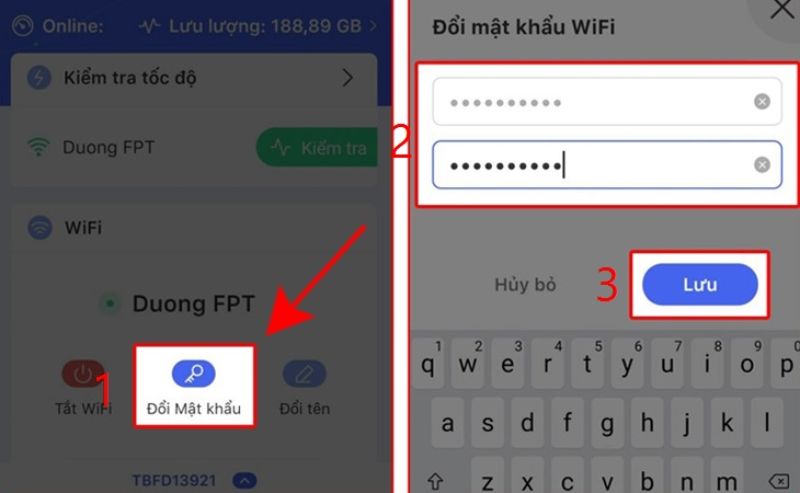
Cách đổi mật khẩu WiFi FPT trên máy tính
Bước 1: Đầu tiên truy cập vào địa chỉ IP này 192.168.1.1 và tiến hành đăng nhập.
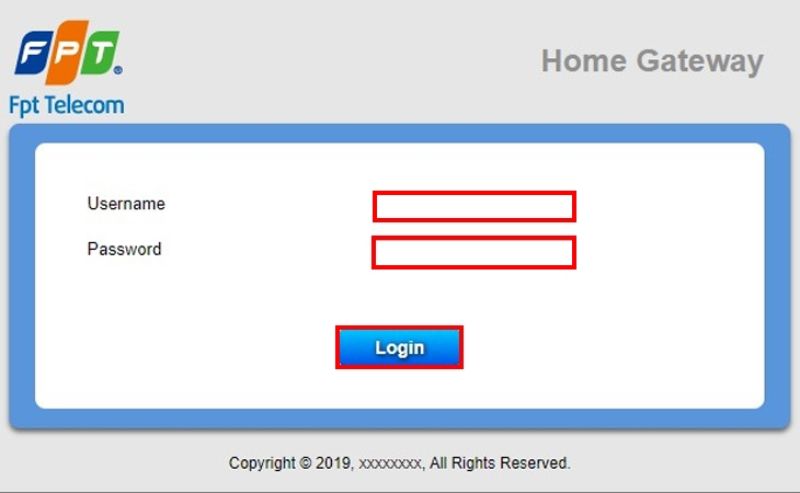
Bước 2: Chọn mục Wireless Security Security Passphrase, tiến hành thay đổi mật khẩu Apply.
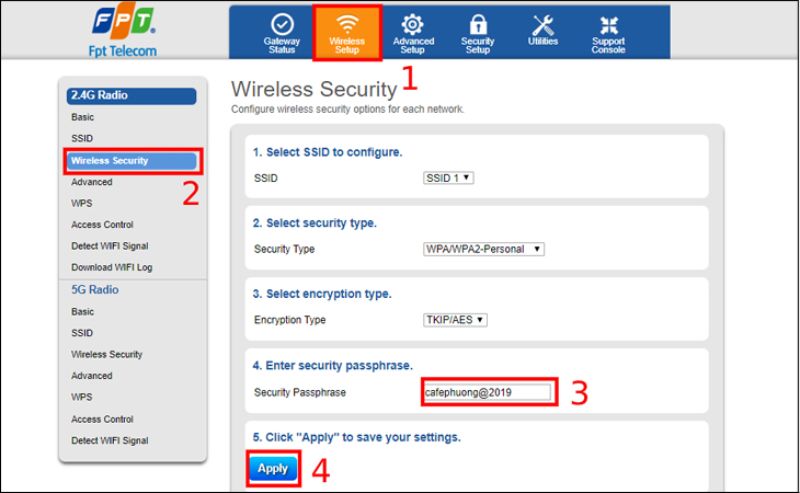
Cách đổi mật khẩu WiFi VNPT
Bước 1: Truy cập vào địa chỉ 192.168.1.1. Tiến hành đăng nhập bằng user và password được ghi ở dưới modern.
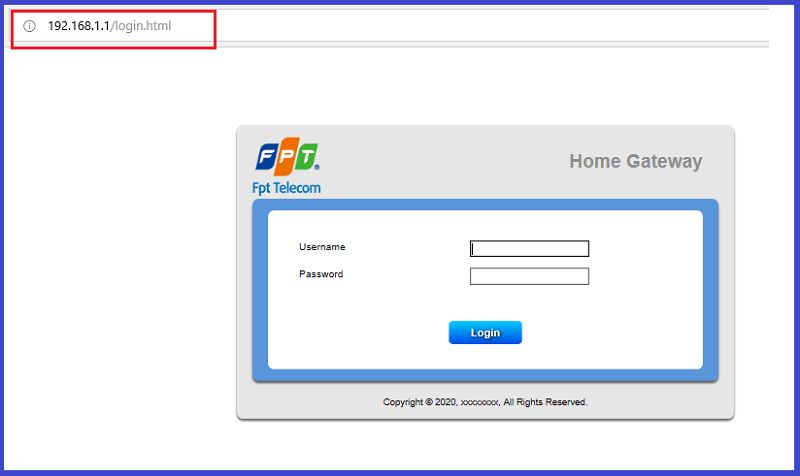
Bước 2: Truy cập Network Settings Wireless Security, ở mục WPA/WAPI passphrase bạn hãy nhập vào password mới. Sau đó nhấn vào nút Apply/Save để xác nhận việc đổi mật khẩu WiFi.
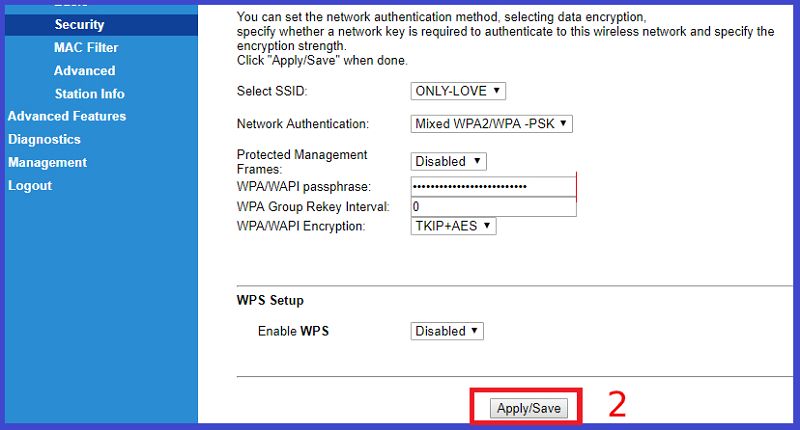
Cách đổi mật khẩu WiFi TP-Link
Cách đơn giản nhất để đặt pass mới cho WiFi TP-Link là thực hiện trên giao diện web. Với các thao tác vô cùng dễ dàng, bạn chỉ cần theo dõi các bước mà Sforum hướng dẫn dưới đây là có thể thực hiện được:
Cách đổi mật khẩu WiFi TP-Link trên điện thoại
Bạn có thể đổi mật khẩu WiFi trên mọi dòng điện thoại. Tuy nhiên, do máy có màn hình nhỏ nên một vài thao tác sẽ khó thực hiện hơn khi bạn làm trên máy tính. Dưới đây là Cách đổi mật khẩu WiFi TP-Link bằng điện thoại mà Sforum đã tổng hợp được trên mọi hệ điều hành:
Bước 1: Dùng điện thoại bất kỳ để kết nối với mạng WiFi cần đổi mật khẩu. Sau đó bạn dùng Google Chrome với Android và Safari với iOS để tìm kiếm trang đổi mật khẩu bằng địa chỉ IP của nhà cung cấp là 192.168.0.1 hoặc 192.168.1.1. Bạn có thể check IP ở dưới cục phát WiFi của nhà mình.
Bước 2: Đăng nhập tên và mật khẩu như lúc vào WiFi. Sau khi vào được trang chủ, bạn nhấn 'Không dây' rồi chọn “Bảo mật không dây” để tiến hành đổi lại mật khẩu. Sau khi hoàn tất thì click chọn Apply/Save/Lưu để lưu và hoàn tất.
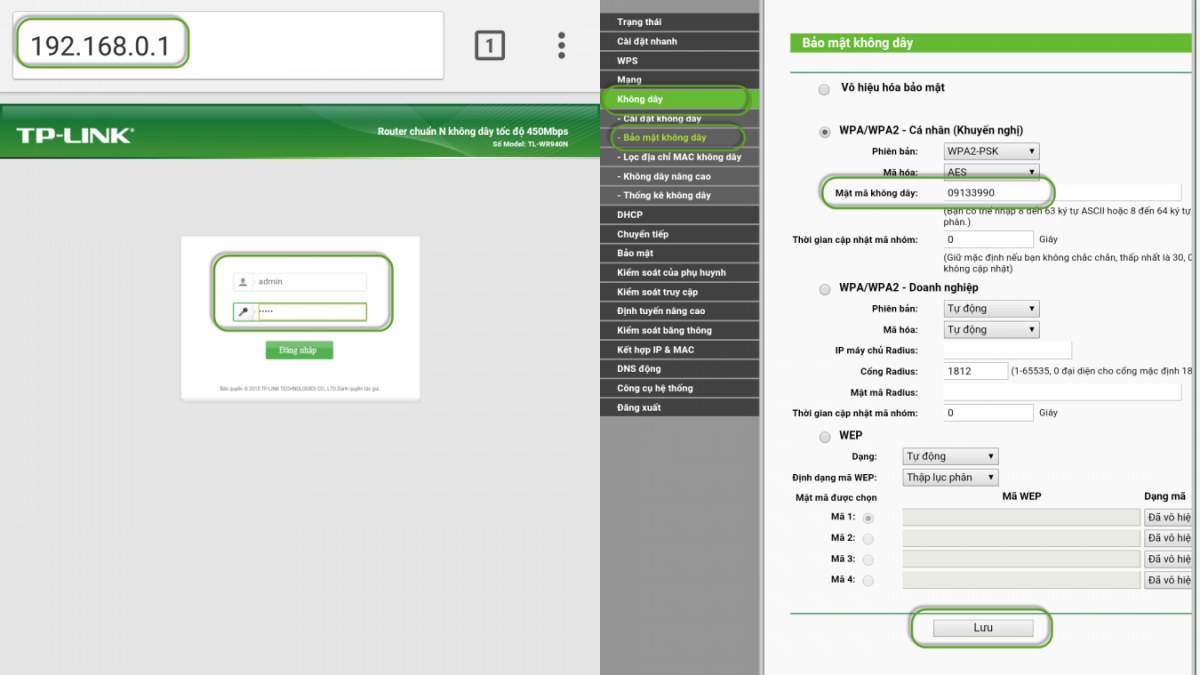
Cách đổi mật khẩu WiFi TP-Link trên máy tính
Tương tự như các thao tác trên điện thoại, việc thay đổi mật khẩu trên máy tính sẽ dễ nhìn hơn do có màn hình to hơn. Bạn có thể dùng mọi loại trình duyệt web như Cốc Cốc, Google Chrome, Firefox,... để truy cập và thay đổi. Dưới đây là Cách đổi mật khẩu WiFi TP-Link bằng máy tính:
Bước 1: Dùng máy tính kết nối với mạng WiFi cần thay đổi mật khẩu. Trong đó:
- Đối với PC sử dụng hệ điều hành Windows: Click chuột vào biểu tượng Network ở phía dưới tay phải của thanh menu hoặc có cách đơn giản hơn là kết hợp phím Windows + A. Sau đó chọn WiFi cần đổi mật khẩu và đăng nhập để kết nối.
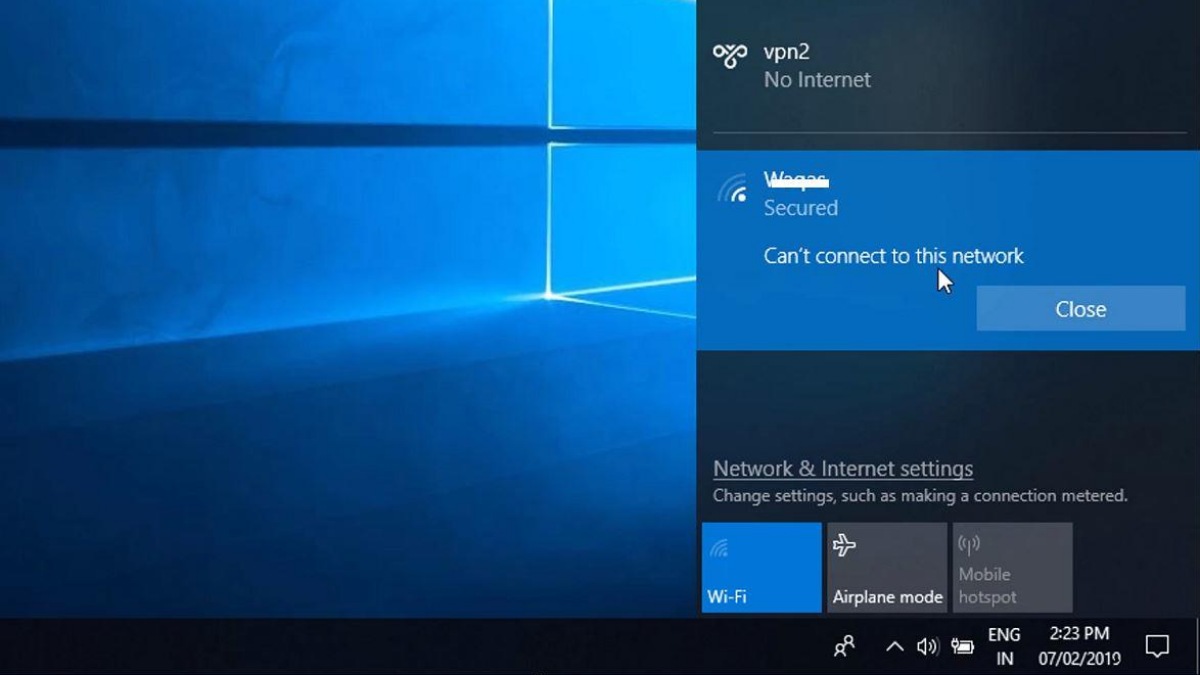
- Đối với máy tính Macbook: Click chọn biểu tượng WiFi như bình thường. Trong trường hợp bạn không thể tìm được mạng WiFi mà bạn muốn thay đổi password thì bấm chọn mạng khác để hệ thống quét các thiết bị phát gần nhất.
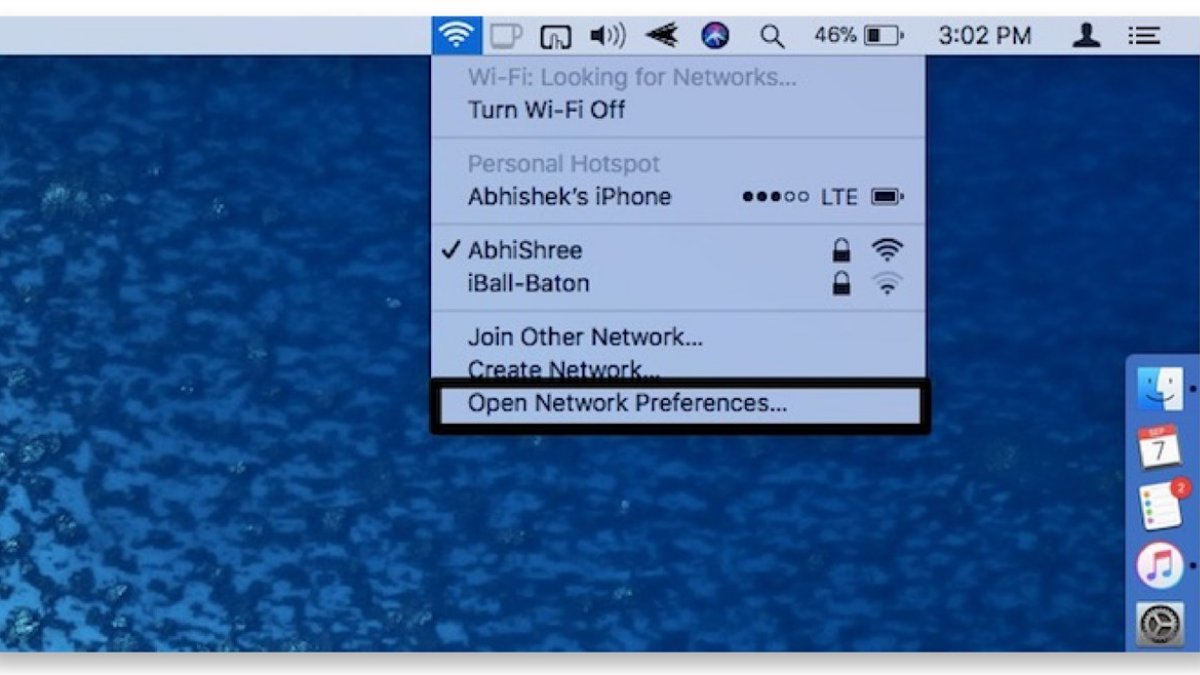
Bước 2: Bạn cần kiểm tra đầy đủ các thông tin như tên, password, địa chỉ đăng nhập mặc định ở mặt sau của cục TP-Link.

Bước 3: Sử dụng bất kỳ trình duyệt web nào mà bạn đang sử dụng để truy cập vào địa chỉ IP của nhà cung cấp. Thông thường là 192.168.0.1 hoặc 192.168.1.1. Sau đó, bạn đăng nhập tên và mật khẩu để vào trang chủ.

Bước 4: Click chọn mục 'Không dây' và chọn tiếp “Bảo mật không dây” để đổi mật khẩu. Sau khi hoàn tất thì click chọn Apply/Save/Lưu để lưu và hoàn tất.
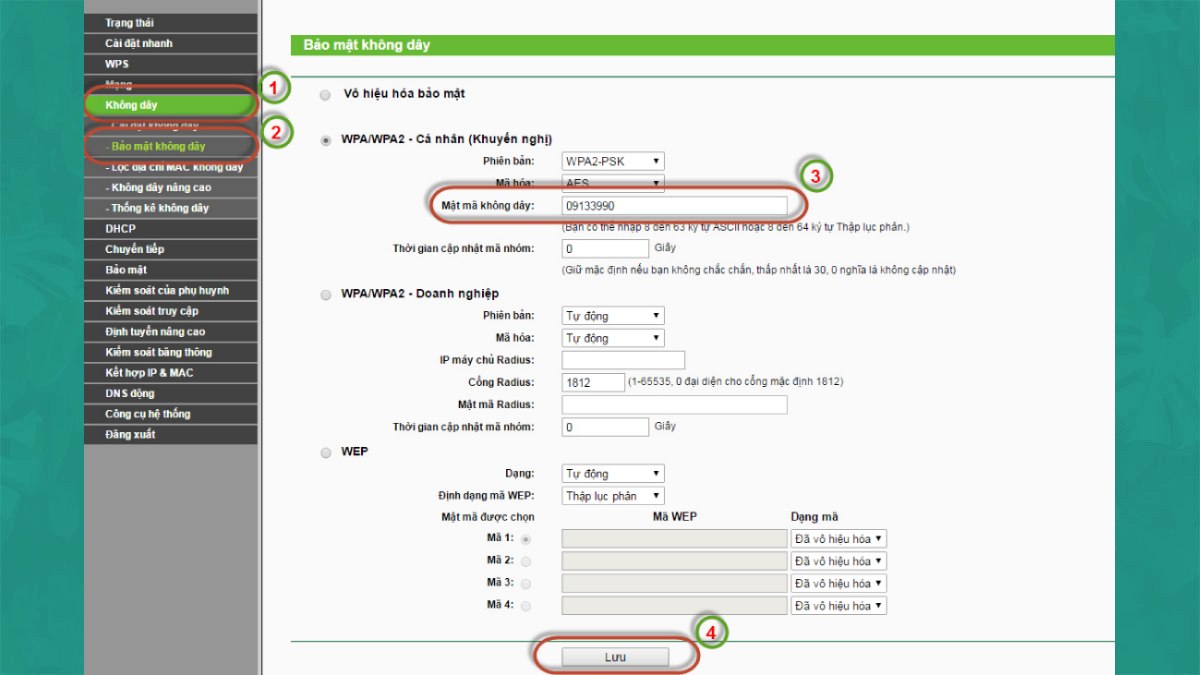
Trên đây là bài viết chia sẻ với các bạn cách đổi mật khẩu WiFi bằng điện thoại chi tiết dễ thực hiện. Hy vọng các bạn yêu thích bài viết này!
- Xem thêm:Thủ thuật Android,Thủ thuật iPhone.








Bình luận (0)