Cách Resize ảnh hàng loạt trong Photoshop vô cùng dễ dàng

- Cách chèn watermark hàng loạt trong Photoshop vô cùng dễ dàng
- Loại bỏ hiệu ứng mắt đỏ và chỉnh ảnh thiếu sáng bằng Photoshop
Resize là một trong những tính năng cơ bản của Photoshop. Tuy hiện nay bạn có thể resize ảnh bằng nhiều công cụ khác nhau nhưng nếu đã có trong tay công cụ chỉnh sửa ảnh của Adobe thì tại sao bạn lại không sử dụng? Ở bài viết này, Sforum.vn sẽ hướng dẫn bạn cách sử dụng công cụ Action để Resize ảnh hàng loạt.
Trong bài viết này mình sử dụng phiên bản Photoshop CS6 Portable. Các bạn có thể xem chi tiết về phiên bản này tại đây.
Bước 1: Tạo Action
Mở 1 file ảnh trên Photoshop. Nhấn tổ hợp phím tắt ALT + F9 để mở công cụ Action.
Chọn Create New Action như hình dưới đây. Đặt tên là resize.
[caption id='attachment_168938' align='aligncenter' width='600']
 Bắt đầu tạo Action[/caption] NhấnCtrl + Alt + Iđể mở bản Image Size
Bắt đầu tạo Action[/caption] NhấnCtrl + Alt + Iđể mở bản Image SizeĐiền giá trị Resolution (nếu liên quan đến in ấn) hoặc để mặc định.
Điền giá trị vào khung Pixel Dimension:Chỉ điền vào 1 trong 2 khung: Width nếuresizehàng loạttheo chiều ngang.HoặcHeight nếuresizehàng loạttheo chiều dọc. Ở đây mình nhập giá trị Width: 690, còn Height thì giữ nguyên. Các giá trị khác để mặc định như hình.
Thay đổi giá trị khác để phù hợp với yêu cầu của bạn.
Xong nhấn OK. [caption id='attachment_168947' align='aligncenter' width='600'] Tùy chỉnh kích thước ảnh bạn muốn[/caption]
Tùy chỉnh kích thước ảnh bạn muốn[/caption]Kết quả ta được như hình:
[caption id='attachment_168948' align='aligncenter' width='600']
 Ảnh sau khi Resize[/caption]
Ảnh sau khi Resize[/caption]Nhấn Close. Nhấn Yes để thực hiện thay đổi. File mới được tạo ra sẽ ghi đè lên trên file cũ.
[caption id='attachment_168950' align='aligncenter' width='600']
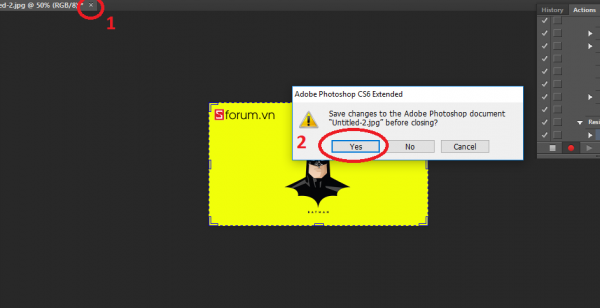 Lưu lại ảnh vừa Resize[/caption] NhấnStop playing …để kết thúc việc ghiAction. [caption id='attachment_168953' align='aligncenter' width='525']
Lưu lại ảnh vừa Resize[/caption] NhấnStop playing …để kết thúc việc ghiAction. [caption id='attachment_168953' align='aligncenter' width='525']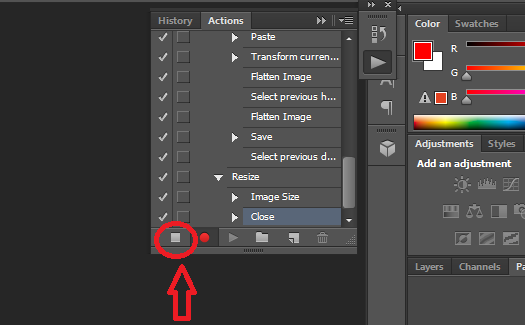 Hoàn thành việc tạo Action[/caption]
Hoàn thành việc tạo Action[/caption]Bước 2: Resize ảnh hàng loạt bằng Action
Đầu tiên, bạn vào File - Automate - Batch [caption id='attachment_168959' align='aligncenter' width='600']
 Mở lệnh theo hình[/caption] [caption id='attachment_168961' align='aligncenter' width='600']
Mở lệnh theo hình[/caption] [caption id='attachment_168961' align='aligncenter' width='600'] Lưu file ảnh được Resize hàng loạt vào thư mục bạn muốn[/caption] Nhấn OK hoặc Enter. Thành quả. Mở thư mục file xuất ra ta được: [caption id='attachment_168964' align='aligncenter' width='600']
Lưu file ảnh được Resize hàng loạt vào thư mục bạn muốn[/caption] Nhấn OK hoặc Enter. Thành quả. Mở thư mục file xuất ra ta được: [caption id='attachment_168964' align='aligncenter' width='600'] Các ảnh đã được Resize đồng loạt[/caption]
Các ảnh đã được Resize đồng loạt[/caption]ViệcResizenày chỉ có thể làm cho các bứcảnhcó cùng kích thước theo chiều ngang hoặc chiều dọc. Không thể cùng đồng thời cả chiều ngang và chiều dọc được.
Trên đây làcách Resize ảnh hàng loạt trong Photoshop vô cùng dễ dàng. Chúc bạn thực hiện thành công.
Nếu thấy hữu ích hãy chia sẻ với mọi người thủ thuật này nhé!








Bình luận (0)