Cách tải Word về MacBook miễn phí ở phiên bản chuẩn nhất


Sơ lược về Word
Microsoft Word là một chương trình xử lý văn bản phổ biến, là một phần của bộ Microsoft Office. Được ra mắt lần đầu vào năm 1983 dưới tên Multi-Tool Word cho hệ điều hành Xenix, Word đã phát triển qua nhiều phiên bản và nền tảng, trở thành ứng dụng không thể thiếu trong công việc văn phòng, học tập và cá nhân. Word cung cấp khả năng tạo và chỉnh sửa văn bản một cách linh hoạt, hỗ trợ định dạng văn bản phong phú, bao gồm văn bản, hình ảnh, bảng biểu, và các đối tượng đa phương tiện khác.
Với giao diện trực quan và dễ sử dụng, Word giúp người dùng có thể dễ dàng thực hiện các thao tác từ cơ bản đến nâng cao, như kiểm tra chính tả, định dạng trang, và tạo mục lục tự động. Các tính năng như chỉnh sửa và đồng sở hữu tài liệu trực tuyến qua OneDrive càng làm tăng thêm khả năng cộng tác và linh hoạt cho người dùng ở mọi nơi.
Hướng dẫn cách tải Word về MacBook miễn phí đơn giản
Cần phải chuẩn bị gì trước khi tải Word về MacBook?
Microsoft Office là một bộ ở trong công cụ đặc biệt, hữu ích và đã lâu đã trở thành soạn thảo được rất nhiều người dùng ưa thích. Để có thể dùng Word trên MacBook, bạn nên dùng Microsoft Word trong bộ Office 365.
Hiện nay, Office có đang có rất nhiều phiên bản phù hợp với cấu hình máy tính và phiên bản MacOS đang dùng. Phần lớn người dùng chọn cài đặt bản Office 2013 hoặc Office 2016 cho MacBook. Đây được xem là một phiên bản ổn định và phù hợp với máy tính. Bên cạnh đó, bạn cũng có thể lựa chọn bản Office 2019 để trải nghiệm các tính năng mới và thú vị.

Đối với hệ điều hành MacOS Catalina phiên bản 10.15, để có thể cài đặt được nguồn không phải từ cửa hàng Appstore, bạn cần phải tắt hai tính năng Gatekeeper và SIP trên máy tính.
Bên cạnh đó, để có những trải nghiệm dùng tốt nhất thì người dùng nên sử dụng các phần mềm bản quyền. Hiện CellphoneS có nhiều phần mềm Office bản quyền với giá bán hấp dẫn giúp người dùng trải nghiệm được tối đa các tính năng trên Word, Excel,...
[Product_Listing categoryid='1149' propertyid=' customlink='https://cellphones.com.vn/phu-kien/may-tinh-laptop/phan-mem/microsoft.html' title='Danh sách phần mềm Microsoft giá tốt tại CellphoneS']Cách tải Word về MacBook miễn phí đơn giản nhất
Bước 1:Đầu tiên, bạn hãy truy cập vào Microsoft Office for MacBookđể cài đặt Office 2019.
Bước 2: Khi đã tải thành công, bạn tiến hành giải nén file Microsoft Office cho MacBook thành một thư mục. Kế tiếp, bạn hãy mở thư mục đó.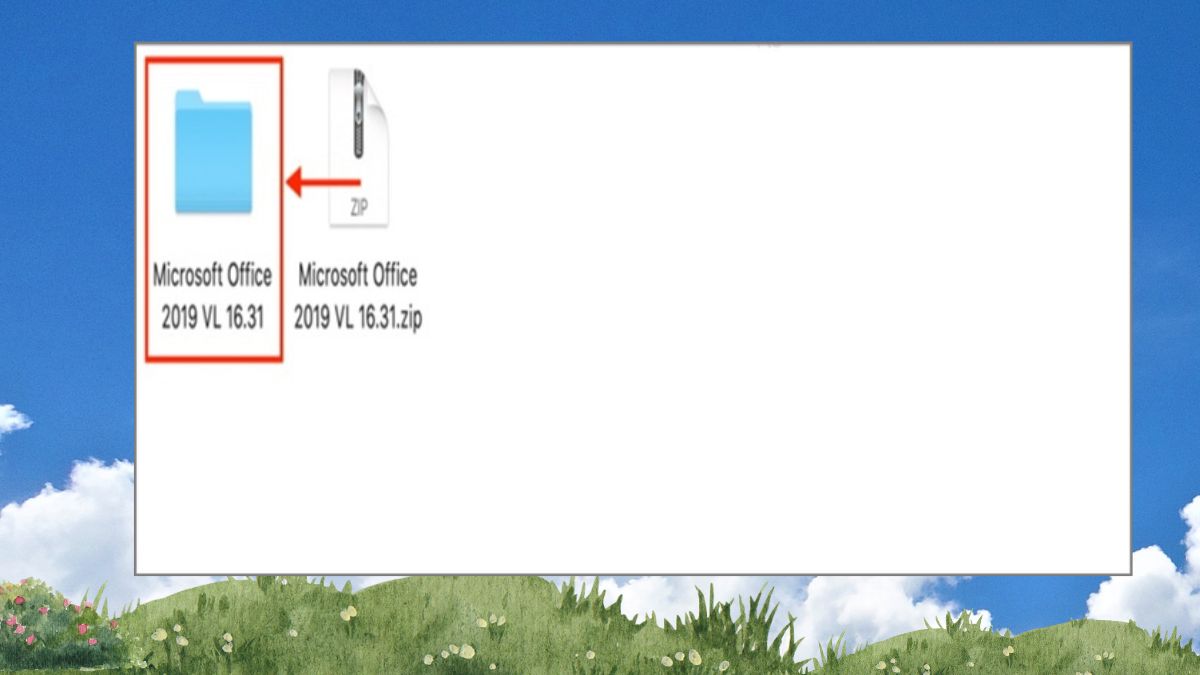
Bước 3: Ở trong thư mục giải nén sẽ xuất hiện 2 file, bạn hãy click chọn vào file Microsoft_Office_16.36.pkg.
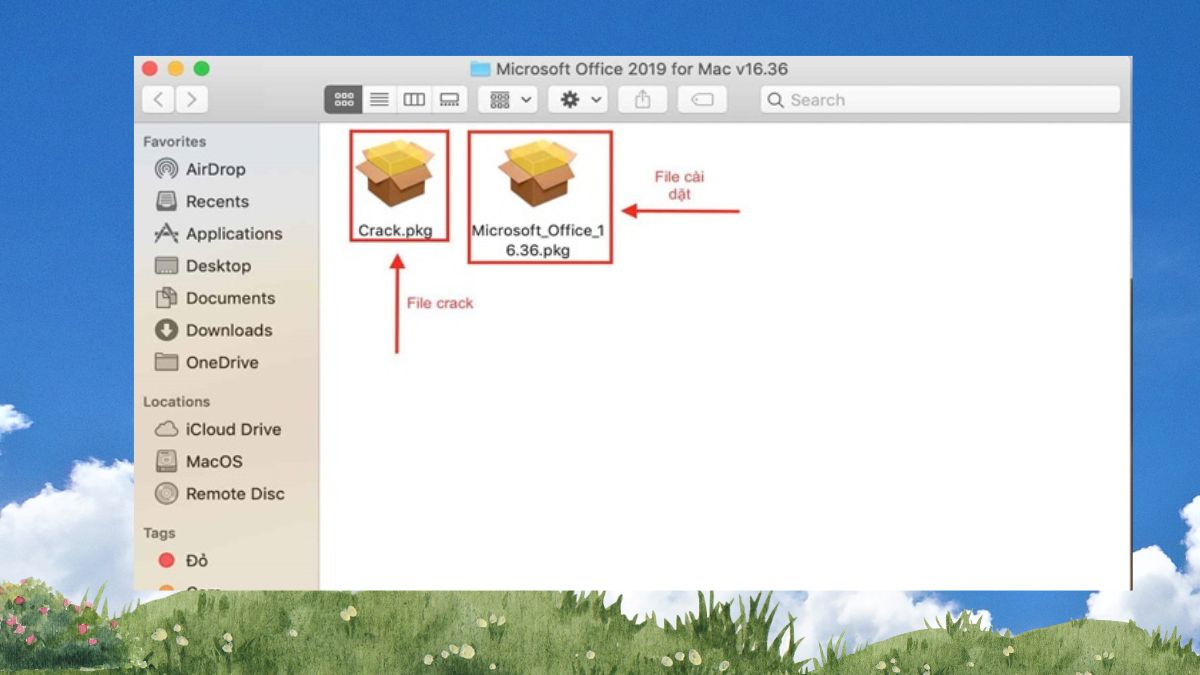
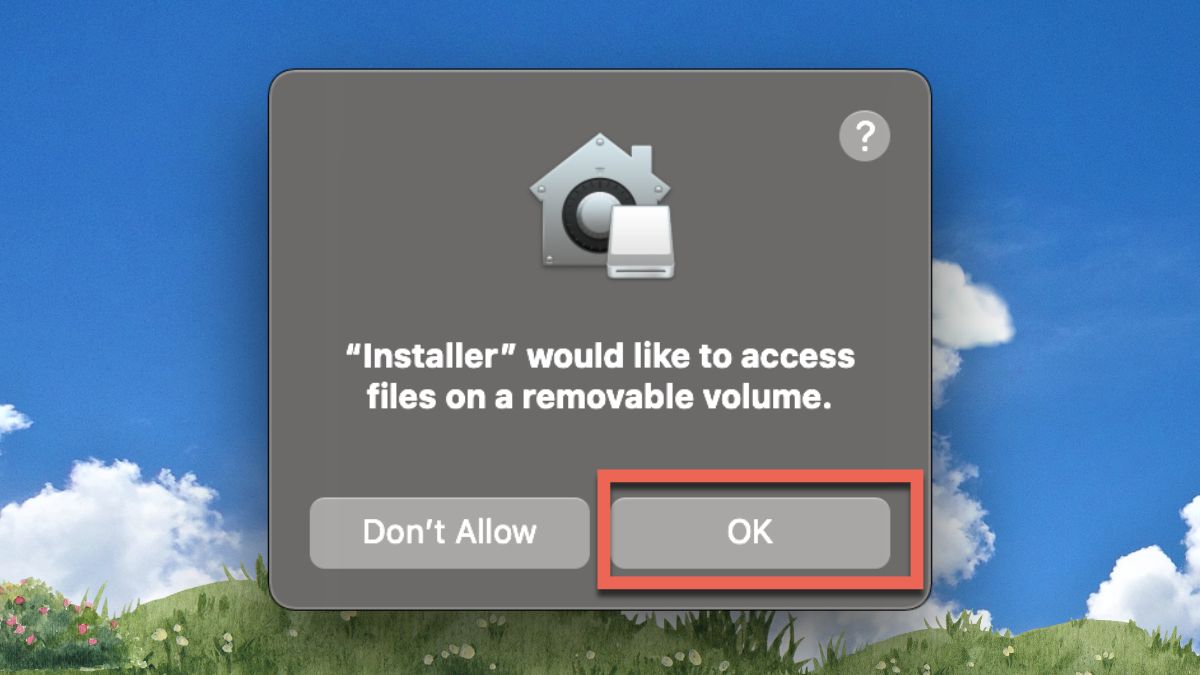
- Chọn tiếp Continue.
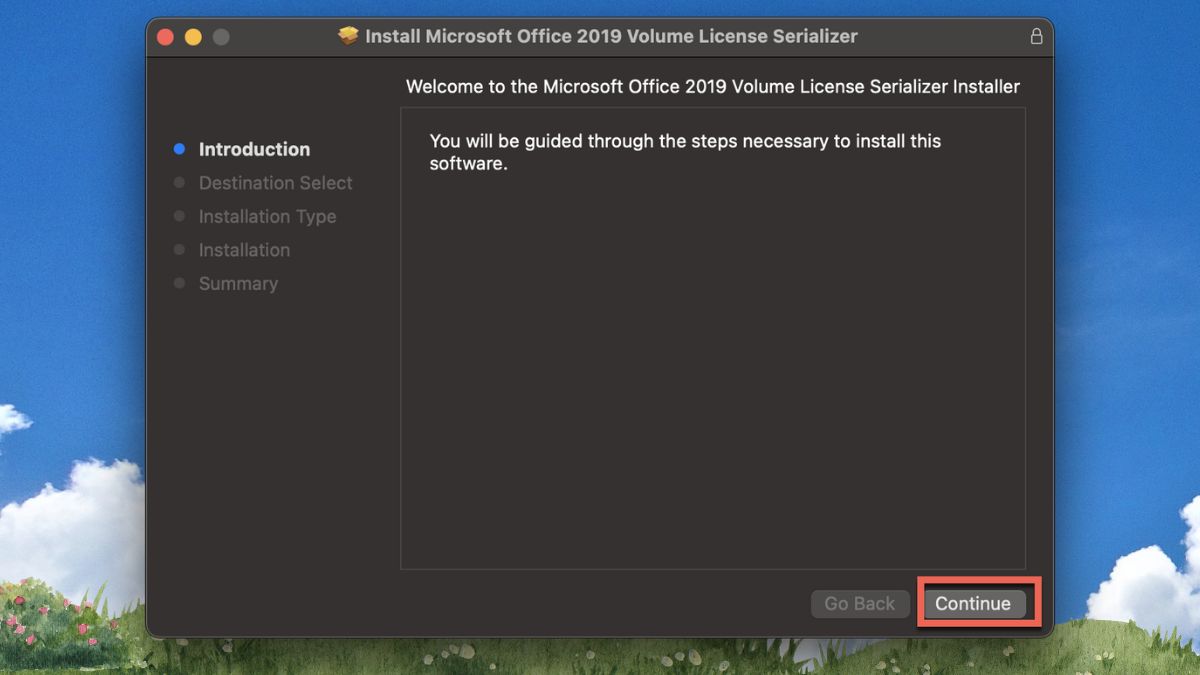
Bước 5: Hệ thống sẽ hiện ra giao diện, bạn ấn chọn tiếp mục Agree để cho phép phần mềm giải nén.
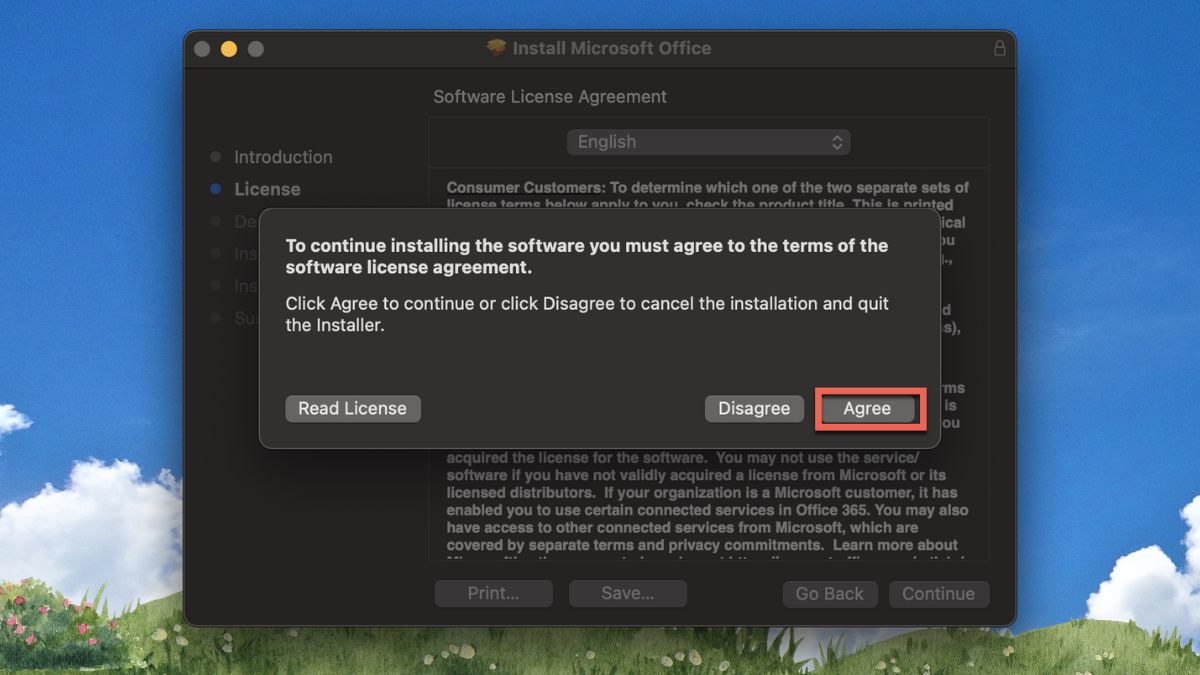
Bước 6: Ở bước này, nếu bạn như bạn muốn tải Office bao gồm: Word, Excel, OneDrive, OneNote, OutLook, PowerPoint vào máy Click vào mụcInstallđể cài đặt.
Nếu bạn muốn cài đặt ứng dụng Word, bạn chọn nút Customizeđể có thể thiết lập cài đúng ứng dụng mà bạn mong muốn.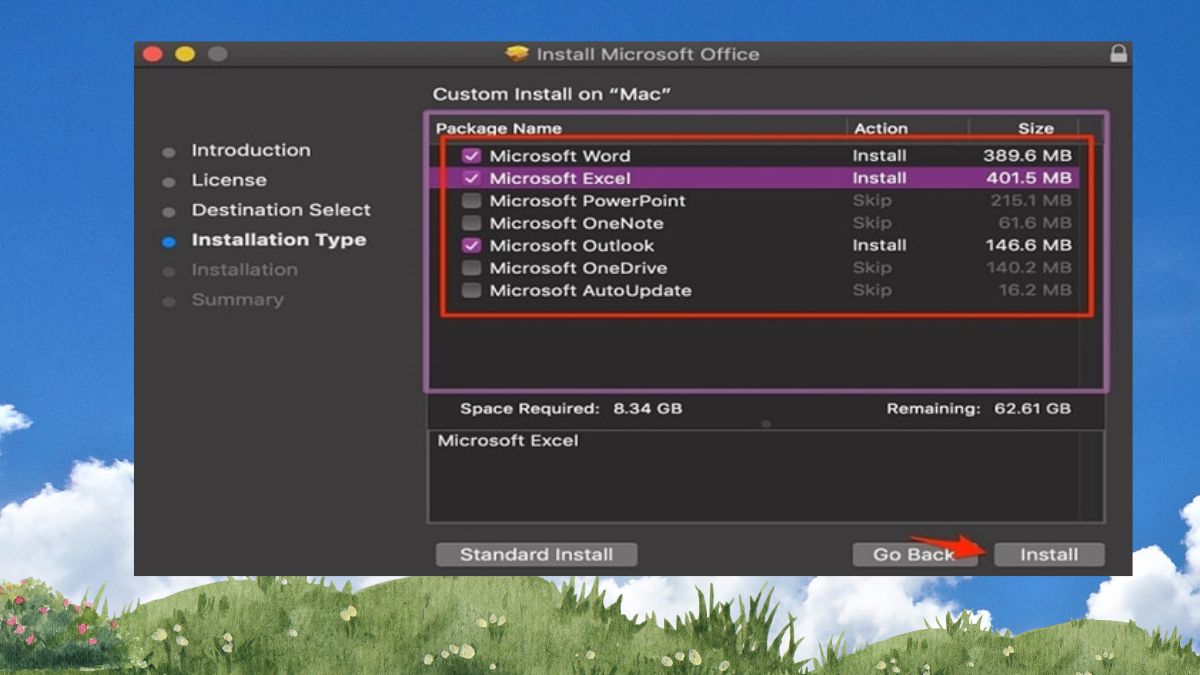
Bước 7: Lúc này, bạn hãy ấn bỏ chọn dấu tích ở những ô ứng dụng mà bạn không cần sử dụng Nhấn Install. Ứng dụng được đánh dấu ticksẽ được giữ và cài đặt vào máy.
Bạn có thể dùng Touch IDhoặc nhậpPassword của máy để có thể tiến hành đăng nhập vào trong tài khoản của mình để quá trình ghi file và cài đặt ứng dụng được tiến hành.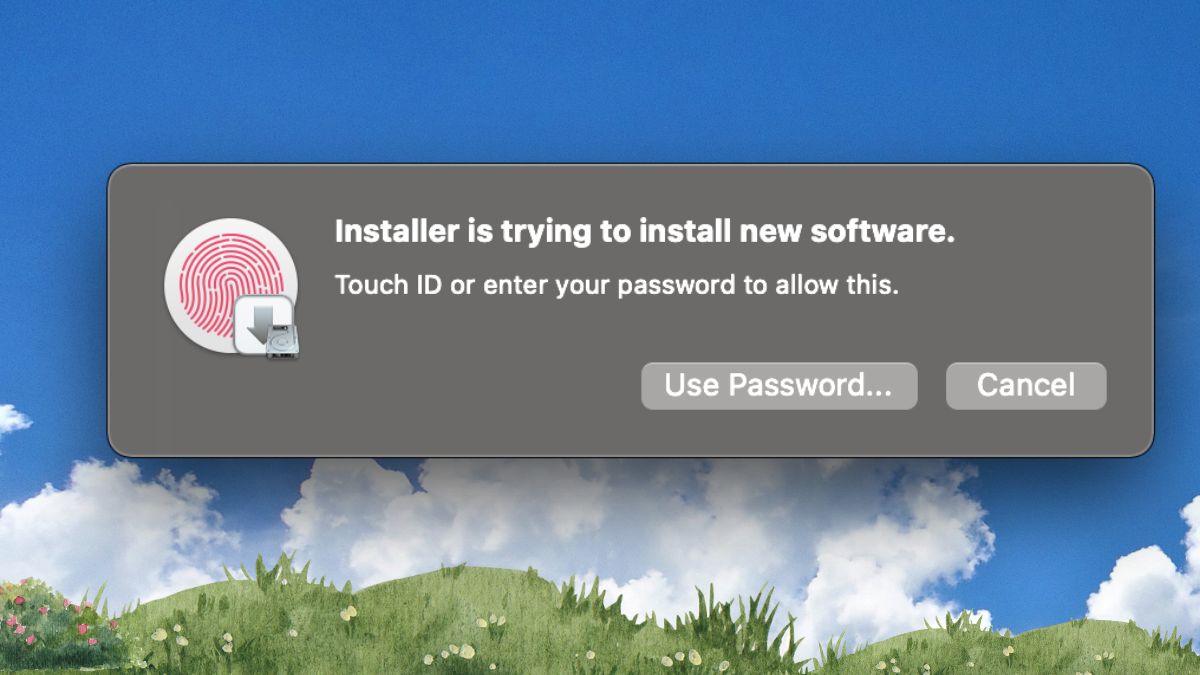
Bước 8:Khi đã cài đặt thành công, màn hình sẽ xuất hiện thông báo The installation was successful. Bạn hãy bấm chọnCloseđể thoát trình cài đặt này.

Kích hoạt Microsoft Word ở MacBook vĩnh viễn
Bước 1: Khi đã hoàn tất quá trình cài Office 2019 trên MacOS, bạn hãy chạy tiếp file Crack.pkg. để có thể dùng những ứng dụng ở trong Office đã tải miễn phí vĩnh viễn. Bạn hãy trở lại thư mục giải nén ban đầu và chọn file Crack.pkg Ấn vào Tiếp tục.

Bước 2:Những bước thực hiện này như các bước cài đặt file Microsoft_Office_16.36.pkg.
Bạn hãy ấn chọn Install để thêm được toàn bộ Office. Còn nếu chỉ muốn cài đặt ứng dụng Word, bạn hãy ấn vào nút Customize để thiết lập cài ứng dụng mà bạn mong muốn.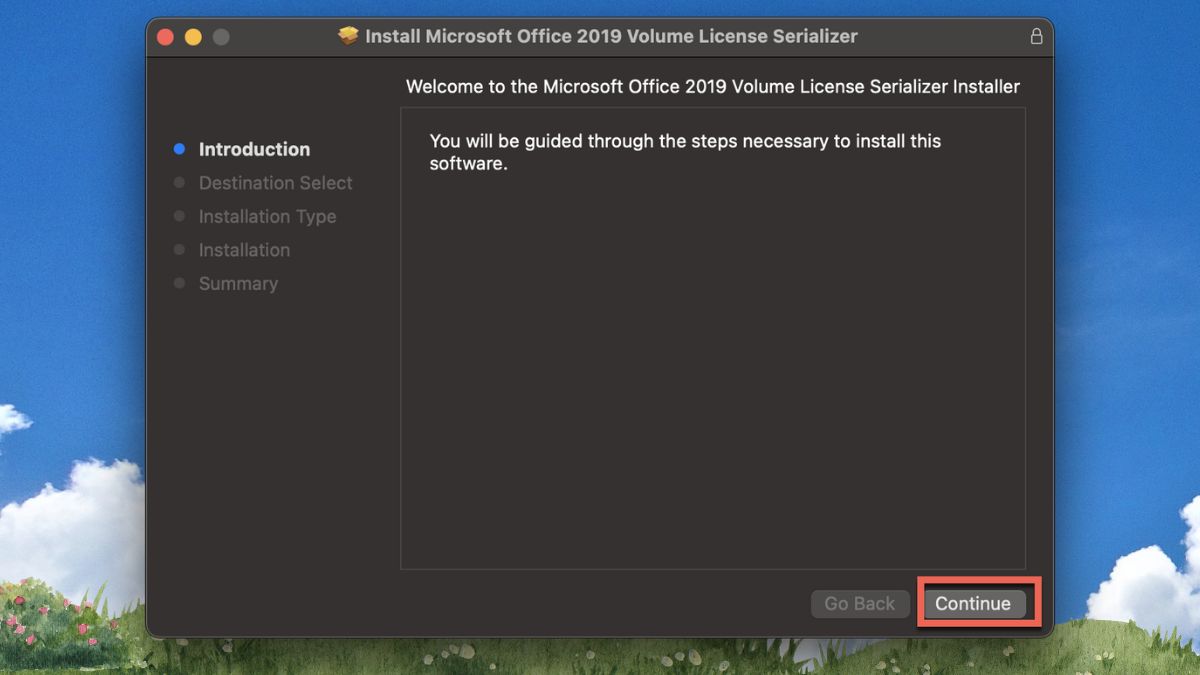
Bước 3: Kế tiếp, khi đã dùng Touch IDhoặcPasswordcủa máy để có thể cài đặt phần mềm.
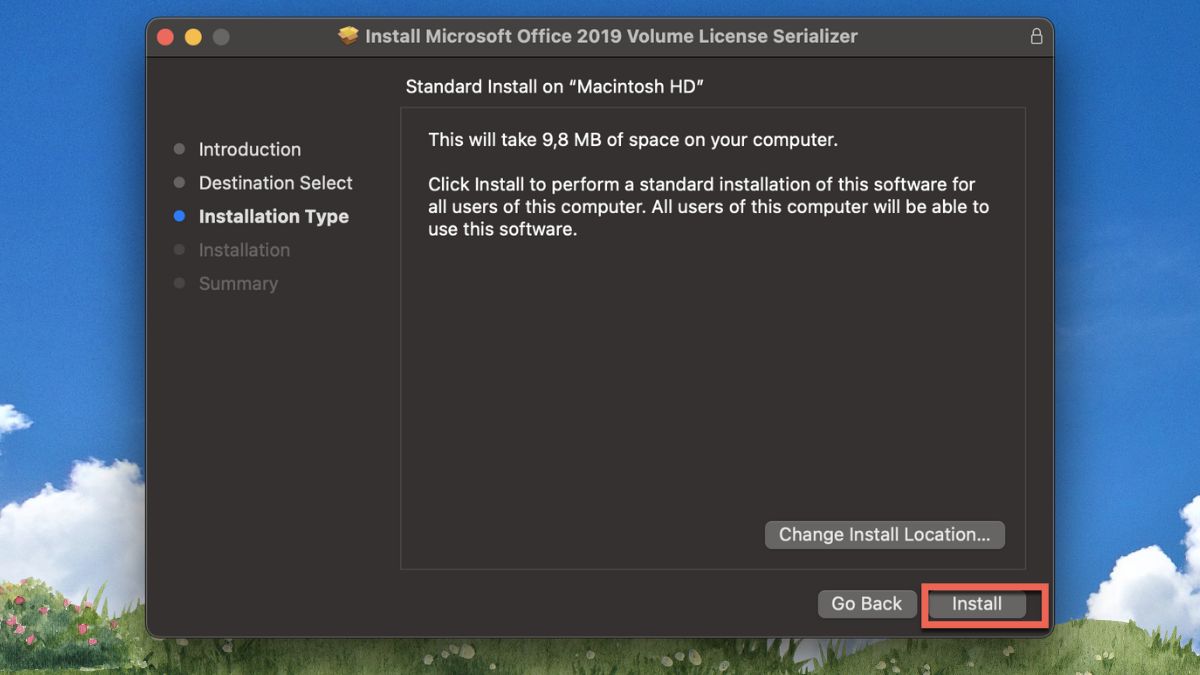
Bước 4: Màn hình sẽ xuất hiện thông báo The installation was successful tức là cài đặt ứng dụng mà bạn đã chọn ở trên Office đã thành công Bấm chọn tiếp Close.

Tạm kết:








Bình luận (0)