Tạo Footnote trong Word để văn bản trở nên chuyên nghiệp hơn!

Mời bạn cùng tham khảo ngay cách tạo và thiết lập các tính năng cũng như cách xóa Footnote trong Word chỉ với vài thao tác đơn giản ngay dưới đây! Ngoài ra tham khảo thêm:
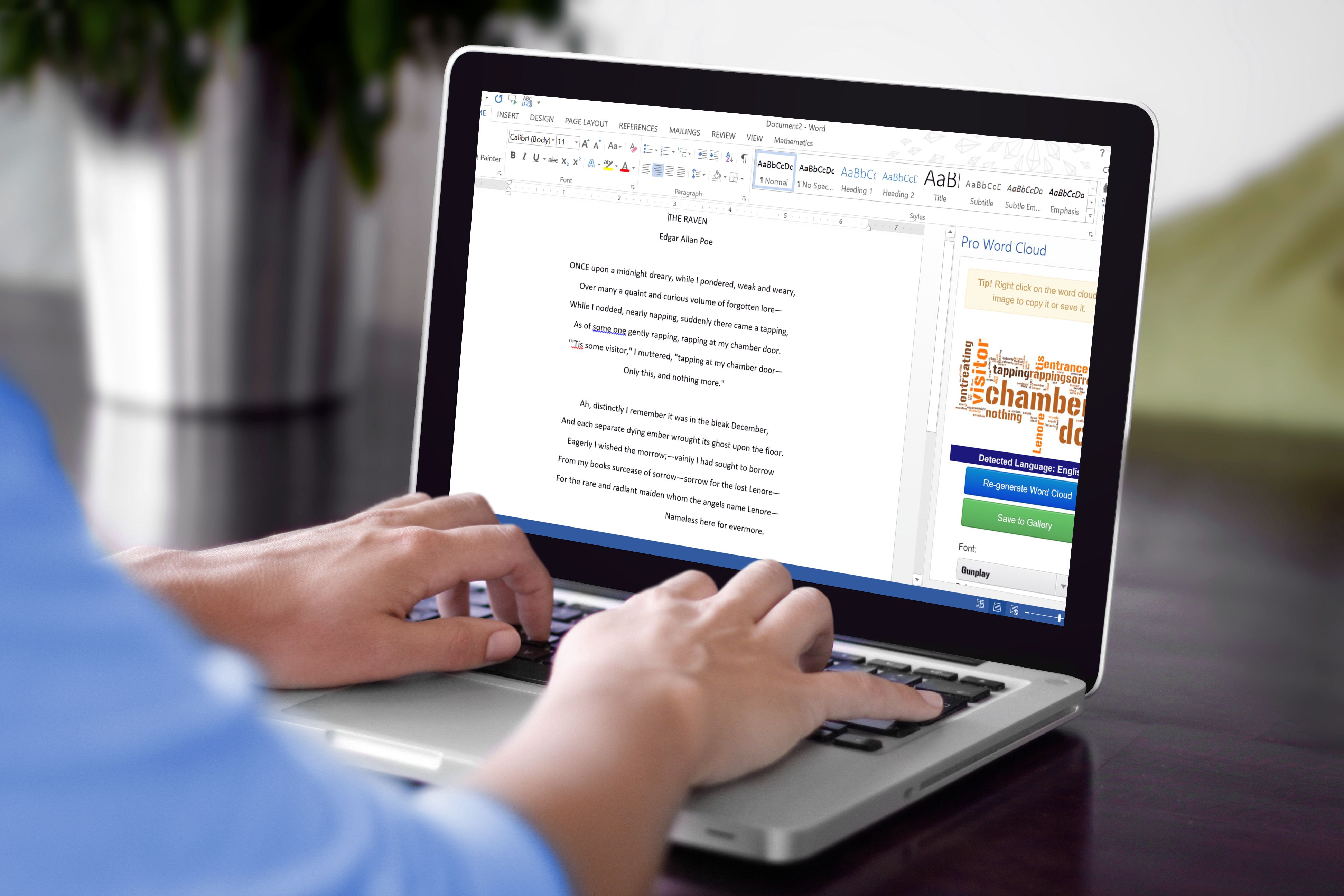
Footnote là gì?
Footnote được biết đến là một công cụ giúp tạo chú thích để giải nghĩa cho các thuật ngữ gây khó hiểu ở cuối trang văn bản trong Word. Nhờ vào công cụ này mà người đọc thuận tiện hơn trong việc tra cứu thuật ngữ và đồng thời còn tạo được sự chuyên nghiệp trong văn bản của người soạn thảo.
Cùng Sforum tham khảo cách tạo header trong Word bằng máy tính dễ dàng nhất giúp tăng cường tính chuyên nghiệp và đồng nhất cho tài liệu bạn nhé.Có nên tạo Footnote trong Word không?
Việc sử dụng footnote trong Word mang lại nhiều lợi ích, đặc biệt khi bạn viết các văn bản học thuật, báo cáo nghiên cứu, hoặc bất kỳ tài liệu nào cần đến việc trích dẫn nguồn gốc và cung cấp thông tin phụ cho độc giả. Footnote giúp làm rõ thông tin hoặc cung cấp tài liệu tham khảo mà không làm gián đoạn luồng chính của văn bản.
Điều này không chỉ tăng cường độ tin cậy và tính chuyên nghiệp của tài liệu mà còn giúp độc giả dễ dàng tra cứu nguồn gốc thông tin. Hơn nữa, việc sắp xếp các footnote một cách có hệ thống còn giúp tài liệu của bạn trở nên gọn gàng và dễ đọc hơn. Do đó, việc tạo footnote trong Word chắc chắn là một thực hành tốt cần được áp dụng khi cần thiết.
Có giới hạn số lượng footnote trong một văn bản không?
Về mặt kỹ thuật, Word không giới hạn số lượng footnote bạn có thể thêm vào tài liệu. Dù vậy, việc sử dụng quá nhiều footnote có thể gây ảnh hưởng tiêu cực đến trải nghiệm đọc. Khi các chú thích trở nên dày đặc, người đọc có thể cảm thấy khó tập trung vào nội dung chính và bị gián đoạn bởi thông tin bổ sung. Điều này đặc biệt quan trọng khi bạn viết các tài liệu học thuật hoặc báo cáo chuyên môn, nơi mà tính rõ ràng và mạch lạc luôn được đặt lên hàng đầu.
Để tránh tình trạng này, bạn nên cân nhắc kỹ trước khi thêm footnote. Hãy sử dụng chúng một cách hợp lý và chỉ khi thật sự cần thiết, chẳng hạn khi cần giải thích thuật ngữ chuyên môn hoặc cung cấp nguồn tham khảo quan trọng. Một tài liệu chuyên nghiệp không chỉ nằm ở việc có nhiều thông tin, mà còn ở cách trình bày thông tin sao cho dễ hiểu và thuận tiện nhất cho người đọc.
Cách tạo Footnote trong Word
Tạo Footnote chú thích cuối trang bằng phím tắt
Bước 1: Bạn bôi đen cụm từ mà bạn muốn chú thích và nhấn tổ hợp phím “ALT + Ctrl + F”.
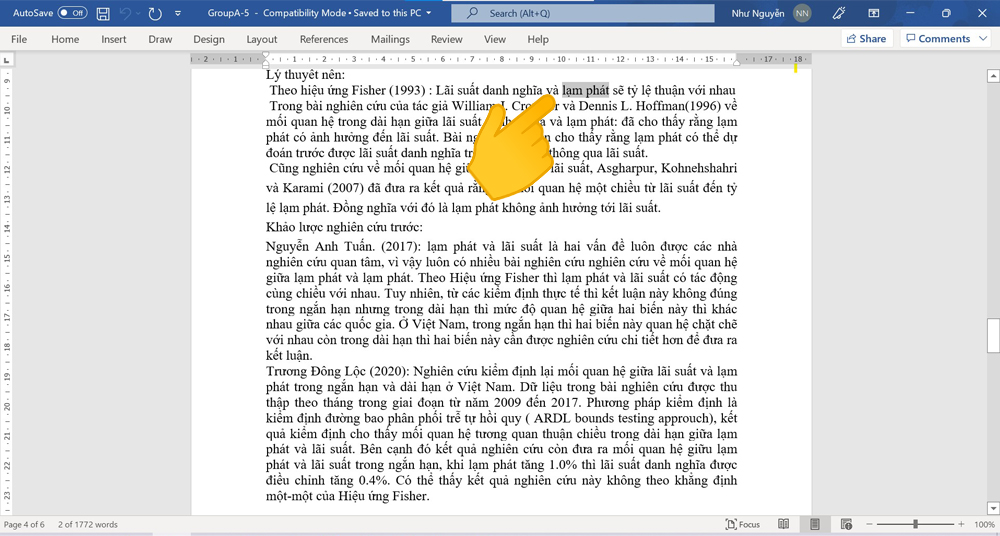
Bước 2: Sau khi con trỏ chuột được đưa xuống cuối trang, bạn bắt đầu nhập văn bản giải thích cho cụm từ được bôi đen tại đây.
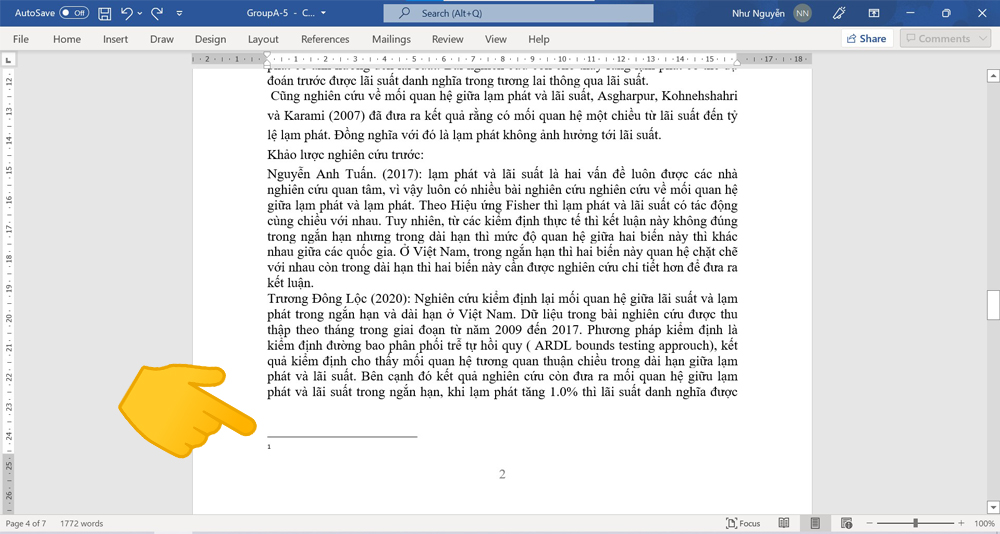
Bạn có thể kiểm tra lại xem thao tác đã thành công hay chưa bằng cách kiểm tra số xuất hiện trên cụm từ được bôi đen.
Cùng Sforum tham khảo cách làm mục lục tự động trong Word chi tiết nhất giúp bạn có thể dễ dàng tạo mục lục theo ý muốn của mình và có được một file tài liệu chỉnh chu và chuyên nghiệp nhất.
Tạo Footnote trong Word bằng thẻ References trên thanh Menu
Bước 1: Bạn bôi đen cụm từ mà mình muốn chú thích.
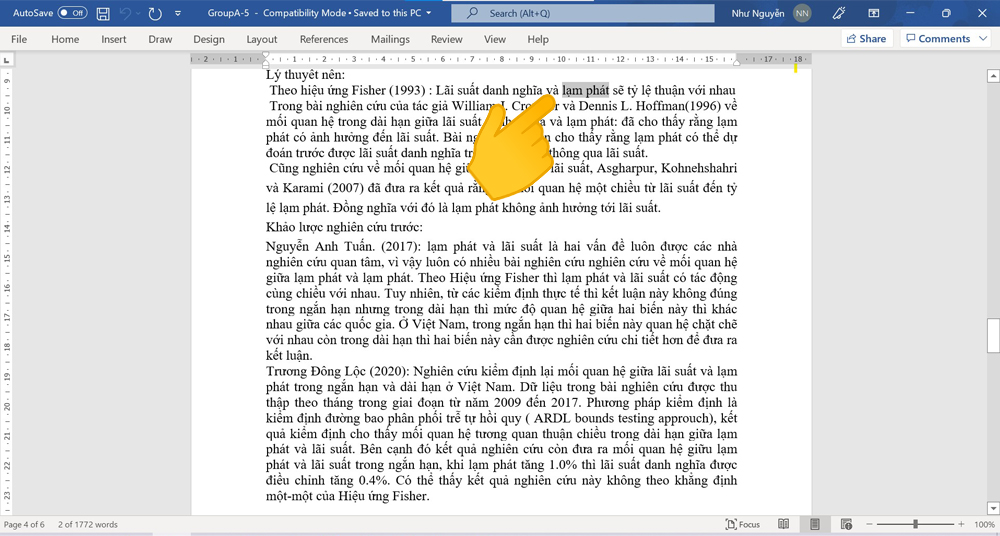
Bước 2: Bạn vào thanh Menu và chọn đúng thẻ References.
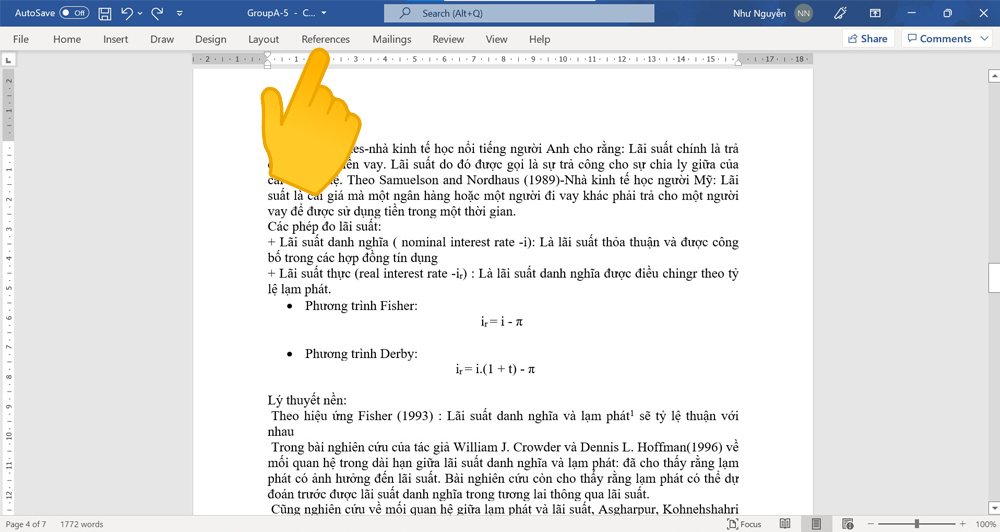
Bước 3: Tại thẻ này, bạn chọn vào mục Insert Footnote và con trỏ chuột sẽ được đưa xuống phía cuối trang.
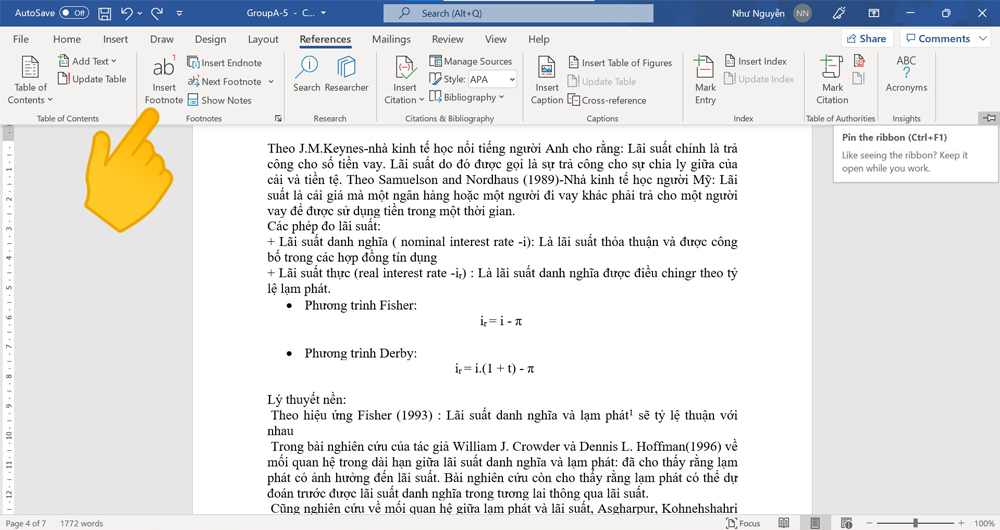
Bước 4: Bạn bắt đầu nhập văn bản để giải thích cho cụm từ được bôi đen tại đây và hoàn tất.
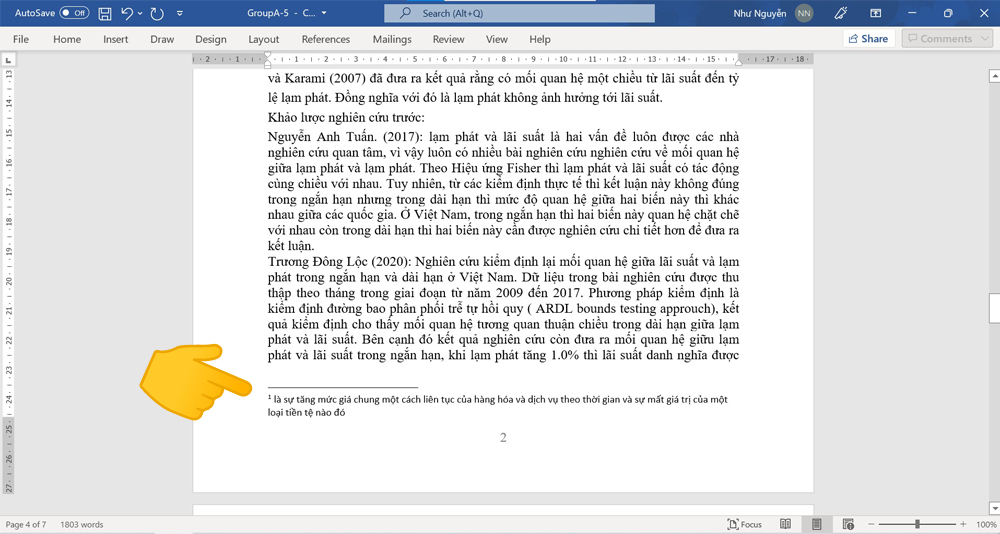
Tạo Footnote bằng tính năng tìm kiếm nhanh công cụ trong Word
Bước 1: Bạn bôi đen cụm từ mà mình muốn chú thích.
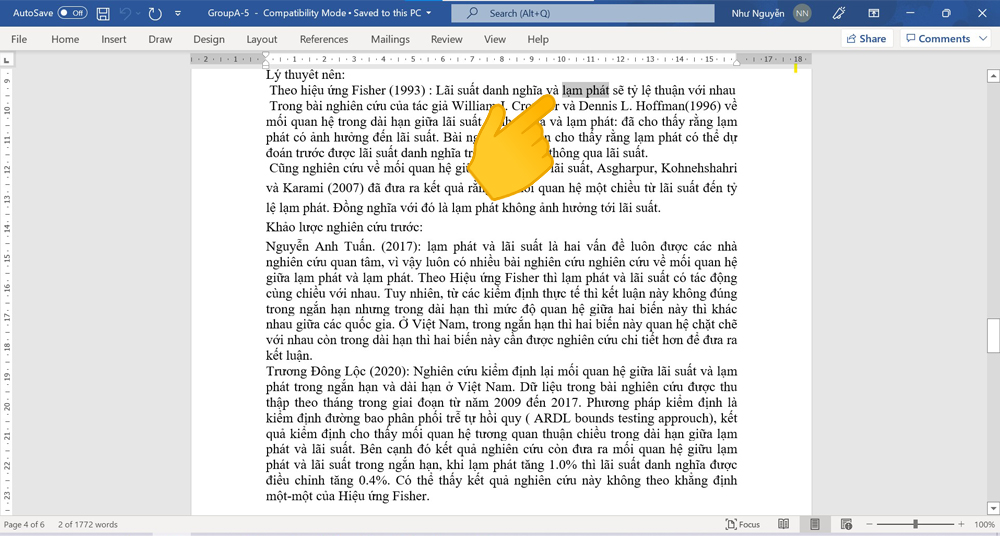
Bước 2: Bạn nhấn vào biểu tượng như hình để mở tính năng tìm kiếm nhanh công cụ trong Word.
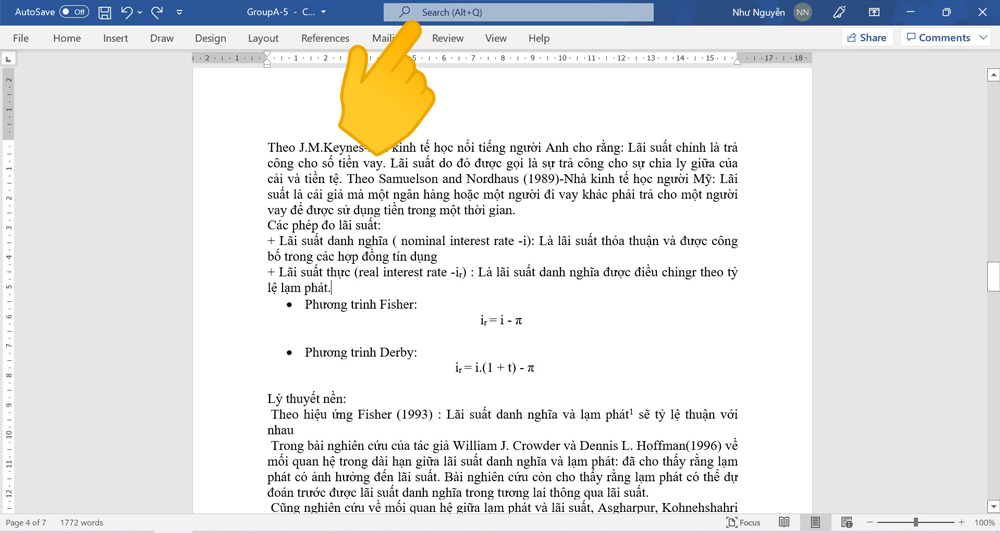
Bước 3: Tiếp theo, bạn nhập từ khóa Footnote để mở công cụ tạo chú thích.
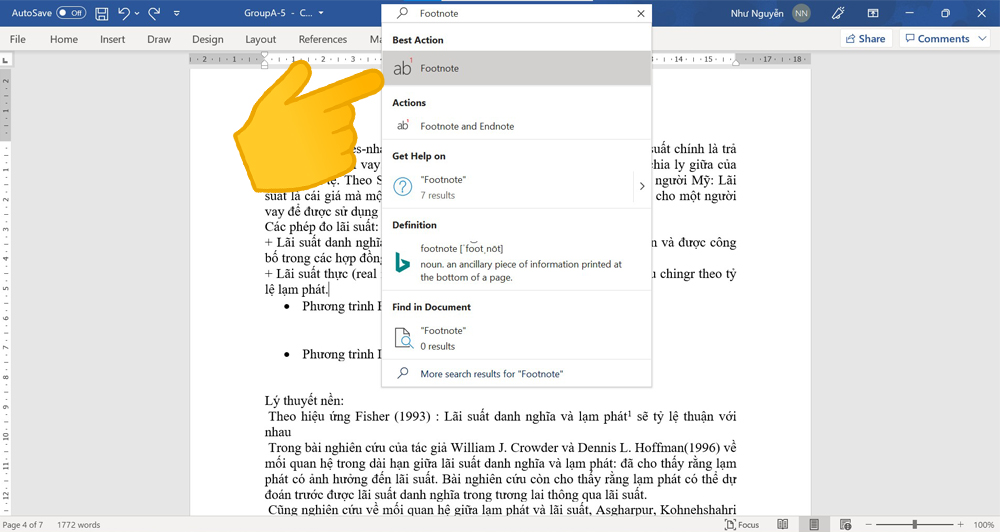
Bước 4: Bạn tiến hành nhập văn bản để giải thích cho cụm từ mà mình đã bôi đen và hoàn tất.
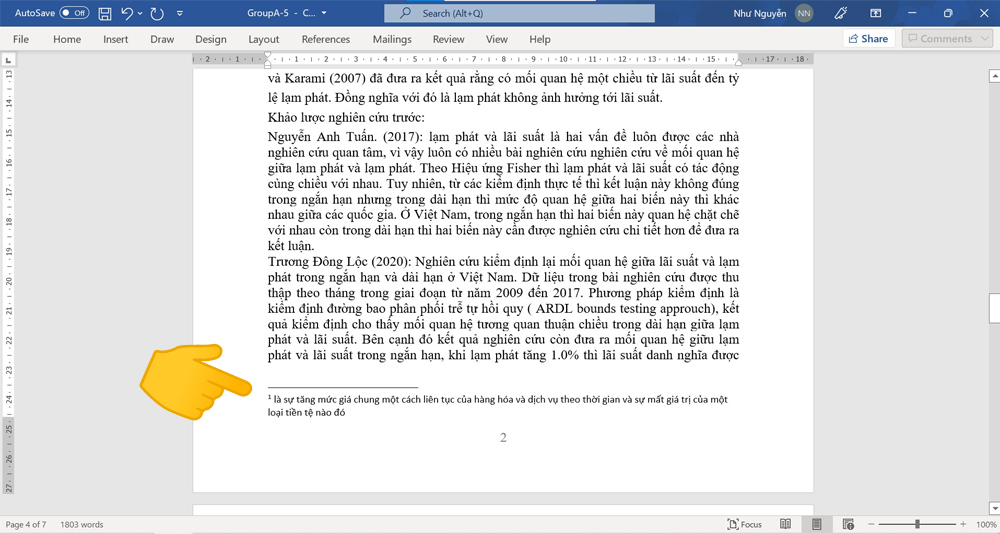
Thiết lập các tính năng khi cài đặt Footnote
Bạn có thể mở hộp thoại Footnote and Endnote tại dấu mũi tên như hình dưới đây: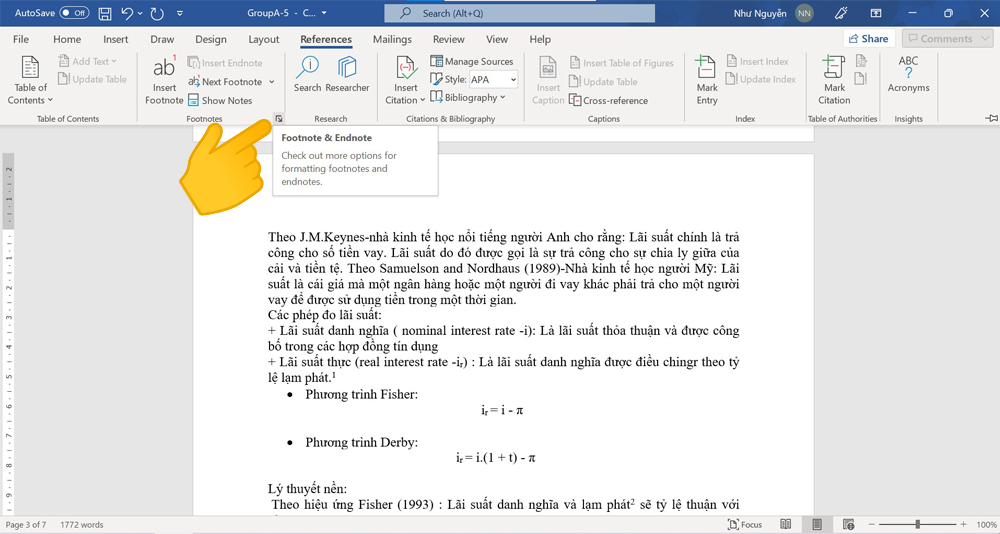
Trong hộp thoại, bạn có thể điều chỉnh một số tính năng sao cho phù hợp với văn bản mà mình muốn trình bày:
- Location: Chọn vị trí đặt Footnote ở cuối trang hoặc cuối văn bản.
- Footnote Layout: Chọn vị trí hiển thị chú thích.
- Format: Chọn kiểu kí tự được đặt tại mỗi cụm từ được chú thích và lựa chọn đánh số thứ tự tự lại từ đầu hay tiếp tục từ các trang trước.
- Apply Changes: Áp dụng những thay đổi cho 1 trang nhất định hay tất cả các trang.
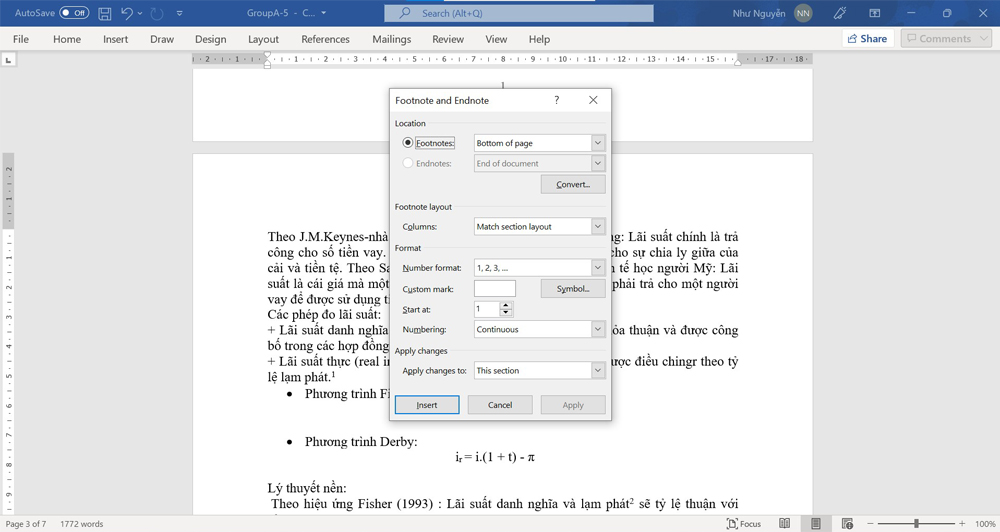
Cách xóa Footnote đã tạo trong Word
Để xóa Footnote, bạn chỉ cần là bôi đen số thứ tự trên mỗi cụm từ đang được chú thích và nhấn Backspace.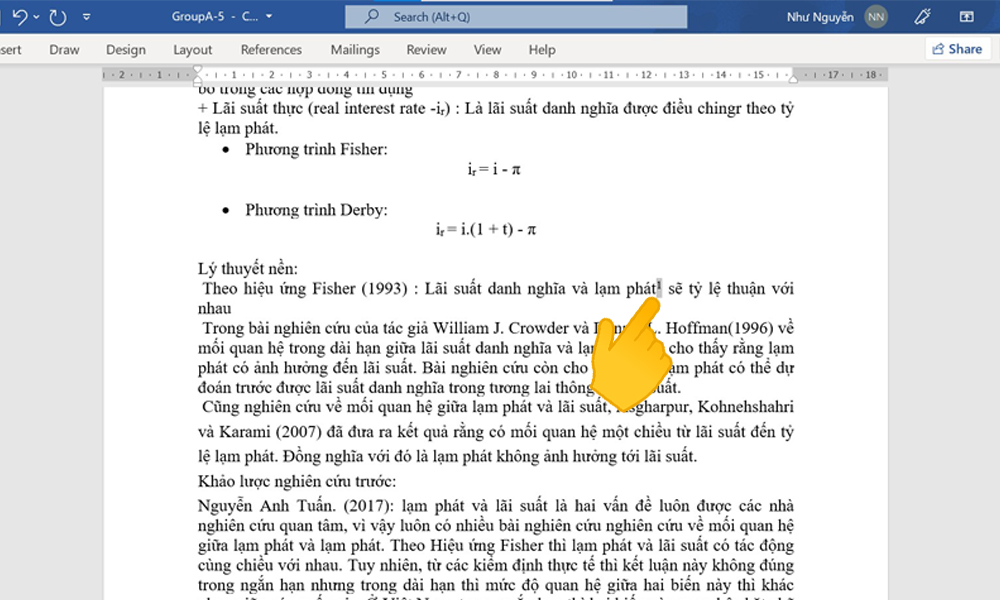
Có thể định dạng footnote không?
Hoàn toàn có thể định dạng footnote trong Word để phù hợp với yêu cầu hoặc phong cách của tài liệu. Phần footnote không chỉ là nơi cung cấp thông tin bổ sung mà còn cần hài hòa với bố cục chung của văn bản. Bạn có thể thay đổi phông chữ, cỡ chữ, màu sắc, hoặc thậm chí cách trình bày để giúp phần chú thích này trở nên rõ ràng và dễ nhìn hơn. Để thực hiện, chỉ cần nhấp vào nội dung chú thích ở cuối trang, sau đó sử dụng các công cụ chỉnh sửa văn bản giống như chỉnh sửa phần nội dung chính.
Ngoài ra, Word cũng hỗ trợ điều chỉnh cách hiển thị số chỉ mục của footnote để phù hợp với các tiêu chuẩn khác nhau. Chẳng hạn, bạn có thể sử dụng số, chữ cái, hoặc ký hiệu đặc biệt. Nếu muốn thay đổi cách hiển thị này, bạn chỉ cần vào thẻ References, chọn Footnotes, sau đó mở bảng tùy chọn. Tại đây, Word cho phép bạn tùy chỉnh mọi khía cạnh của footnote, từ kiểu đánh số đến vị trí hiển thị trên trang. Điều này giúp bạn dễ dàng kiểm soát và đồng bộ hóa định dạng của các chú thích trong toàn bộ tài liệu.
So sánh footnote với tài liệu tham khảo
Để hiểu rõ hơn sự khác biệt giữa footnote và tài liệu tham khảo, chúng ta sẽ đi sâu vào các khía cạnh cụ thể như cách hiển thị, mục đích sử dụng, mức độ tiện lợi cho người đọc, và khi nào nên sử dụng từng công cụ hoặc kết hợp cả hai.
Cách hiển thị
Footnote là một phần gắn liền với nội dung mà nó chú thích. Nó nằm ngay dưới chân của mỗi trang, kết nối trực tiếp với đoạn văn mà người đọc đang xem. Ví dụ, khi bạn trích dẫn một số liệu hoặc thuật ngữ, footnote sẽ giúp bạn chỉ ra nguồn gốc ngay tại vị trí đó. Điều này rất tiện lợi khi bạn muốn cung cấp thêm thông tin chi tiết nhưng không muốn làm gián đoạn dòng chảy của nội dung chính.
Ngược lại, tài liệu tham khảo xuất hiện tách biệt, thường được đặt ở phần cuối của bài viết. Nó tập hợp toàn bộ các nguồn mà bạn đã sử dụng trong quá trình nghiên cứu hoặc viết bài. Điều này có nghĩa là người đọc sẽ cần di chuyển ra khỏi nội dung chính nếu họ muốn kiểm tra nguồn hoặc tìm hiểu sâu hơn về tài liệu gốc.
Điểm khác biệt ở đây nằm ở tính tức thì của footnote và tính hệ thống của tài liệu tham khảo. Footnote mang lại sự liền mạch cho quá trình đọc, còn tài liệu tham khảo đảm bảo cung cấp đầy đủ thông tin để người đọc kiểm tra nguồn một cách dễ dàng sau khi hoàn tất bài viết.
Mục đích sử dụng
Footnote được sử dụng khi bạn muốn bổ sung hoặc giải thích một thông tin cụ thể mà không làm gián đoạn mạch văn bản. Ví dụ, nếu bạn đang viết một bài nghiên cứu và muốn giải thích thêm về ý nghĩa của một thuật ngữ, footnote sẽ là nơi bạn trình bày rõ ràng, ngắn gọn. Điều này giúp người đọc hiểu rõ mà không làm xáo trộn nội dung chính.
Tài liệu tham khảo lại mang tính bao quát hơn. Nó không chỉ phục vụ mục đích trích dẫn mà còn thể hiện sự minh bạch trong việc sử dụng nguồn tài liệu. Chẳng hạn, khi bạn trích dẫn nhiều báo cáo, bài báo hoặc sách, tài liệu tham khảo sẽ đóng vai trò như một danh sách đầy đủ, giúp người đọc dễ dàng tìm kiếm nếu họ muốn kiểm chứng hoặc nghiên cứu thêm.
Sự khác biệt ở đây không chỉ nằm ở cách trình bày mà còn ở chức năng của mỗi công cụ. Footnote phục vụ các chi tiết cụ thể, trong khi tài liệu tham khảo mang đến cái nhìn toàn diện và minh bạch hơn cho bài viết.

Tiện lợi cho người đọc
Với footnote, người đọc không cần phải rời khỏi trang hiện tại để hiểu thông tin bổ sung. Chẳng hạn, khi bạn viết: "Theo khảo sát năm 2023, tỷ lệ tăng trưởng công nghệ đạt 15%," footnote dưới chân trang có thể ngay lập tức chỉ ra nguồn gốc thông tin này, giúp người đọc hiểu rõ mà không phải tìm kiếm thêm.
Trong khi đó, tài liệu tham khảo yêu cầu người đọc phải tìm đến phần cuối tài liệu nếu muốn tra cứu nguồn. Điều này khiến nó phù hợp hơn trong trường hợp người đọc cần kiểm tra hoặc đối chiếu nhiều nguồn tài liệu cùng lúc. Tuy nhiên, điểm hạn chế là sự gián đoạn khi người đọc phải di chuyển giữa các phần trong tài liệu.
Sự khác biệt lớn nhất là ở trải nghiệm mà mỗi công cụ mang lại. Footnote tối ưu cho việc tra cứu nhanh, trực tiếp, còn tài liệu tham khảo phù hợp cho nhu cầu nghiên cứu sâu rộng.
Khi nào sử dụng footnote và tài liệu tham khảo?
Nếu bạn cần giải thích ngắn gọn hoặc cung cấp nguồn gốc cho một thông tin cụ thể trong bài viết, footnote sẽ là lựa chọn hợp lý. Nó không chỉ giữ cho nội dung chính liền mạch mà còn giúp người đọc dễ dàng nắm bắt các thông tin cần thiết ngay lập tức. Ví dụ, khi bạn nói về một mô hình AI mới, footnote có thể được dùng để mô tả ngắn gọn cách hoạt động hoặc ứng dụng của mô hình này mà không làm gián đoạn bài viết.
Tài liệu tham khảo lại đóng vai trò quan trọng trong việc tổng hợp toàn bộ các nguồn tài liệu. Nếu bài viết của bạn dựa trên nhiều báo cáo, bài nghiên cứu hoặc tài liệu khác nhau, tài liệu tham khảo sẽ giúp bạn đảm bảo tính minh bạch và đầy đủ. Người đọc có thể tìm thấy tất cả các nguồn gốc của thông tin trong bài viết mà không lo bị thiếu sót.
Sự kết hợp cả hai
Khi bạn sử dụng cả footnote và tài liệu tham khảo trong cùng một bài viết, chúng bổ trợ lẫn nhau, giúp nội dung vừa chi tiết vừa minh bạch. Chẳng hạn, trong một bài luận, bạn có thể sử dụng footnote để giải thích các khái niệm khó hiểu hoặc cung cấp thông tin bổ sung cho những số liệu cụ thể, trong khi tài liệu tham khảo sẽ tập hợp đầy đủ các nguồn tài liệu đã sử dụng để đảm bảo tính khoa học.
Sự kết hợp này giúp bài viết của bạn không chỉ dễ đọc mà còn đáng tin cậy hơn. Người đọc có thể ngay lập tức nắm bắt các thông tin cần thiết và vẫn có cơ hội tìm hiểu sâu hơn khi cần. Đây là cách mà bạn vừa đảm bảo tính rõ ràng trong từng phần nội dung vừa giữ được sự toàn diện và chặt chẽ cho toàn bộ bài viết.

Trên đây là bài viết hướng dẫn bạn các cách tạo Footnote trong Word giúp chú thích dữ liệu vô cùng đơn giản. Chúc bạn thực hiện thành công và để lại bình luận nếu gặp khó khăn trong quá trình thực hiện nhé!
- Xem thêm về Thủ thuật laptop, Thủ thuật Windows,Thủ thuật Word nâng cao
Câu hỏi thường gặp
Làm sao để vừa có Footer vừa có số trang?
- Nhấp đúp vào cuối trang để mở footer.
- Trong tab Header & Footer (sẽ hiện ra), chọn Page Number > Current Position rồi chọn kiểu số trang.
- Gõ thêm nội dung bạn muốn bên cạnh hoặc sau số trang. Dùng Tab để căn chỉnh nếu cần.
- Nhấp đúp chuột vào thân tài liệu để thoát.
Số trang có thể đặt ở đâu?
Số trang có thể đặt ở:
- Đầu trang (Header)
- Chân trang (Footer)
- Lề trang (Margins)
- Hoặc Vị trí hiện tại (Current Position) mà con trỏ đang đứng (thường là trong header/footer).








Bình luận (0)