Tham khảo ngay cách thụt đầu dòng trong Word đơn giản

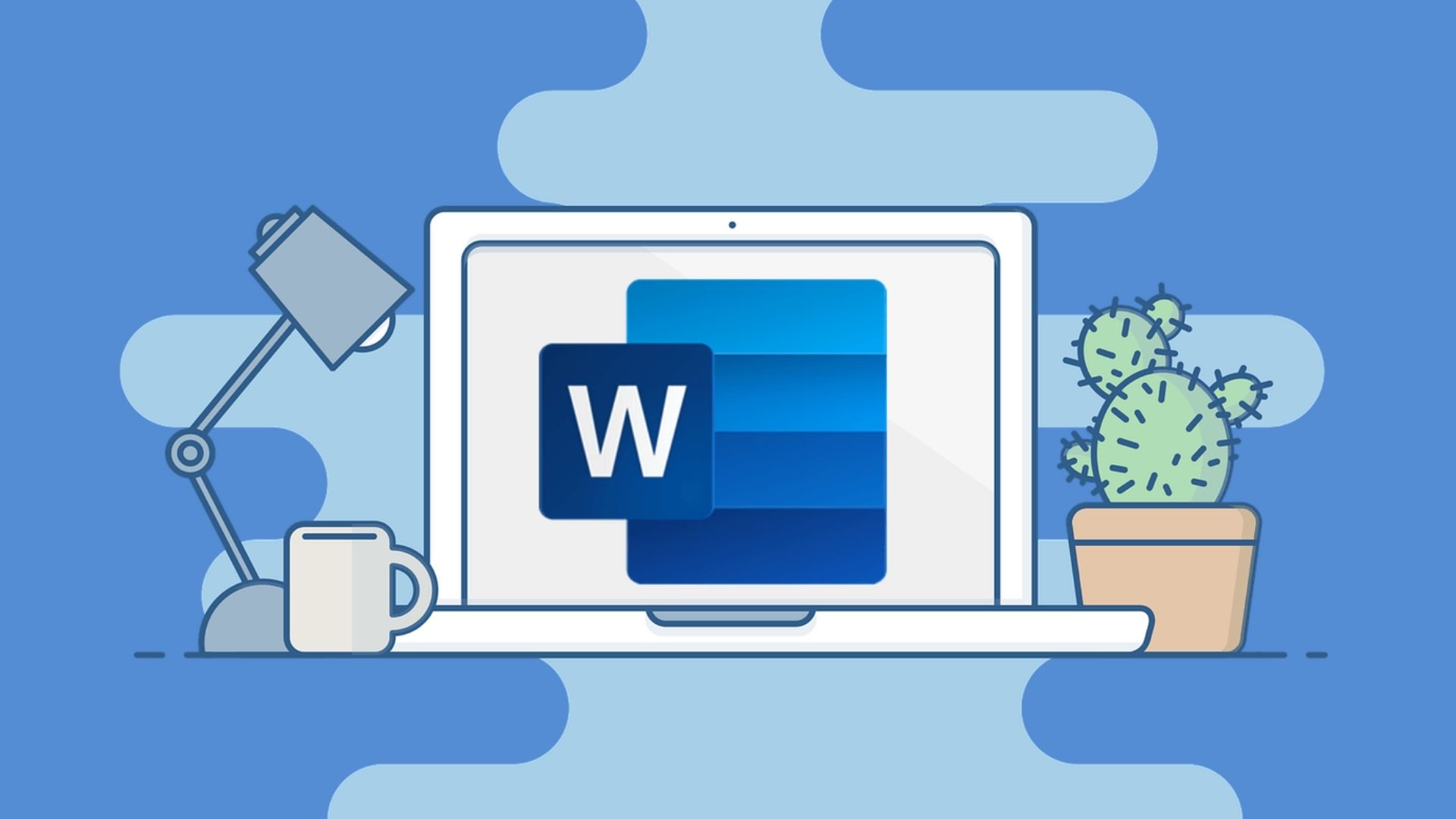
Lợi ích khi thụt đầu dòng trong Word
Khi soạn thảo nội dung, nhiều người thường bỏ qua thao tác thụt đầu dòng trong Word. Tuy nhiên, đây lại là một yếu tố quan trọng để giúp tài liệu trở nên chuyên nghiệp hơn thông qua những lợi ích sau:
- Văn bản dễ đọc: Thụt đầu dòng giúp các đoạn văn được phân tách rõ ràng để người xem dễ dàng đọc nội dung mà không bị rối mắt.
- Chuyên nghiệp, thẩm mỹ: Một văn bản được trình bày chỉn chu với các thụt đầu dòng trông sẽ chuyên nghiệp hơn. Đặc biệt trong các báo cáo, hợp đồng hay tài liệu quan trọng, việc định dạng thụt đầu dòng sẽ tạo ấn tượng tốt hơn và làm cho nội dung trở nên đáng tin cậy.
- Tạo điểm nhấn cho nội dung: Bằng cách định dạng thụt đầu dòng trong Word, người đọc sẽ dễ dàng nhận ra sự chuyển ý trong đoạn văn và tiếp thu nội dung một cách nhanh chóng, logic hơn.
- Dễ nắm bắt nội dung: Với những tài liệu dài, việc thụt đầu dòng từng đoạn văn sẽ giúp người xem nhanh chóng nắm bắt các đoạn quan trọng. Đây cũng là cách giúp bạn tóm tắt nội dung chính của tài liệu thêm dễ dàng, hiệu quả.
- Thuận tiện cho việc in ấn: Cách thụt lề đầu dòng trong Word còn giúp văn bản được căn chỉnh đều đặn và không bị lệch dòng trong quá trình in ấn. Nhờ đó, nội dung cũng được trình bày đẹp mắt, gọn gàng và tạo sự hài lòng cho người đọc khi cầm bản in trên tay.

Thêm vào đó, thụt đầu dòng còn hỗ trợ việc tạo các danh sách hoặc liệt kê, giúp chúng trở nên dễ đọc và dễ theo dõi hơn. Điều này làm tăng khả năng hiểu và ghi nhớ thông tin của người đọc, đồng thời cũng giúp họ nhận biết được mức độ quan trọng của từng mục trong danh sách.
Cách thụt đầu dòng trong Word bằng Tab
Một trong những cách thụt đầu dòng trong Word dễ thực hiện nhất mà bạn có thể tham khảo đó là nhấn vào phím Tab. Chỉ với một thao tác nhấn phím, bạn có thể tạo ngay một khoảng cách đầu dòng mà không cần phải căn chỉnh quá nhiều theo hướng dẫn sau:
Bước 1: Trước tiên, bạn hãy di chuyển con chuột đến vị trí đầu của đoạn văn.

Bước 2: Tại đây, bạn hãy nhấn vào phím Tab trên bàn phím để đoạn văn được thụt vào như trong hình.

Bước 3: Sau khi hoàn thành, bạn hãy tiếp tục nhấn phím Tab với các đoạn văn bản còn lại là để thụt đầu dòng toàn bộ.

Để làm việc hiệu quả hơn với Microsoft Word, việc trang bị một chiếc laptop mượt mà là điều không thể thiếu. Tại CellphoneS, bạn có thể dễ dàng tìm thấy những mẫu laptop chất lượng với hiệu suất ổn định, bàn phím gõ êm cùng màn hình sắc nét để quá trình soạn thảo văn bản thêm nhanh chóng, thuận tiện. Hãy nhanh chóng ghé ngay cửa hàng CellphoneS hoặc tham khảo thêm các sản phẩm laptop tốt nhất được Sforum gợi ý dưới đây nhé:
[Product_Listing categoryid="380" propertyid="" customlink="https://cellphones.com.vn/laptop.html" title="Danh sách Laptop đang được quan tâm nhiều tại CellphoneS"]
Cách thụt đầu dòng Word bằng thanh thước kẻ
Nếu bạn muốn thụt đầu dòng tại vị trí mà mình muốn, hãy sử dụng tính năng thanh thước kẻ (Ruler) được tích hợp ngay trên Word. Với cách định dạng thụt đầu dòng trong Word này, bạn hãy làm theo từng bước bên dưới:
Bước 1: Trước tiên, bạn cần vào tab “View” (Xem) trên thanh công cụ và nhấn vào tùy chọn “Ruler” (Thước) để hiển thị tính năng thước kẻ trong văn bản.

Bước 2: Lúc này trên thanh thước kẻ, bạn sẽ thấy xuất hiện hai biểu tượng hình tam giác nhỏ ở bên trái. Trong đó, tam giác phía trên được dùng cho dòng đầu tiên và tam giác bên dưới sẽ sử dụng cho toàn bộ đoạn văn.

Bước 3: Như vậy, nếu bạn muốn chỉ thụt lề dòng đầu tiên thì cần kéo biểu tượng tam giác ở phía trên sang bên phải và đặt chúng tại vị trí mà mình muốn là xong.

Cách thụt đầu dòng Word bằng Paragraph
Thay vì tốn thời gian chỉnh sửa từng đoạn riêng lẻ, bạn có thể sử dụng tính năng Paragraph Settings để thụt đầu dòng cho toàn bộ văn bản. Đây là cách thụt đầu dòng trong Word giúp bạn xác định chính xác vị trí theo đơn vị cm hoặc inch với các bước thực hiện dưới đây:
Bước 1: Bạn nhấn chọn toàn bộ văn bản cần thụt lề và click chuột phải chọn mục “Paragraph” (Đoạn văn).

Bước 2: Trong mục “Special” (Đặc biệt), bạn nhấn vào tùy chọn “First line” (Dòng đầu) và điều chỉnh khoảng cách tại mục “By” (Cách) ngay bên cạnh.

Bước 3: Sau khi điều chỉnh vị trí thụt đầu dòng theo mong muốn, bạn hãy nhấn “OK” để thiết lập cài đặt.

Một số câu hỏi liên quan về cách thụt đầu dòng trong Word
Với hướng dẫn cách thụt đầu dòng trong Word vừa được Sforum chỉ dẫn, các bạn sẽ có ngay một đoạn văn bản chuyên nghiệp và đẹp mắt. Tuy nhiên, việc thụt đầu dòng tưởng chừng như đơn giản nhưng nhiều người vẫn còn thắc mắc một số câu hỏi liên quan, cụ thể:
Vì sao định dạng thụt đầu dòng trong Word bị lỗi?
Mặc dù đã làm theo hướng dẫn cách thụt đầu dòng trong Word nhưng đôi khi, nhiều người vẫn gặp lỗi khi thực hiện. Nguyên nhân khiến thao tác thụt lề đầu dòng bị lỗi này thường đến từ các vấn đề sau:
- Tính năng AutoFormat As You Type (Tự động định dạng khi nhập) được bật khiến khoảng cách thụt đầu dòng không đúng như bạn mong muốn.
- Khi sử dụng phím Tab nhưng văn bản vẫn không thụt đầu dòng, nguyên nhân có thể là do chế độ Tab Stops đã bị vô hiệu hóa.
- Khi bạn sao chép văn bản từ website, email hoặc tài liệu khác bằng thao tác Ctrl+C, chúng có thể sẽ đi kèm cả định dạng ẩn không tương thích khiến khoảng cách thụt đầu dòng giữa các đoạn bị sai lệch.
- Nếu bạn sử dụng cả phím Tab và tính năng thụt đầu dòng khác trong cùng một văn bản, Word sẽ không hiểu rõ bạn đang muốn sử dụng cách nào khiến khoảng cách thụt đầu dòng giữa các đoạn không đồng nhất.
- Trong Word, các kiểu định dạng văn bản như Heading, Normal,... có thể đã được thiết lập chế độ cài đặt thụt lề khác nhau. Vì vậy, nếu bạn sử dụng nhiều kiểu văn bản mà không đồng bộ thì định dạng thụt đầu dòng có thể sẽ bị lỗi.

Cách thụt đầu dòng trên Word trên Windows và Mac có giống nhau không?
Về cơ bản, cách định dạng thụt đầu dòng trong Word trên Microsoft Word ở Windows và Mac đều khá giống nhau. Theo đó, bạn vẫn có thể áp dụng cách sử dụng phím Tab, thanh thước kẻ (Ruler) hoặc hộp thoại Paragraph để thực hiện. Tuy nhiên, nếu bạn sử dụng phím tắt để thụt đầu dòng thì giữa Microsoft Word trên hệ điều hành Windows và Mac sẽ có cách thực hiện khác nhau, cụ thể:
- Trên Windows: Bạn sử dụng phím tắt Ctrl + M để thụt đầu dòng văn bản, bấm Ctrl + Shift + M để thụt ra trở lại.
- Trên Mac: Bạn nhấn Command + M để thụt đầu dòng trong Word, bấm Command + Shift + M để thụt ra ngoài đầu dòng.

- Xem thêm: Tin học văn phòng/Thủ thuật word








Bình luận (0)