Cách vẽ sơ đồ trong Word cực đơn giản và nhanh chóng

- Khám phá mẹo chuyển Word sang ảnh đơn giản và hoàn toàn miễn phí
- Bật mí cách chèn chữ ký vào Word tạo dấu ấn riêng cho team công sở

Cách vẽ biểu đồ trong Word bằng SmartArt
Bước 1: Đầu tiên, bạn vào Word và chọn 'Blank Document' tại mục New để mở trang mới hoặc bạn có thể mở trang Word có sẵn.
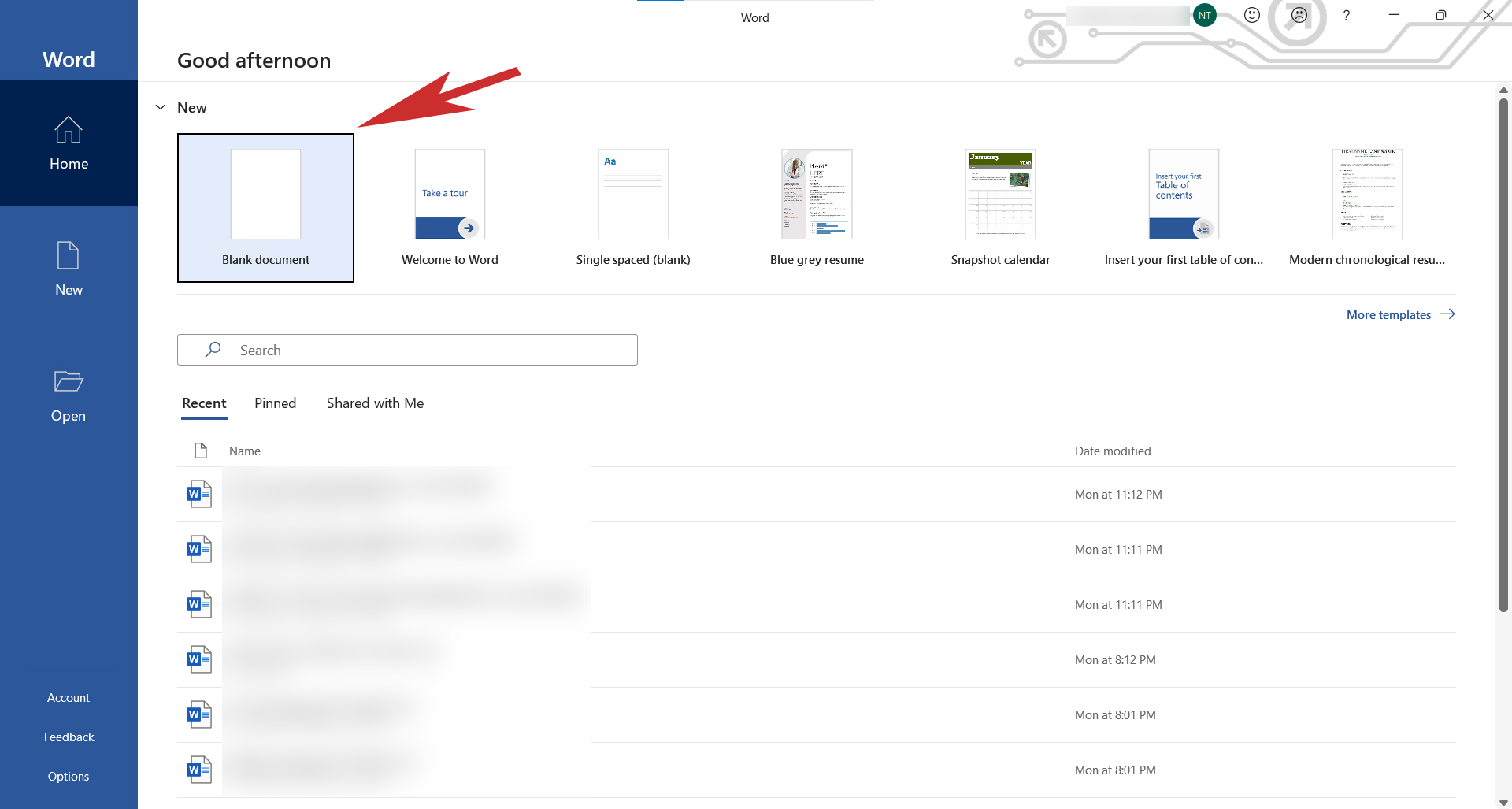
Bước 2: Sau đó, bạn vào thẻ Insert và nhấn vào 'SmartArt' để vẽ sơ đồ trong Word.
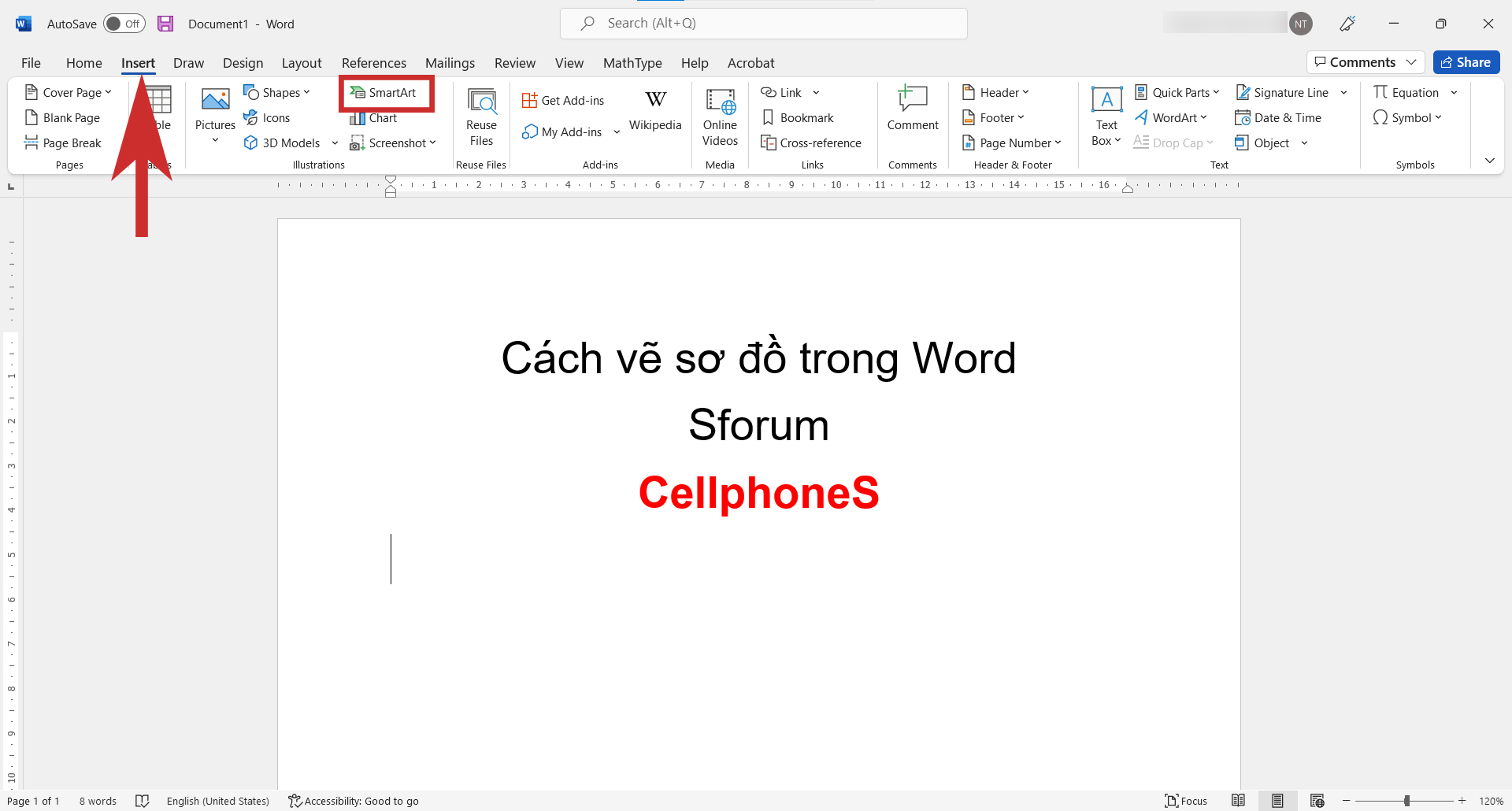
Bước 3: Tại đây có các loại sơ đồ, biểu đồ khác nhau, bạn lựa chọn kiểu sơ đồ theo nhu cầu và nhấn 'OK' để tạo ra sơ đồ.

Bước 4: Để điều chỉnh thiết kế của sơ đồ, biểu đồ thì nhấn vào thẻ 'SmartArt Design'.
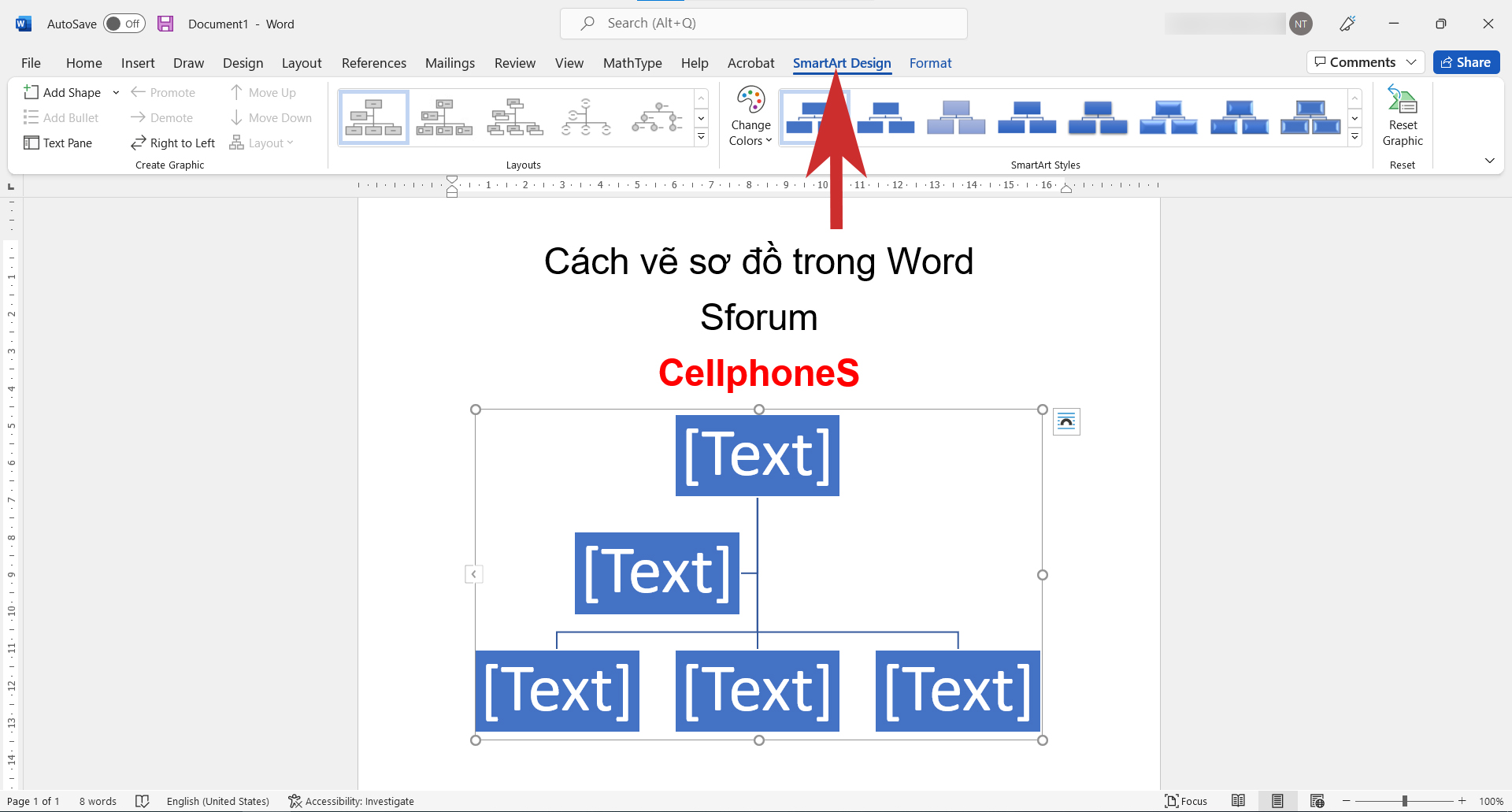
Bước 5: Để điều chỉnh hình thức của sơ đồ, bạn click vào thẻ 'Format' như hình dưới đây.
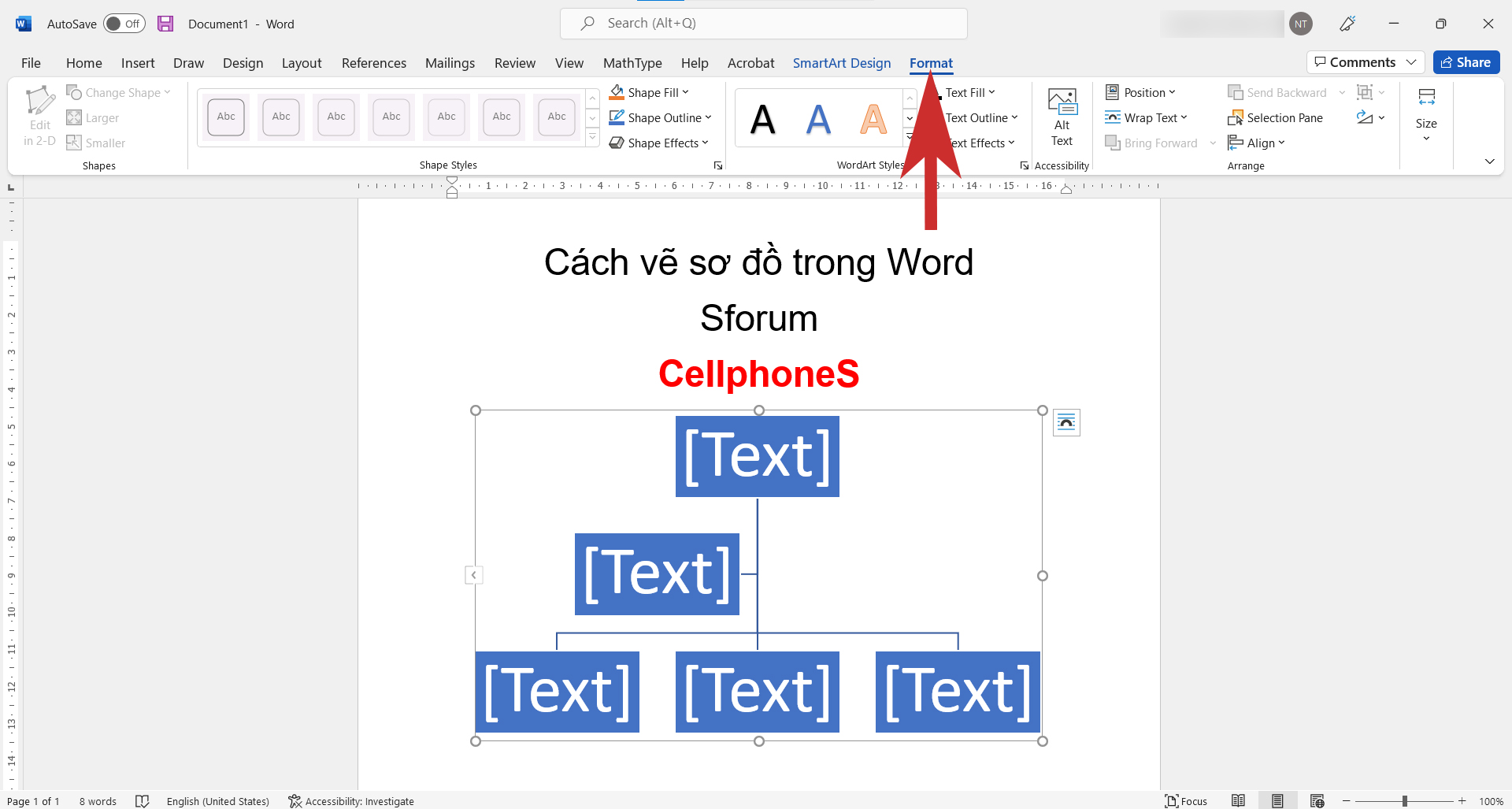
Cách vẽ sơ đồ trong Word bằng công cụ Shapes
Bước 1: Để vẽ sơ đồ trong Word bằng Shapes, đầu tiên bạn vào Word và tạo trang mới. Hoặc bạn có thể mở trang Word có sẵn.
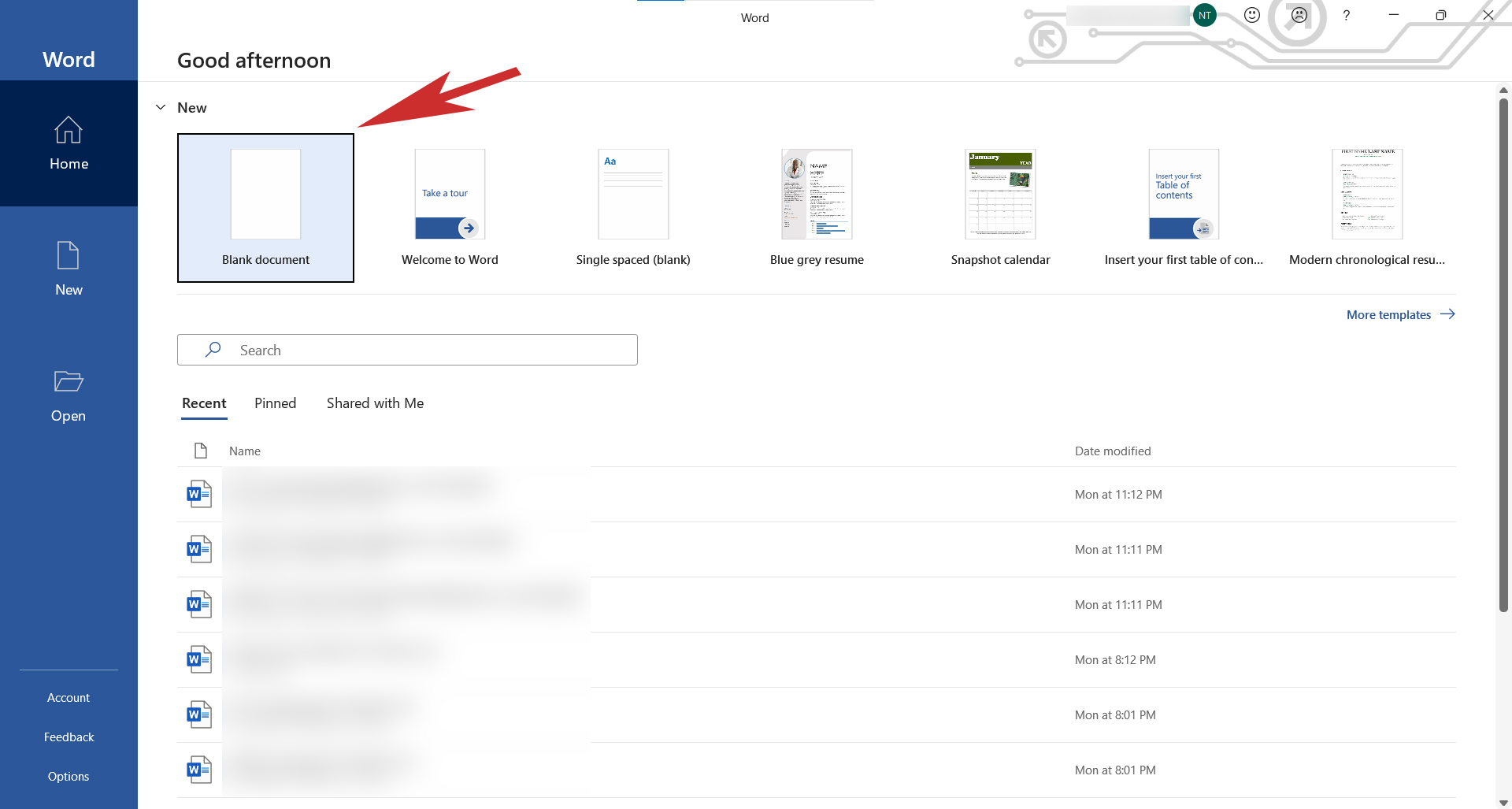
Bước 2: Tiếp theo, vào thẻ Insert và chọn 'Shapes' để bắt đầu vẽ sơ đồ.
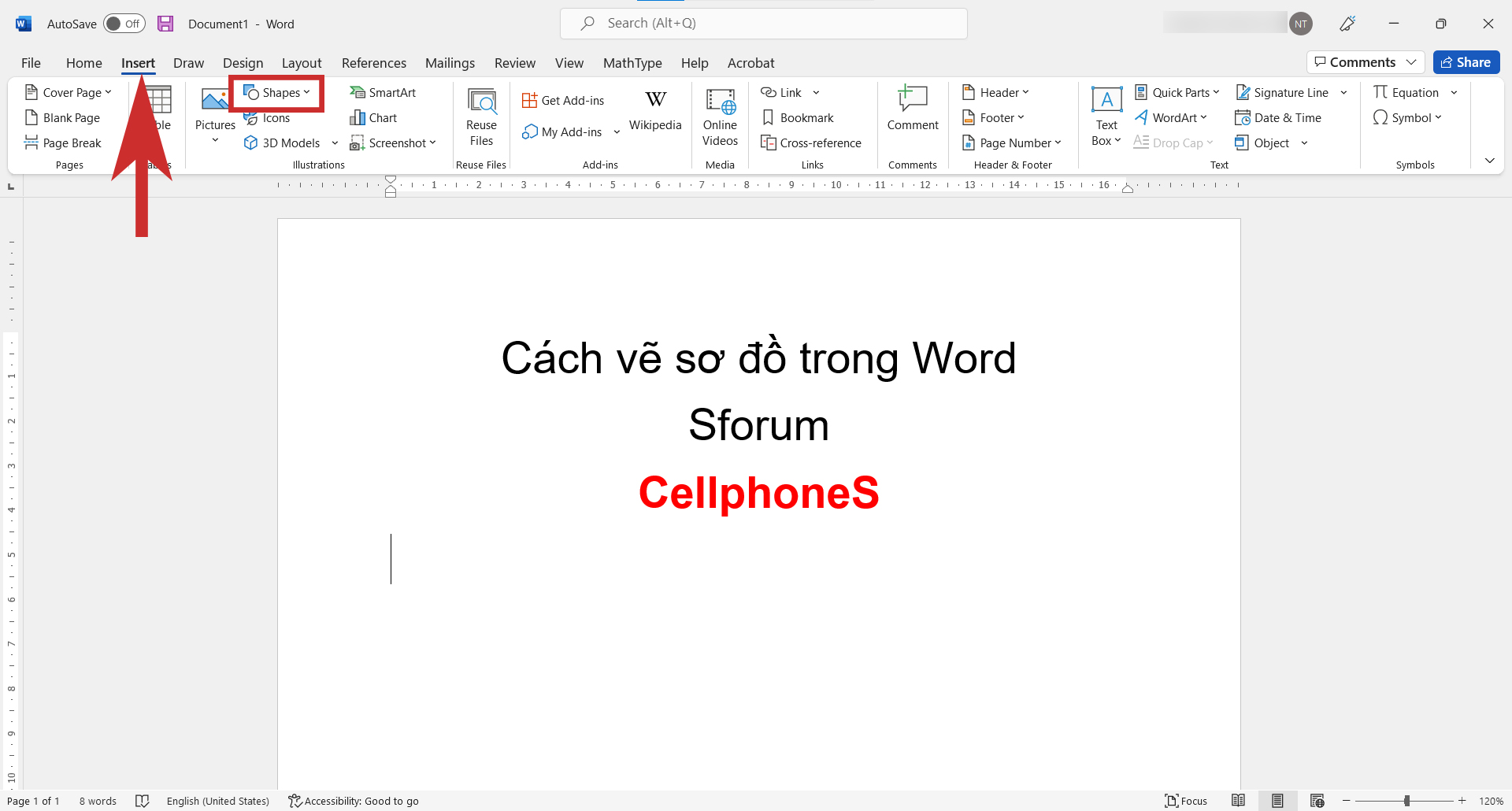
Bước 3: Tại đây chứa các hình dạng khác nhau, bạn lựa chọn hình dạng phù hợp để vẽ biểu đồ theo nhu cầu.
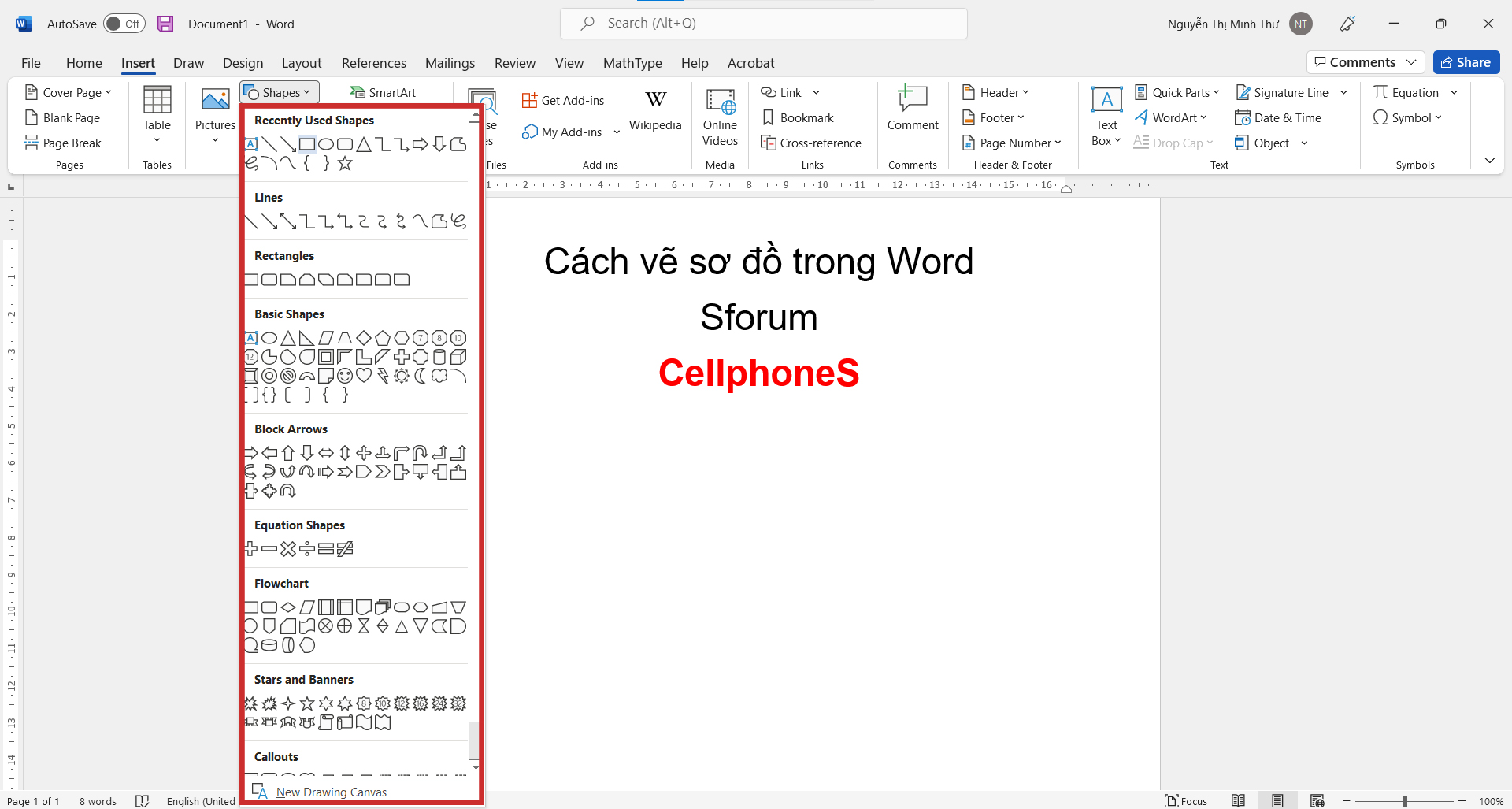
Bước 4: Sau khi vẽ xong, bạn nhấn vào sơ đồ và chọn thẻ 'Shape Format' để điều chỉnh hình thức của biểu đồ.
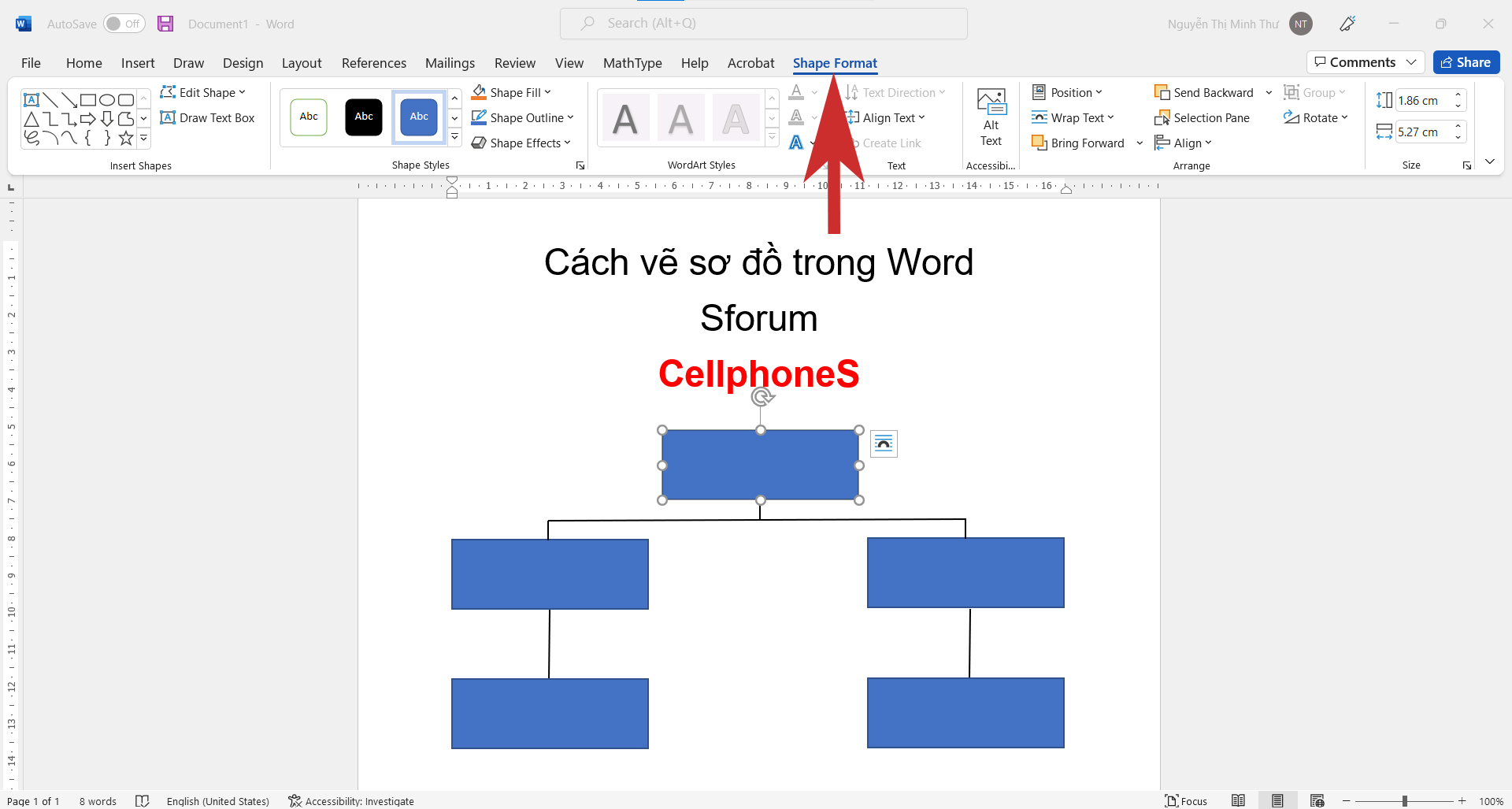
Tạm kết
Bài viết này Sforum đã hướng dẫn bạn cách vẽ sơ đồ trong Word bằng hai cách đơn giản. Hy vọng những chia sẻ này sẽ giúp bạn sử dụng phần mềm Word dễ dàng hơn. Chúc bạn thành công.
- Xem thêm bài viết về Thủ thuật laptop, Thủ thuật Windows, Thủ thuật Word








Bình luận (0)