Hướng dẫn cách giãn dòng trong Word đơn giản và nhanh chóng

Hôm nay, Sforum sẽ chia sẻ cho bạn cách giãn dòng trong Word nhanh chóng và dễ dàng mà ai cũng có thể thực hiện được.
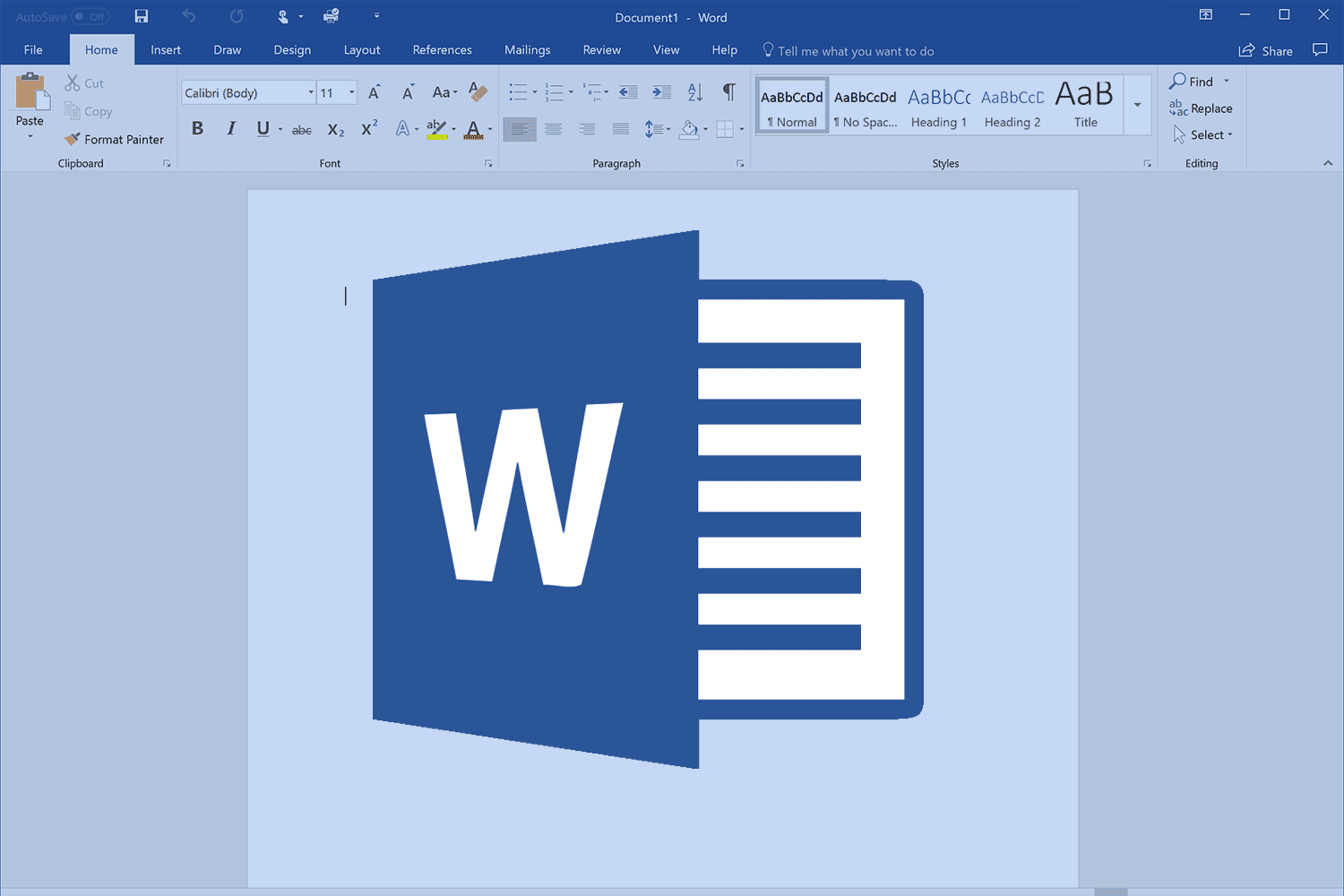
Giãn dòng trong Word là gì?
Giãn dòng trong Word là khoảng trống theo chiều dọc giữa các hàng chữ trong cùng một đoạn. Người dùng có thể tùy chỉnh khoảng cách này tùy theo mục đích trình bày.

Việc điều chỉnh giãn dòng giúp nội dung hiển thị rõ ràng, dễ đọc và không bị rối mắt. Nó đặc biệt cần thiết trong những văn bản chuyên nghiệp có quy chuẩn.
Lợi ích của việc giãn dòng trong Word
Khi soạn thảo văn bản, việc chỉnh giãn cách dòng trong Word mang lại nhiều điểm cộng đáng kể:
- Giúp nội dung thoáng mắt và dễ dàng tiếp nhận thông tin.
- Mang lại cảm giác hài hòa và lớp lang trong cách trình bày.
- Hỗ trợ người đọc tập trung vào từng ý chính thay vì bị rối chữ.
- Thích hợp với nhiều chuẩn mực văn bản khác nhau như báo cáo, luận văn hay hợp đồng.

Tài liệu sẽ chỉnh chu hơn khi bạn tinh chỉnh giãn dòng trong Word đúng cách. Dù chỉ là chi tiết nhỏ nhưng lại có tác động đến cảm quan và chất lượng đầu ra tài liệu.
Hướng cách giãn dòng trong Word đối với một đoạn văn
Để văn bản trở nên dễ đọc và trình bày hài hòa, áp dụng cách chỉnh khoảng cách dòng trong Word là thao tác không thể bỏ qua. Bạn có thể chủ động thao tác với vài bước đơn giản qua cách các sau.
Dùng các thông số mặc định trên Word
Để áp dụng cách chỉnh khoảng cách dòng trong Word theo thông số mặc định bạn vào Home rồi vào biểu tượng chỉnh khoảng cách dòng trong Paragraph. Chỉ cần chọn và áp dụng, đoạn văn sẽ tự động hiển thị với khoảng cách hợp lý.

Thực hiện thiết lập thông số giãn dòng
Cách giãn cách dòng trong Word chỉnh thông số thủ công sẽ giúp bạn có nhiều lựa chọn hơn trong phong cách trình bày văn bản của mình:
1. Mở tùy chỉnh khoảng cách
- Ấn vào biểu tượng chỉnh khoảng cách, rồi chọn Line spacing option,

2. Điều chỉnh chỉ số
- Chỉnh khoảng cách trong mục Line spacing, chọn chế độ. Chỉnh khoảng các đoạn ở mực Before và After.

3. Lưu các điều chỉnh
- Xem trước hiệu chỉnh rồi bấm Ok để lưu.

Sử dụng Tab Home để mở trực tiếp Paragraph
Để chỉnh giãn cách dòng trong Word tùy theo nhu cầu, bạn có thể tham khảo trình tự sau:
1. Chọn nội dung và vào Paragraph
Bôi đen đoạn văn cần chỉnh, Vào Paragraph trong Home, nhấn mũi tên nhỏ.

2. Truy cập Spacing
Trong Paragraph, tab Indents and Spacing, tìm phần Spacing và thay đổi các mục.

3. Điều chỉnh Before/After
Tăng giảm khoảng cách trước hoặc sau đoạn cho phù hợp. Xem trước kết quả rồi bấm OK để áp dụng.

Cách giãn dòng Word nhanh chóng bằng các phím tắt
Bạn có thể tận dụng cách chỉnh khoảng cách dòng trong Word bằng phím tắt. Đầu tiên hãy chọn cả cụm văn bản, rồi dùng các bộ phím:
- Ctrl + 1 để đưa đoạn văn về giãn dòng đơn
- Ctrl + 2 cho chế độ giãn dòng đôi
- Ctrl + 5 giúp thiết lập khoảng cách 1.5 dòng.

Ngoài ra, phím Ctrl + 0 sẽ nhanh chóng thêm hoặc loại bỏ khoảng trống 12pt phía trước đoạn văn, giúp bố cục rõ ràng và gọn gàng hơn.
Một số tùy chỉnh giãn dòng trong Word nâng cao
Người dùng hoàn toàn có thể tìm đến những tùy chỉnh nâng cao khoảng cách giãn dòng trong Word. Các lựa chọn này cho phép kiểm soát chi tiết hơn, tạo nên văn bản vừa chuyên nghiệp vừa phù hợp với mục đích sử dụng riêng.
Cách chỉnh khoảng cách dòng trong Word cho toàn bộ văn bản
Để chỉnh khoảng cách giãn dòng trong Word cho toàn bộ văn bản hiện tại và áp dùng cho nhiều lần làm việc khác, bạn có thể thực hiện:
1. Mở chức năng Paragraph
- Nhấn tổ hợp phím Ctrl + A, nhấn vào biểu tượng mũi tên nhỏ ở Paragraph để mở hộp thoại tùy chỉnh.

2. Thiết lập Line spacing
- Trong Paragraph, điều chỉnh các thông số Spacing.

3. Xác nhận thay đổi
- Nhấn Set as Default, rồi click OK.

Cách chỉnh giãn dòng trong bảng trong Word
Hướng dẫn cách giãn dòng trong Word trong bảng sau có thể giúp chỉnh sửa nhiều định dạng hơn:
1. Chọn nội dung trong bảng và mở Paragraph
- Quét chuột vào các ô hoặc toàn bộ bảng, tại tab Home, trong nhóm Paragraph rồi ấn mũi tên mở rộng.

2. Điều chỉnh Line spacing
- Trong phần Spacing, chọn kiểu giãn dòng mong muốn (Single, 1.5, Double, Multiple…).

3. Áp dụng thay đổi
- Quan sát bản xem trước, sau đó bấm OK để cập nhật khoảng cách dòng cho ô hoặc bảng đã chọn.

Cách giãn dòng khác nhau trong cùng một văn bản
1. Mở Paragraph
- Bôi đen một phần văn bản. Nhấn mũi tên ở nhóm Paragraph.

2. Chọn Line spacing
- Chọn kiểu giãn dòng mong muốn (Single, 1.5, Double…) cho đoạn đã chọn, rồi bấm OK.

3. Lặp lại với đoạn khác
- Tiếp tục thực hiện tương tự cho các đoạn khác để tạo nên nhiều mức giãn dòng trong cùng một tài liệu.

Một số lỗi thường gặp khi giãn dòng trong Word và cách khắc phục
Khi thao tác chỉnh giãn cách dòng trong Word, đôi khi người dùng sẽ gặp phải một số rắc rối nhỏ nhưng hoàn toàn có thể xử lý nhanh gọn:
|
Lỗi thường gặp |
Cách khắc phục |
|
Giãn dòng không đúng như thiết lập |
Kiểm tra lại Paragraph → Line spacing và bỏ chọn “Don’t add space between paragraphs of the same style”. |
|
Khoảng cách giữa các đoạn quá lớn |
Giảm giá trị Before/After trong mục Spacing về mức mong muốn. |
|
Bảng bị lệch giãn dòng |
Mở Paragraph trong bảng, chỉnh lại Line spacing hoặc đặt về Single. |

Trên đây là một số lỗi khiến nhiều người dùng vướng mắc. Cách xử lý chiếu theo những trường hợp phổ biến, bạn có thể xem xét và phối hợp nhiều hướng để giải quyết vấn đề của văn bản.
Một số lưu ý khi giãn dòng trong Word
Khi áp cách chỉnh khoảng cách dòng trong Word, bạn nên để ý đến một vài điểm nhỏ để văn bản hiển thị cân đối và dễ đọc hơn:
- Định hướng khoảng các dòng hợp lý cho mục đích văn bản.
- Kết hợp giãn dòng với điều chỉnh Before/After đoạn để tránh dàn trang rời rạc.
- Tránh lạm dụng giãn dòng quá lớn vì dễ gây loãng nội dung.
- Ưu tiên dùng phím tắt khi thao tác nhiều đoạn để tiết kiệm thời gian.

Khi được cân nhắc kỹ lưỡng, văn bản sẽ vừa gọn gàng vừa rõ ràng hơn. Nhờ vậy, người đọc cũng có trải nghiệm thoải mái và tiếp nhận thông tin một cách dễ dàng hơn.
Như vậy, Sforum đã hướng dẫn cho bạn cách giãn dòng trong Word nhanh chóng và hiệu quả. Để đảm bảo được việc giãn dòng thành công thì bạn hãy thực hiện đầy đủ các bước thủ thuật Word như đã hướng dẫn nhé. Chúc bạn thực hiện thành công.
- Xem thêm: Tin học văn phòng/Thủ thuật word
Câu hỏi thường gặp
Giãn dòng trong Word và giãn đoạn khác nhau thế nào?
Giãn dòng trong Word là khoảng cách theo chiều dọc giữa các hàng chữ trong một đoạn. Trong khi đó, giãn đoạn lại là khoảng trống nằm trước hoặc sau cả đoạn văn, tạo sự tách bạch và rõ ràng giữa các đoạn với nhau.
Có thể giãn dòng trong Word bằng điện thoại không?
Có. Hoàn toàn có thể chỉnh giãn dòng trên Word bằng điện thoại. Người dùng chỉ cần mở ứng dụng Word mobile, chọn đoạn văn bản, sau đó vào mục định dạng để thay đổi khoảng cách dòng theo nhu cầu.
Cách giãn dòng 1.5 trong Word?
Để giãn dòng 1.5 trong Word, bạn chỉ cần chọn đoạn văn bản, nhấn tổ hợp Ctrl + A nếu muốn áp dụng cho toàn bộ, rồi vào mục Paragraph và điều chỉnh Line Spacing về 1.5 hoặc ấn Ctrl+5.
Giãn dòng trong Word Mac khác Windows không?
Việc giãn dòng trong Word trên Mac và Windows nhìn chung khá giống nhau, đều thông qua công cụ Paragraph. Tuy nhiên, trên Mac bố cục thanh công cụ có đôi chút khác biệt, nên thao tác sẽ không hoàn toàn trùng khớp với Windows.








Bình luận (0)