Cách in 2 mặt giấy trong Word, PDF, Excel đơn giản nhất

Cách chỉnh in 2 mặt trên máy in trong Word, PDF, Excel không hề khó chỉ cần bạn áp dụng các thao tác tùy theo tính năng sẵn có của máy. Tại bài viết sau đây, Sforum sẽ hướng dẫn chi tiết cách in 2 mặt với văn bản Word, PDF hoặc Excel đối với máy in hỗ trợ và không hỗ trợ chế độ in hai mặt đến các bạn.
Cách chỉnh máy in 2 mặt trong Word
Cách chỉnh in 2 mặt trong Word được áp dụng cho cả các hệ điều hành có hỗ trợ và không hỗ trợ chế độ này. Cụ thể:
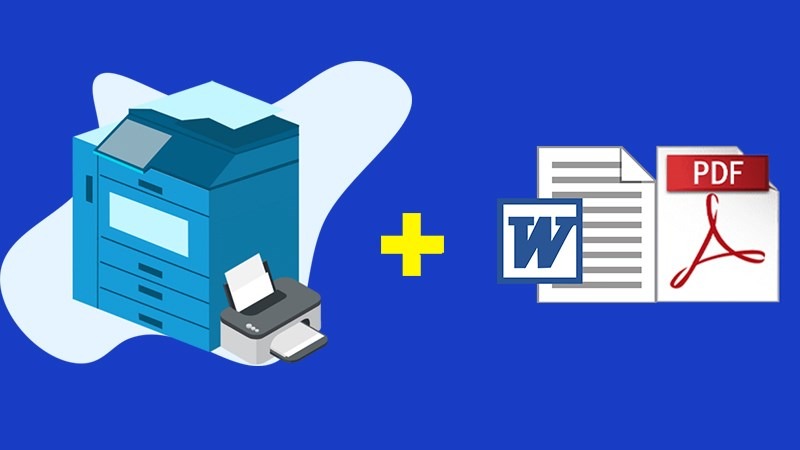
Đối với máy in không hỗ trợ in 2 mặt
Cách chỉnh máy in 2 mặt trong Word đối với các máy cài hệ điều hành 2003, 2007 không có sẵn chế độ in 2 mặt. Đối với Window 2003 và 2007 người dùng phải chọn in 2 mặt thủ công theo các bước sau đây:
- Nhấn tổ hợp phím tắt máy tính Ctrl + P để xuất hiện hộp thoại in (Print) trên màn hình máy tính của bạn, hoặc vào mục File chọn Print.
- Trong hộp thoại Print chọn 'Odd Page' để in các trang lẻ (trang 1, 3, 5,...) trước.
- Sau đó nhấp chuột vào chọn 'Options', lưu ý người dùng không được tích vào ô Reverse print order.
- Sau khi in xong các trang lẻ bạn đảo ngược mặt tất cả các trang giấy vừa in. Sau đó thực hiện lại các thao tác như in trang lẻ nhưng chọn mục Even pages để in các trang chẵn (trang 2,4,6…).
- Cuối cùng nhấp chuột chọn 'Reverse print order' và nhấn 'OK' để tiến hành in những trang còn lại.
Lưu ý, khi thực hiện cách chỉnh in 2 mặt trong Word tại bước chuyển mặt để in giấy chẵn hoặc lẻ, người dùng nên thử 1-2 bản in trước. Sau khi đảm bảo thuận cả 2 chiều đều thuận thì tiến hành in hàng loạt, tránh việc in ngược giấy hoặc sai hỏng.
Đối với máy in hỗ trợ in 2 mặt
Cách chỉnh in 2 mặt giấy trong Word đối với máy in hỗ trợ tự động bao gồm các hệ điều hành: 2010, 2013, 2016, 2019. Các bước in 2 mặt tự động sẽ đơn giản và nhanh chóng hơn, cụ thể:

- Bạn mở file Word cần in ra.
- Nhấn tổ hợp phím 'Ctrl + P' hoặc vào File, nhấp chọn 'Print'.
- Tại mục Settings, tìm và nhấp chuột vào 'Print One Sided'.
- Chọn 'Print on Both Sides' theo hai tùy chọn dưới đây:
- Flip pages on long edge (lật trang theo lề dài): Dùng in khổ dọc và đóng lề bên trái, ghim góc trái (để xem thì lật sang trái); in khổ ngang nhưng đóng lề cạnh trên (để xem sẽ lật lên trên).
- Flip pages on short edge (lật trang theo lề ngắn): Dùng khi in khổ ngang và lật trang sang trái; in khổ dọc và lật trang lên trên để xem.
- Đợi vài giây để máy in xong là được.
Cách chỉnh in 2 mặt trong PDF
Cách chỉnh máy in 2 mặt trong PDF cũng tương tự như in World. Đầu tiên người dùng cần xem máy có hỗ trợ in hai mặt tự động hay không. Sforum sẽ hướng dẫn nhanh và chi tiết từng bước để bạn dễ làm theo.

Hướng dẫn nhanh
Mở file PDF cần in 2 mặt – Chọn 'Print print' – Hộp thoại hiện lên đi đến mục Print Range – Nhấp vào 'All pages in range' – Chọn 'Odd pages only' – Nhấn 'OK' – In xong lật giấy lại – Chọn 'Even pages only' – Nhấn 'OK'.
Hướng dẫn chi tiết
Cách chỉnh in 2 mặt trong PDF chi tiết như sau:
- Bước 1: Mở file PDF cần in 2 mặt ra sau đó chọn 'Print print'.
- Bước 2: Khi hộp thoại hiện lên, di chuột đi đến mục Print Range, nhấp chuột vào 'All pages in range'.
- Bước 3: Chọn 'Odd pages only' có nghĩa là chỉ in trang lẻ sau đó nhấn 'OK'.
- Bước 4: In xong bạn lật giấy lại.
- Bước 5: Chọn 'Even pages only' có nghĩa là chỉ in trang chẵn sau đó nhấn 'OK'.

Cách chỉnh máy in 2 mặt trong Excel
Cách chỉnh in 2 mặt trong Excel áp dụng cho máy in không hỗ trợ in 2 mặt và dòng máy có chế độ in 2 mặt tự động. Tùy vào cài đặt máy mà người dùng có thể thực hiện thao tác phù hợp.
Đối với máy in không hỗ trợ in 2 mặt
Đối với máy in không hỗ trợ in 2 mặt người dùng cần cài thêm Add-ins vào phần mềm. Đây là một đoạn mã do nhà phát triển thêm vào Excel như tiện tích hàm, in 2 mặt.
- Bước 1: Tải Add-ins “In 2 mặt” về máy và giải nén.
- Bước 2: Mở file Excel muốn in.
- Bước 3: Chọn File Chọn Click Options Chọn Add-ins Chọn Go.
- Bước 4: Hộp thoại “Add Ins” hiện ra, chọn Browse Đến thư mục đã giải nén Add-ins, chọn Open.
- Bước 5: Hộp thoại “Add Ins” sẽ xuất hiện 1 Add Ins mới tên In2mat, tích chọn rồi ấn OK.
- Bước 6: Tắt hết các file Excel đang bật và mở lại file cần in.
- Bước 7: Nhấn tổ hợp phím 'Ctrl+Shift+P', hộp thoại in sẽ hiện ra. Để in trang lẻ trước nhập “le” và chọn 'OK'. Giữ nguyên vị trí của tập giấy vừa in, bỏ giấy vào in tiếp các trang chẵn mặt sau.
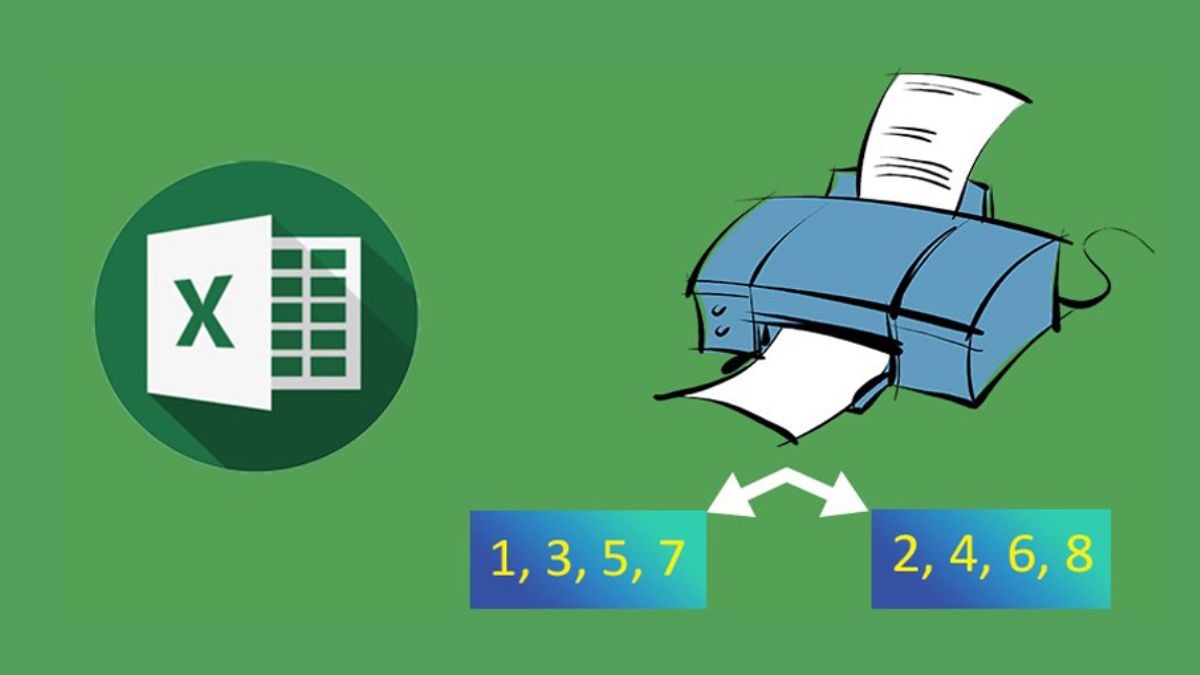
Đối với máy in hỗ trợ in 2 mặt
Cách chỉnh in 2 mặt trong Excel đối với máy in có hỗ trợ in 2 mặt sẽ đơn giản, thao tác dễ dàng hơn.
- Copy tài liệu sang Word Paste. Hoặc vào Edit chọn 'Paste special' chọn 'Microsoft Excel Worksheet Object' và nhấn 'OK'. Dán tài liệu sang Word và in trên Word theo chế độ trang chẵn/ lẻ.
- Hoặc người dùng có thể chỉnh in 2 mặt trực diện trong Excel với lệnh Copy sau đó chọn 'Paste Special' chọn 'Values' và nhấn 'OK'.
- Cuối cùng bạn chỉ cần triển khai in 2 mặt với các thao tác như cách chỉnh máy in 2 mặt trong Word là được.
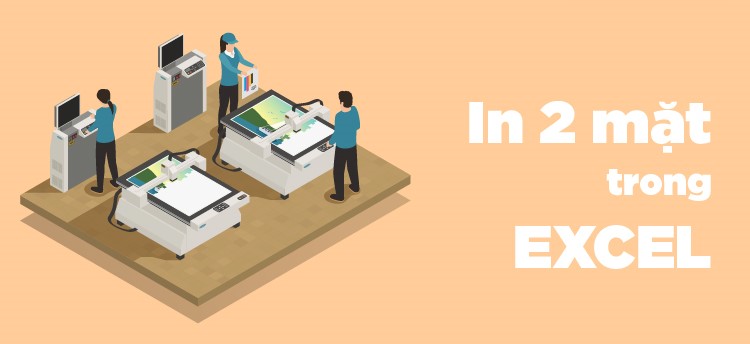
Sforum vừa chia sẻ cách chỉnh in 2 mặt trên máy in trong Word, PDF, Excel thông qua nội dung bài viết. Tùy vào dòng máy cũng như định dạng hệ điều hành mà máy sẽ hỗ trợ hoặc không hỗ trợ in 2 mặt. Bạn có thể làm theo các hướng dẫn trên để in 2 mặt một cách nhanh chóng, chính xác.
- Xem thêm bài viết chuyên mục: Mẹo vặt, kiến thức máy in
- Xem thêm: Cách in 2 mặt trong Excel không bị ngược, đơn giản nhất








Bình luận (0)