Cách in 2 mặt trong Excel không bị ngược, đơn giản nhất

Việc biết cách chỉnh in 1 trang thành 2 mặt trong Excel không bị ngược giúp giới công sở tiện lợi, dễ dàng hơn trong các vấn đề giấy tờ cũng như những thủ tục hành chính. Tuy vấn đề in ấn nhìn chung không quá khó nhưng đôi lúc vẫn khiến dân văn phòng gặp rắc rối. Vậy cách in 2 mặt trong Excel máy in Canon và các máy in khác thế nào? Cùng tìm hiểu nào!
Cách in 2 mặt trong Excel bằng máy in hỗ trợ in 2 mặt
Cách chỉnh in 2 mặt trong Excel đối với những thiết bị cho phép in 2 mặt vô cùng đơn giản. Bạn chỉ cần làm vài bước cơ bản là đã có thể in nhanh chóng mà không cần phải căn chỉnh quá nhiều. Thực hiện như sau:
Bước 1: Đầu tiên, hãy mở file Excel mà bạn cần in lên, sau đó ấn chọn thẻ File.
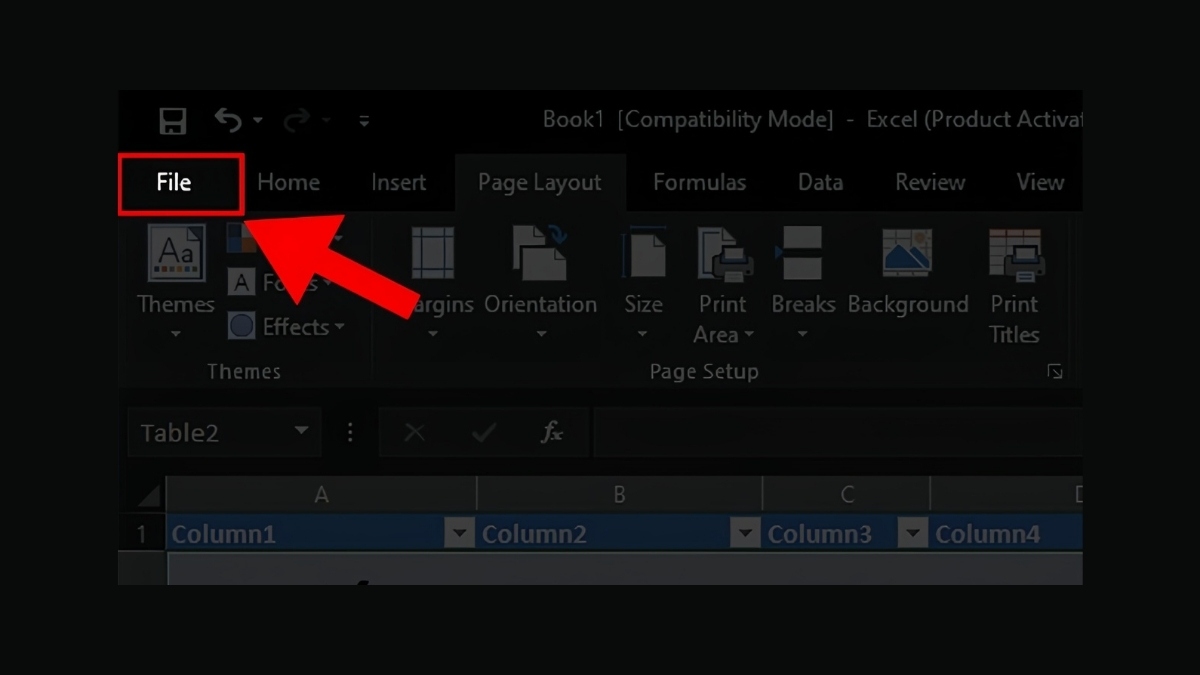
Bước 2: Click vào mục Print để thực hiện in.
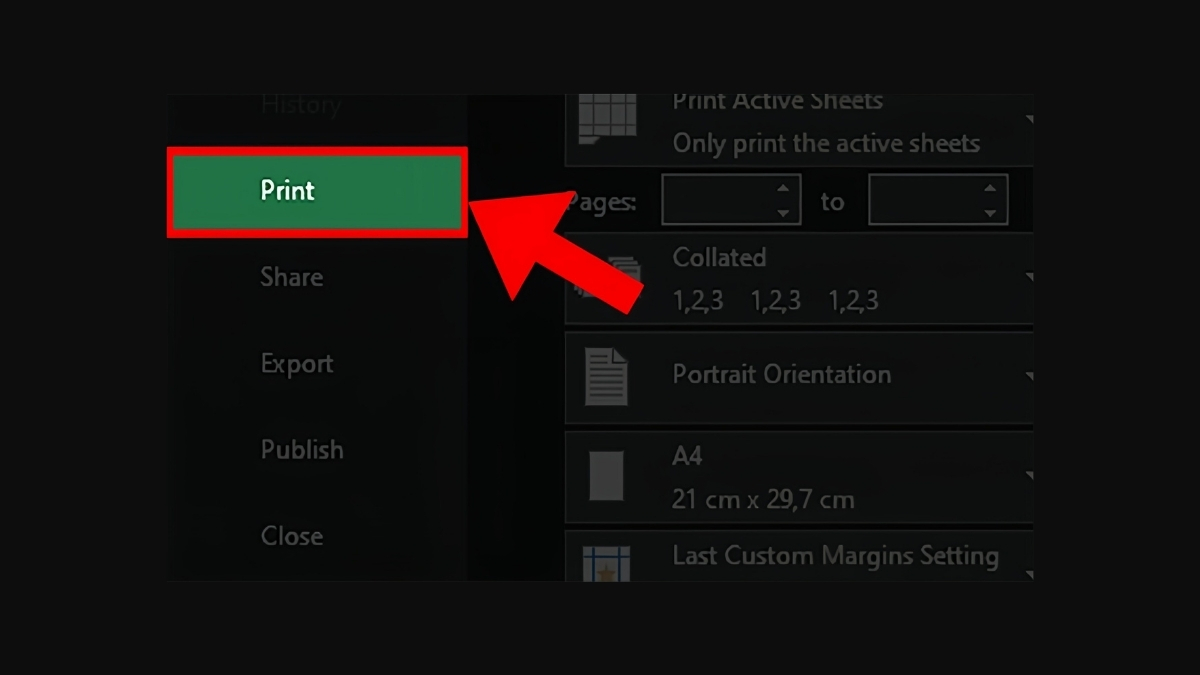
Bước 3: Tiếp theo, hãy ấn vào Print One Sided, sau đó chọn tiếp Print on Both Sides.
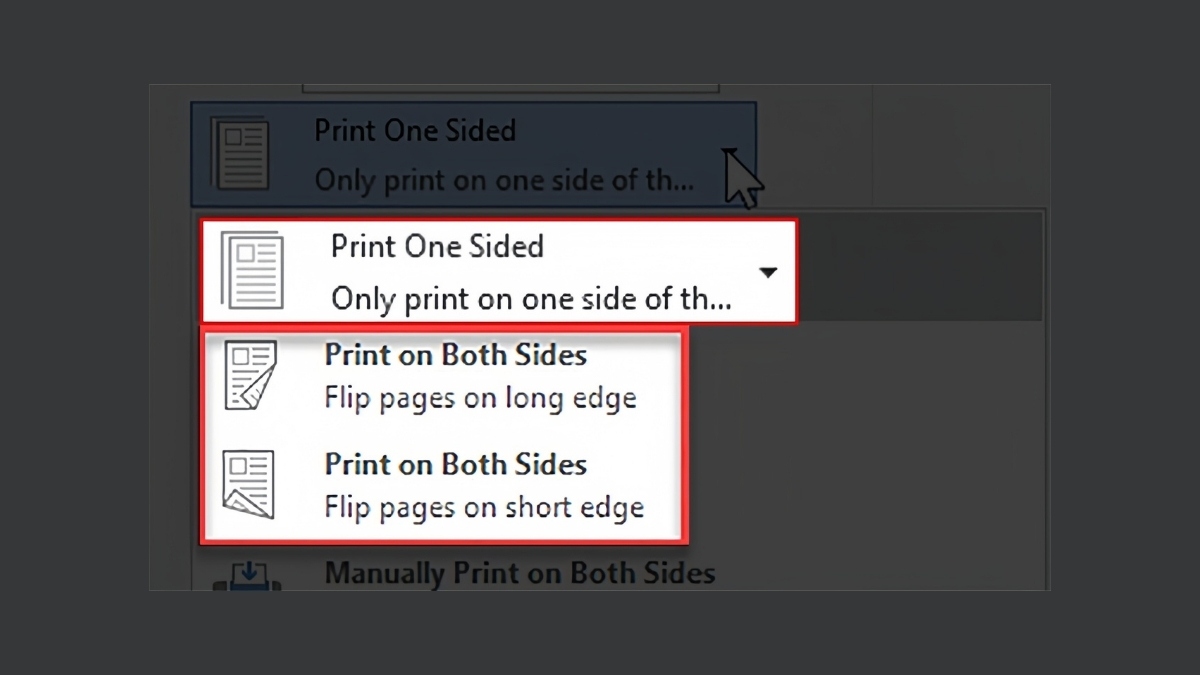
Bước 4: Cuối cùng ấn Print để tiến hành in.
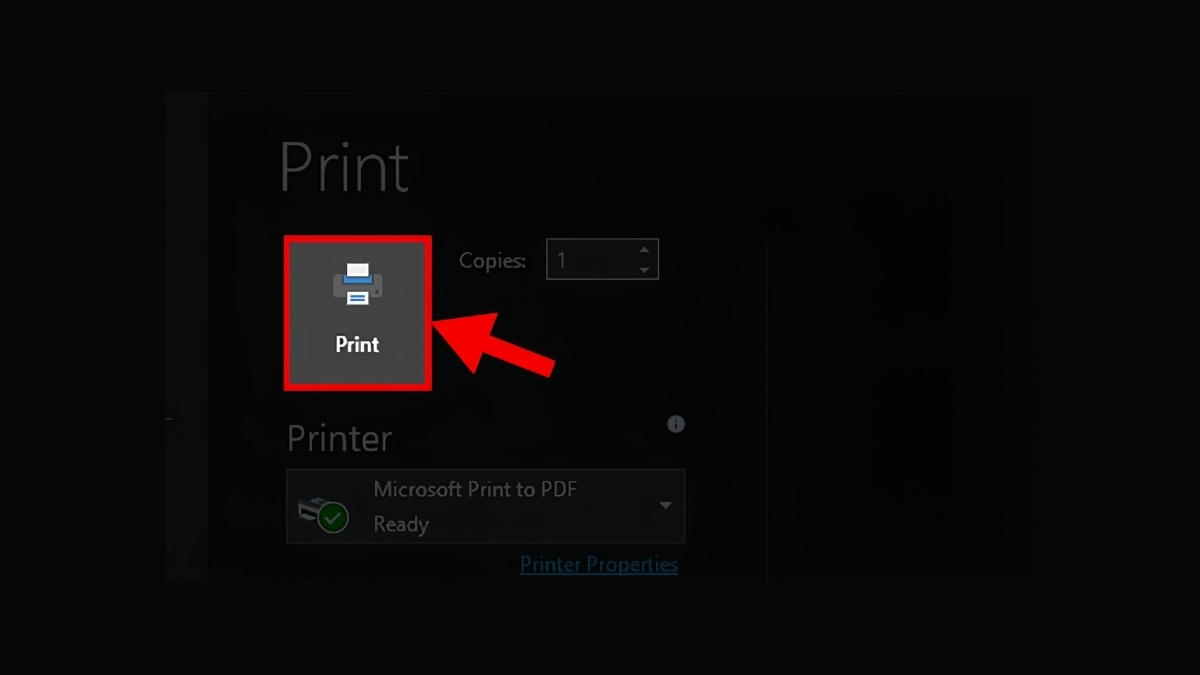
Nếu muốn thực hiện cách in 2 mặt trong Excel dễ dàng, bạn nên mua và dùng phần mềm này bản mới nhất. Ngoài ra, nếu gói Microsoft của bạn hết hạn, hãy tiếp tục gia hạn để có thể tận hưởng được các tính năng hỗ trợ cho công tác văn phòng cực kỳ lý tưởng của Excel nói riêng và các phần mềm khác nói chung. Tham khảo những phần mềm Microsoft tại CellphoneS:[Product_Listing categoryid='1149' propertyid=' customlink='https://cellphones.com.vn/phu-kien/may-tinh-laptop/phan-mem/microsoft.html' title='Danh sách phần mềm Microsoft giá tốt tại CellphoneS']
Cách in 2 mặt trong Excel bằng máy in không hỗ trợ tính năng này
Với các dòng máy không hỗ trợ việc in 2 mặt thì bạn vẫn có thể thực hiện qua một vài thủ thuật dưới. Sau đây là 3 cách in 1 trang thành 2 mặt trong Excel đối với thiết bị chưa hỗ trợ tính năng in 2 mặt:
In 2 mặt trong Excel dưới dạng Word
Đầu tiên, bạn có thể thực hiện cách in 2 mặt trong Excel thông qua Word. Chi tiết làm như sau:Bước 1: Mở tệp Excel có dữ liệu mà bạn cần in, tiếp theo bạn hãy tô đen dữ liệu muốn in. Tiếp theo bạn ấn Ctrl + C hoặc chuột phải rồi chọn Copy để sao chép dữ liệu.
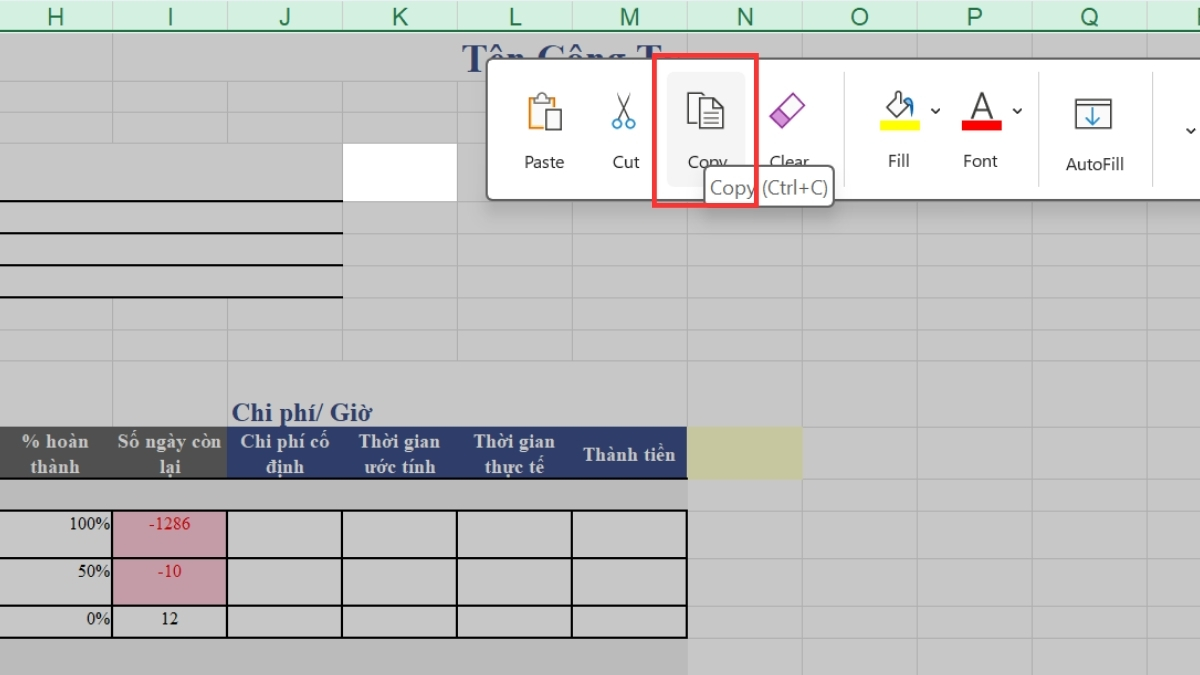
Bước 2: Sau đó, bạn mở file Word rồi ấn Ctrl + V hoặc chuột phải rồi chọn Paste để dán dữ liệu từ Excel.

Bước 3: Bạn ấn chọn vào dữ liệu. Sau đó, hãy vào thẻ Layout và chọn mục AutoFit, rồi ấn AutoFit Window. (Lưu ý: Bạn làm bước này chỉ khi dữ liệu không nằm ngay ngắn trong trang Word.)
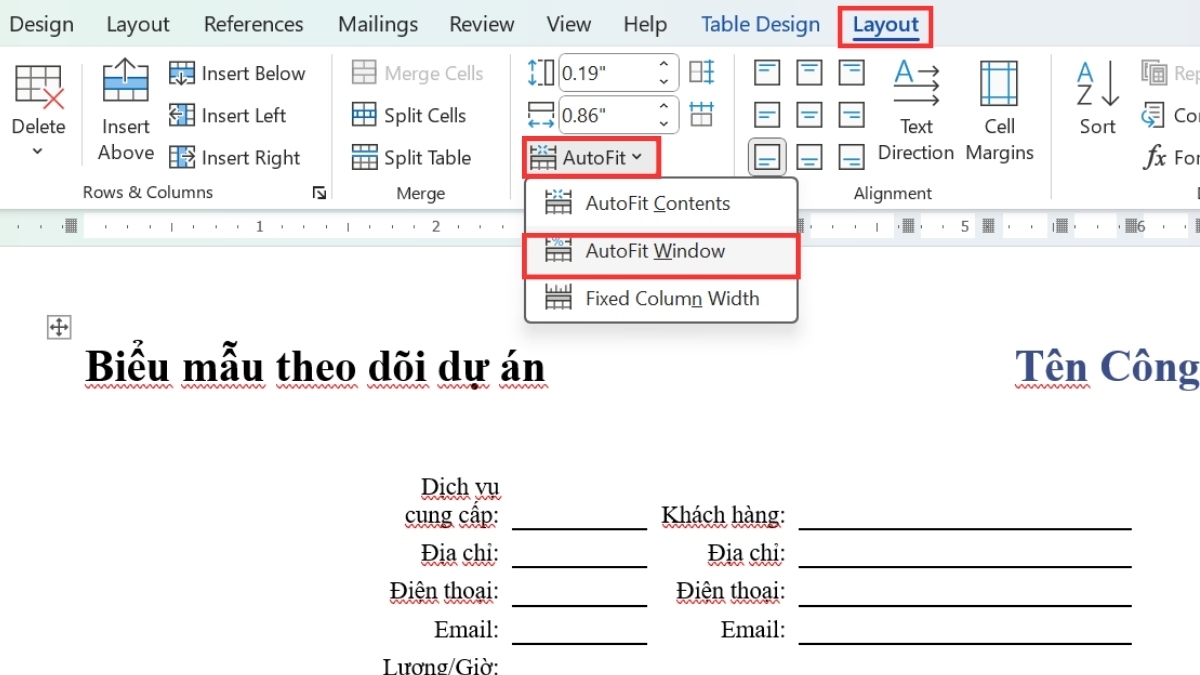
Bước 4: Vào thẻ File, chọn Print rồi ấn vào mục Print One Sided để đổi thành Manually Print on Both Sides.
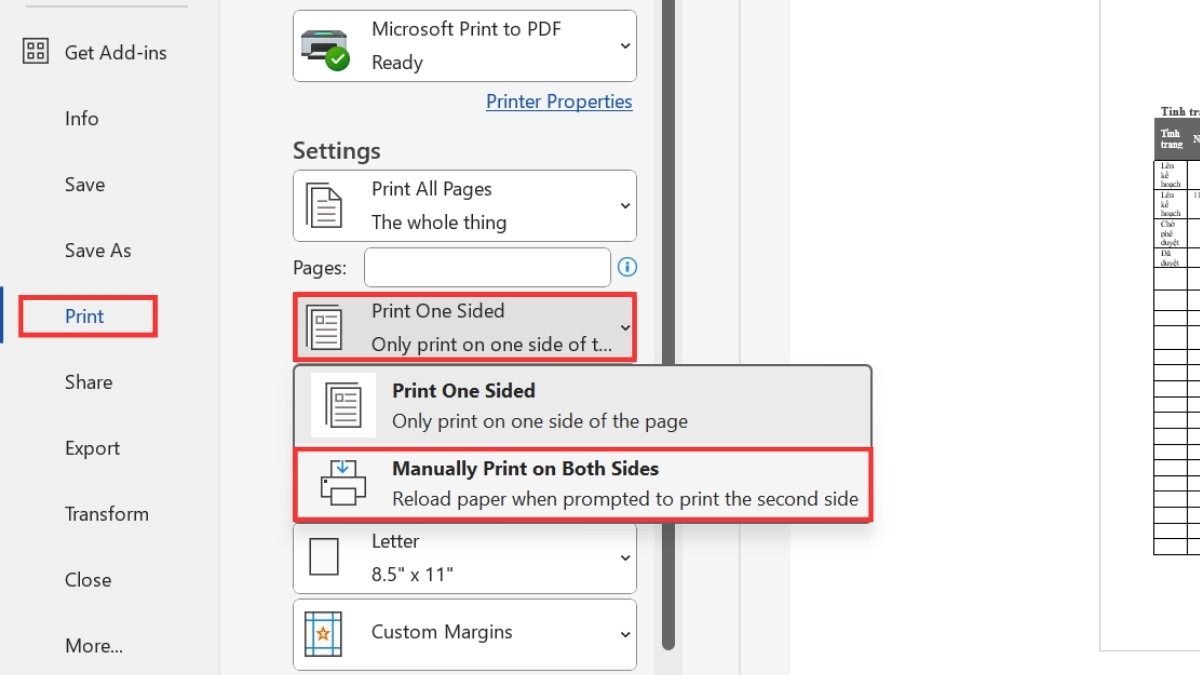
In 2 mặt trong Excel dưới dạng PDF
Bên cạnh cách in 2 mặt từ Word bạn còn có thể in dưới dạng PDF vô cùng tiện lợi. Cách in 2 mặt trong Excel không bị ngược hiển thị dạng PDF thực hiện như sau:
Bước 1: Đầu tiên, bạn phải tải Foxit Reader để có thể đọc được tệp PDF.
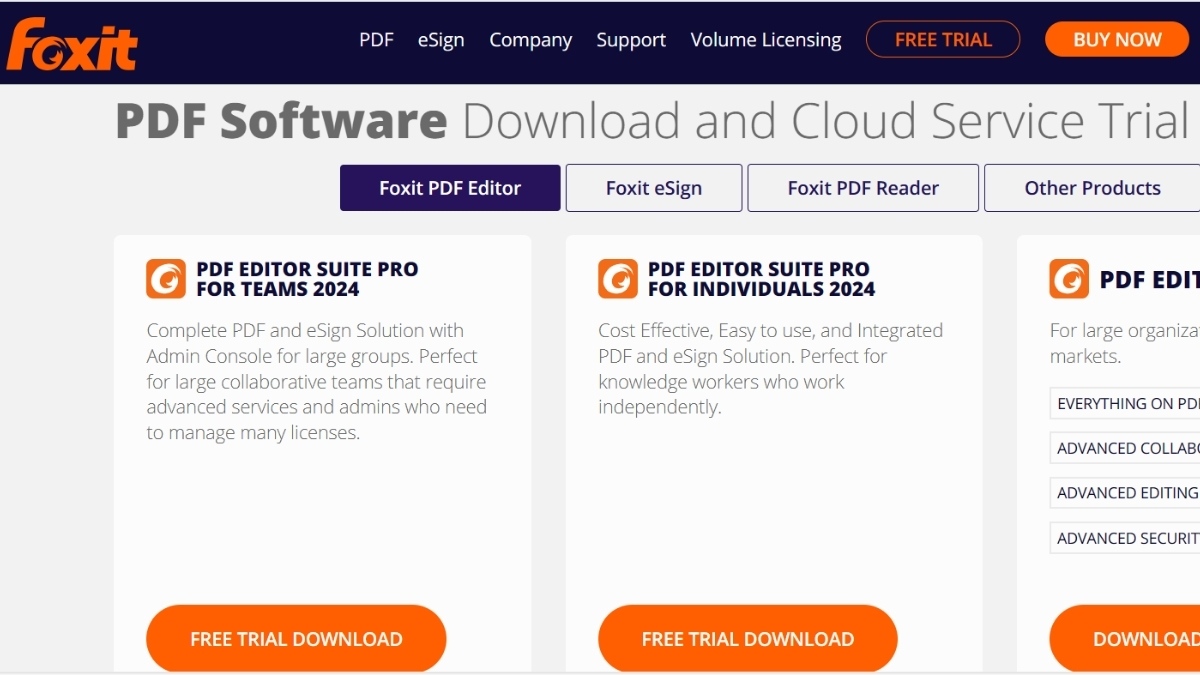
Bước 2: Truy cập file PDF rồi chọn vào Print hoặc bấm Ctrl + P. Để in trang lẻ, bạn chọn Page đánh dấu các trang muốn in. Tiếp theo, tại mục Subset, ấn vào Odd Pages only rồi chọn OK.
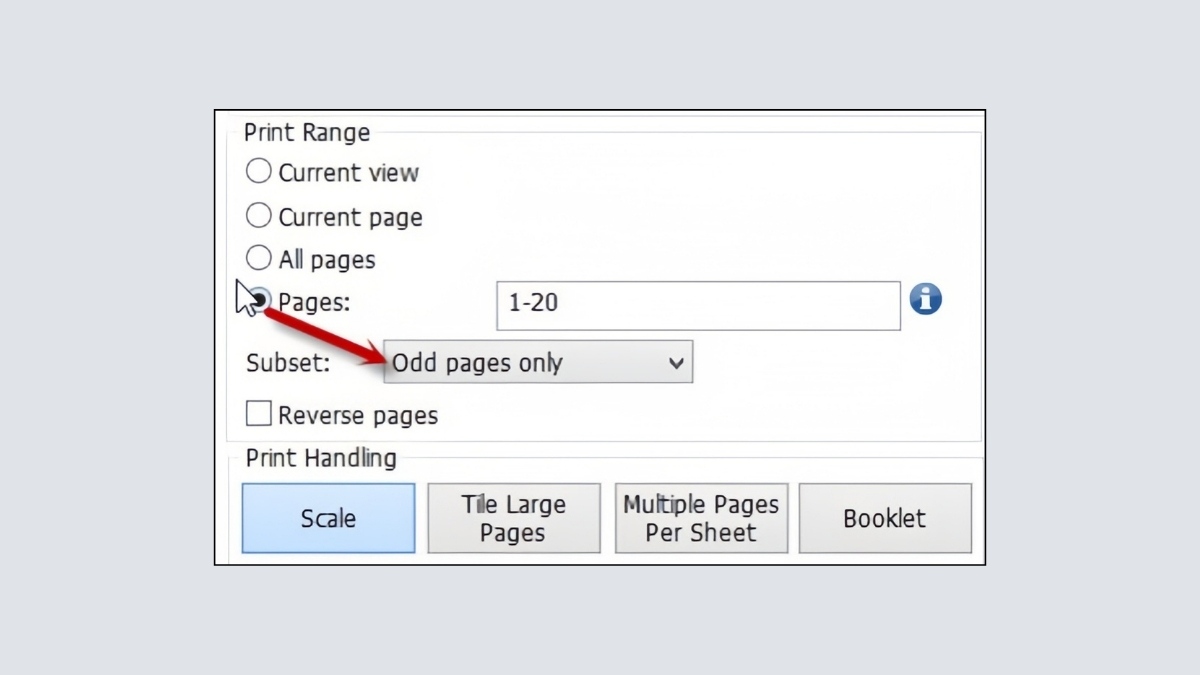
Bước 3: Sau đó, bạn đảo giấy để có thể in mặt trang chẵn. Bạn thực hiện tương tự trang lẻ, nhưng ở mục Subset, bạn click Even pages only, cuối cùng ấn OK.
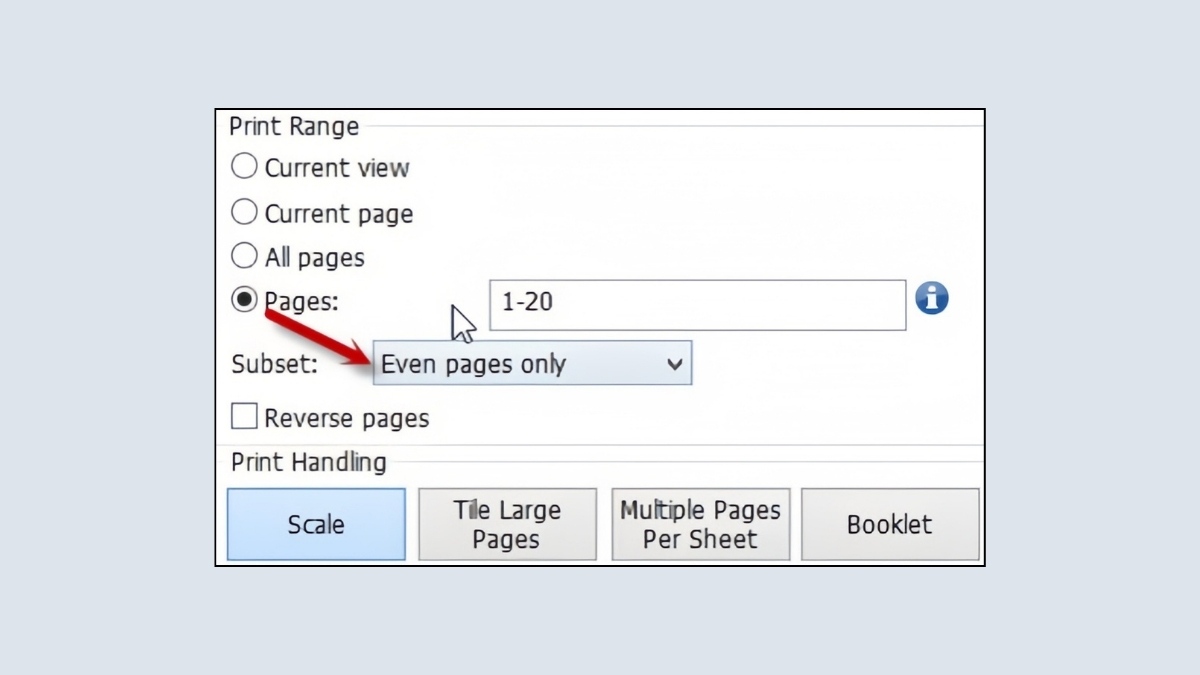
In 2 mặt trong Excel bằng phần mềm Add-ins
Cách in 2 mặt trong Excel với những máy không có sẵn tính năng này cũng được nhiều người dùng chính là dùng phần mềm Add-ins. Theo đó, để thực hiện, bạn làm tuần tự như sau:
Bước 1: Trước tiên, hãy bấm chọn File rồi click vào mục Options để tiến hành mở Excel Options.
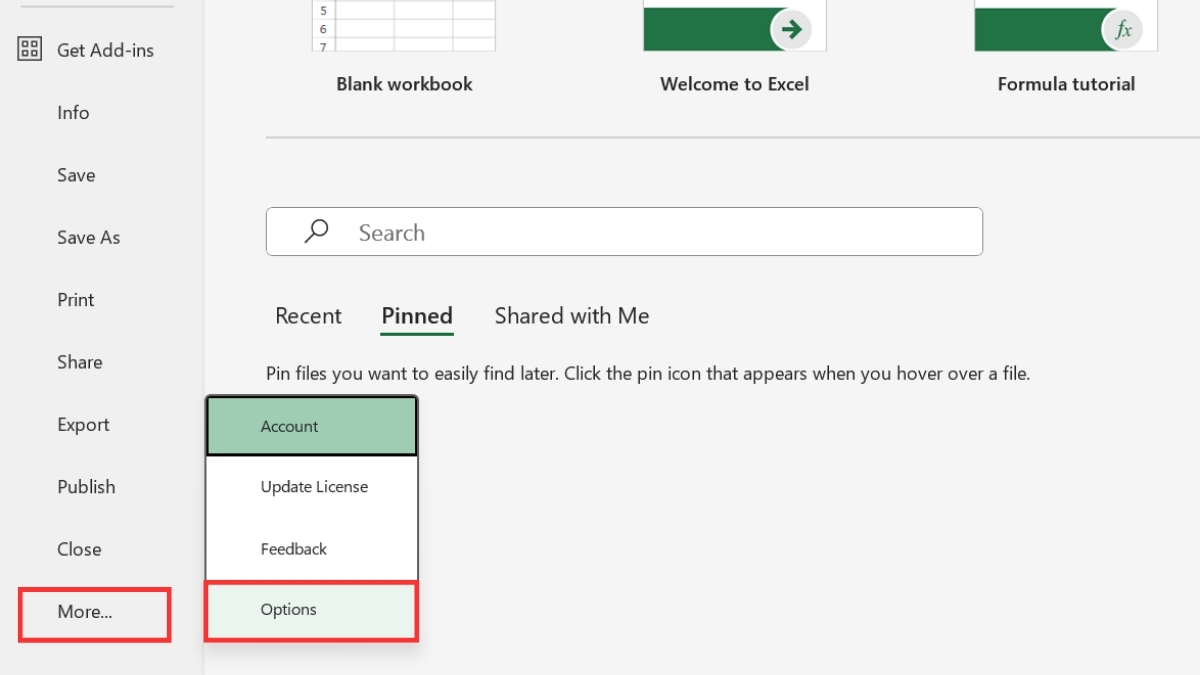
Bước 2: Trong cửa sổ này, bạn tiếp tục ấn vào Add-Ins tại cột menu ở dãy bên trái.
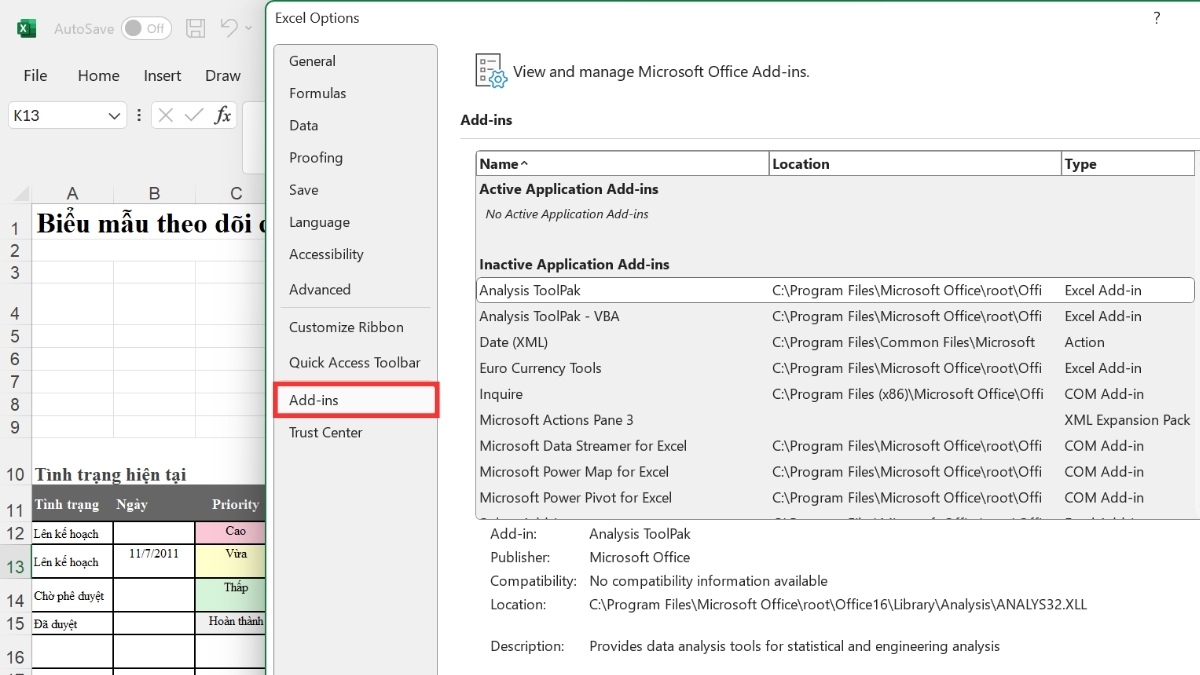
Bước 3: Sau đó, bạn hãy tra cứu rồi truy cập mục Manage. Tiếp theo, hãy ấn tiếp mục Excel Add-ins và ấn Go.
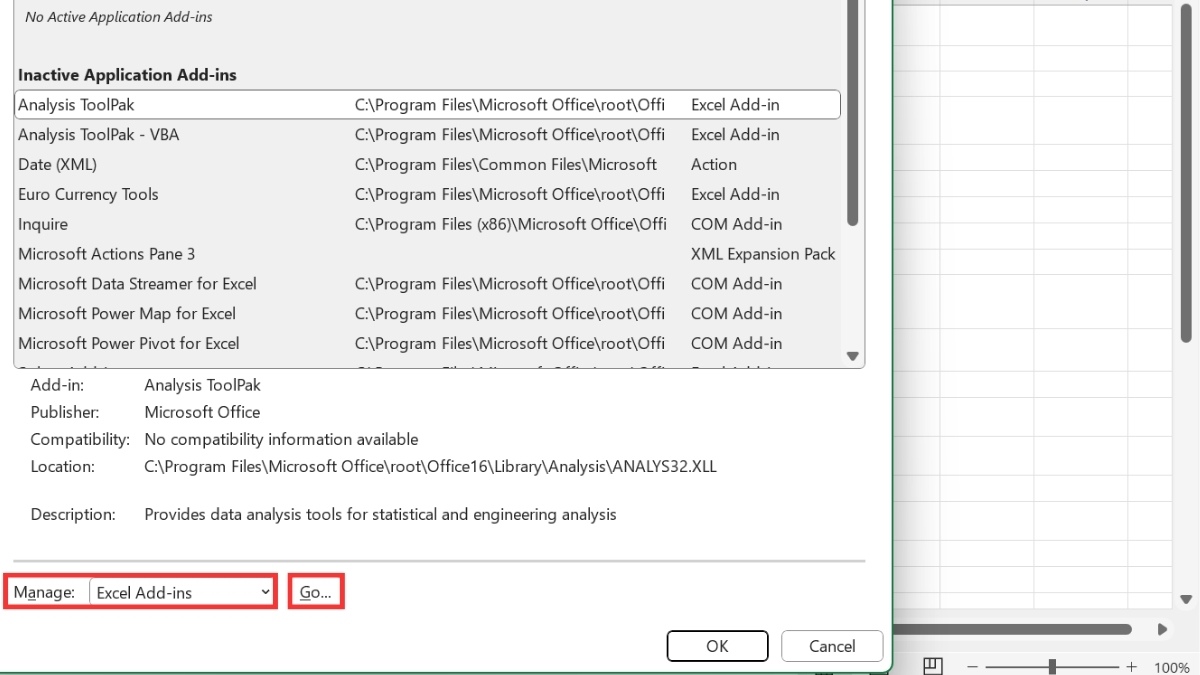
Bước 4: Tại đây, bạn có thể tùy chọn đánh dấu những Add-Ins đã được phần mềm Excel mặc định tại hộp thoại, cuối cùng thì chọn OK là hoàn thành.

Cách in 2 mặt trong Excel không bị ngược
Trong quá trình in, không ít người vẫn gặp trục trặc như in sai, in ngược… Để bạn hạn chế được việc sai sót gây mất thời gian, Sforum sẽ tổng hợp cách in 2 mặt trong Excel không bị ngược cho từng loại máy in. Mời bạn theo dõi!
Đối với máy in Canon
Máy in Canon hiện cũng khá phổ biến và quen thuộc với dân văn phòng. Tuy nhiên không phải ai cũng thành thạo thao tác trên thiết bị này. Cách in 2 mặt trong Excel máy in Canon như sau:
Bước 1: Trong file Excel bạn chọn để in, ấn chọn Print hay ấn tổ hợp phím tắt Ctrl + P.

Bước 2: Sau đó, chọn tiếp mục Properties rồi click tab Finishing. Tiếp theo, hãy bấm vào tùy chọn 2 Sided Printing.
Bước 3: Trong phần Binding Location, bạn ấn Long Edge/ Left để in dọc hoặc Short Edge/ Top để in ngang, cuối cùng bấm OK là được.
Đối với máy in HP
Cách chỉnh in 2 mặt trong Excel dành cho những người dùng thiết bị máy in HP như sau:
Bước 1: Trong file Excel bạn chọn để in, ấn chọn Print hay ấn tổ hợp Ctrl + P.

Bước 2: Sau đó, ấn tiếp phần Properties rồi click vào Printing Shortcuts.
Bước 3: Ở phần Print on both sides, ấn Yes, Flip over rồi chọn OK là xong.
Đối với máy in Brother
Cuối cùng, với dòng máy in Brother, cách in 1 trang thành 2 mặt trong Excel làm như sau:
Bước 1: Trong file Excel bạn chọn để in, ấn chọn Print hay ấn tổ hợp Ctrl + P.

Bước 2: Sau đó, ấn tiếp phần Properties rồi click vào Basic. Trong phần 2-Sided/Booklet thì chọn 2-Sided.
Bước 3: Tiếp theo, ấn 2-Sided Setting(x) rồi chọn vào Long Edge hay Short Edge tùy ý. Cuối cùng, ấn OK là bạn hoàn thành.
Lưu ý cần biết khi in 2 mặt trong Excel
Để biết cách in 2 mặt trong Excel không bị ngược, bạn cần lưu ý trước khi in, hãy kiểm lại xem thiết bị có sẵn tính năng in 2 mặt hay không, từ đó có thể chọn phương phán in phù hợp. Bạn hoàn toàn có thể tìm hiểu thông tin thêm về máy in thông qua các tờ hướng dẫn dùng máy. Ngoài ra, bạn cũng có thể hỏi trực tiếp với đơn vị cung cấp hoặc nhà sản xuất. Thêm vào đó, bạn còn phải đảm bảo rằng máy in đã cài đặt chính xác bản mới của trình điều khiển để đáp ứng tương thích.
Đồng thời, bạn cũng lưu ý phải căn chỉnh tài liệu Excel cho trang tính. Bởi Excel không tương tự Word, bảng tính có thể kéo rộng cả về chiều dọc lẫn chiều ngang. Vì thế, khi bạn tiến hành in ấn các dữ liệu, tài liệu từ file Excel, bạn hãy chú ý căn chỉnh cho bố cục, lề, định dạng để bảng tính khớp với khổ giấy in. Từ đó thành phẩm in ra có thể được đẹp mắt và chuyên nghiệp hơn.

Qua bài viết, mong bạn đã nắm cách chỉnh in 1 trang thành 2 mặt trong Excel không bị ngược cũng như cách in 2 mặt trong Excel máy in Canon. Hy vọng bài viết bên trên đã giúp bạn in ấn nhanh chóng, thuận tiện hơn và không gặp bất cứ sai sót nào. Chúc bạn đọc một ngày năng lượng!bị trùng H1, H2: “Cách in 2 mặt trong Excel bằng máy in hỗ trợ in 2 mặt” và các H3: “In 2 mặt trong Excel dưới dạng Word”, “In 2 mặt trong Excel dưới dạng PDF”, “In 2 mặt trong Excel bằng phần mềm Add-ins”.
- Xem thêm bài viết cùng chuyên mục: Kiến thức máy in








Bình luận (0)