Cách in 2 mặt trong Word 2007, 2010, 2013, 2016, 2019 chi tiết

Ngày nay, việc in hai mặt rất quan trọng đối với mọi lĩnh vực, đặc biệt là giáo dục, tin học văn phòng,... Tuy nhiên, vẫn có nhiều người không biết cách in 2 mặt trên Word. Bài viết này, Sforum sẽ hướng dẫn bạn cách chỉnh in 2 mặt để đóng gáy trong Word 2010, 2013, 2016… một cách chi tiết và dễ thực hiện nhất.
Cách in 2 mặt trong phiên bản Word 2007
Trong phiên bản Word 2007, in 2 mặt là một tính năng quan trọng giúp tiết kiệm giấy và tạo ra các tài liệu chuyên nghiệp. Dưới đây, Sforum sẽ hướng dẫn bạn cách in 2 mặt trong Word bằng 2 cách: thủ công và tự động.
In hai mặt theo cách thủ công
Cách chỉnh in 2 mặt trong Word thủ công trên Word 2007 như sau:
Bước 1: Nhấn vào biểu tượng Microsoft Office, chọn In (Print), sau đó tiếp tục nhấn In (Print). Đơn giản hơn là bạn chỉ cần nhấn tổ hợp phím Ctrl + P để mở hộp thoại in.
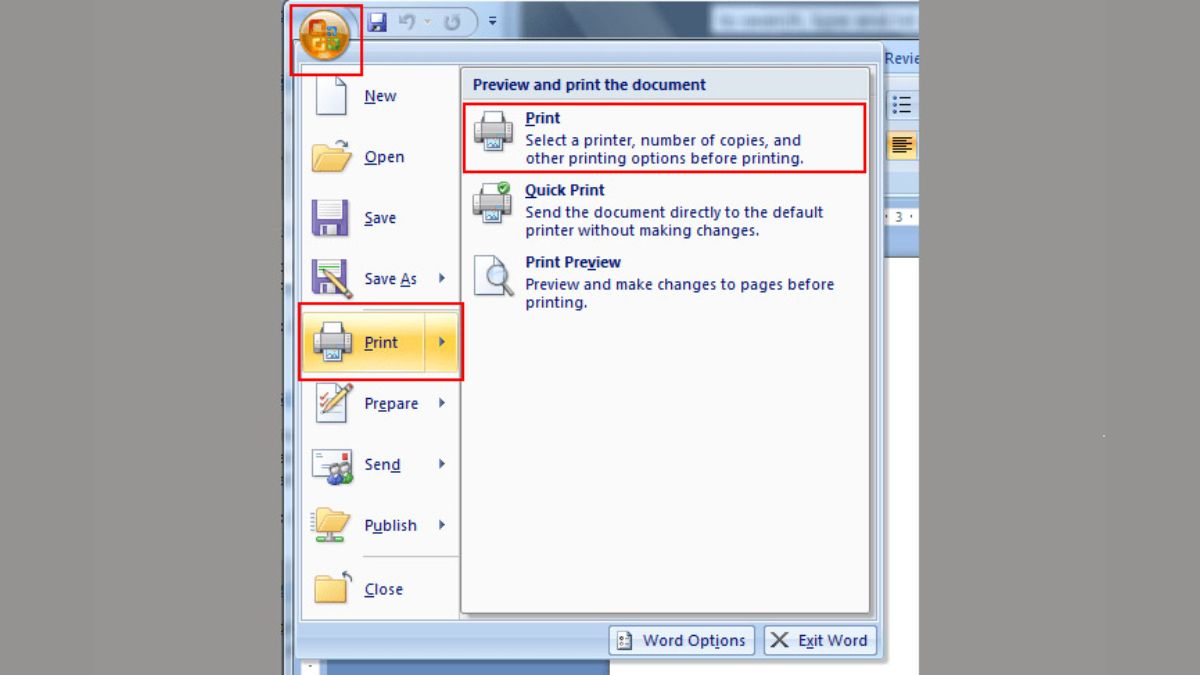
Bước 2: Ở góc dưới bên trái của hộp thoại In (Print), trong danh sách In, chọn Odd Pages (Trang số lẻ), sau đó nhấn OK.
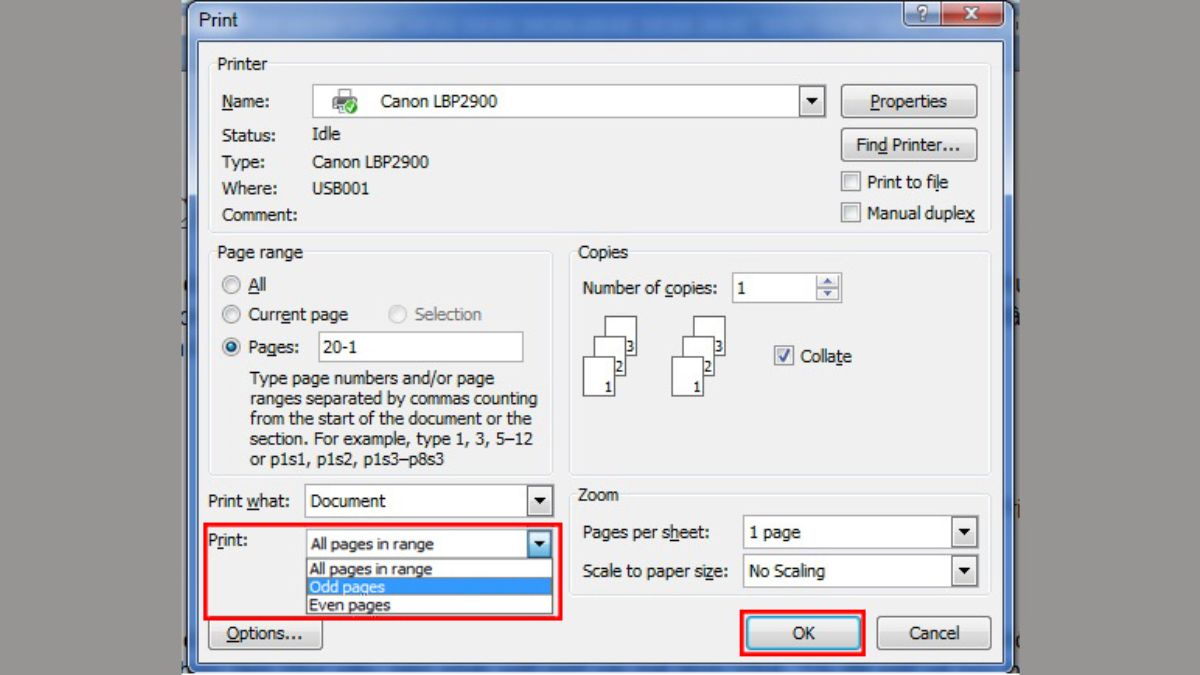
Bước 3: Sau khi in xong trang số lẻ, lật giấy lại và trong danh sách In, chọn Even Pages (Trang số chẵn), sau đó nhấn OK.
Với cách in này bạn cần nhớ phải sắp xếp các tờ giấy in sao cho đúng thứ tự mặt trước để đảm bảo các nội dung in gần nhau, tránh tình trạng in sai lệch hoặc lộn xộn.
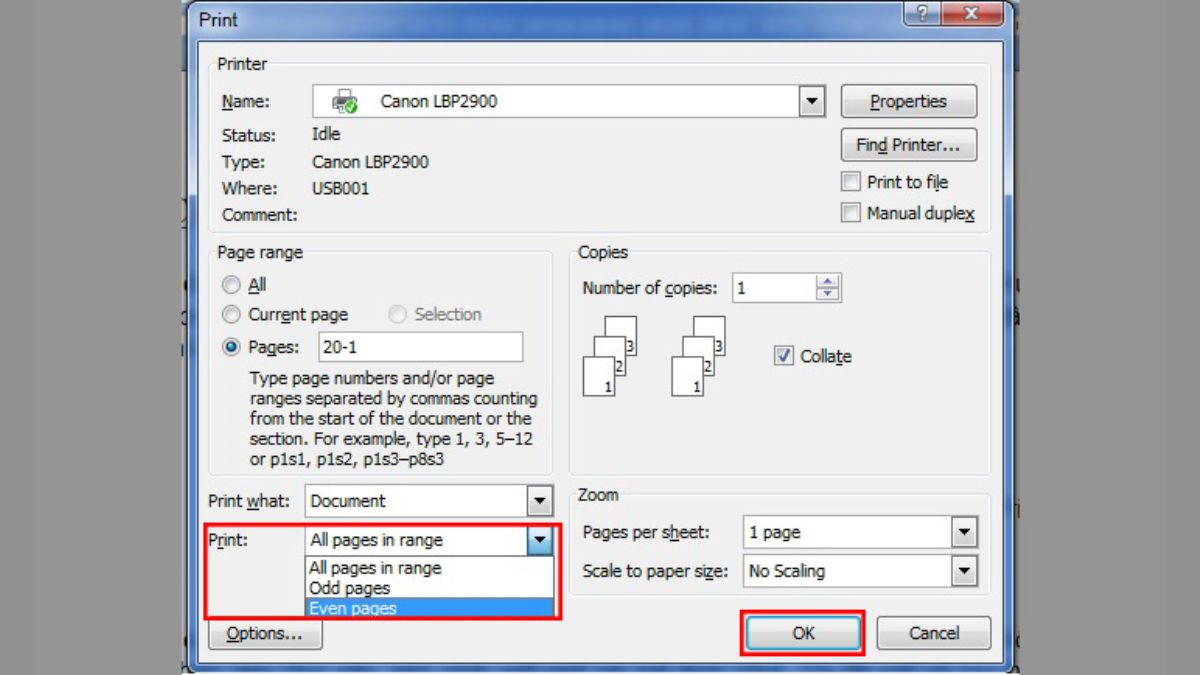
In hai mặt tự động
Đối với các loại máy in hỗ trợ tính năng in 2 mặt từ Word, quá trình in ấn trở nên đơn giản hơn rất nhiều.
Bước 1: Nhấn vào biểu tượng Microsoft Office, sau đó chọn Print hoặc có thể sử dụng tổ hợp phím Ctrl + P.
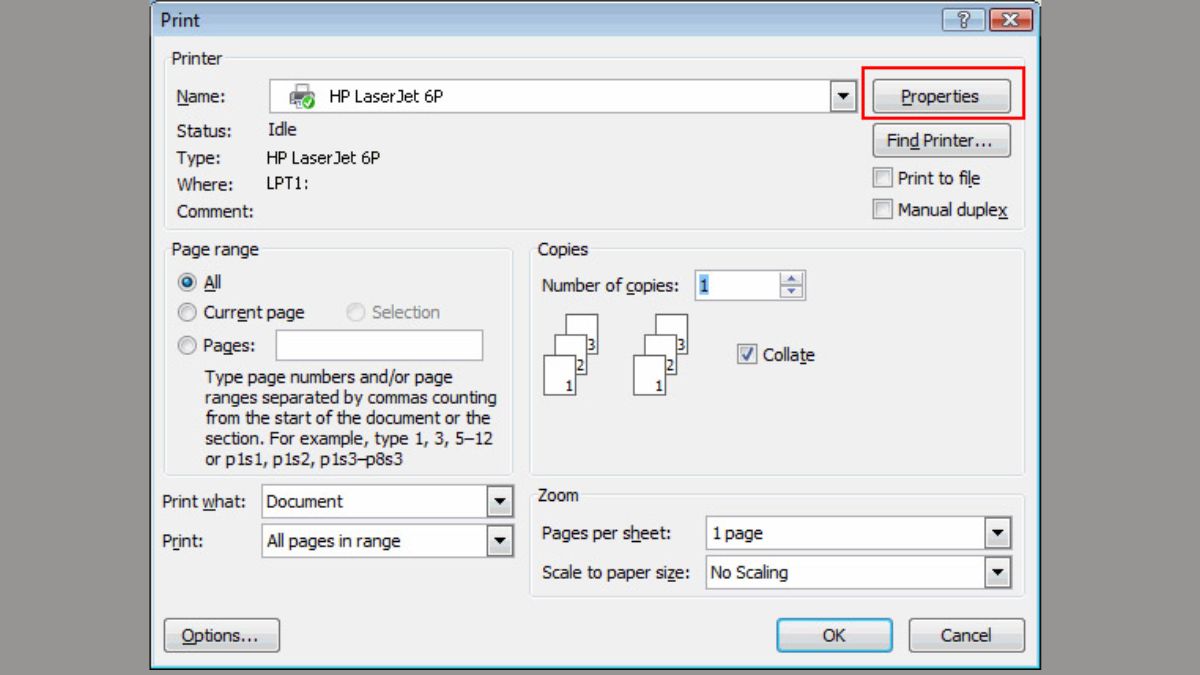
Bước 2: Khi hộp thoại in hiển thị, chọn Properties.
Bước 3: Chuyển sang tab Fishing, đánh dấu vào ô Print on Both Sides và nhấn OK để bắt đầu in 2 mặt của văn bản.
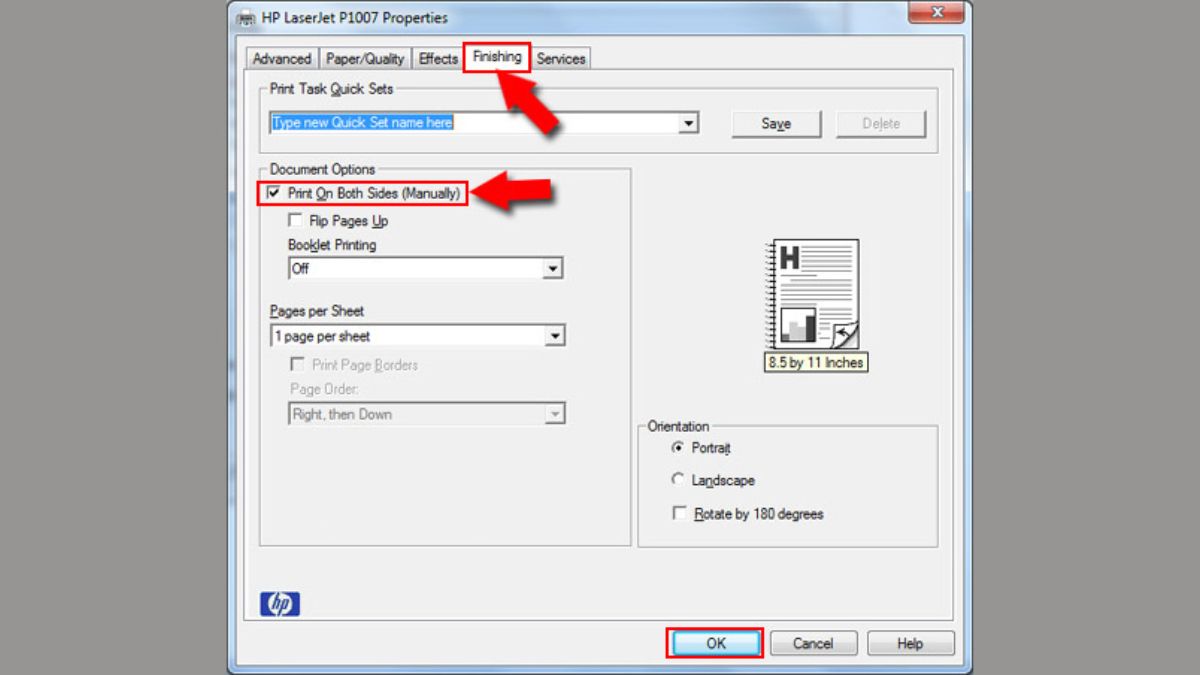
Tuy nhiên, sẽ có một số trường hợp bạn cần bắt buộc phải in theo trang chẵn, lẻ như máy in không hỗ trợ in hai mặt, nhu cầu chỉ cần sử dụng trang chẵn. Lúc này hãy cùng Sforum tham khảo cách in trang chẵn, trang lẻ trong Word, Excel và PDF cực kỳ đơn giản và chi tiết
Cách in 2 mặt trong phiên bản Word 2010, 2013, 2016, 2019
Quá trình in 2 mặt trong Word không chỉ giúp tiết kiệm giấy và giúp tài liệu của bạn trở nên chuyên nghiệp, đặc biệt là khi bạn cần in nhiều trang. Dưới đây Sforum sẽ hướng dẫn bạn cách in 2 mặt trong Word 2010, 2013, 2016 và 2019, cách in 2 mặt để đóng gáy trong Word 2010 một cách đơn giản.
Cách in 2 mặt theo cách thủ công
Nếu như máy in của bạn không hỗ trợ chế độ in 2 mặt thì bạn có thể áp dụng cách dưới đây. Cách in 2 mặt trong Word 2010, 2013, 2016, 2019 thủ công như sau:
Bước 1: Tại giao diện của Word, bạn nhấn tổ hợp phím Ctrl + P.
Bước 2: Sau đó, bạn chọn Print All Pages. Ở danh sách thả xuống, bạn nhấn chọn vào chế độ Only Print Odd Pages. Sau đó, nhấn chọn OK.
Bước 3: Đảo giấy lại và chọn Print All PagesChọn Only Print Even Pages Chọn OK.
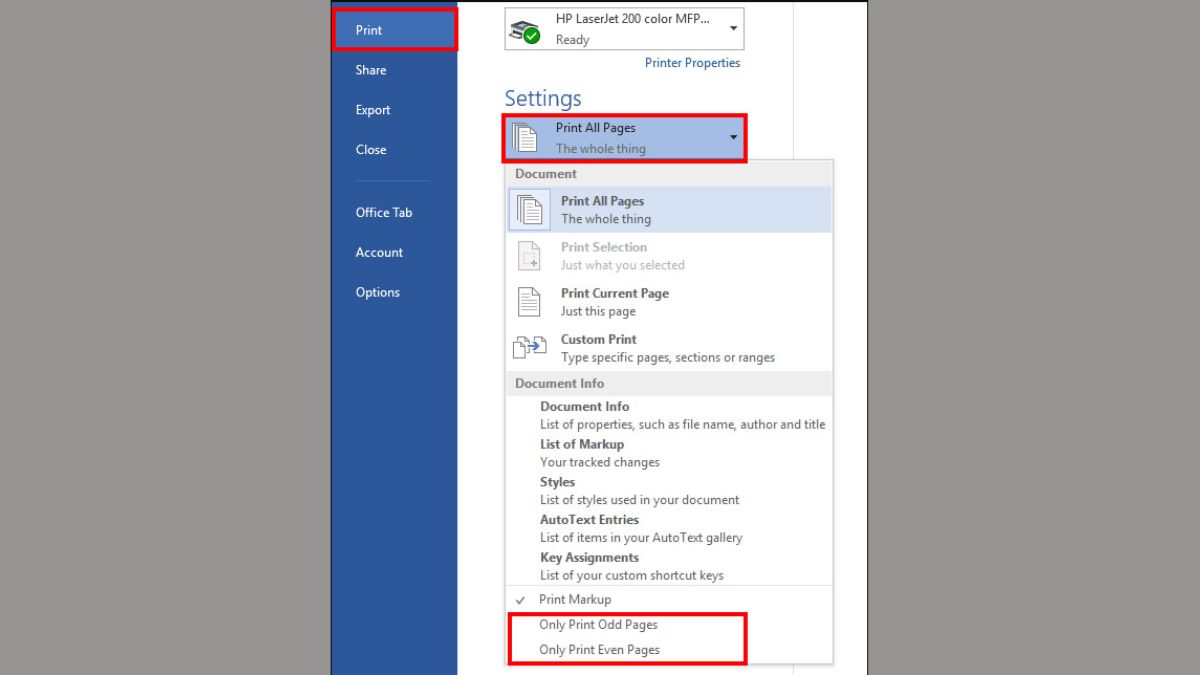
Cách in 2 mặt tự động
Nếu máy in của bạn hỗ trợ in 2 mặt thì chỉ với vài thao tác đơn giản là bạn có thể in được tài liệu trên 2 mặt giấy. Dưới đây là cách in 2 mặt để đóng gáy trong Word 2010, 2023, 2026, 2019.
Bước 1: Bạn nhấn tổ hợp hai phím Ctrl + P.
Bước 2: Sau đó, bạn chọn vào Print One Sided và chọn Print on Both Sides, sẽ có 2 chế độ để bạn lựa chọn.
- Flip pages on long edge: Chế độ in 2 mặt lật ngang.
- Flip pages on short edge: Chế độ in 2 mặt lật lên.
Bước 3: Chọn OK.
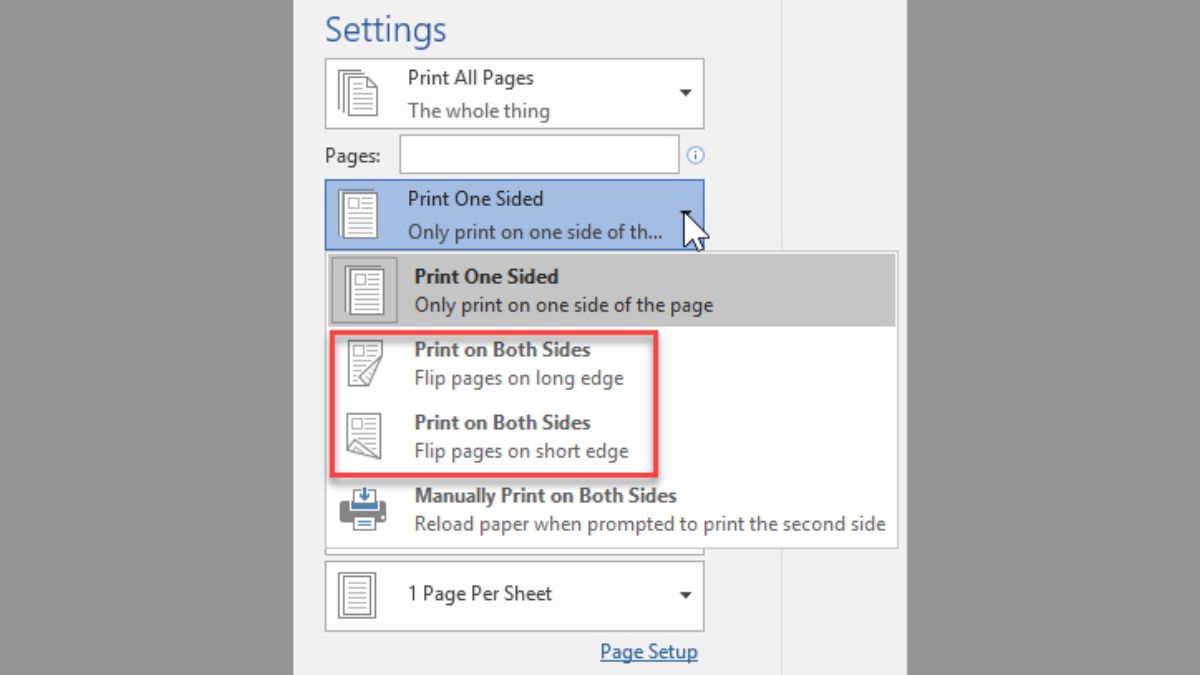
Cùng Sforum tham khảo thêm cách in ngang trong Word để có thể trình bày được nhiều nội dung hơn cũng như sáng tạo tùy thích cho văn bản của mình bạn nhé.
Các bước chỉnh lề trước khi in 2 mặt trong Word
Để in tài liệu hai mặt trong Word một cách đồng đều, trước hết, chúng ta cần điều chỉnh lề để trang chẵn và trang lẻ trong Word được đối xứng, tránh việc in ra bị lệch gây mất đi tính thẩm mỹ của văn bản.
Tuy nhiên, không phải ai cũng biết cách căn chỉnh trang in hai mặt đối xứng trong Word. Vì vậy, Sforum sẽ hướng dẫn các bước căn lề đối xứng khi in hai mặt trong Word một cách đơn giản và dễ dàng.
Bước 1: Mở file Word cần căn lề, sau đó chọn tab Layout. Tiếp theo, nhấn vào Margins và sau đó chọn Custom Margins.
Nếu bạn đang sử dụng Word phiên bản 2010 trở xuống, tại tab Layout, bạn cần nhấn vào biểu tượng mũi tên xuống ở góc dưới bên phải của mục Page Setup.
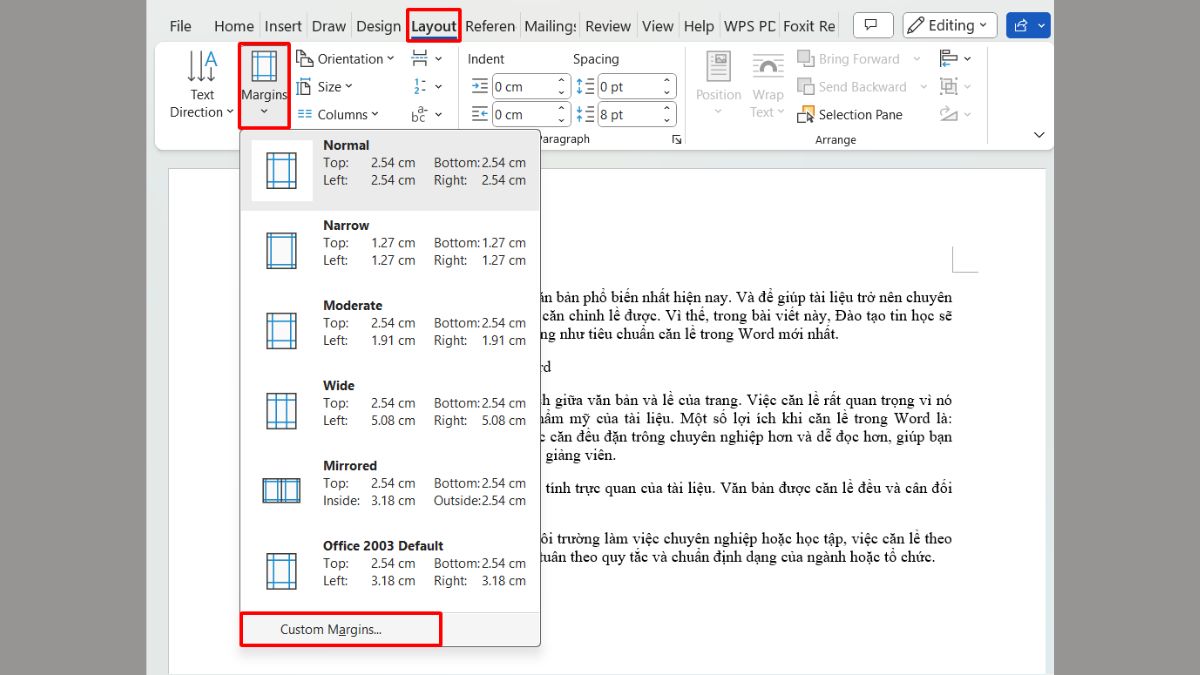
Bước 2: Ở cửa sổ Page Setup mở ra, bạn chọn vào Mirror margins ở tab Multiple pages. Sau đó, điều chỉnh lề với các kích thước như sau:
- Top (lề trên): 2.5cm.
- Bottom (lề dưới): 2.5cm.
- Inside (lề trong): 3.5cm.
- Outside (lề ngoài): 1.5cm.
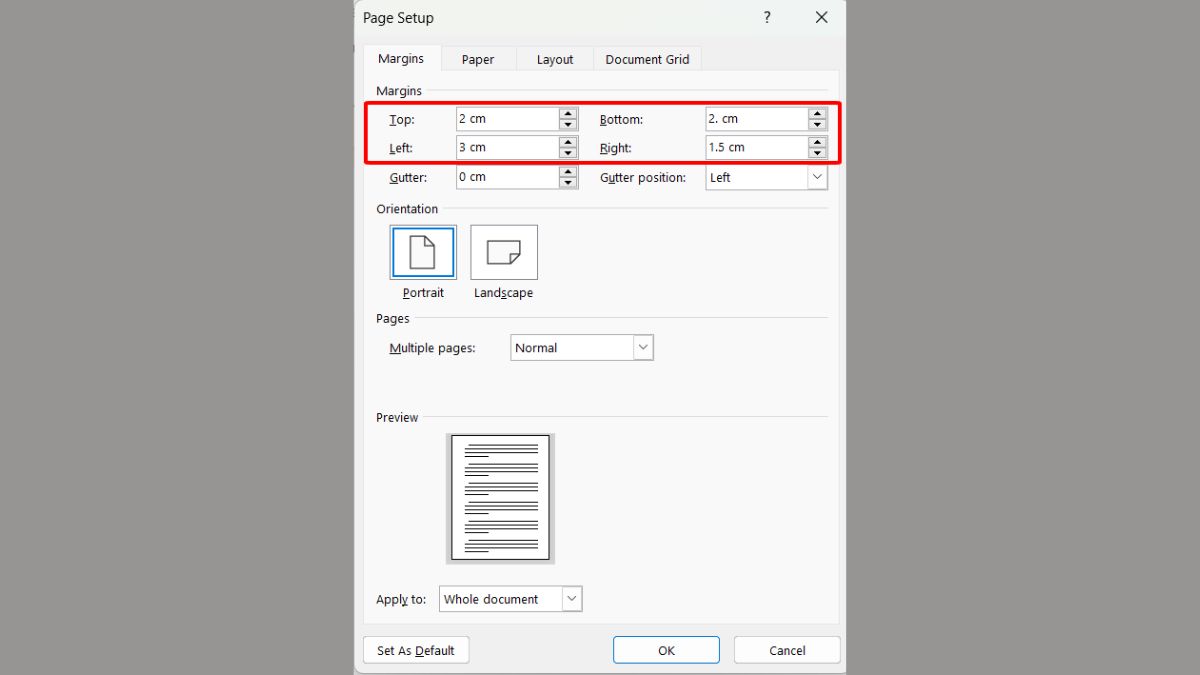
Bước 3: Khi đã chọn kích thước mong muốn, chọn thẻ Paper. Trong mục Paper Size, bạn nhấn chọn khổ giấy A4. Cuối cùng, nhấn OK để hoàn tất thiết lập lề cho Word để chuẩn bị in hai mặt.
Bước 4: Sau khi đã căn lề xong, nếu muốn xem trước, chọn View và chọn mục Multiple Pages.
Lưu ý khi in 2 mặt trong Word
Để in 2 mặt trong Word, bạn cần thực hiện một số thao tác cài đặt, chỉnh in 2 mặt trên máy in trong Word và lưu ý một số điểm quan trọng để đảm bảo việc in ấn đạt hiệu quả cao nhất. Dưới đây là những lưu ý quan trọng bạn cần ghi nhớ:
- Kiểm tra khả năng in 2 mặt của máy in: Máy in phải hỗ trợ in 2 mặt và cài đặt driver mới nhất.
- Cài đặt in 2 mặt trong Word: Chọn 'In hai mặt' trong hộp thoại Print và chọn hướng in mong muốn.
- Căn chỉnh lề trang: Căn chỉnh lề đối xứng cho cả trang chẵn và trang lẻ để nội dung in ra không bị lệch.
- Chọn khổ giấy phù hợp: Chọn khổ giấy phổ biến như A4, A5, Letter và phù hợp với nội dung tài liệu.
- Xem trước khi in: Sử dụng chức năng 'Xem trước khi in' để kiểm tra bố cục và nội dung trước khi in ấn.
- Sử dụng giấy in phù hợp: Chọn loại giấy có định lượng và chất lượng phù hợp.
- Lưu ý khác: Chọn thứ tự trang in và lưu file Word dưới dạng PDF để đảm bảo định dạng.
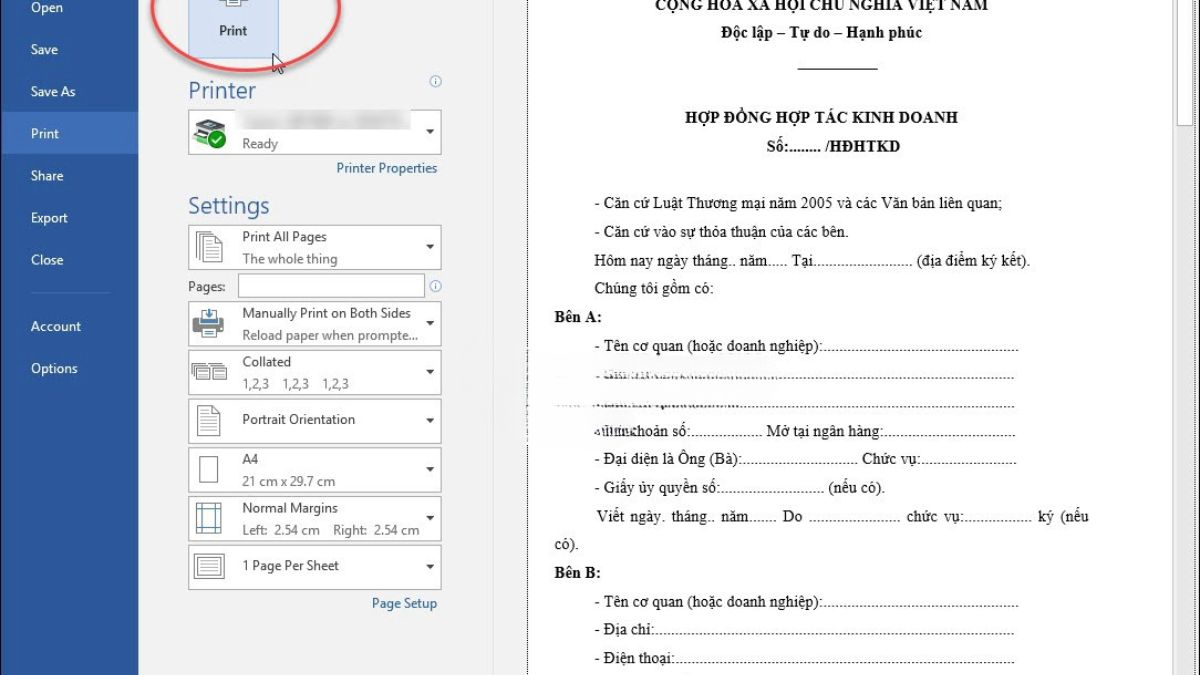
Nếu như trong quá trình điều chỉnh file bạn chưa biết định dạng văn bản, cách thức trình bày sao cho thật chỉnh chu và đúng chuẩn thì có thể tham khảo qua bài hướng dẫn cách căn lề trong Word của Sforum để hiểu rõ hơn nhé.
Lời kết
Bài viết này, Sforum đã hướng dẫn bạn cách chỉnh in 2 mặt để đóng gáy trong Word 2010, 2013, 2016… một cách chi tiết và dễ thực hiện nhất. Hy vọng qua những nội dung mà Sforum đã chia sẻ sẽ giúp các bạn biết thêm cách in 2 mặt trong Word dễ dàng.
Để đáp ứng yêu cầu về học tập và công việc, máy tính trở thành một công cụ quan trọng không thể thiếu. Bạn có thể khám phá những chiếc laptop chất lượng với mức giá phải chăng, được nhiều người tin dùng hiện nay.
[Product_Listing categoryid='380' propertyid=' customlink='https://cellphones.com.vn/laptop.html' title='Danh sách Laptop đang được quan tâm nhiều tại CellphoneS']
- Xem thêm bài viết cùng chuyên mục: Kiến thức máy in
- Xem thêm: Cách in trên máy tính cho ra tài liệu, hình ảnh chất lượng








Bình luận (0)