Thanh Touch Bar là gì? Cách sử dụng và sửa lỗi Touch Bar

Thanh Touch Bar trên Macbook Pro là điểm giúp thương hiệu này trở nên cao cấp và nổi bật hơn. Thay vì dùng các phím cứng thông thường F1, F2,... thì nhà táo đã sáng chế ra thanh này để giúp người dùng có thể thực hiện các thao tác một cách thuận tiện hơn. Qua bài viết này, Sforum sẽ mang đến cho bạn các thông tin về Thanh Touch Bar là gì trên Macbook, Macbook Pro, cách sử dụng và sửa lỗi thanh Touch Bar bị lỗi không hiển thị và bị đơ.
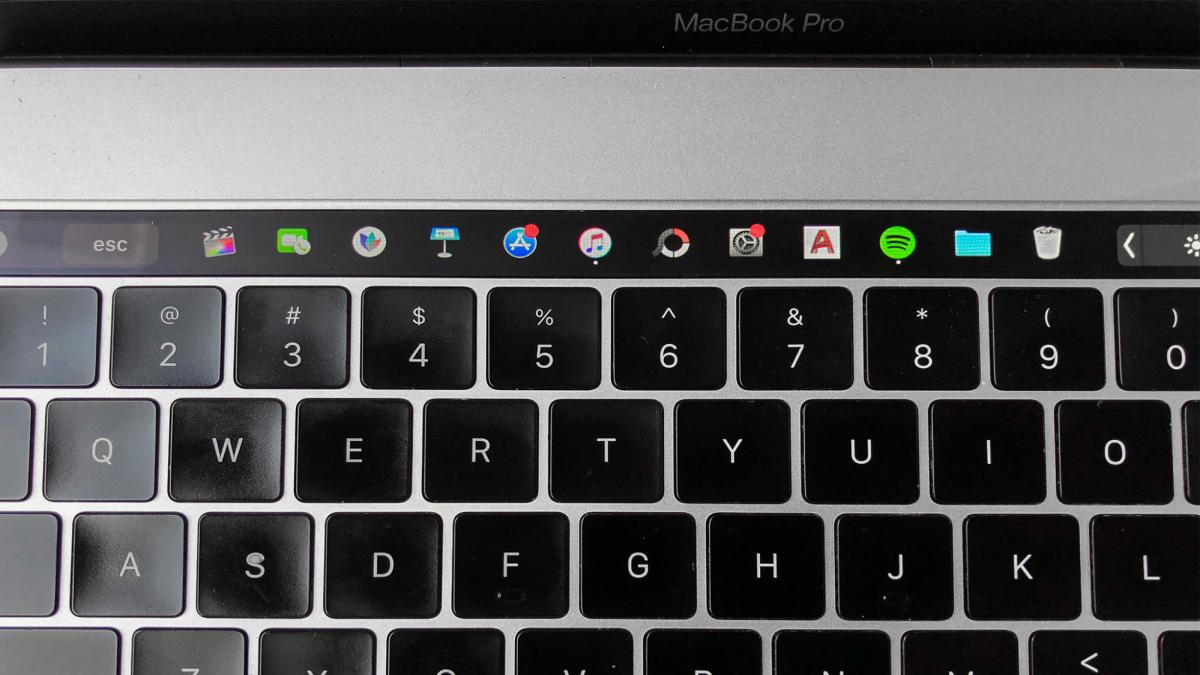
Thanh Touch Bar là gì?
Thanh Touch Barlà thanh hỗ trợ chỉ có trên các dòng Macbook Pro của nhà Apple. Các phím F1, F2, F3,... thường thấy trên bàn phím của các dòng máy tính khác đã được nhà táo tích hợp vào trong thanh công cụ này. Nhờ đó, người dùng có thể sử dụng các thao tác với các phím đó một cách linh hoạt và thuận tiện hơn.
Thanh Touch Bar cũng được tích hợp thêm nhiều công cụ hỗ trợ khác. Nhưng vẫn đảm bảo được sự mượt mà nhờ cảm ứng màn hình OLED có độ phân giải Retina. Bên cạnh đó, trên thanh còn được kết hợp thêm quét vân tay Touch ID. Việc này sẽ giúp thiết bị của bạn có độ bảo mật cao hơn, tránh được việc bị ăn cắp dữ liệu.

Lợi ích khi sử dụng thanh Touch Bar
Sau khi tìm hiểu thanh Touch Bar là gì rồi, tiếp đến là nhưng chia sẻ về lợi ích của thanh này. Thanh Touch Bar được xem là một phát minh hàng đầu của nhà Apple. Người dùng không cần phải nhớ chức năng của từng phím nữa qua đó sử dụng một cách thuận tiện hơn. Dưới đây là những lợi ích của thanh được Sforum tổng hợp lại:
Điều chỉnh độ sáng và âm thanh trên Touch Bar
Thanh Touch Bar Macbook Pro có thể điều chỉnh được độ sáng màn hình và âm thanh của loa. Để thực sử dụng tính năng trên dòng máy Macbook. Bạn chỉ cần giữ hoặc kéo biểu tượng độ sáng hay âm thanh là đã có thể điều chỉnh mức sáng và âm lượng theo nhu cầu của bản thân.

Tuỳ chỉnh về tệp và dữ liệu trên máy
Macbook Pro Touch Bar còn có thể giúp người dùng tùy chỉnh các tệp và dữ liệu trên máy. Khi bạn truy cập vào các thư mục để quản lý các file của mình. Lúc này thanh sẽ tự hiển thị các công cụ cần thiết để bạn thực hiện một số thao tác như sắp xếp theo thứ tự, đổi tên, chuyển tệp sang ổ đĩa khác,...
Sử dụng các icon siêu thú vị
Thanh Touch Bar trên Macbook Pro được tích hợp kho icon thú vị, đáng yêu giúp bạn dễ lựa chọn và không mất quá nhiều thời gian để tìm. Bạn có thể dùng những icon này khi nhắn tin với bạn bè, đồng nghiệp, người thân để bày tỏ được trọn vẹn cảm xúc của mình.
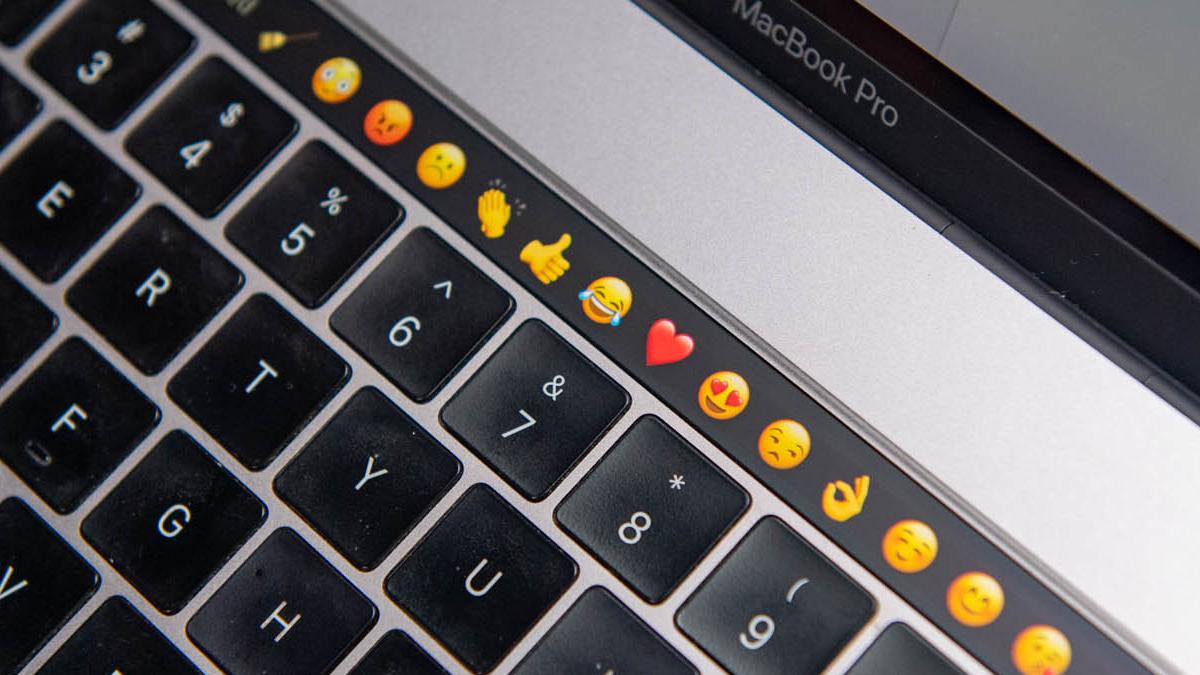
Hỗ trợ các thao tác đối với từng tác vụ
Trong từng mục, Touch Bar sẽ hiển thị các công cụ khác nhau để hỗ trợ người dùng. Dưới đây là một vài tác vụ cơ bản của thanh tiện ích này:
- Microsoft Word: Trong lúc soạn thảo văn bản, thanh sẽ hiển thị các công cụ đơn giản. Như thay đổi kích cỡ, màu chữ, căn lề, font chữ,...
- Video: Lúc xem video, thanh sẽ tự động hiển thị các hỗ trợ cần thiết như sang video tiếp theo. Điều chỉnh âm thanh, tua nhanh,...
- Adobe Photoshop: Tại phần mềm chỉnh ảnh phức tạp này thì thanh sẽ đưa các hỗ trợ đơn giản như chỉnh màu, kích thước,...

Trên đây là thông tin về thanh Touch Bar là gì và lợi ích của Thanh Touch Bar. Giúp bạn tìm hiểu về nhưng tính năng của thanh này. Tiếp đến dưới đây mình sẽ chia sẻ cách sử dụng trên Macbook cho nhưng bạn chưa biết cách sử dụng nhé.
Cách sử dụng Touch Bar trên Macbook
Bên cạnh câu hỏi thanh Touch Bar Macbook Pro là gì thì việc sử dụng thanh công cụ này như thế nào cũng được nhiều người đặt ra các thắc mắc. Bạn hãy cùng Sforum tìm hiểu chi tiết cách sử dụng thanh tiện ích này qua thông tin dưới đây nhé:
Sử dụng Touch ID, Control Strip
Khi mới làm quen với thanh công cụ này thì bạn cần cài đặt Touch ID trước tiên. Đây là công cụ có chức năng mở khóa, bảo mật máy tính, phần mềm. Để kích hoạt chế độ này, bạn chỉ cần chạm tay vào để hệ thống Touch ID quét vân tay là đã có thể truy cập được. Qua tính năng này, bạn có thể sử dụng các tiện ích sau:
- Tự điền mật khẩu: Thay vì tự nhập mật khẩu bằng tay. Thì hệ thống sẽ tự động lưu các thông tin của bạn từ mật khẩu, số điện thoại, thẻ tín dụng,... Nếu bạn cần kiểm tra hoặc truy xuất những thông tin này thì hãy chạm tay vào Touch ID.
- Tự thanh toán: Các giao dịch thanh toán của nhà Apple như iTunes Store, App Store, Apple Books,... Sẽ được kích hoạt thanh toán qua một lần chạm bằng Touch ID.
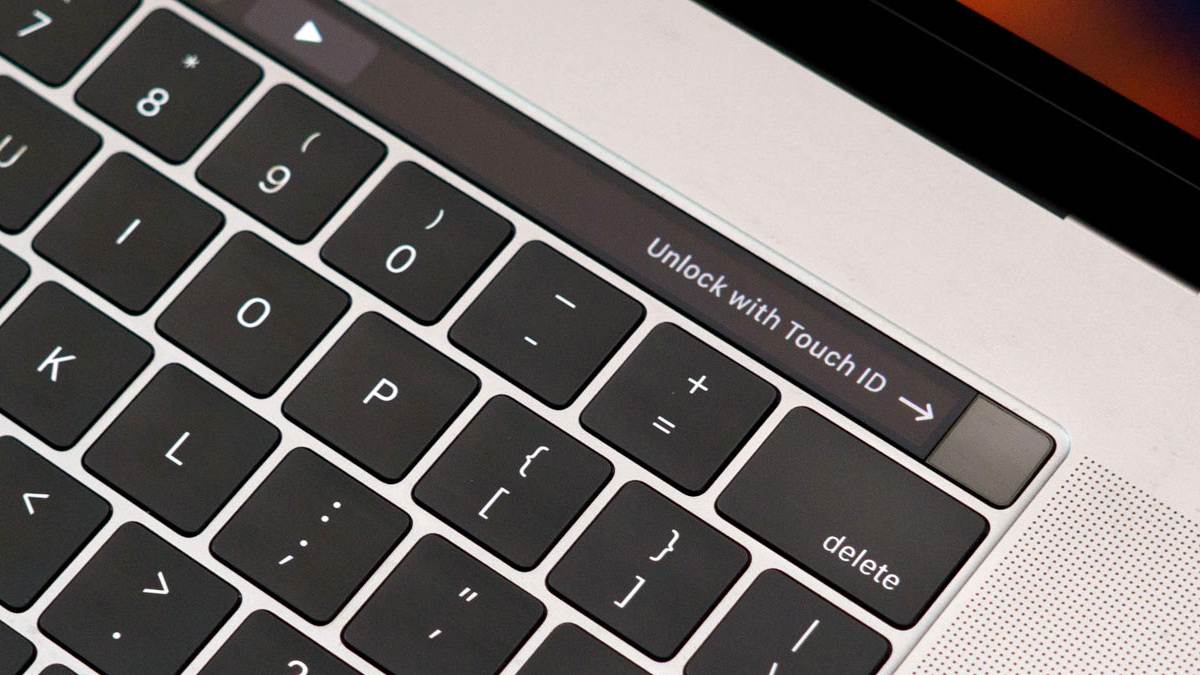
Còn Control Strip có chức năng chính điều chỉnh các vấn đề như âm lượng, độ sáng hoặc Siri. Để thay đổi mức sáng, âm lượng,... qua tính năng này, bạn chỉ cần thực hiện thao tác vuốt màn hình. Ngoài ra, nút Control Strip có thể làm thêm các việc như:
- Thêm các nút: Để thêm các nút cần thiết cho nhu cầu sử dụng thì bạn dùng tay hoặc chuột kéo từng nút từ màn hình đến thanh Touch Bar Macbook Pro.
- Sắp xếp các nút: Dùng ngón tay lướt trên thanh để sắp xếp lại từng nút cho phù hợp với vị trí mong muốn.
- Xóa nút: Sử dụng chuột để kéo những nút không cần thiết lên trên màn hình.
- Mở rộng: Chạm vào biểu tượng “” để mở rộng thanh.
- Thu gọn: Chạm vào biểu tượng dấu X để thu gọn.
Các nút ứng dụng
Khi bạn truy cập vào một ứng dụng bất kỳ. Trên thanh Touch Bar Macbook Pro sẽ hiển thị một số tính năng cơ bản của phần mềm đó. Ví dụ như khi bạn mở Word thì trên thanh này sẽ hiển thị một số tác vụ cơ bản như căn lề, kích cỡ, màu chữ,... Bạn chỉ cần chạm nhẹ vào biểu tượng của các tùy chọn này là các thông tin trên trang Word sẽ được thay đổi theo nhu cầu.
Gợi ý nhập
Tương tự như bàn phím gợi ý của điện thoại thì Touch Bar cũng có khả năng này. Thanh sẽ hiển thị các từ hoặc cụm từ gợi ý để người dùng nhập văn bản dễ dàng hơn. Bạn hoàn toàn có thể chọn ẩn hoặc hiện tiện ích này. Để dễ quan sát hơn. Bạn hãy sử dụng phím Fn hoặc F5 để gợi ý nhập hiển thị ra trên màn hình.
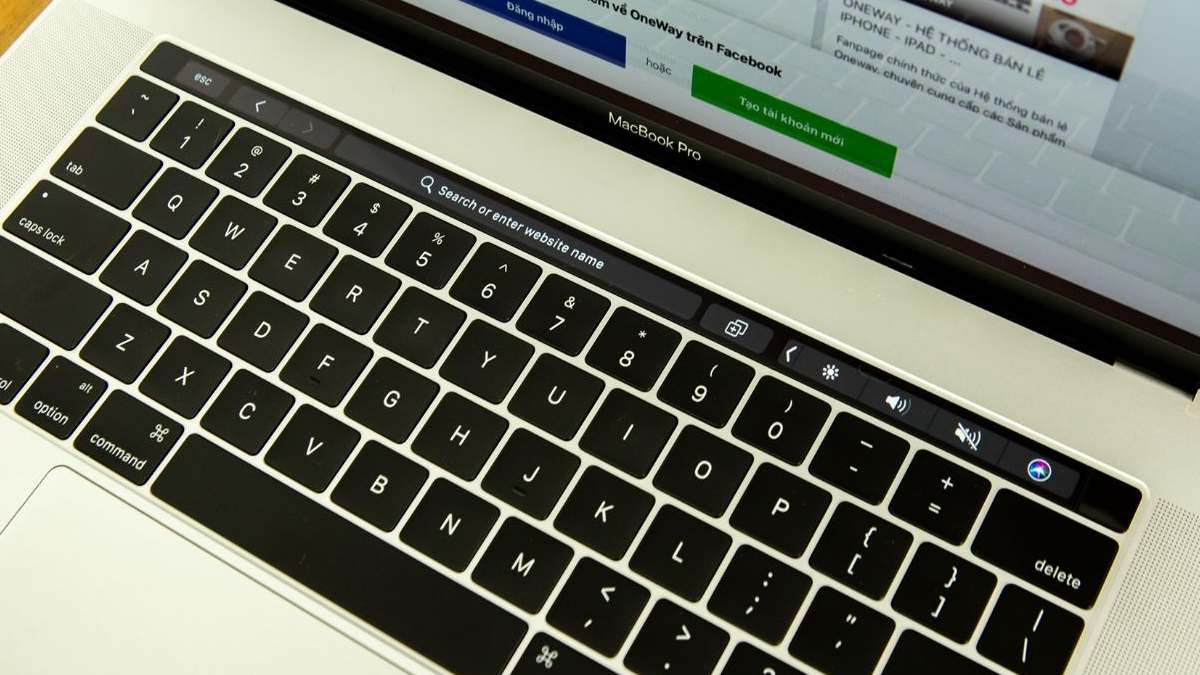
Các màu
Thanh Touch Bar cũng giúp người dùng thay đổi màu sắc văn bản rất dễ dàng. Dưới đây là hướng dẫn cách sử dụng cụ thể:
- Chỉnh một màu: Nhấn giữ biểu tượng A và trượt ngón tay đến màu yêu thích.
- Chỉnh theo sắc thái: Nhấn nút A, sau đó dùng ngón tay để chọn một màu và trượt ngón tay còn lại đến sắc thái mong muốn.
- Chỉnh màu tùy ý hoặc theo chế độ: Nhấn nút A, sau đó nhấn vào danh sách màu ở phía bên trái. Tiếp đến, dùng ngón tay nhấn vào chế độ màu.
- Lưu lại các thay đổi: Để lưu các thay đổi, bạn chỉ cần nhấn vào màu sau đó dấu + sẽ xuất hiện. Lúc này bạn chọn lại vào màu là xong.
- Ẩn các màu: Chỉ cần nhấn nút x trên thanh thì các màu đã chọn sẽ tự động được loại bỏ.
Phím chức năng
Mặc dù nói thanh Touch Bar trên Macbook Pro có thể thay thế các phím cứng F1, F2,... Nhưng khi cần thiết bạn sẽ vẫn phải dùng các phím này. Dưới đây là hướng dẫn sử dụng phím chức năng:
- Hiển thị các phím chức năng: Để hiển thị các phím chức năng bạn chỉ cần nhấn giữ Fn.
- Sử dụng các phím tắt: Nếu bạn muốn sử dụng một phím bổ trợ trong mộ phím tắt. Bao gồm thêm phím bổ trợ thì chỉ cần nhấn giữ cùng lúc phím Fn và phím bổ trợ.

Cách sửa lỗi thanh Touch Bar bị lỗi không hiển thị, bị đơ
Thanh này rất quan trọng trong quá trình sử dụng máy. Nên khi Thanh Touch Bar Macbook Pro bị lỗi không hiển thị thì sẽ khiến người dùng gặp nhiều khó khăn. Các thao tác sử dụng cũng sẽ lâu và bất tiện hơn. Dưới đây là cách sửa lỗi Touch Bar bị đơ đơn giản nhất:
- Khởi động lại máy: Khi Touch Bar Macbook bị lỗi. Cách đơn giản và nhanh nhất là khởi động lại máy. Cách này thông thường sẽ giải quyết hầu hết mọi vấn đề mà laptop đang gặp phải.
- Buộc thoát các ứng dụng gây lỗi: Thanh rất linh hoạt trong việc chuyển đổi công cụ hỗ trợ giữa các ứng dụng. Nhưng sẽ xảy ra hiện tượng treo khi có sự xung đột phần mềm. Khi gặp tình trạng này, bạn hãy nhấp vào logo Apple ở góc trên tay trái và chọn Force Quit để bắt buộc thoát. Sau đó, bạn đóng một hoặc tất cả các ứng dụng mà bạn nghi ngờ là gây bị lỗi treo thanh Touch Bar.
- Cập nhật Macbook: Touch Bar bị đơ là do phiên bản MacOS mà bạn đang dùng đã lỗi thời. Apple vẫn luôn tung ra các bản cập nhật liên tục để điều chỉnh thanh. Vì vậy, bạn cần thường xuyên nâng cấp hệ điều hành MacOS. Để đảm bảo rằng Touch Bar luôn hoạt động tốt.

Kết luận
Trên đây là thông tin Thanh Touch Bar là gì trên Macbook Pro, đồng thời cách sử dụng và sửa lỗi công cụ này bị lỗi không hiển thị, bị lỗi. Thanh Touch Bar là một trong những sáng tạo vượt bậc của nhà Apple. Đây cũng là điểm nhấn giúp cho dòng máy tính Macbook của nhà táo luôn nằm trong khung giá cao cấp. Để biết thêm các thông tin hữu ích khác về các phát minh của Apple. Bạn hãy tiếp tục theo dõi các bài viết mới nhất tại Sforum nhé.
Xem thêm bài viết chuyên mục: Thủ thuật Macbook








Bình luận (0)