Cách thu nhỏ màn hình máy tính Windows, Macbook dễ dàng

Cách thu nhỏ màn hình máy tính Win 10/trên giao diện của Macbook hay phóng to màn hình được nhiều người tìm kiếm để điều chỉnh độ rộng phù hợp trong lúc sử dụng máy tính để học tập và làm việc. Do đó, Sforum đã tổng hợp lại một số cách đơn giản và hiệu quả để bạn có thể phóng to, thu nhỏ màn hình như mong muốn. Hãy tham khảo ngay sau đây nhé.
Lợi ích khi phóng to, thu nhỏ màn hình máy tính
Trong quá trình học tập và làm việc, sẽ có những lúc mọi người cần cách thu nhỏ giao diện màn hình máy tính để tiện dụng hơn. Tương tự như cách phóng to màn hình máy tính thì dưới đây là một số lợi ích khi bạn thực hiện thao tác này.
- Phóng to màn hình giúp người dùng dễ dàng quan sát và thực hiện các thao tác,. Điều này thích hợp khi tham gia các cuộc họp, xem video, hình ảnh,... Đồng thời còn hạn chế bị mỏi mắt, nhức mắt khi làm việc trong thời gian dài.
- Thu nhỏ màn hình giúp người dùng có thể nhìn tổng quan tất cả các hoạt động đang làm để tìm kiếm nội dung dễ hơn. Đồng thời giúp bạn có thể thao tác nhiều trình duyệt cùng lúc.
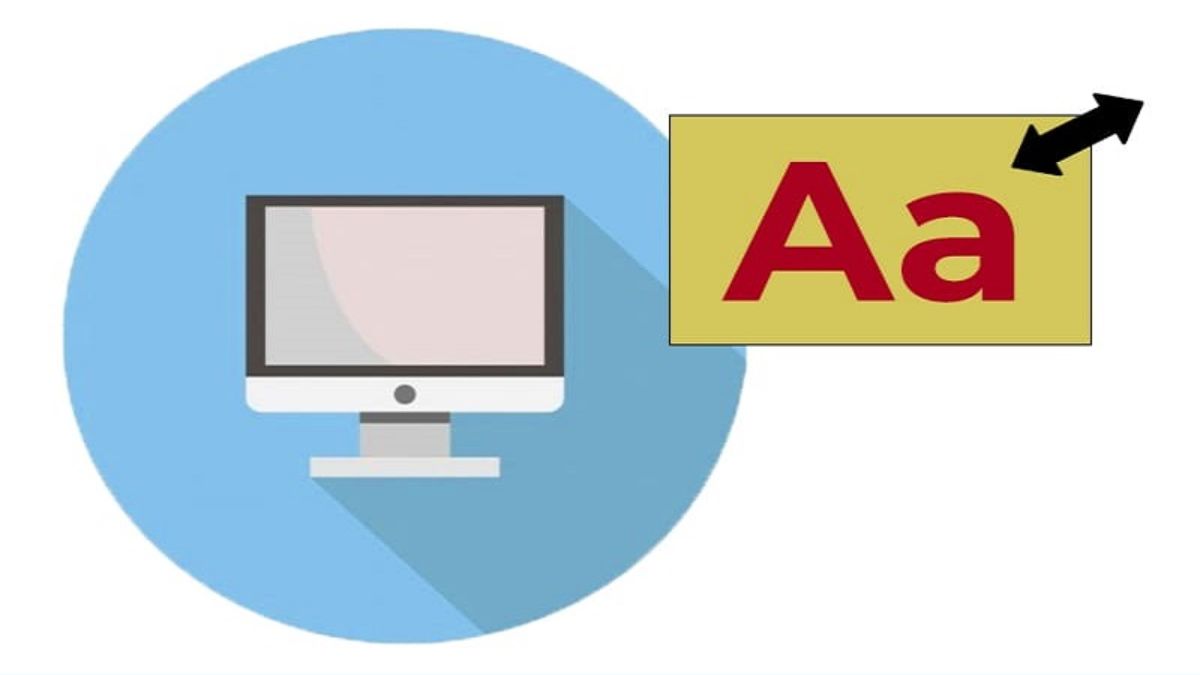
Một chiếc laptop có độ phân giải cao và màn hình sắc nét sẽ giúp bạn học tập và làm việc hiệu quả cũng như dễ dàng thực hiện cách thu nhỏ màn hình máy tính. Hãy đến ngay Cellphones để được tư vấn những mẫu laptop hiện đại nhất nhé.
[Product_Listing categoryid='380' propertyid=' customlink='https://cellphones.com.vn/laptop.html' title='Danh sách Laptop đang được quan tâm nhiều tại CellphoneS']
4 Cách phóng to, thu nhỏ màn hình trên máy tính Windows
Trên máy tính hệ điều hành Windows, khi màn hình máy tính bị phóng to có nhiều cách thu nhỏ trên Win 10. Dưới đây là 4 cách nhanh chóng và dễ dàng mà bạn có thể tham khảo.
Phóng to, thu nhỏ màn hình bằng các phím
Cách thu nhỏ màn hình trên máy tính Win 10 hay phóng to lên nhanh nhất cho hệ điều hành Windows đó là sử dụng các phím nút trên bàn phím.
- Nếu muốn phóng to màn hình: Sử dụng tổ hợp phím Ctrl + “+”
- Nếu muốn thu nhỏ màn hình: Sử dụng hợp phím Ctrl + “-”
Sau khi nhấn nút, màn hình sẽ tự động tăng hoặc giảm độ rộng của màn hình. Khi đó, bạn chỉ cần quan sát và điều chỉnh theo ý thích. Nếu muốn to hơn hoặc thu nhỏ hơn, hãy lập lại thao tác đó đến khi vừa ý.
Xem thêm: Cách phóng to chữ trên máy tính Win 10,11 dễ thực hiện nhất
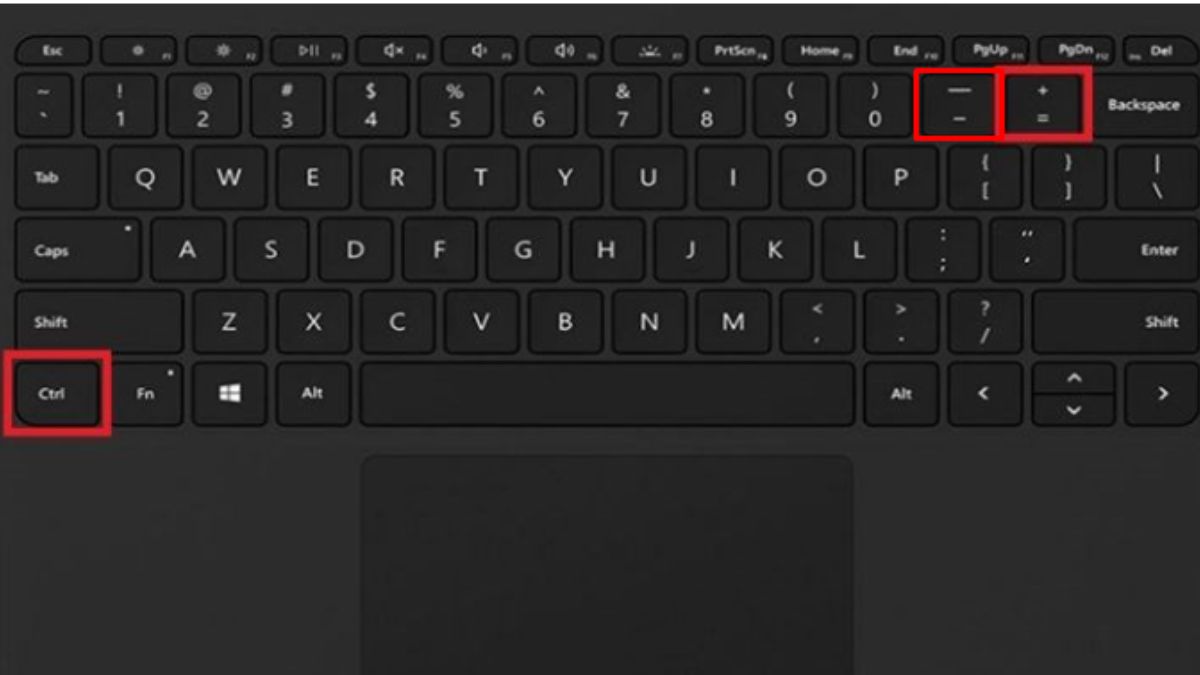
Phóng to, thu nhỏ bằng con lăn chuột
Sử dụng con lăn chuột kết hợp cùng phím bấm trên bàn phím cũng là một cách thu nhỏ màn hình máy tính Win 10 nhanh chóng.
- Nếu muốn phóng to màn hình: nhấn và giữ phím Ctrl, đồng thời lăn con lăn lên trên.
- Nếu muốn thu nhỏ màn hình: nhấn và giữ phím Ctrl, đồng thời lăn con lăn xuống dưới
Với cách này, bạn cứ nhấn và giữ phím Ctrl. Đồng thời, kéo con lăn chuột lên hoặc xuống đến khi kích thước màn hình phù hợp.

Cách dùng Magnifier để thu nhỏ giao diện màn hình máy tính
Ngoài cách vật lý trên thì bạn cũng có thể dùng ứng dụng Magnifier để thực hiện cách thu nhỏ giao diện màn hình máy tính. Các bước thực hiện như sau:
Bước 1: Vào Menu Start. Gõ từ khóa và mở ứng dụng 'Magnifier'
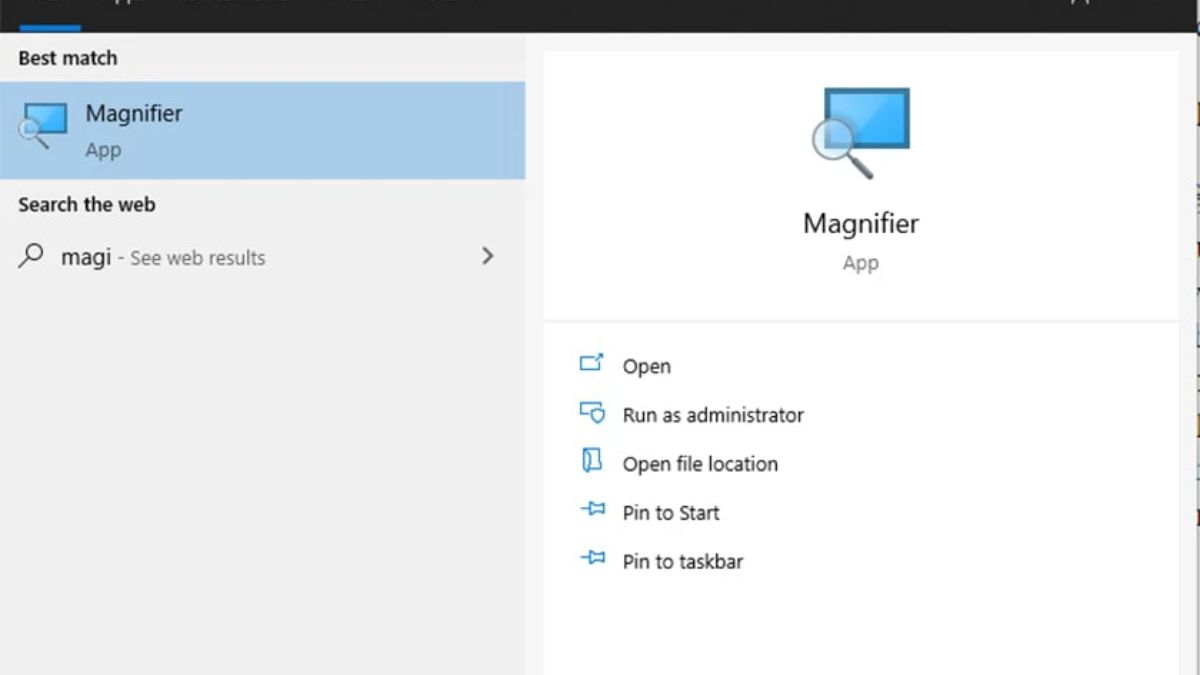
Bước 2: Lúc này, màn hình sẽ hiện ra thanh tiện ích có dấu “+” và “-”
- Nếu muốn phóng to màn hình máy tính: nhấn dấu “+”
- Nếu muốn thu nhỏ màn hình máy tính Win 10: nhấn dấu “-”
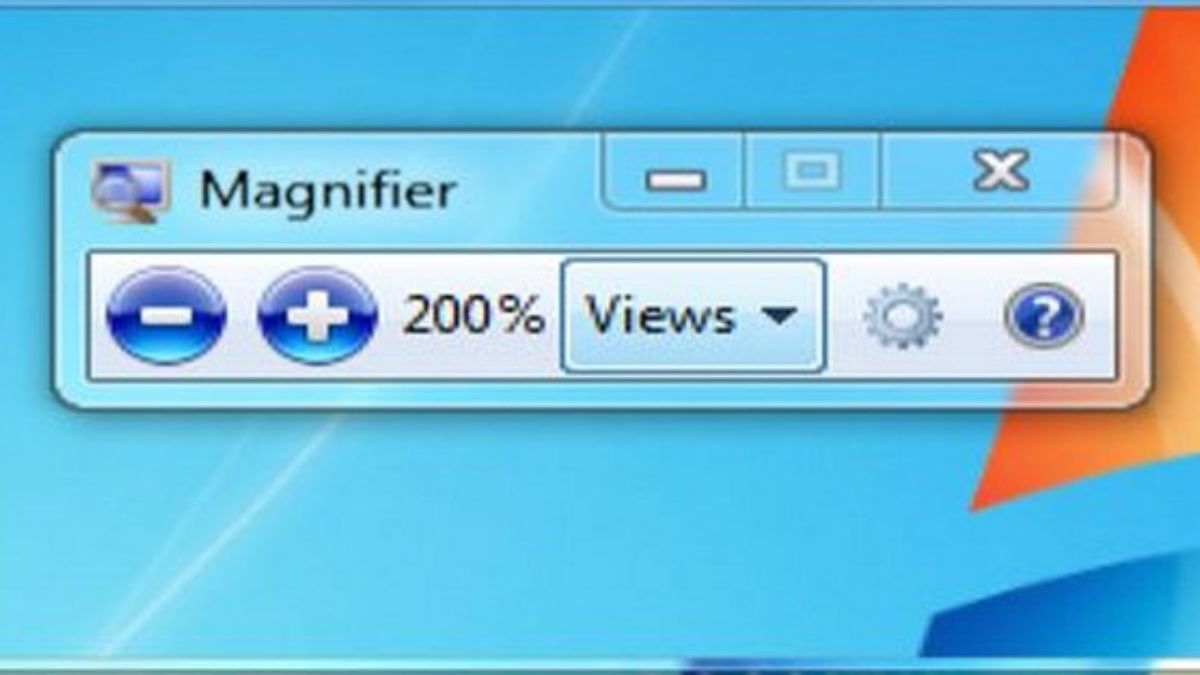
Bước 3: Bạn có thể tùy chỉnh khoảng thay đổi bằng nhấn vào con trỏ xuống của “View”. Lúc này, hãy lựa chọn các tiện ích mong muốn.
- Fullscreen: Phóng to hay thu nhỏ cả màn hình.
- Lens: Phóng to hay thu nhỏ quanh con trỏ chuột.
- Docked: Phóng to hay thu nhỏ một phần màn hình
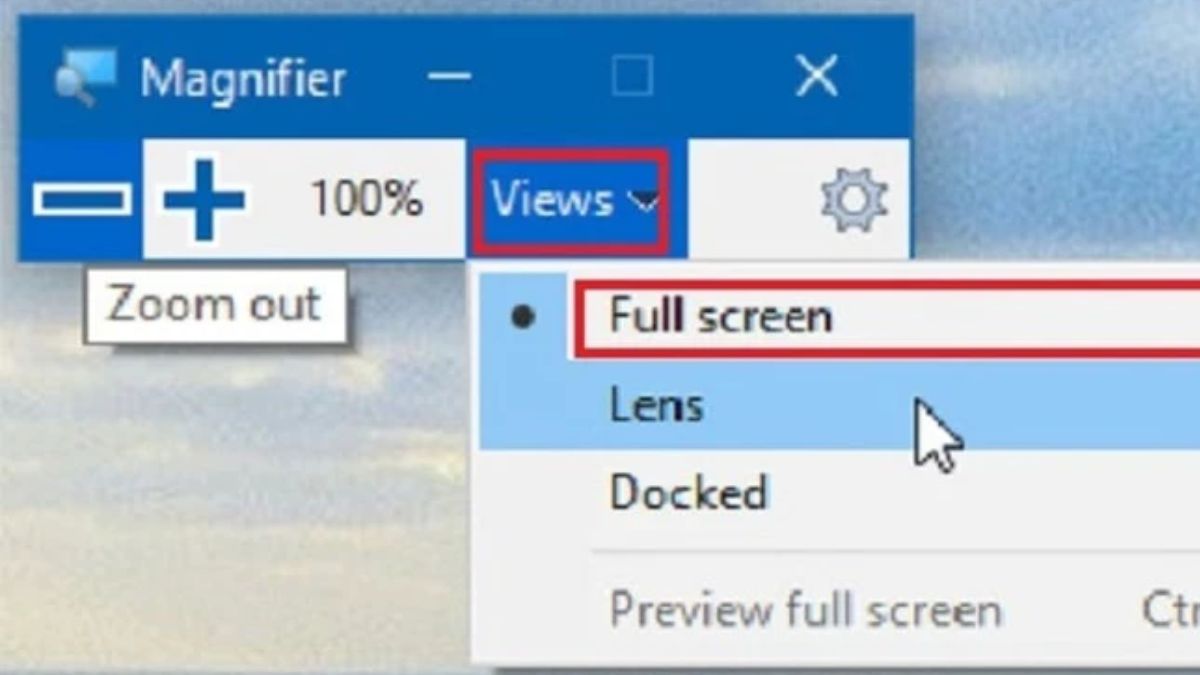
Phóng to, thu nhỏ màn hình bằng công cụ Setting
Cách thu nhỏ màn hình máy tính Win 10 cuối cùng mà bạn có thể thực hiện đó là sử dụng công cụ Setting. Phương pháp này cũng rất đơn giản với các bước sau:
Bước 1: Vào Menu Start gõ từ khóa và mở “Setting”
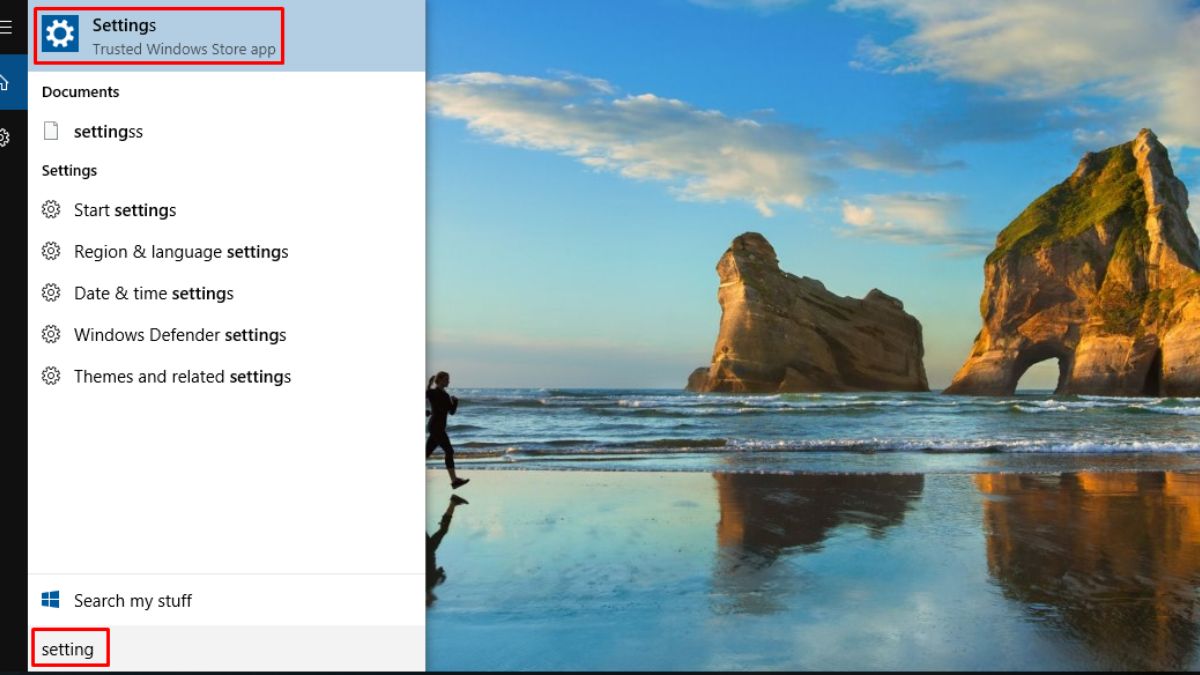
Bước 2: Chọn System.
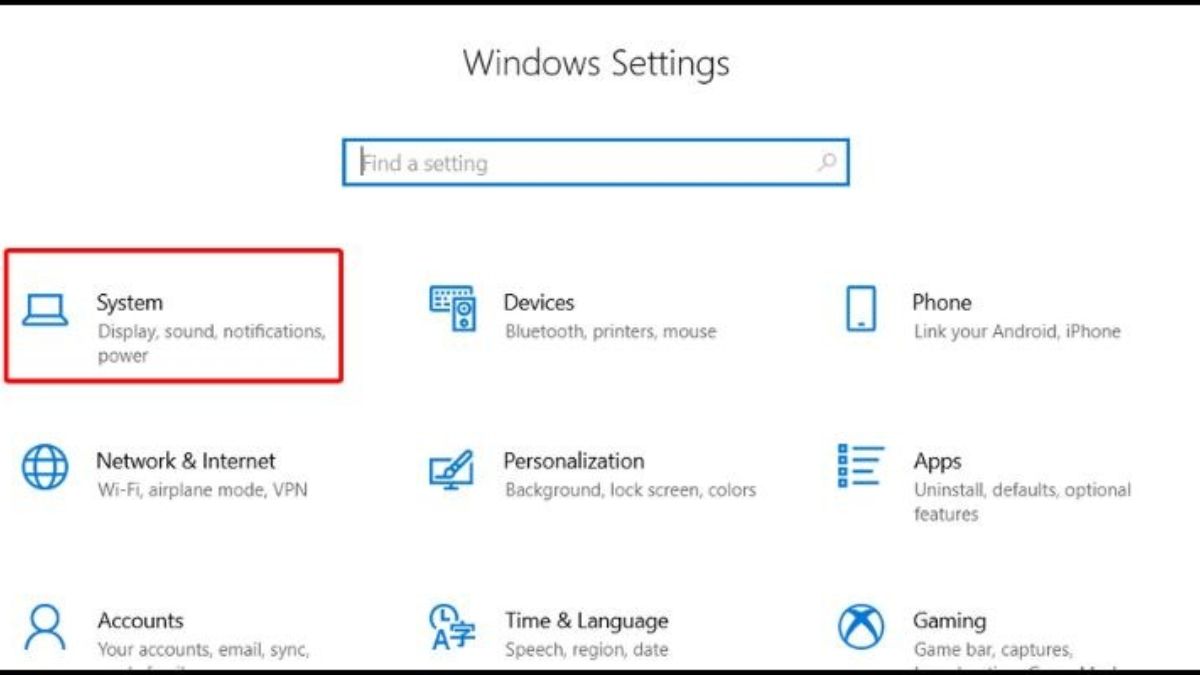
Bước 3: Chọn Displat. Tại mục Change the size of text, apps and other items, chọn thay đổi theo mong muốn.
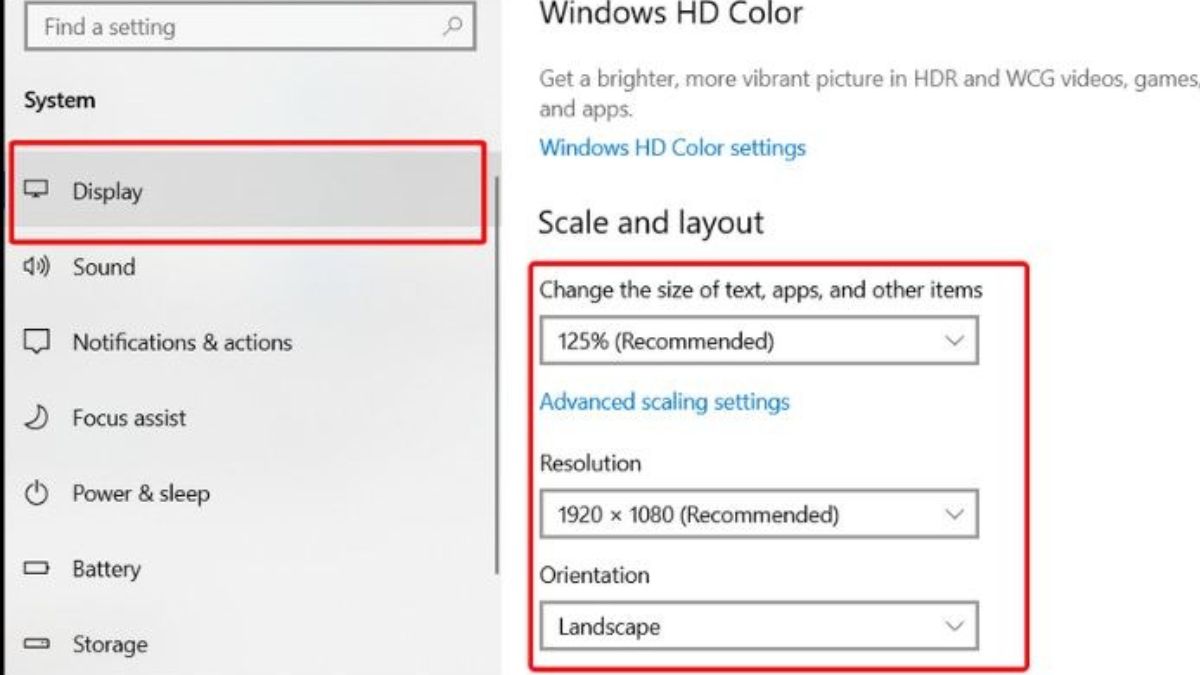
4 Cách phóng to, thu nhỏ màn hình máy tính Macbook
Bên cạnh Win 10, nếu đang sử dụng máy tính Macbook thì bạn vẫn có thể cách thu nhỏ giao diện màn hình máy tính dễ dàng.
Phóng to, thu nhỏ bằng bàn phím
Sử dụng các nút trên bàn phím là cách thu nhỏ màn hình trên máy tính hoặc phóng to nhanh chóng. Hãy thao tác như sau:
Bước 1: Nhấn tổ hợp phím tắt Mac “Option + Command + 8” để kích hoạt tính năng điều chỉnh màn hình
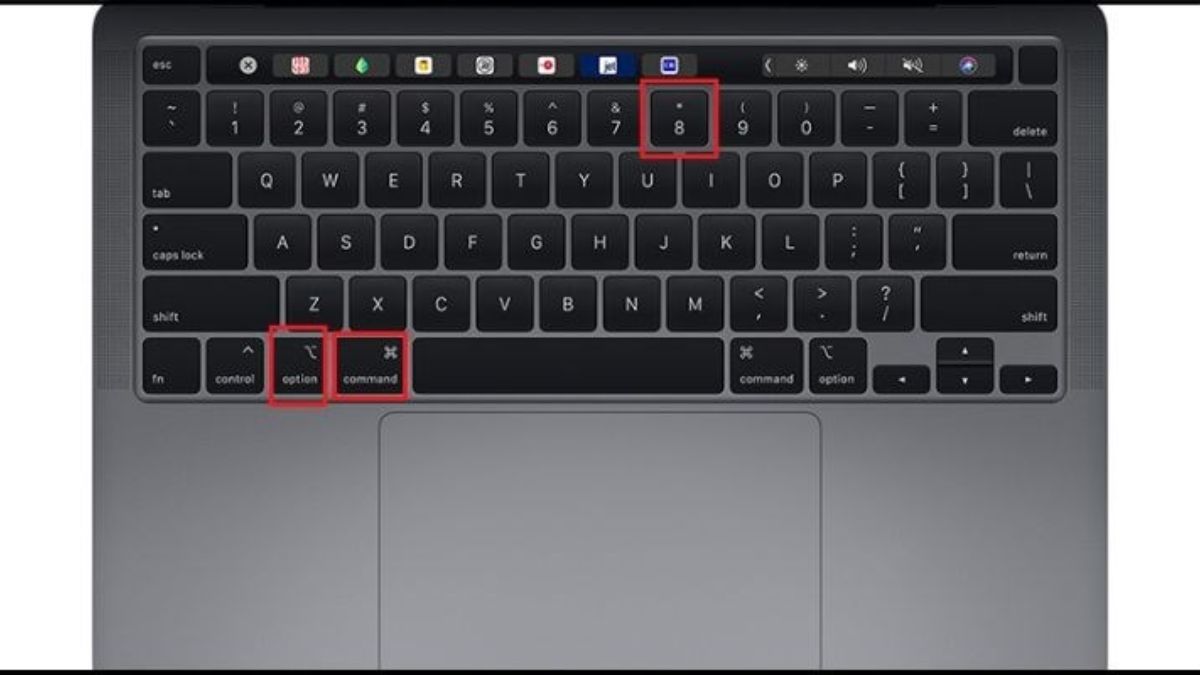
Bước 2: Dùng phím “Option + Command + Dấu '+'” để phóng to.

Bước 3: Dùng phím “Option + Command + Dấu '-'” để thực hiện thu nhỏ màn hình Macbook.
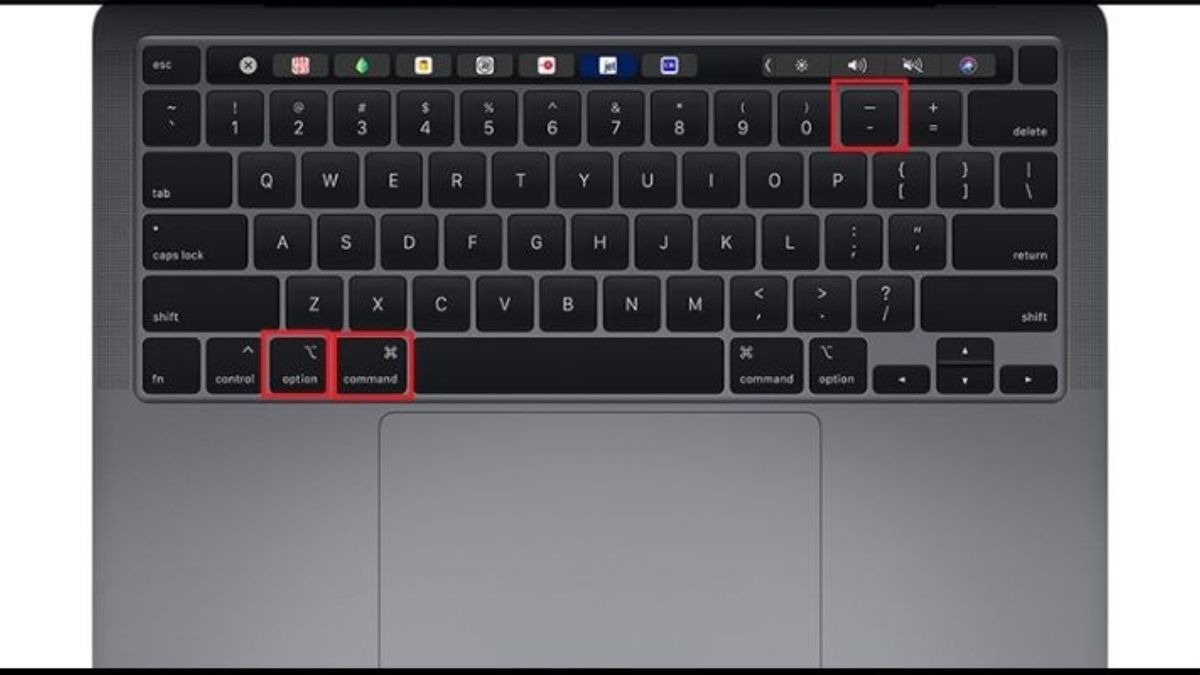
Sau đó, màn hình sẽ tự động tăng, giảm độ rộng, nếu bạn vẫn chưa vừa ý hãy lặp lại các thao tác như trên.
Sử dụng Touchpad để phóng to, thu nhỏ màn hình
Touchpad là phần ô điều khiển chuột trên máy tính. Trên Macbook, bạn hoàn toàn có thể sử dụng Touchpad để chiều chỉnh độ rộng màn hình như sau:
- Nếu muốn phóng to màn hình: Đặt 2 ngón tay lên Touchpad rồi di chuyển 2 ngón tay ra xa
- Nếu muốn thu nhỏ màn hình: Đặt 2 ngón tay lên Touchpad rồi di chuyển 2 ngón tay lại gần nhau
Đây là cách thu nhỏ giao diện màn hình máy tính hoặc phóng to lên đơn giản nên thường được mọi người áp dụng.
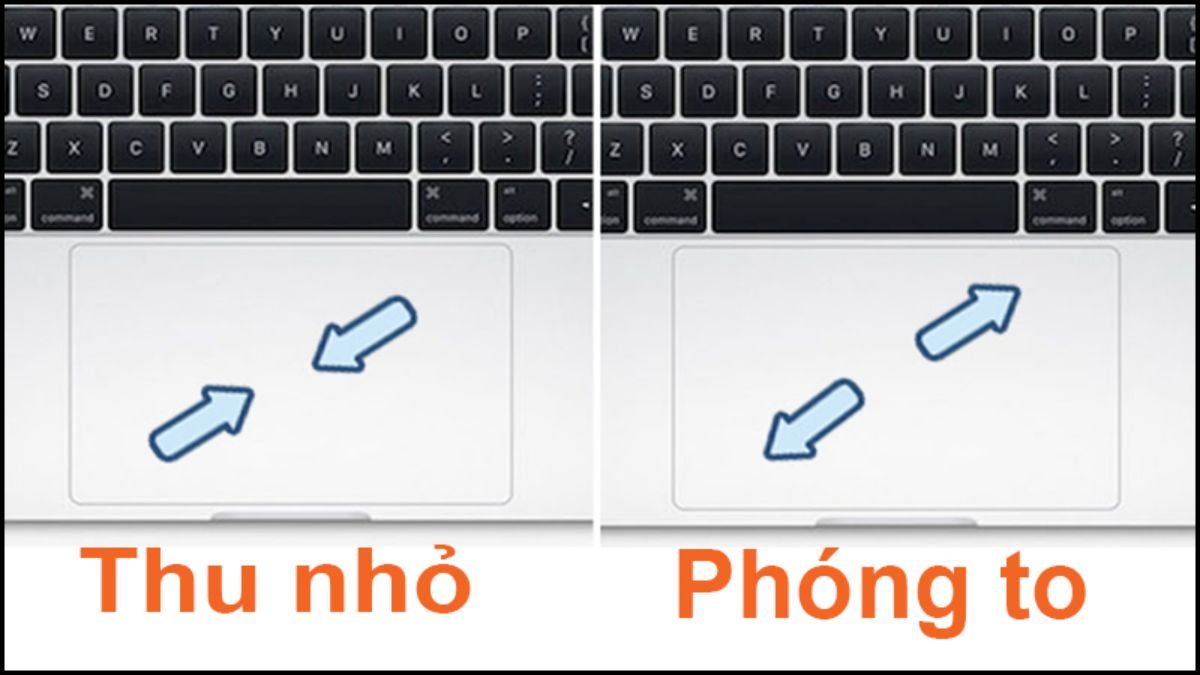
Phóng to, thu nhỏ màn hình bằng Accessibility
Thực hiện thu nhỏ màn hình máy tính hoặc phóng to lên bằng Accessibility như sau:
Bước 1: Vào mục System Preferences. Tiếp tục chọn Accessibility
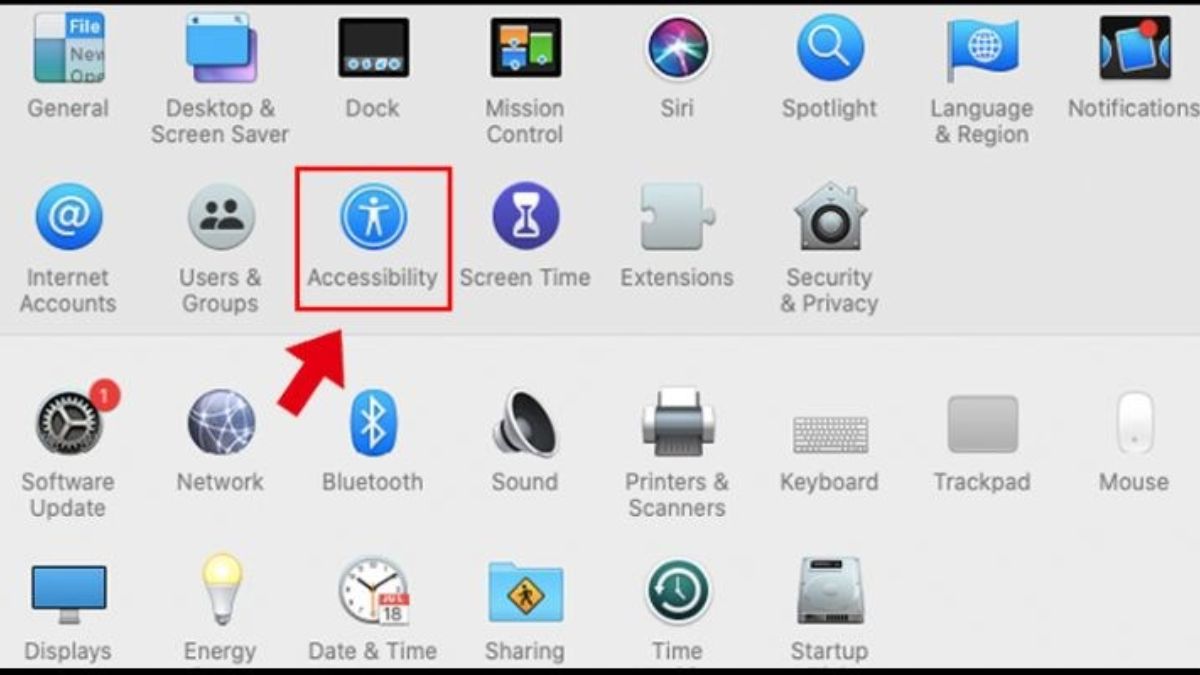
Bước 2: Chọn Zoom Tích vào ô Use keyboard shortcuts to zoom
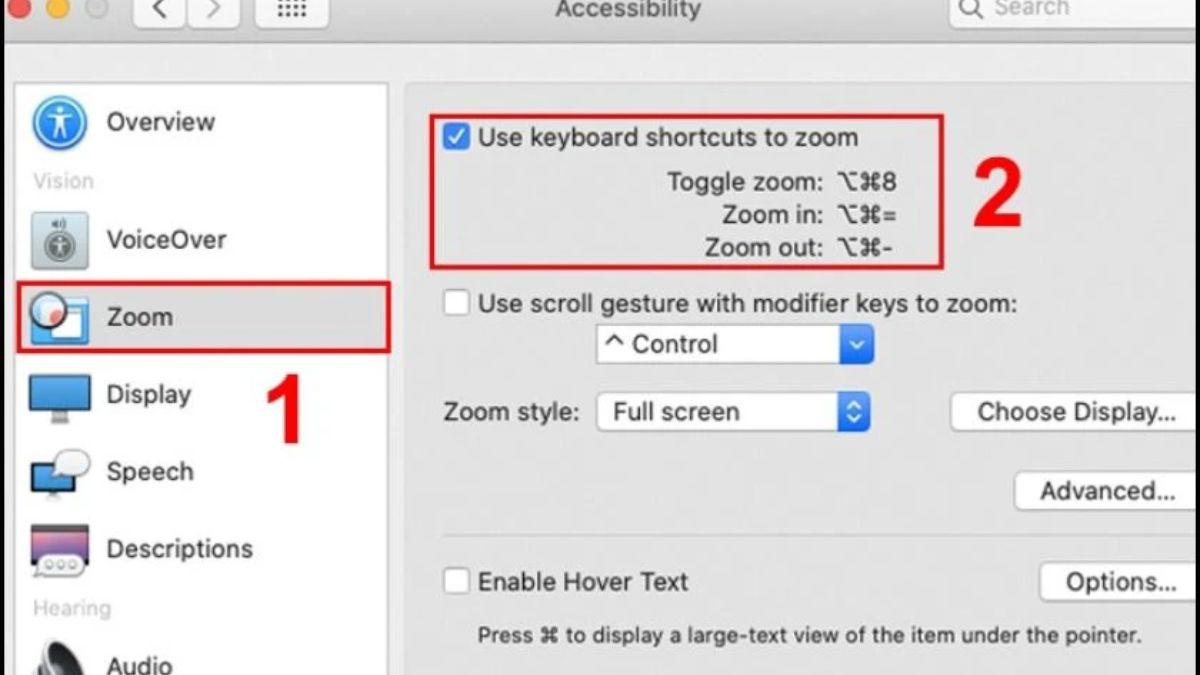
Bước 3:
- Nếu muốn phóng to màn hình: Nhấn phím “Options + Command + “+””
- Nếu muốn thu nhỏ màn hình: Nhấn phím “Options + Command + “-””
Ngoài ra, bạn cũng có dùng tổ hợp phím “Option + Command + F5” để vào mục Accessibility nhanh hơn.
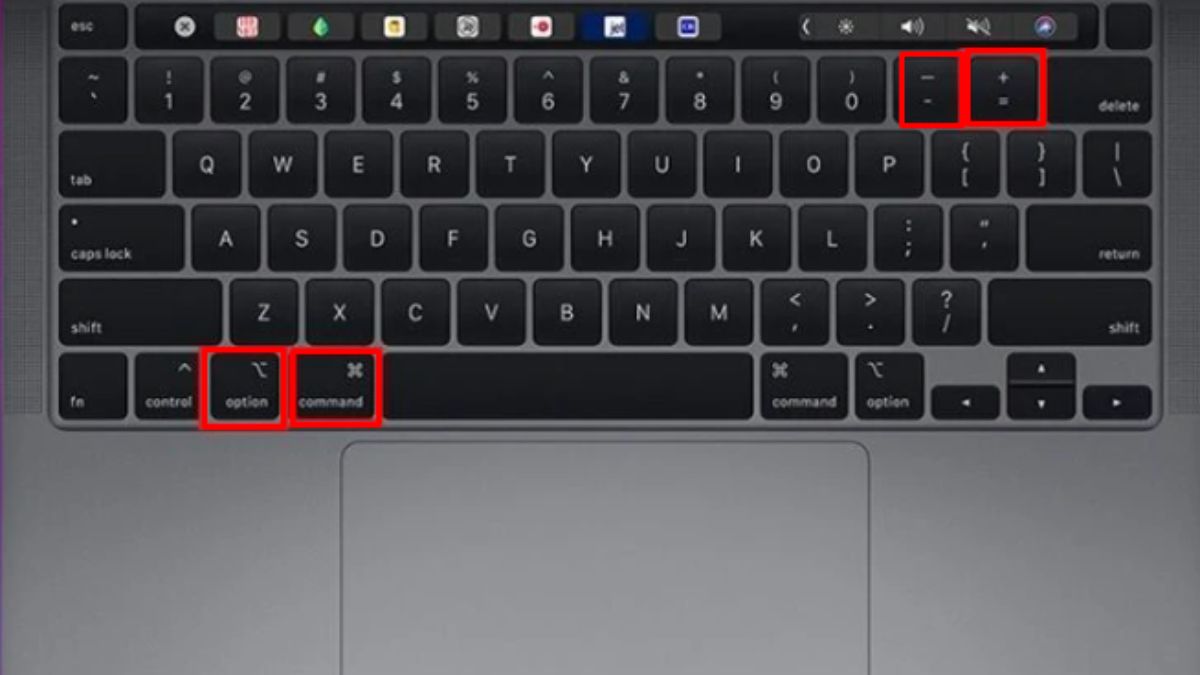
Sử dụng công cụ Show View Options
Thu nhỏ màn hình bằng Show View Options rất đơn giản và nhanh chóng. Bạn chỉ cần nhấn chuột phải vào màn hình bất kỳ trên máy tính Macbook. Sau đó chọn Show View Options. Tiếp đến, tại mục 'Icon size', hãy điều chỉnh thanh trượt sang phải hoặc trái để tăng hoặc giảm kích thước màn hình đến khi đạt mức độ vừa ý thì dừng lại.
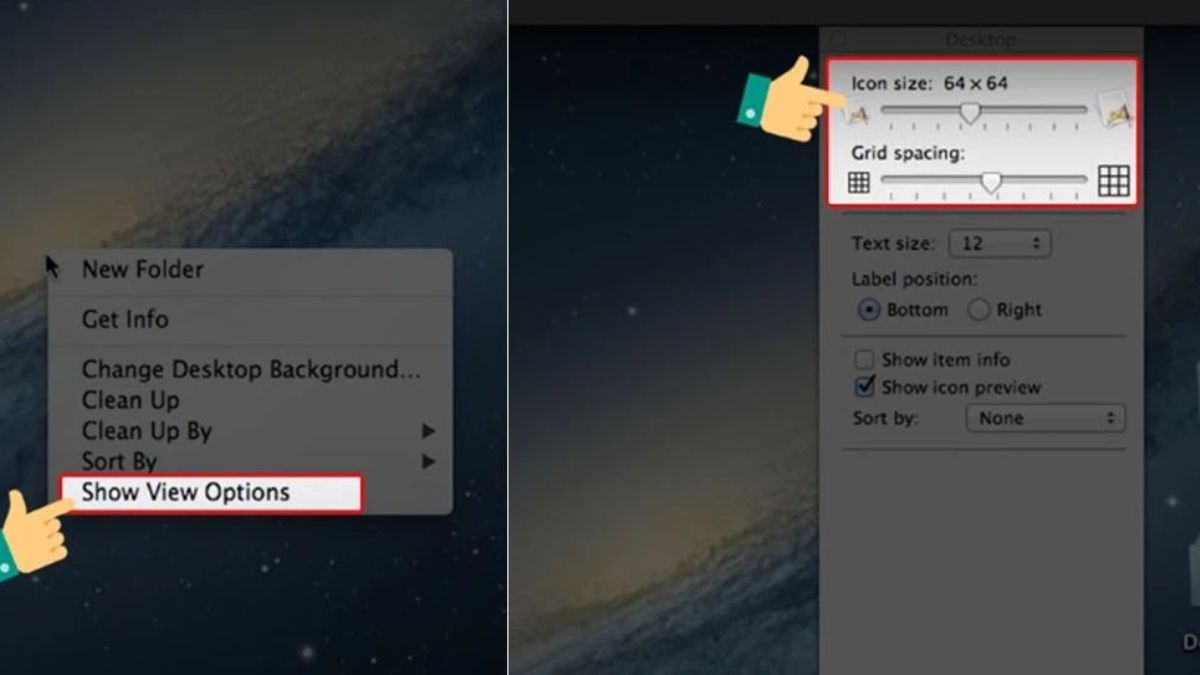
Trên đây, Sforum đã hướng dẫn bạn cách thu nhỏ màn hình máy tính Win 10 trên giao diện Windows và cách thực hiện trên Macbook. Hãy áp dụng ngay thủ thuật máy tính này để điều chỉnh kích thước màn hình hợp lý trong lúc học tập và làm việc nhé. Đồng thời, đừng quên theo dõi các bài viết tiếp theo của Sforum để nhận được nhiều chia sẻ bổ ích về công nghệ nhé.








Bình luận (0)