Tổng hợp các cách chụp màn hình máy tính HP nhanh chóng

Nếu bạn đang sở hữu một chiếc laptop HP nhưng không biết cách chụp màn hình như thế nào. Bài viết này Sforum sẽ hướng dẫn cho bạn các cách chụp màn hình máy tính HP cực đơn giản và nhanh chóng.

Chụp màn hình laptop HP bằng Print Screen
Cách chụp màn hình đơn giản nhất chính là sử dụng phím Print Screen trên bàn phím máy tính. Đây là một cách tiện lợi giúp bạn dễ dàng chụp toàn màn hình.

Cách chụp màn hình laptop HP bằng Snipping Tool
Bước 1: Đầu tiên, vào mục tìm kiếm ở dưới góc trái màn hình gõ tìm 'Snipping Tool' và nhấn vào ứng dụng này.

Bước 2: Sau đó, chọn 'New' để tiến hành chụp màn hình laptop.
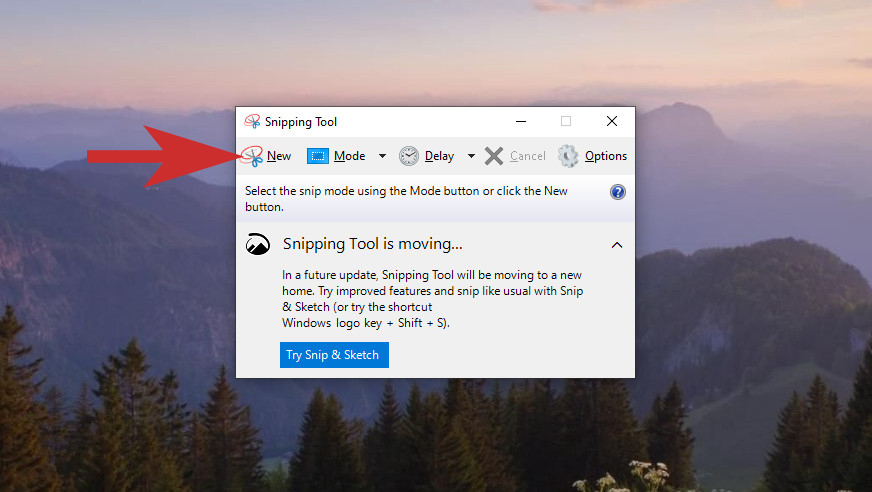
Cách chụp màn hình máy tính HP bằng Steps Recorder
Một cách chụp màn hình máy tính hay laptop giúp bạn thấy được con trỏ chuột chính là sử dụng Steps Recorder. Bạn có thể theo dõi các bước sau đây:
Bước 1:Vào mục tìm kiếm gõ tìm 'Steps Recorder' và nhấn vào ứng dụng này.

Bước 2: Sau đó, nhấn Start Record để bắt đầu chụp màn hình và nhấn Stop Record để kết thúc quá trình chụp màn hình laptop.

Bước 3: Ứng dụng sẽ hiện ra hình ảnh mà bạn đã chụp được, click mục 'Save' để lưu ảnh về máy.

Sử dụng Snip & Sketch để chụp màn hình máy tính HP
Cách chụp màn hình bằng công cụ Snip & Sketch cũng được nhiều người sử dụng để chụp ảnh màn hình với nhiều kích thước khác nhau, bạn có thể chụp cắt một góc nhỏ trên máy tính một cách dễ dàng.
Bước 1: Vào tìm kiếm gõ 'Snip & Sketch' và nhấn vào ứng dụng này để mở. Hoặc bạn có thể nhấn phím tắt Windows + Shift + S để mở ứng dụng này nhanh chóng hơn.

Bước 2: Sau đó, bạn chọn 'New' để bắt đầu chụp màn hình.

Bước 3: Bạn có thể khoanh vùng bất cứ vị trí nào mà bạn muốn chụp bằng cách sử dụng con trỏ chuột.

Hướng dẫn chụp màn hình máy tính HP một cửa sổ bất kỳ
Để chụp màn hình một cửa sổ bất kỳ, bạn sử dụng tổ hợp phím Alt + prt sc (Print Screen) trên máy tính của mình.

Cách chụp màn hình máy tính HP tự động lưu
Bạn sử dụng tổ hợp phím Windows + prt sc (Print Screen). Cách chụp màn hình máy tính này sẽ giúp hình ảnh của bạn được lưu tự động, đây là một cách tiện lợi cho người dùng.

Bài viết trên đây đã hướng dẫn cho bạn những cách chụp màn hình máy tính HP cực chi tiết và tiện lợi. Hy vọng những chia sẻ này sẽ giúp bạn sử dụng máy tính hiệu quả hơn. Chúc bạn thành công.
- Xem thêm các bài viết về mẹo sử dụng máy tính








Bình luận (0)