Tuyển tập những cách sử dụng tính năng Paste trong Excel mà chưa chắc bạn đã biết hết

Bạn là dân văn phòng, kế toán, v.v… muốn thành thạo các thao tác trên Excel để tiết kiệm thời gian thì đừng bỏ qua bài viết này nhé!

Tính năng Paste Special - ‘’Dán’’ với phép tính
Đầu tiên, Sforum muốn giới thiệu đến quý đọc giả tính năng Paste Special. Tính năng này cho phép người dùng sao chép số vào một ô mới đồng thời thực hiện các phép tính toán như cộng, trừ, nhân, chia ngay trên số đó. Bạn có thể trải nghiệm tính năng này bằng cách:
Giả sử ta có 2 cột dữ liệu là tháng 5 và tháng 6, ta cần tính giá trị của cột Chênh lệch = tháng 6 - tháng 5 thì đầu tiên, bạn bôi đen toàn bộ dữ liệu ở cột tháng 5, sau đó sao chép dữ liệu bằng cách nhấn Ctrl + C và tiếp tục Ctrl +V để dán nó vào cột Chênh lệch.
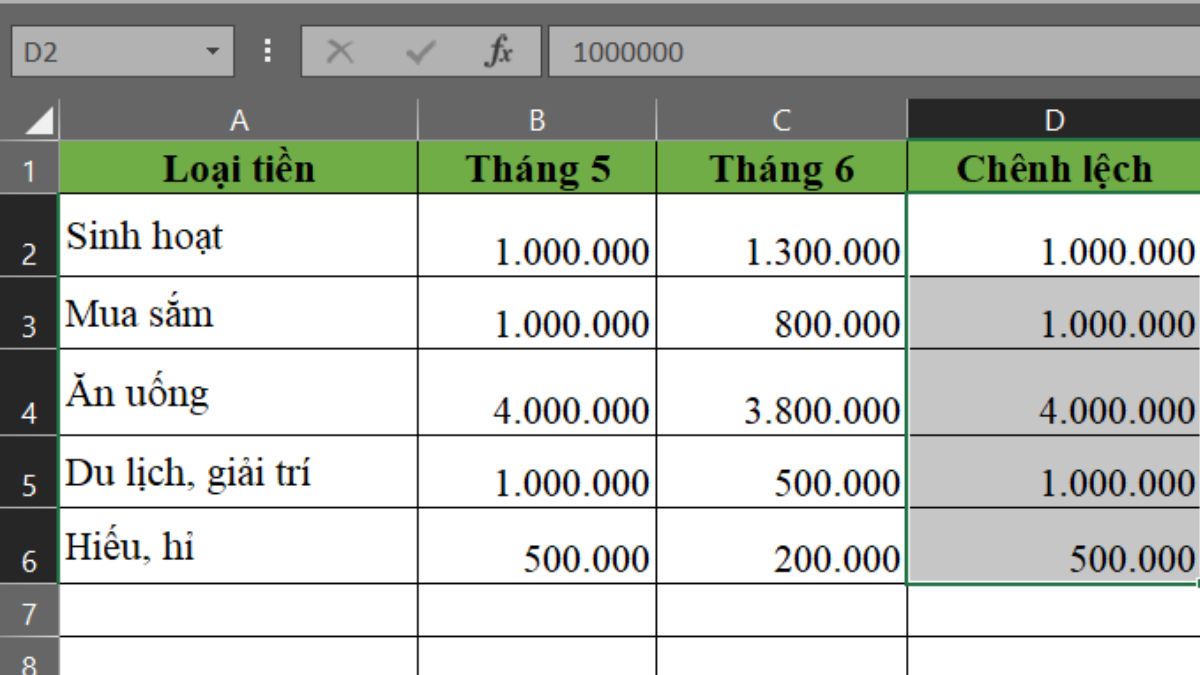
Kế đến, bạn bôi đen cột tháng 6 và nhấn Ctrl +C để sao chép. Sau đó, bạn bôi đen lại cột Chênh lệch và nhấn chuột phải, chọn mục Paste Special.
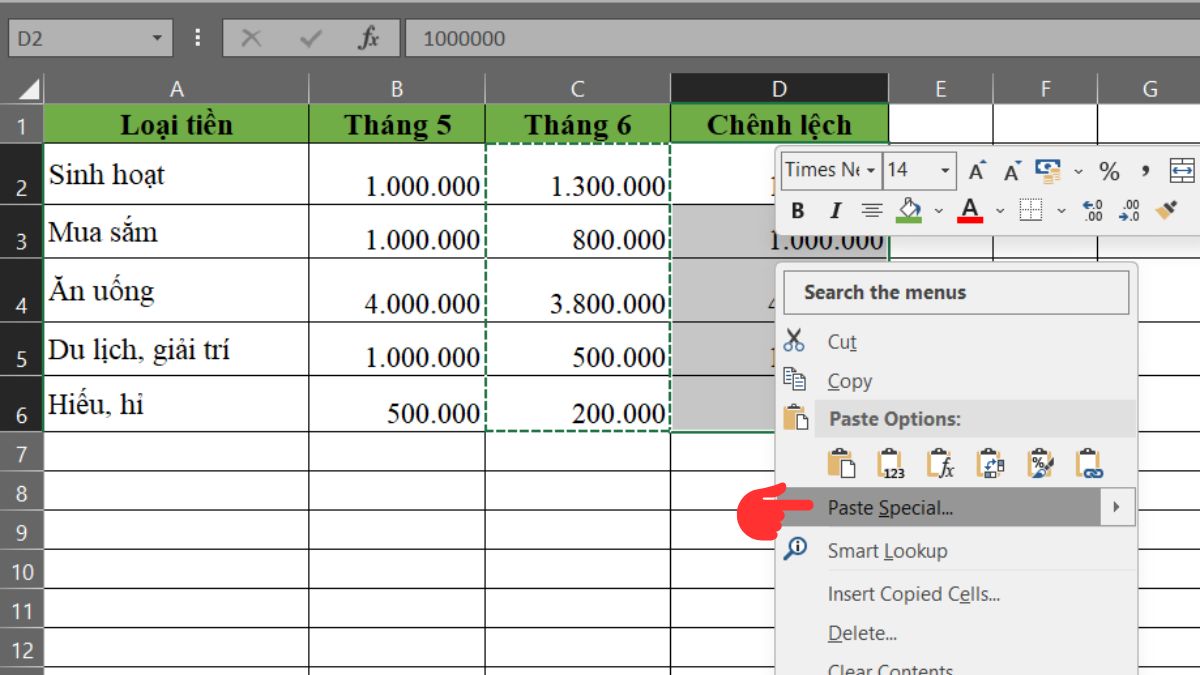
Tại cửa sổ mới này, bạn tìm và chọn mục Operation, ví dụ như chọn phép tính trừ Subtract và nhấn chọn OK là xong.
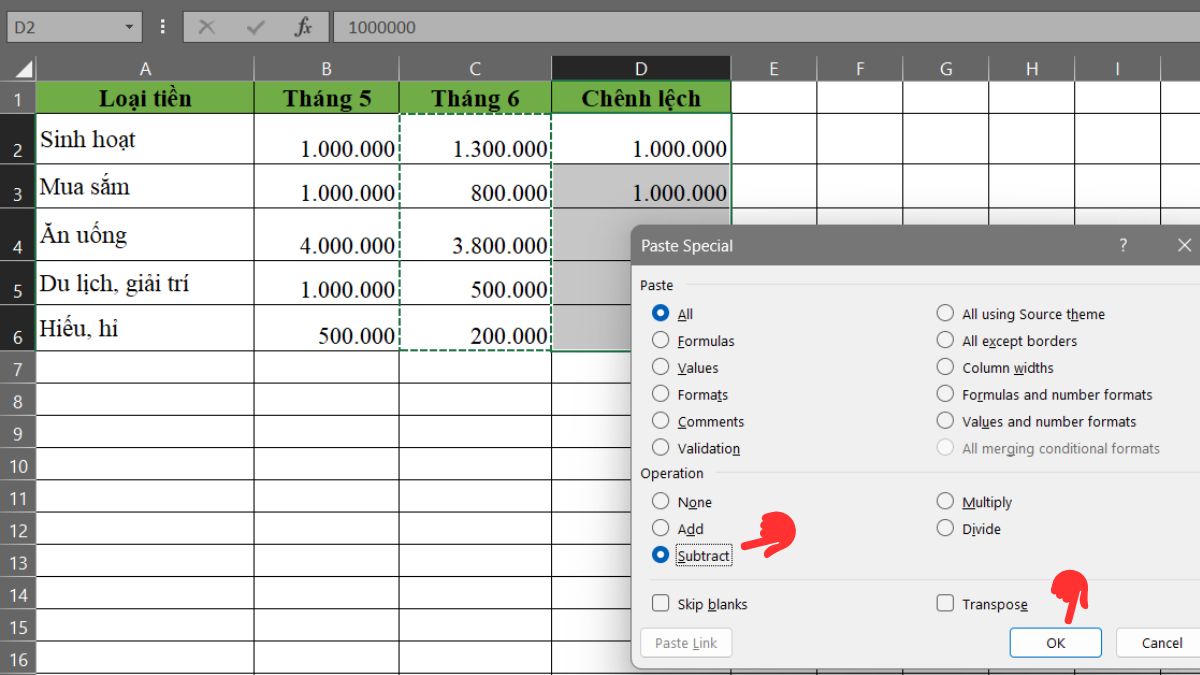
Sao chép nhưng vẫn giữ chiều rộng của cột
Tính năng ‘’Sao chép’’ trong phần mềm Excel còn có thể cho phép bạn copy dữ liệu sang cột mới nhưng vẫn giữ nguyên độ rộng của cột
Đầu tiên, bạn cần bôi đen cột dữ liệu cần sao chép và nhấn Ctrl + C. Sau đó, chọn một ô cần dán dữ liệu. Trên tab Home, bạn nhấn chọn mục Paste, tiếp tục chọn Keep Source Column Widths như hình dưới để Excel có thể sao chép dữ liệu và chiều rộng góc của cột vào một ô mới.
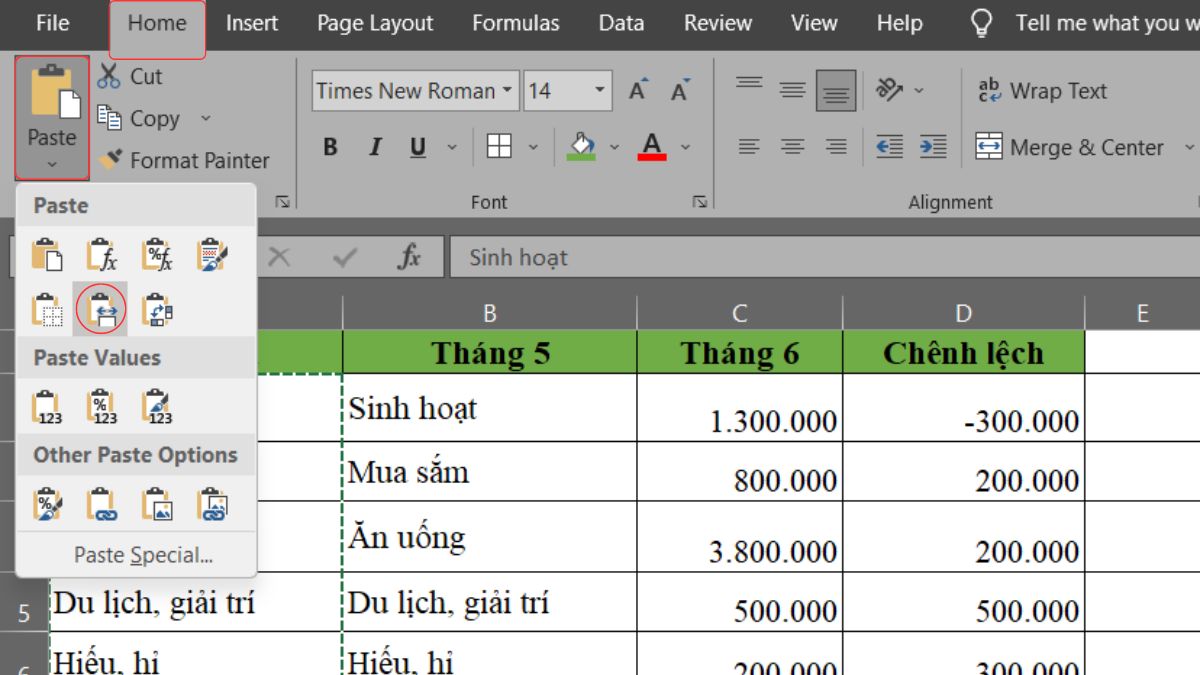
Chuyển dữ liệu dạng cột thành hàng
Tính năng này khá hay ho, cho phép bạn chuyển dữ liệu từ dạng cột sang dạng hàng một cách nhanh chóng.
Đầu tiên, bạn tiến hành bôi đen và nhấn Ctrl + C để sao chép các cột chứa ô cần chuyển thành hàng. Sau đó, bạn mở trang tính mới, chọn ô đầu tiên, nhấn chọn mục Home, chọn mục Paste, cuối cùng là chọn mục Transpose như hình dưới đây là xong!
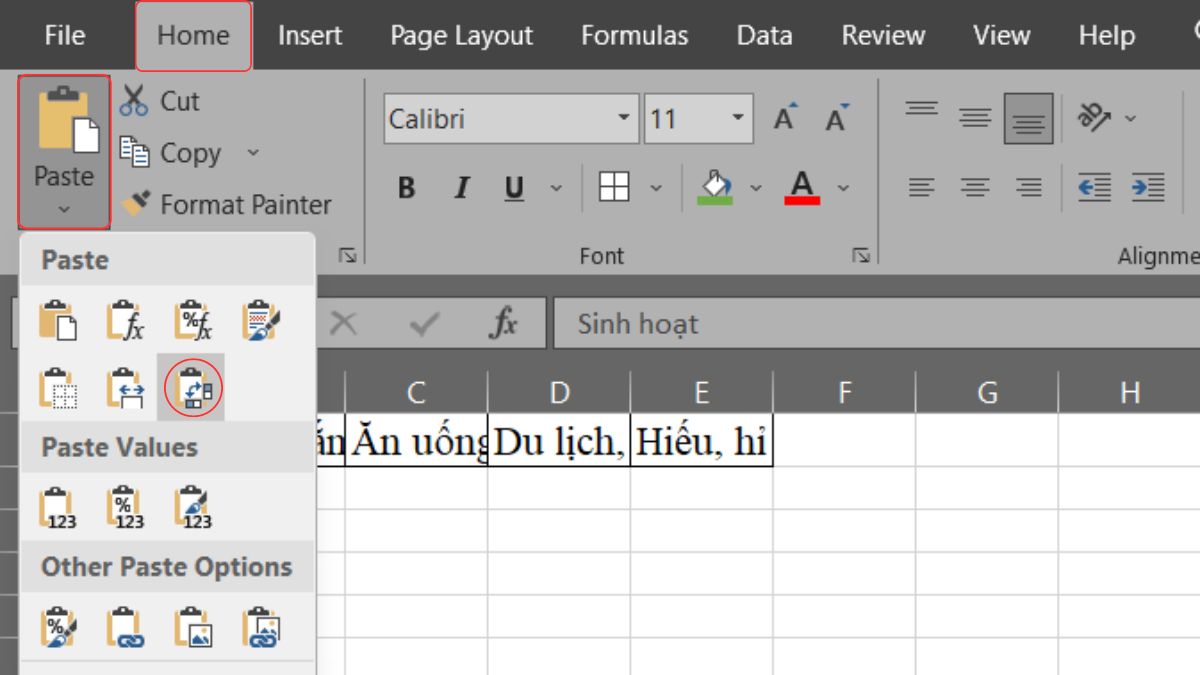
Sao chép định dạng của ô/cột/dòng
Đầu tiên, bạn chọn ô có chứa định dạng cần sao chép và nhấn Ctrl + C (Trong ví dụ là ô ‘’Loại tiền’’). Sau đó, bạn bôi đen ô tính hoặc cột/dòng bạn muốn định dạng. Trên thẻ Home, bạn chọn mục Paste, chọn tiếp mục Formatting là xong!
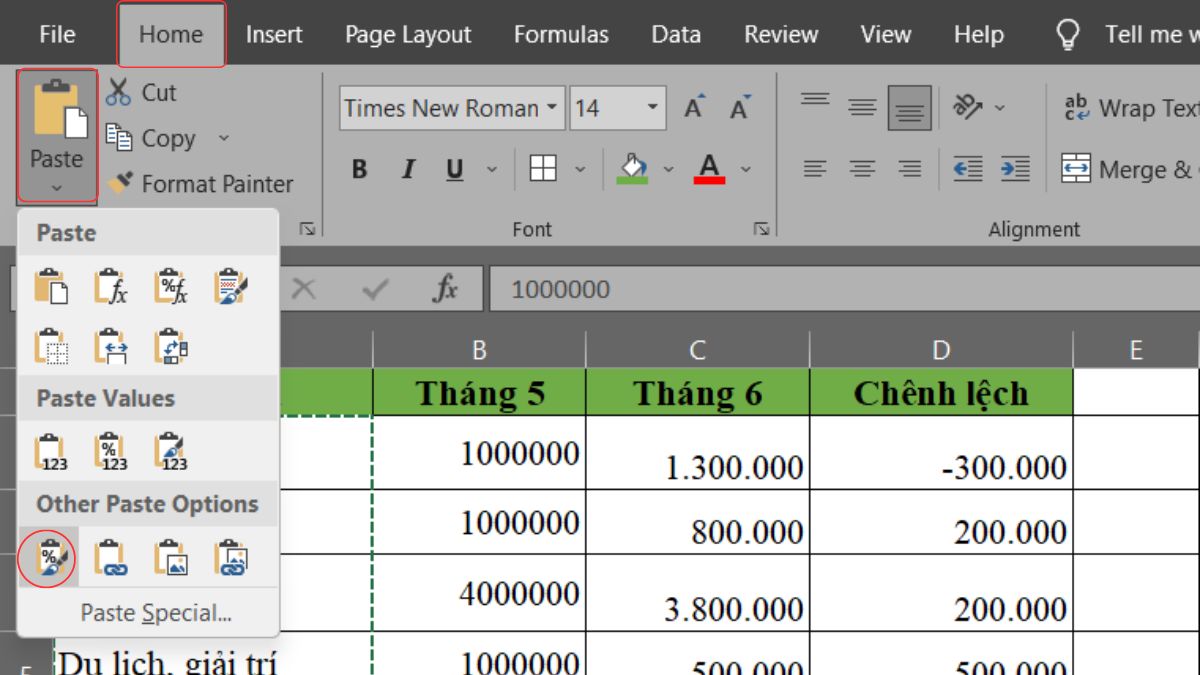
Sao chép các định dạng của biểu đồ
Đầu tiên, bạn cần chọn biểu đồ có định dạng bạn muốn sao chép và nhấn tổ hợp phím Ctrl + C. Sau đó, bạn chọn biểu đồ cần định dạng. Trên thẻ Home,bạn chọn mục Paste, chọn tiếp Paste Special, tiếp tục chọn mục Formats và ấn OK.
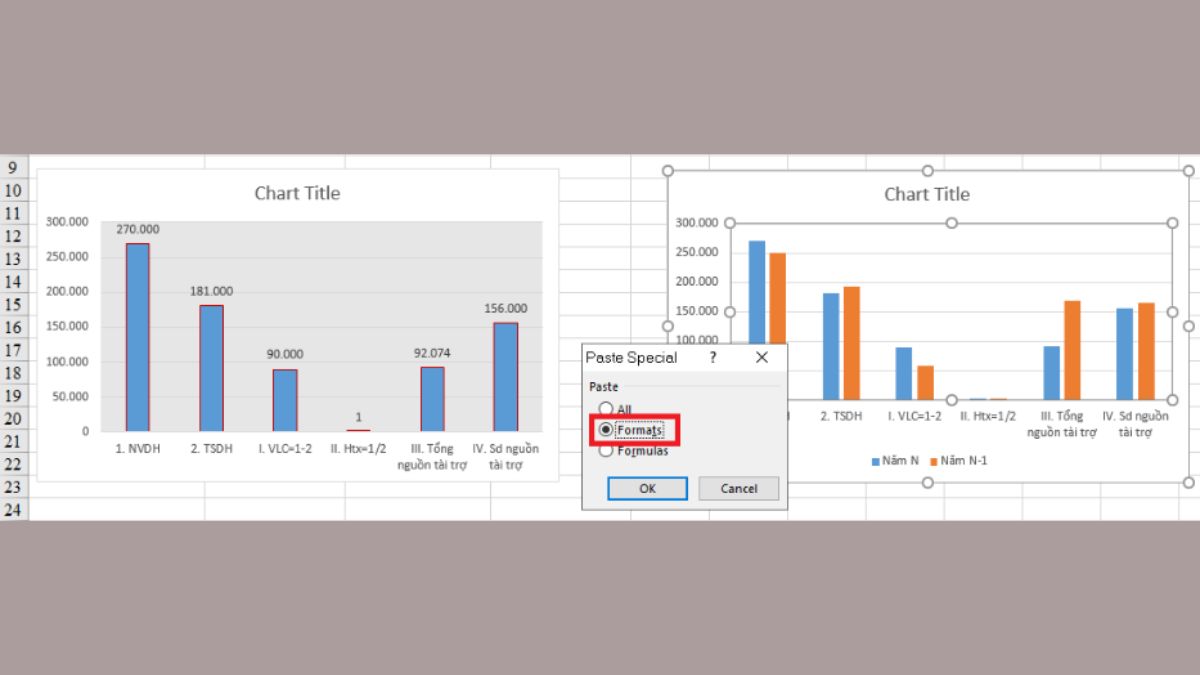
Sao chép Data Validation
Bạn có thể sử dụng tính năng này qua các bước: Đầu tiên, chọn vào ô có chứa Data Validation và nhấn Ctrl + C. Sau đó, bạn chọn ô để dán dữ liệu. Trên thẻ Home, bạn chọn Paste, chọn tiếp Paste Special, chọn tiếp Validation cuối cùng nhấn OK là xong!
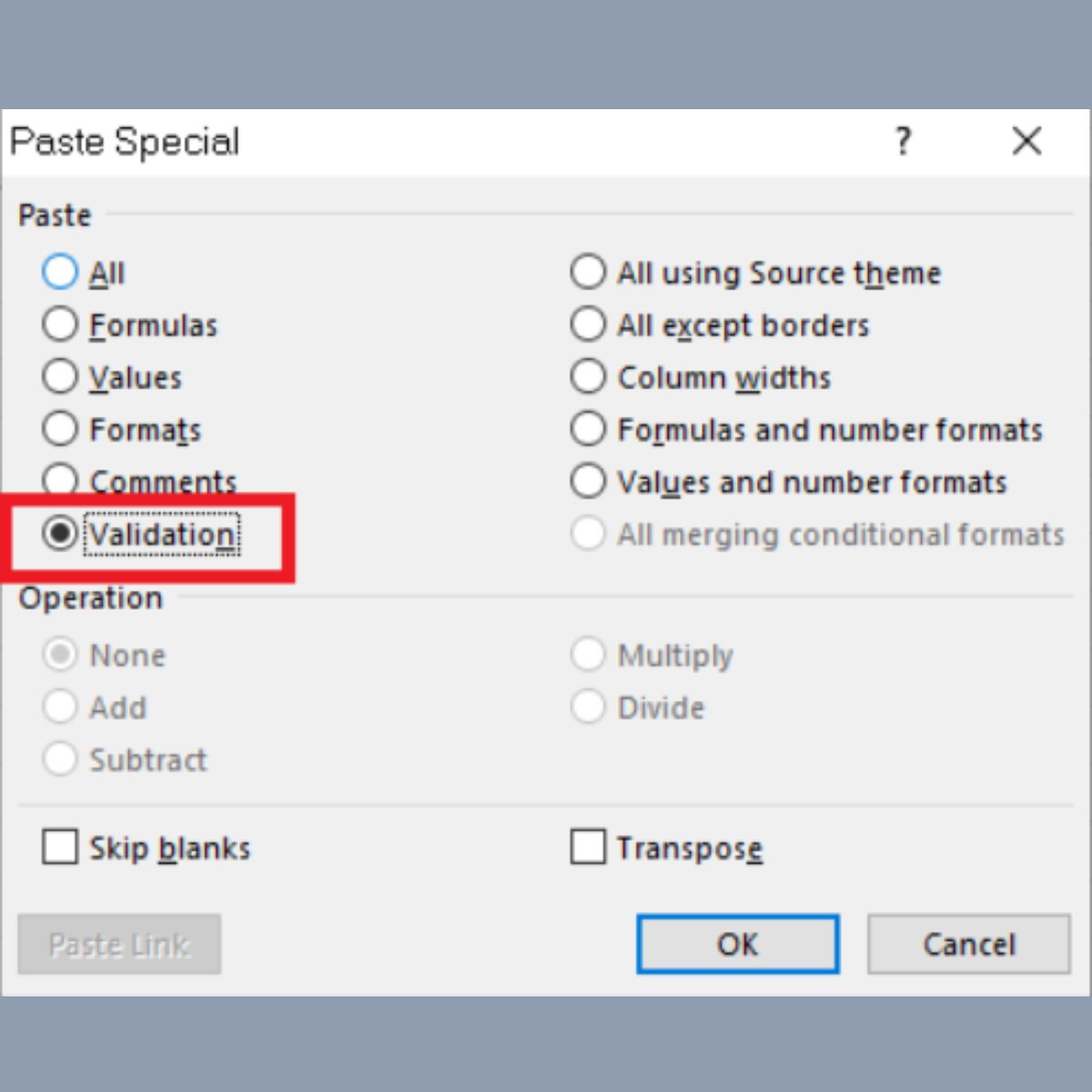
Bỏ qua các ô có giá trị rỗng
Đầu tiên, bạn nhấn chọn vài dãy chứa dữ liệu gốc và nhấn Ctrl + C. Tiếp theo, bạn chọn cột dữ liệu mục tiêu. Trên thẻ Home, bạn nhấn chọn mục Paste, tiếp tục chọn mục Paste Special rồi tick vào mục Values và Skip Blanks rồi nhấn OK để hoàn thành thao tác.

Xóa định dạng văn bản lấy từ Website
Trước tiên, bạn sao chép đoạn văn bản trên Website, sau đó chọn ô cần dán, nhấn tổ hợp phím Ctrl +V và nhấn chọn mục Match Destination Formatting là xong!

Paste quy chiếu
Bạn nhấn chọn vào dãy dữ liệu cần quy chiến rồi nhấn Ctrl + C. Tiếp theo, bạn chọn ô mục tiêu cần dán dữ liệu vào. Trên thẻ Home, bạn chọn mục Paste, chọn tiếp Paste Link để hoàn thành thao tác.
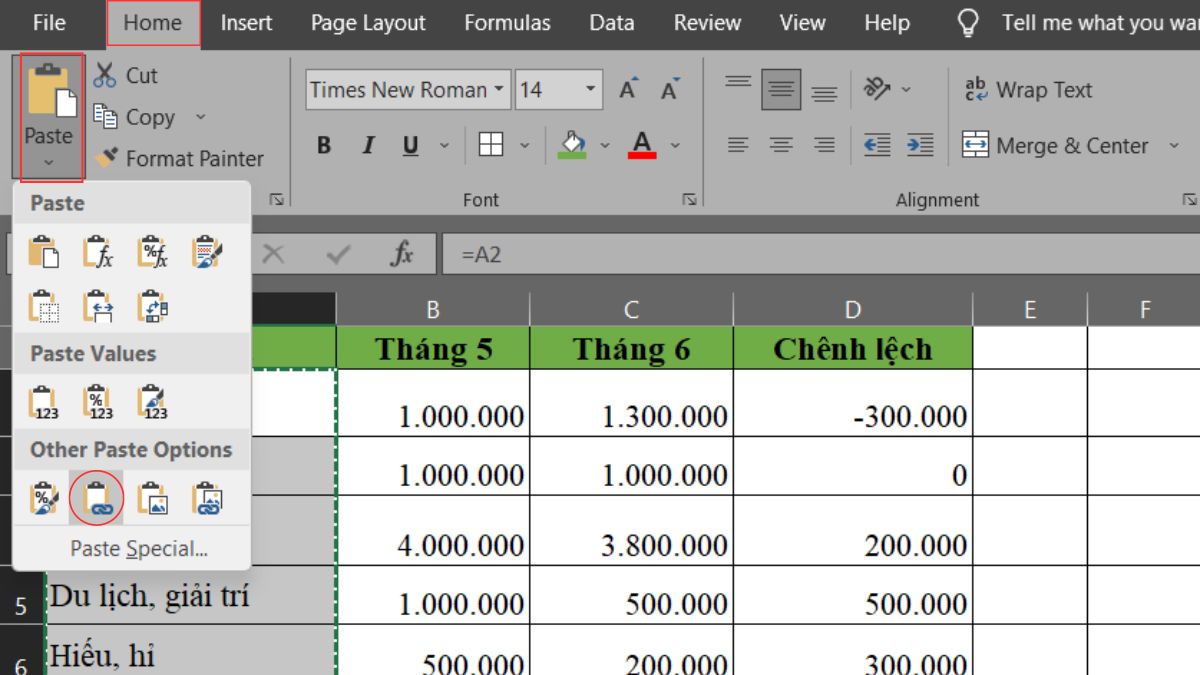
Sao chép kết quả từ công thức bất kỳ
Bạn chọn ô hoặc dãy dữ liệu cần sao chép kết quả. Sau đó, bạn nhấn chuột phải vào ô bất kỳ và chọn Copy. Sau đó, bạn nhấn chuột phải vào ô đầu tiên trong cột cần dán dữ liệu, chọn mục Values là xong.
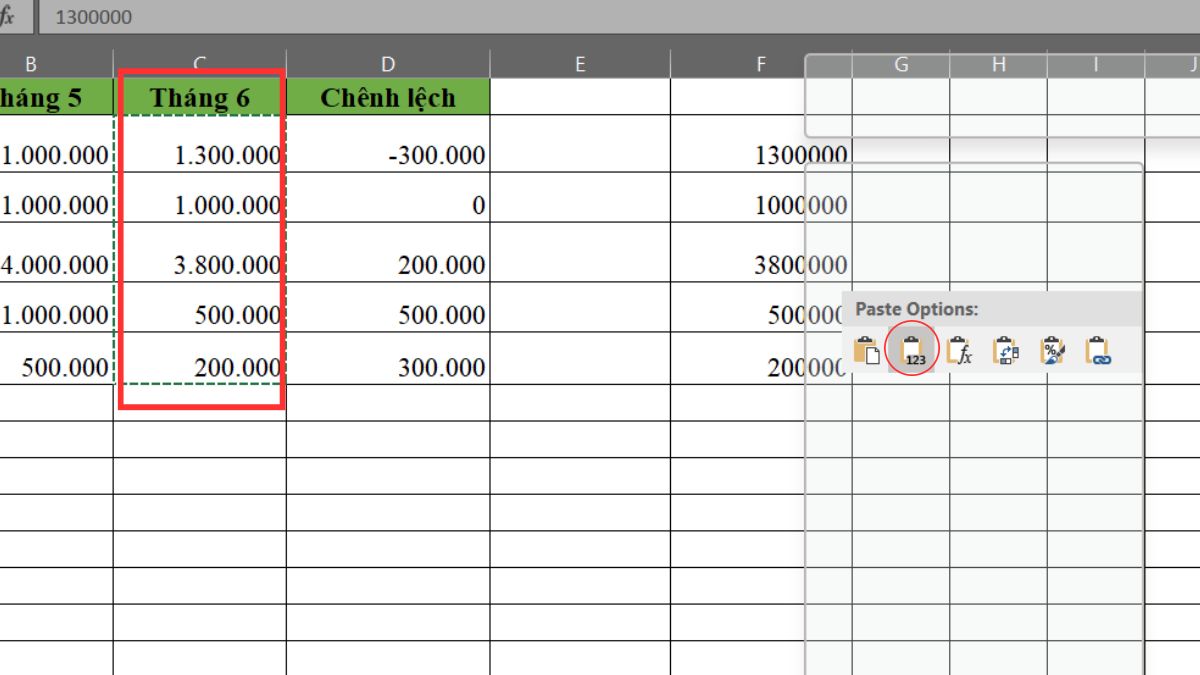
Tránh sao chép các ô ẩn
Nếu bạn muốn sao chép và dán các ô được hiển thị thì thực hiện theo các bước sau đây:
Bạn chọn các ô cần sao chép, trong thẻ Home, bạn nhấn chọn mục Find & Select, sau đó nhấn chọn tiếp mục Go To Special. Tiếp tục nhấn chọn Visible cells only, rồi ấn OK. Cuối cùng, bạn thử sao chép và dán như thông thường để nhận kết quả nhé!
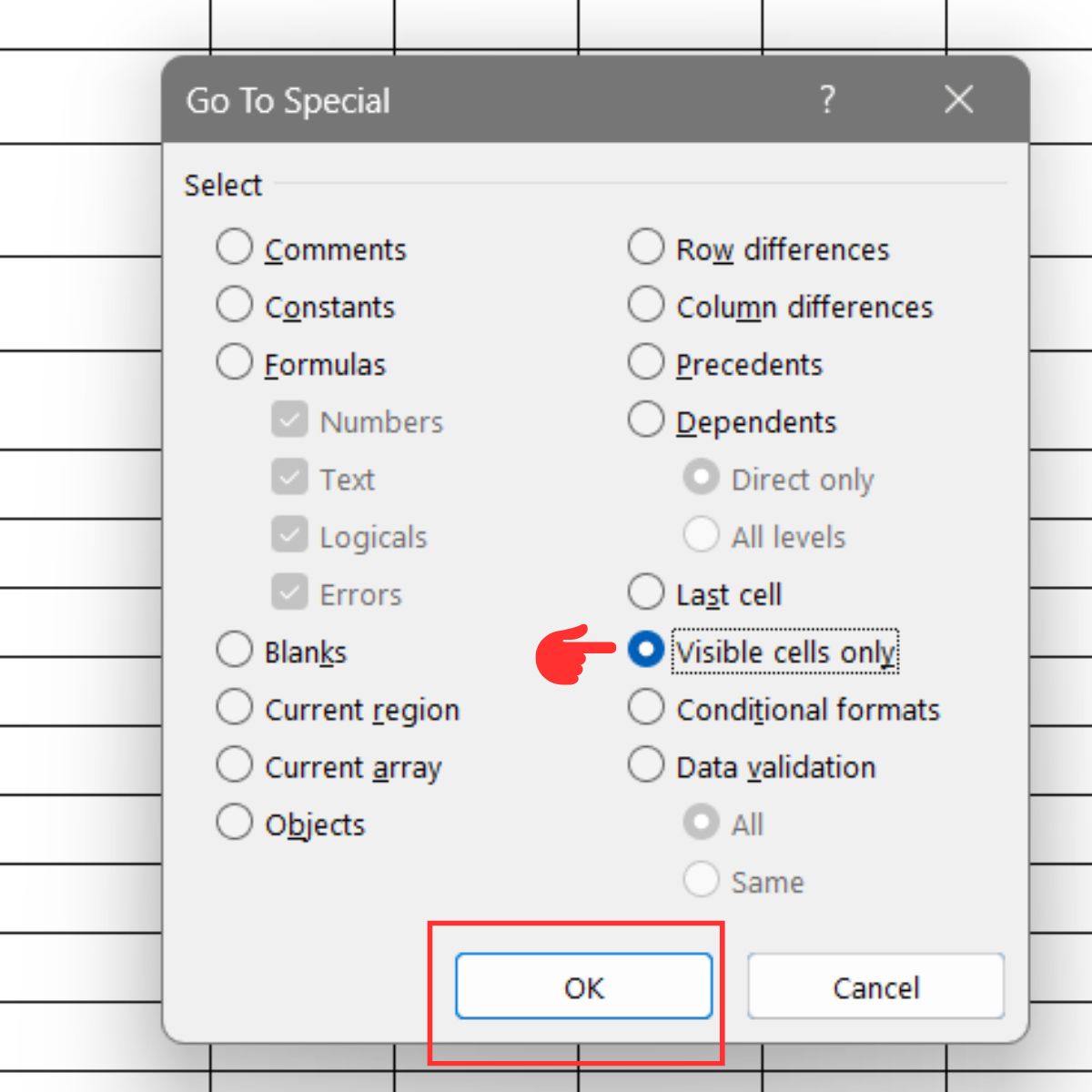
Sao chép công thức mà vẫn giữ nguyên tham chiếu
Nếu bạn muốn thực hiện việc sao chép dữ liệu các ô mà vẫn muốn giữ nguyên công thức trong đó thì thực hiện các bước sau:
Bước 1: Bạn chọn các ô dữ liệu cần sao chép. Trên thẻ Home, chọn mục Find & Select và chọn Replace.

Bước 2: Tại mục Find what, bạn nhập “=”, tại mục Replace with, bạn nhập “#”. Sau đó, chọn lệnh Replace All, rồi ấn Close để hoàn tất.
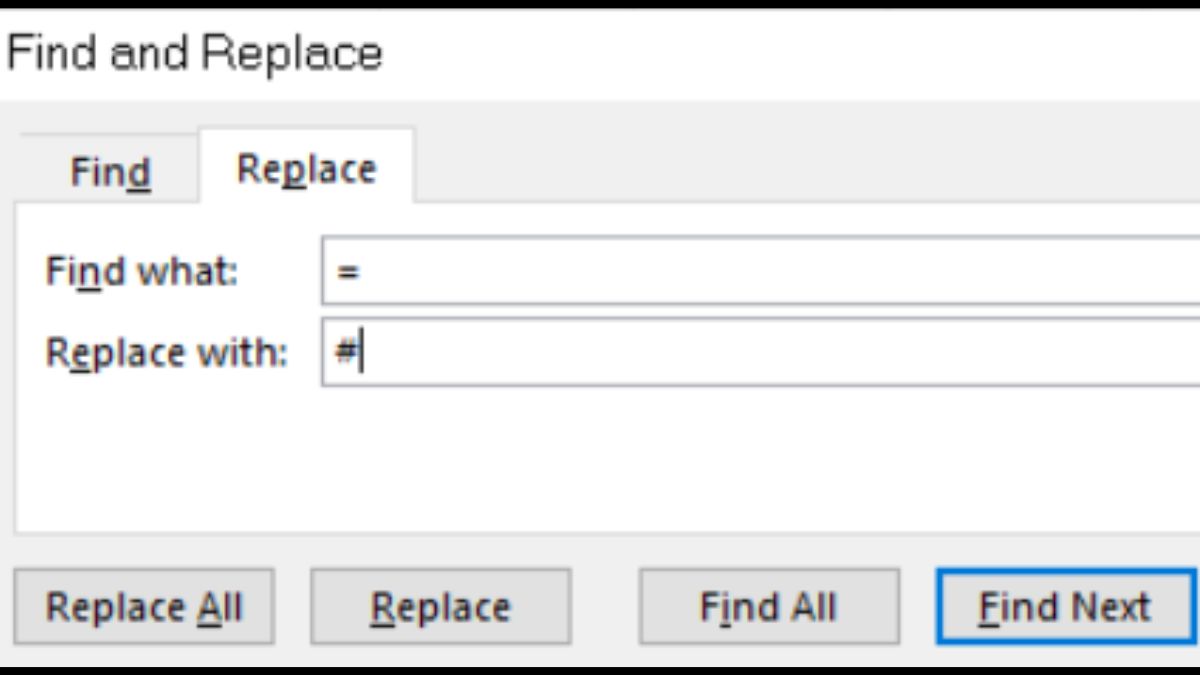
Bước 3: Tiếp theo, bạn sao chép các ô này và dán vào ô mong muốn. Sau đó, bôi đen tất cả các ô trong cả hai cột rồi nhấn giữ phím Shift và bôi đen các ô trong cột Năm N-1.
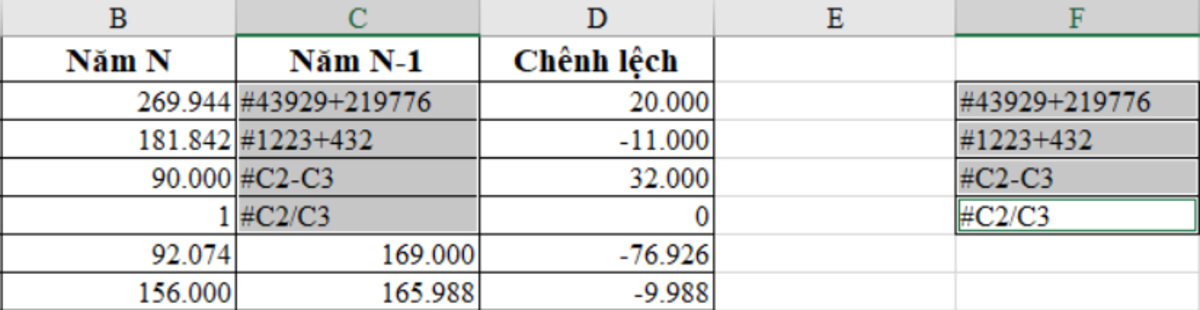
Bước 4: Tiếp theo, bạn nhấn giữ phím Ctrl và bôi đen các ô trong cột đã dán (cột F). Trên tab Home, nhấp chọn mục Find & Select, chọn tiếp Replace. Tại mục Find what, bạn nhập “#”, tại mục Replace with, bạn nhập “=”. Cuối cùng nhấn chọn Replace All, rồi ấn Close để hoàn tất.
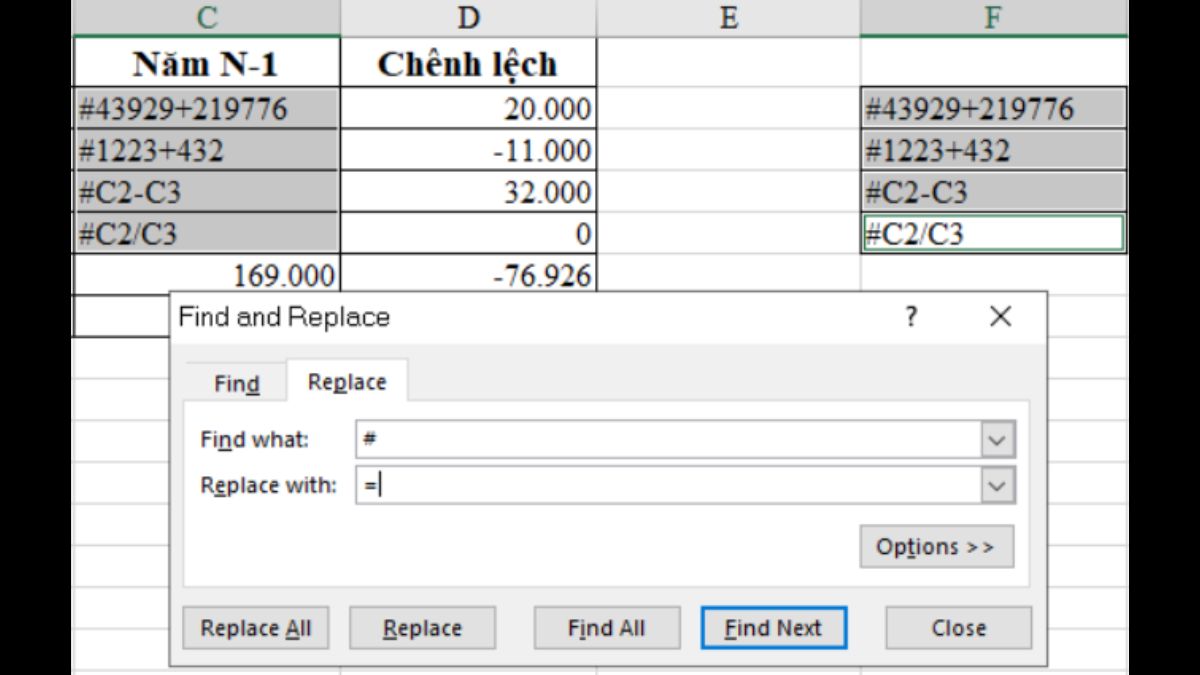
Dán cùng công thức vào nhiều ô trong phạm vi
Đầu tiên, bạn nhấn chọn vào ô có chứa công thức, sau đó di chuyển chuột xuống góc dưới bên phải cho đến khi xuất hiện dấu cộng. Tiếp theo, bạn nhấn giữ dấu cộng này và kéo xuống các ô cần dán công thức là xong.
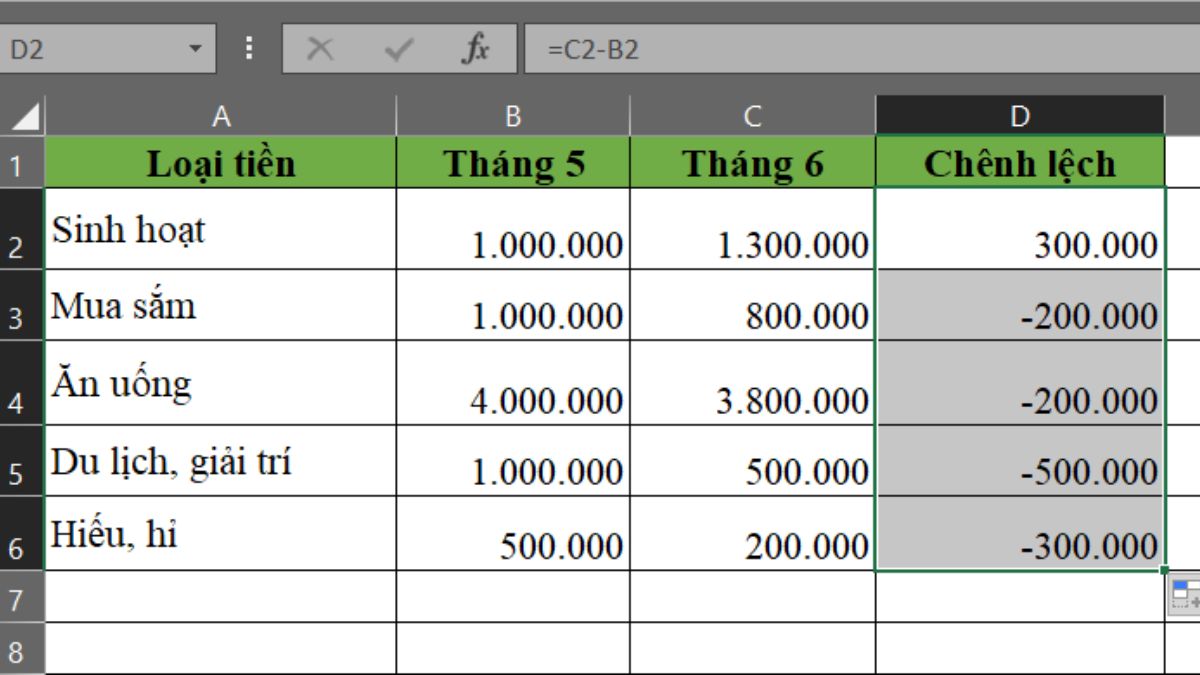
Sử dụng thao tác kéo và thả để sao chép dữ liệu
Cách để sao chép dữ liệu nhanh nhất là kéo thả chúng trên trang tính. Để làm được điều này, đầu tiên bạn cần bôi đen những ô cần sao chép, sau đó di chuyển con trỏ chuột lên các ô đã chọn đến khi xuất hiện mũi tên đen nhỏ bốn chiều. Cuối cùng là kéo ô này đến vị trí bạn muốn là xong!
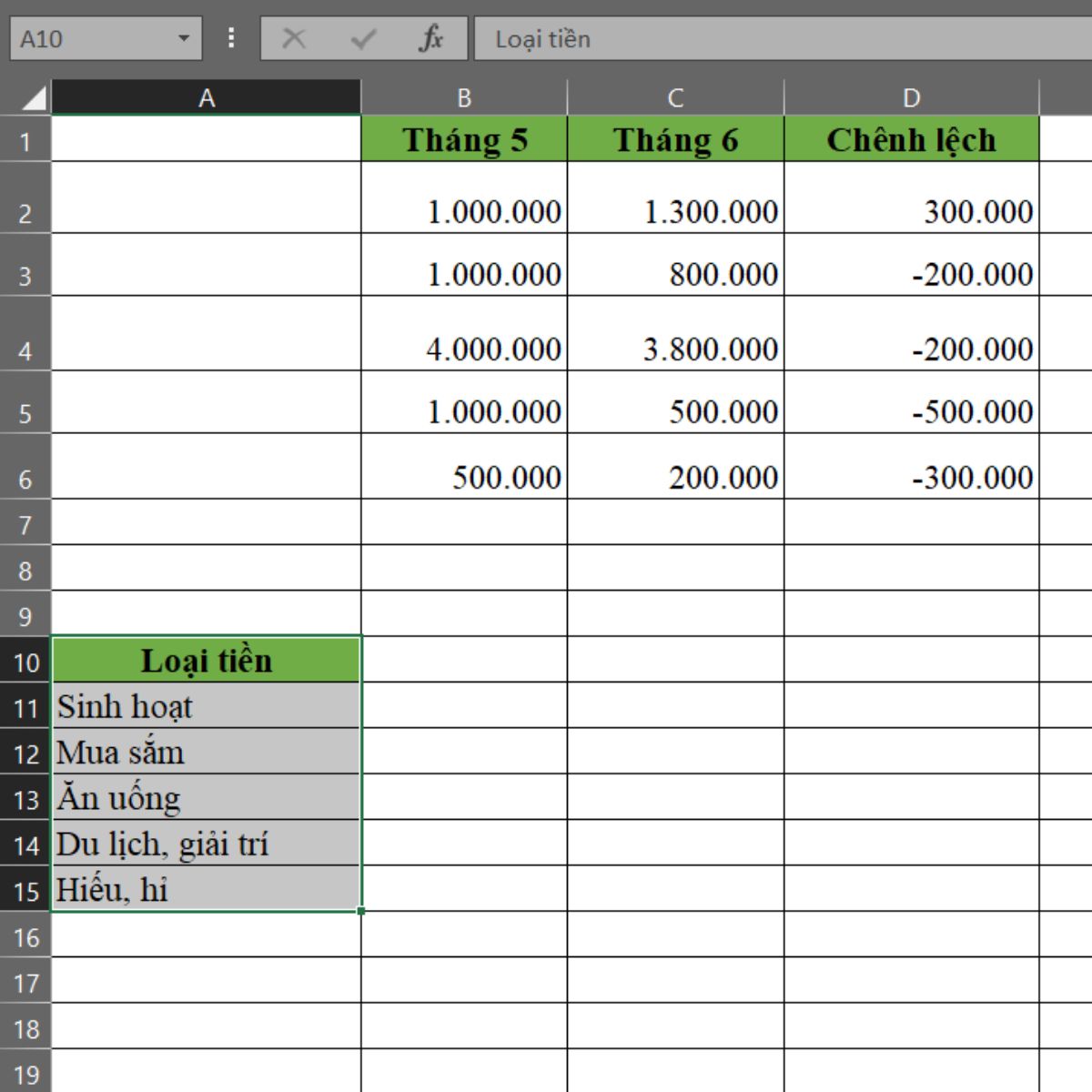
Sao chép dữ liệu từ ô phía trên
Cách sao chép này khá đơn giản. Bạn chỉ cần đặt con trỏ chuột vào ô phía dưới, sau đó nhấn tổ hợp phím Ctrl + D là được.

Sao chép dữ liệu từ ô bên trái
Tương tự, để sao chép dữ liệu từ ô bên trái, bạn đặt con trỏ chuột ở ô bên phải rồi nhấn tổ hợp phím Ctrl + R là xong.
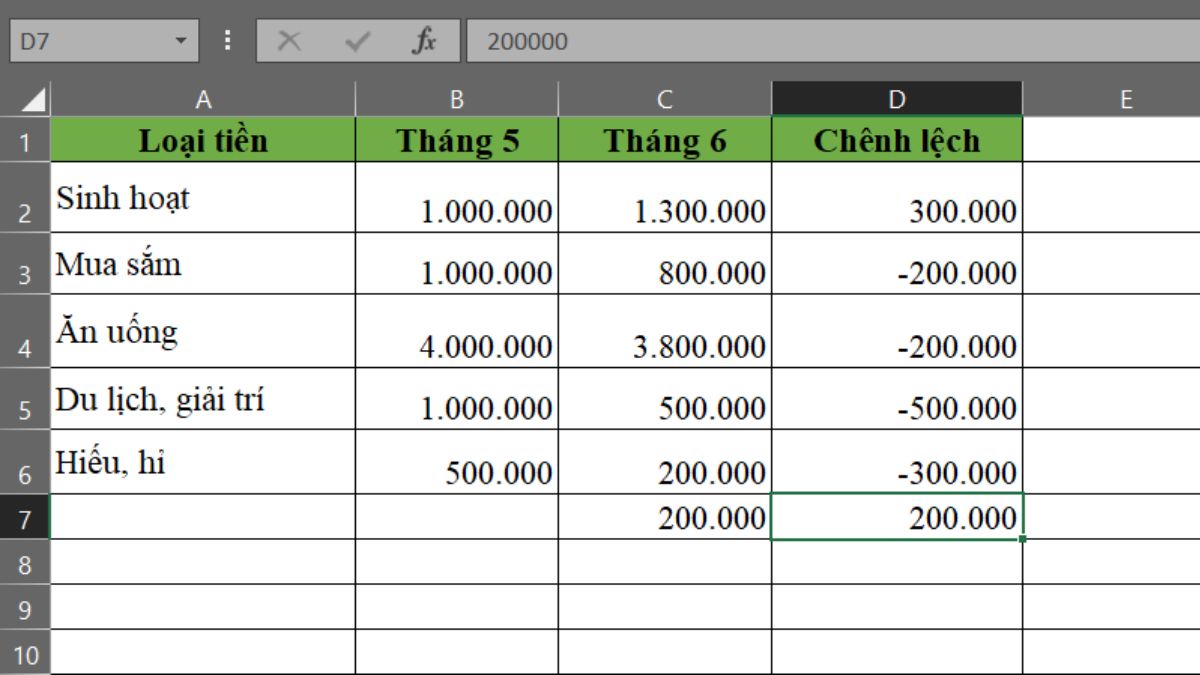
Sao chép toàn bộ trang tính
Để sao chép toàn bộ trang tính, bạn nhấn giữ phím Ctrl, nhấn chuột trái vào trang tính hiện tại và tiến hành kéo nó sang trái/phải tùy ý. Sau khi thả chuột ra, bạn sẽ có được 1 trang tính mới giống hệt như trang tính cũ.
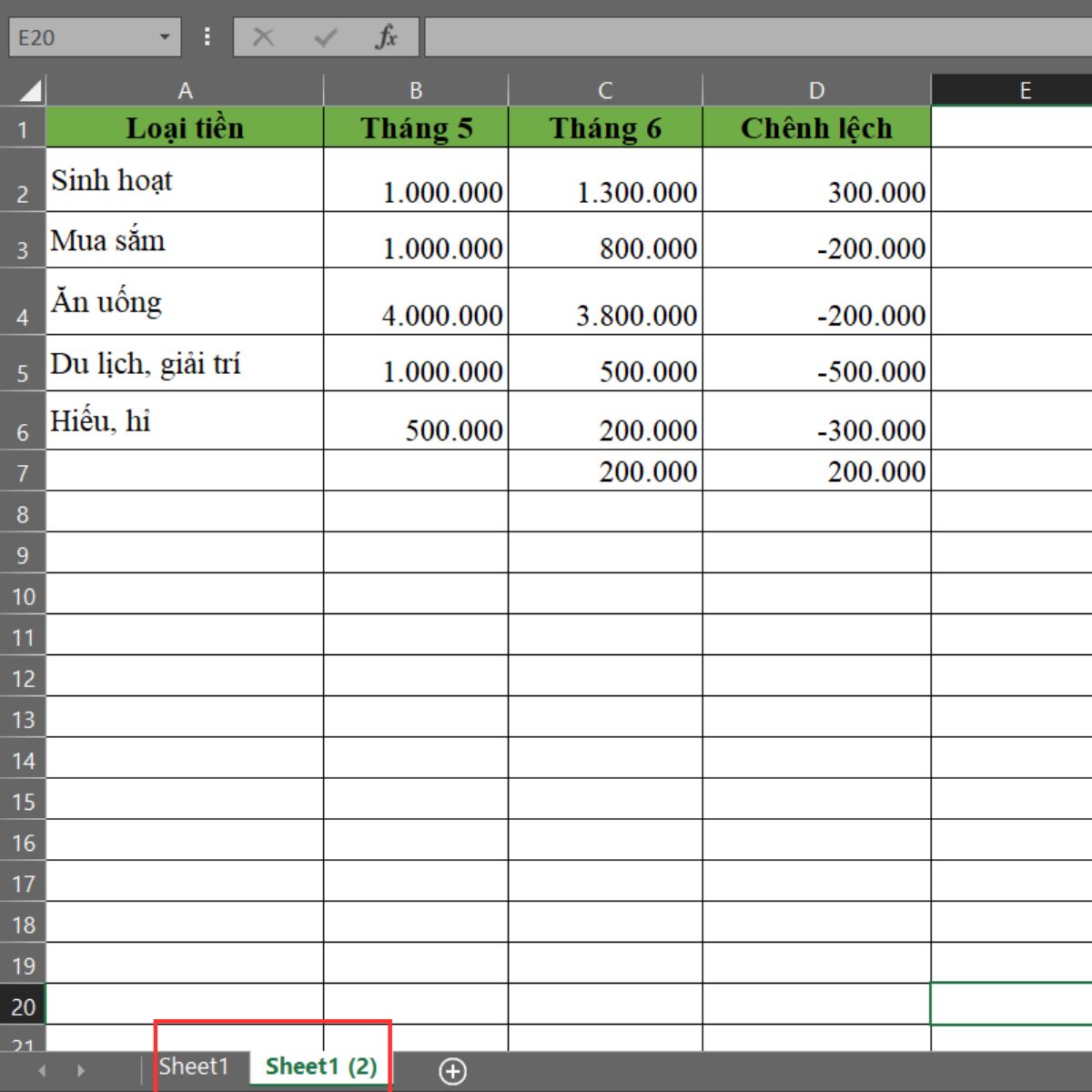
Lặp lại các giá trị đã điền
Đầu tiên, bạn chọn các ô dữ liệu cần sao chép. Sau đó nhấn giữ phím Ctrl, tiếp tục nhấn chuột trái vào góc dưới bên phải của ô cuối cùng và kéo tùy ý đến số cột bạn muốn lặp lại.

Thêm cột hoặc hàng trống
Đầu tiên, bạn chọn 1 hàng/cột bất kỳ trong bảng tính. Sau đó, bạn nhấn giữ đồng thời phím Shift và nhấn chuột trái vào dấu cộng xuất hiện ngay góc dưới bên phải của vùng được chọn và kéo xuống số lượng hàng trống bạn cần.
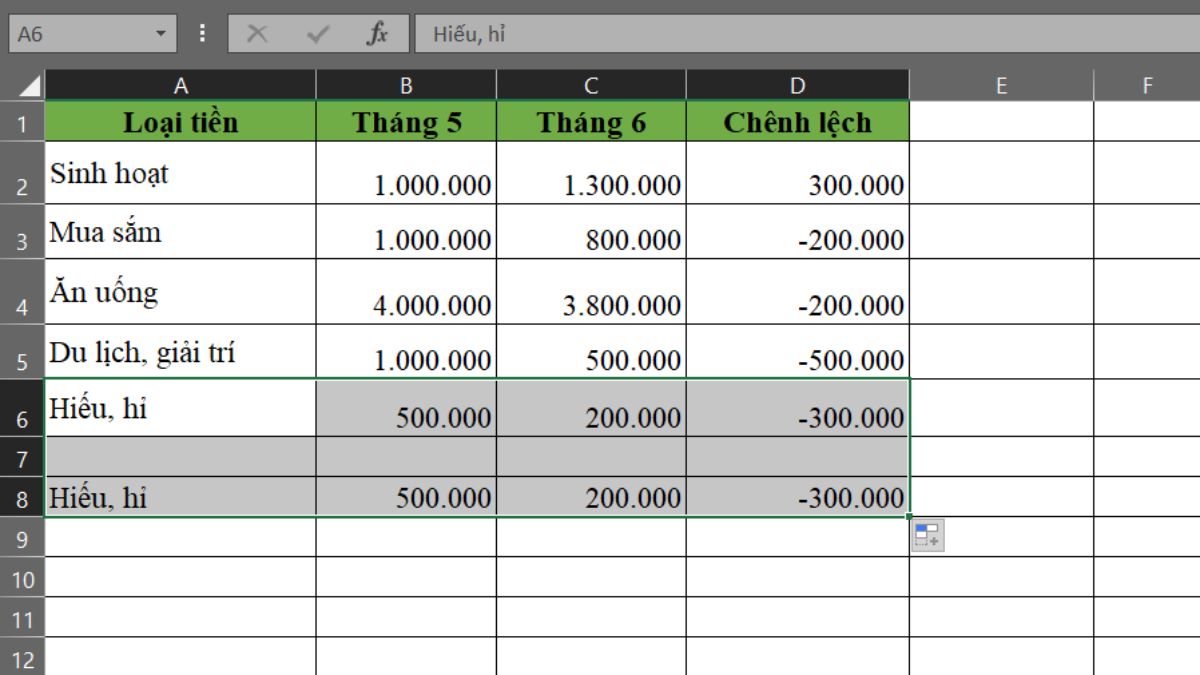
Dán một ô đơn nhiều lần
Để thực hiện điều này, bạn chỉ cần sao chép ô chứa dữ liệu, sau đó chọn vùng muốn sao chép và nhấn tổ hợp phím Ctrl + V là xong!
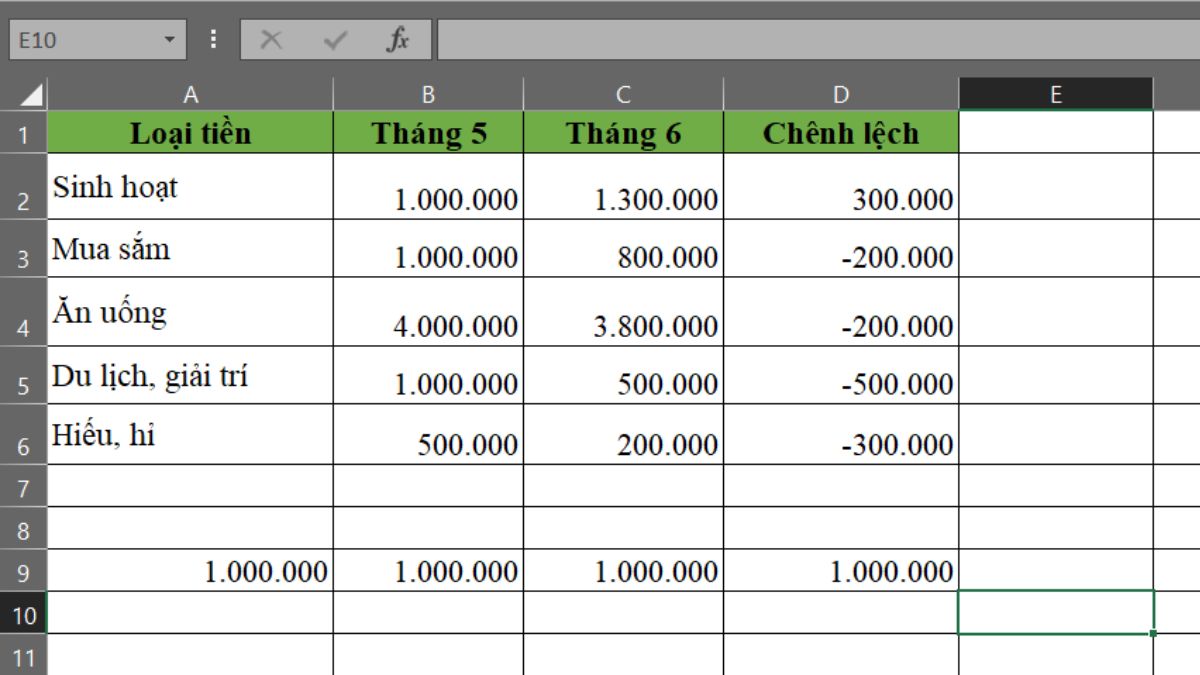
Lời kết
Với 20 cách sử dụng tính năng Paste trong Excel mà Sforum vừa chia sẻ vừa rồi, Sforum hy vọng các bạn có thể tham khảo và áp dụng vào công việc, học tập của mình một cách nhanh chóng, tiện lợi nhé!
- Xem thêm: Thủ thuật iOS, Thủ thuật Android





.jpg)


Bình luận (0)