Cách đánh số thứ tự trong Word đơn giản và nhanh chóng

Khác với Excel thì Word không có tính năng tự động điền số thứ tự trong bảng, cột mà người dùng phải chủ động điền số thứ tự vào từng ô. Việc đánh số thứ tự trong bảng Word theo cách thủ công sẽ chiếm khá nhiều thời gian trong lúc soạn thảo của chúng ta.
Vậy làm thế nào để đánh số thứ tự trong Word đơn giản và hiệu quả? Hôm nay, Sforum sẽ hướng dẫn cách đánh số thứ tự trong Word cực tiện lợi và nhanh chóng nhất.
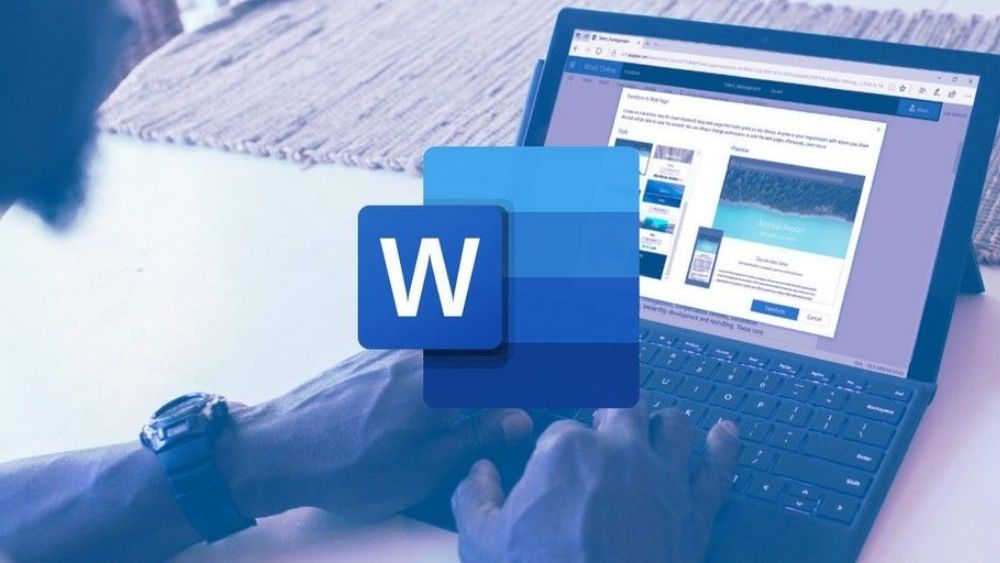
Tại sao cần đánh số thứ tự trong Word?
Việc đánh số thứ tự trong Word mang lại nhiều lợi ích, giúp cải thiện độ chính xác và tính chuyên nghiệp trong các tài liệu.
- Đầu tiên, việc này giúp người đọc dễ dàng theo dõi và nắm bắt được cấu trúc cũng như trình tự thông tin, đặc biệt quan trọng trong các văn bản có nhiều mục hoặc phần.
- Thứ hai, trong các tài liệu phức tạp như báo cáo, luận văn, hay sách giáo khoa, việc đánh số thứ tự giúp tổ chức thông tin một cách có hệ thống, từ đó tăng cường khả năng tra cứu và tham chiếu thông tin hiệu quả.
- Thứ ba, việc này cũng hỗ trợ quá trình chỉnh sửa và cập nhật tài liệu. Khi cần thêm, bớt, hoặc điều chỉnh thông tin, việc có số thứ tự sẽ giúp xác định vị trí cần thay đổi một cách chính xác, từ đó giảm thiểu sai sót và rối loạn thông tin.
- Cuối cùng, đánh số thứ tự cũng góp phần tạo ra ấn tượng chuyên nghiệp, thể hiện sự tỉ mỉ và cẩn thận trong quá trình biên soạn tài liệu, góp phần nâng cao uy tín và độ tin cậy của văn bản.
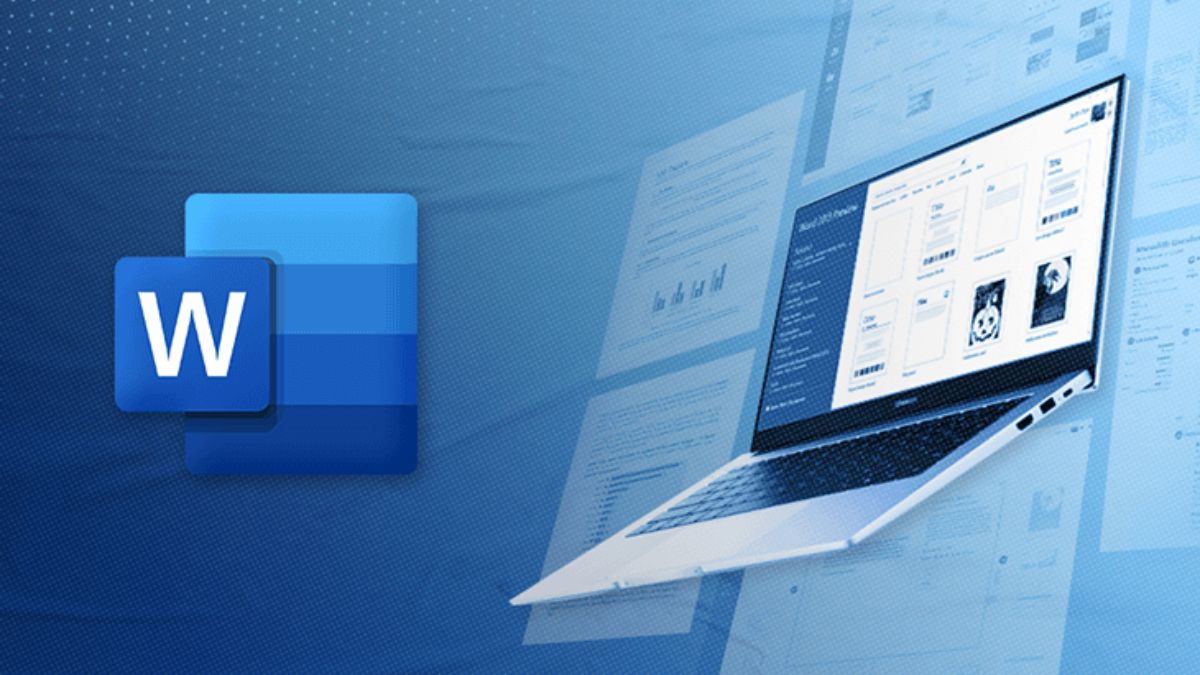
Khi nào nên đánh số thứ tự trong Word?
Đánh số thứ tự trong Word nên được áp dụng khi bạn cần sắp xếp thông tin một cách có trật tự hoặc muốn nhấn mạnh quy trình từng bước, giúp người đọc dễ dàng theo dõi và hiểu rõ hơn về cấu trúc hoặc luồng thông tin.
Cụ thể, việc này đặc biệt quan trọng trong các tài liệu hướng dẫn, nơi mỗi bước tiếp theo phụ thuộc vào việc hoàn thành bước trước đó, hoặc trong các bài viết khoa học và báo cáo nghiên cứu, nơi việc liệt kê các phần, tiêu đề phụ hoặc các điểm chính cần được thực hiện một cách logic và có tổ chức.
Đánh số thứ tự cũng hữu ích trong việc tổng kết danh sách các mục, giả định hoặc kết luận, giúp người đọc nắm bắt được sự ưu tiên hoặc thứ tự quan trọng của chúng. Cuối cùng, trong văn bản pháp luật hoặc hợp đồng, việc đánh số giúp rõ ràng hóa các điều khoản và điều kiện, làm cho văn bản trở nên minh bạch và dễ thực thi hơn.
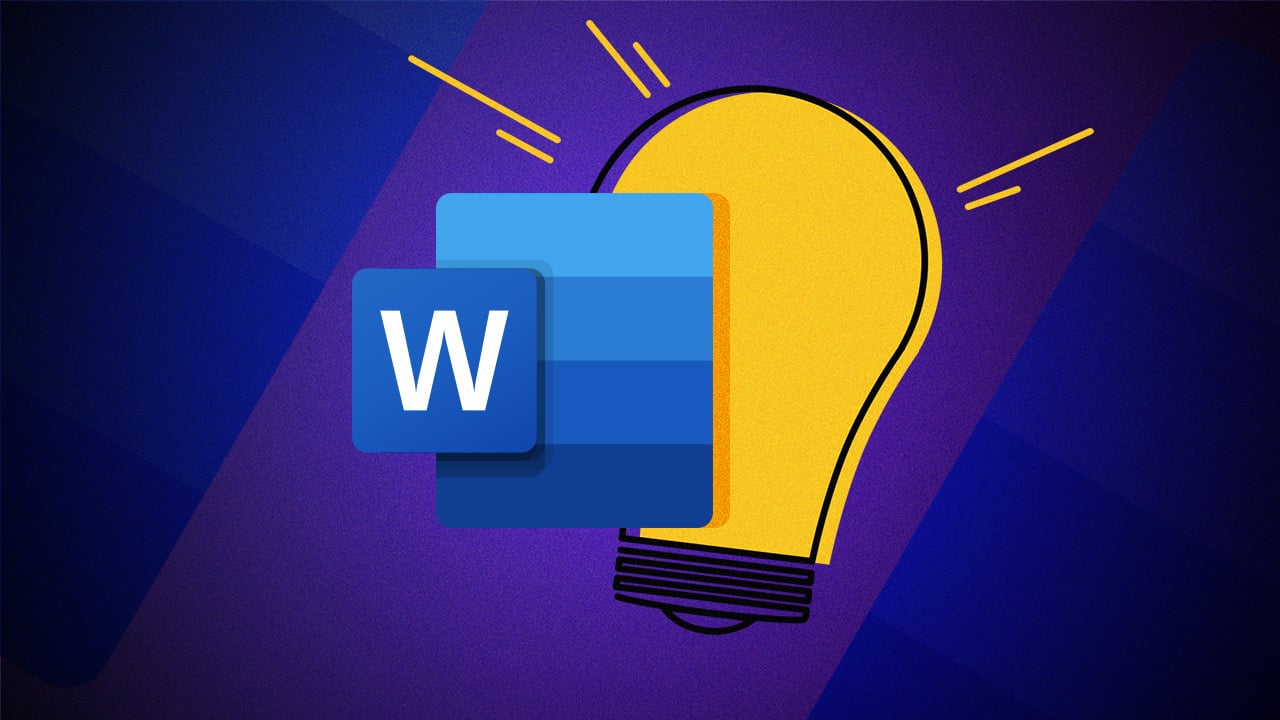
Hướng dẫn cách đánh số thứ tự trong Word chi tiết
Mặc dù trong Word không được tích hợp sẵn tính năng đánh số thứ tự nhưng bạn vẫn có thể đánh được số thứ tự theo các cách dưới đây.
Đánh số thứ tự trong Word nằm cùng trên một cột
Bước 1: Trên giao diện chính của phần mềm soạn thảo Word, đặt con trỏ chuột vào vị trí cần đánh số thứ tựẤn chọn vào mục Home trên thanh menu.

Bước 2: Kế tiếp, bạn nhấn vào tùy chọn Numbering Bấm chọn mục Define New Numbering Format.
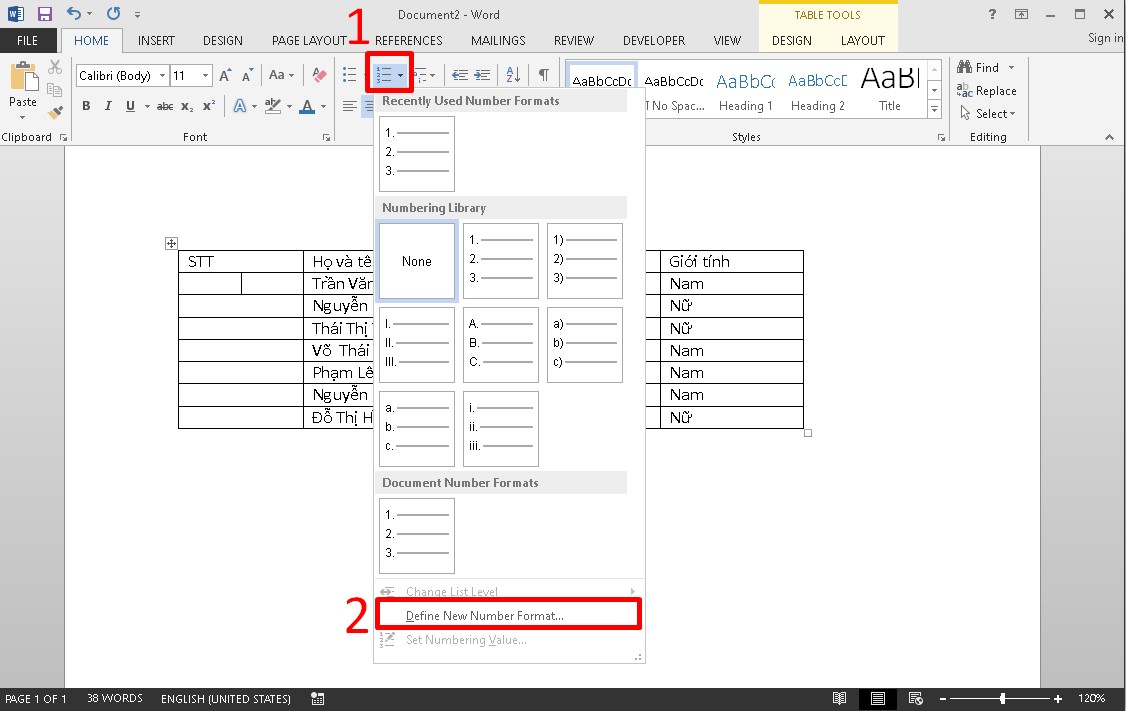
Bước 3: Hộp thoại Define New Number Format xuất hiện, bạn điều chỉnh những phần sau:
- Number stype: Sử dụng kiểu số để đánh số thứ tự.
- Number format: Loại bỏ hết những ký tự khác và để lại ký tự số ( bỏ dấu '.' kế bên số 1)
- Aligment: Có 3 vị trí để hiển thị số thứ tự là Left, Centered, Right. Để canh số thứ tự ở giữa ô thì bạn chọn Centered nhé.
Hoàn tất điều chỉnh các giá trị trên, click OK để các giá trị được áp dụng.
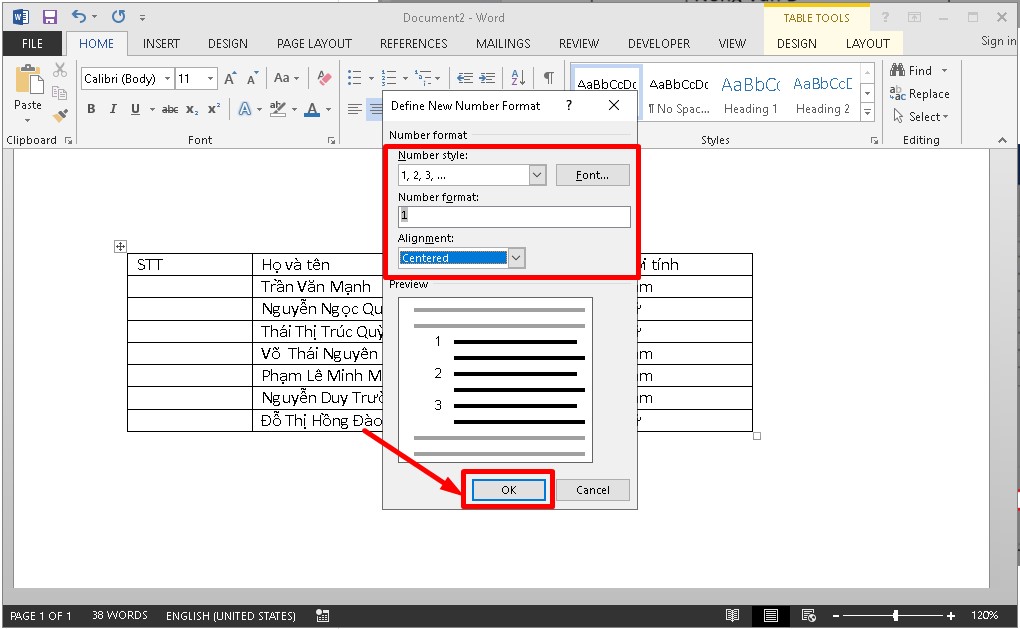
Bước 4: Lúc này, bạn sẽ nhận được kết quả ở ô đầu tiên trong bảng.
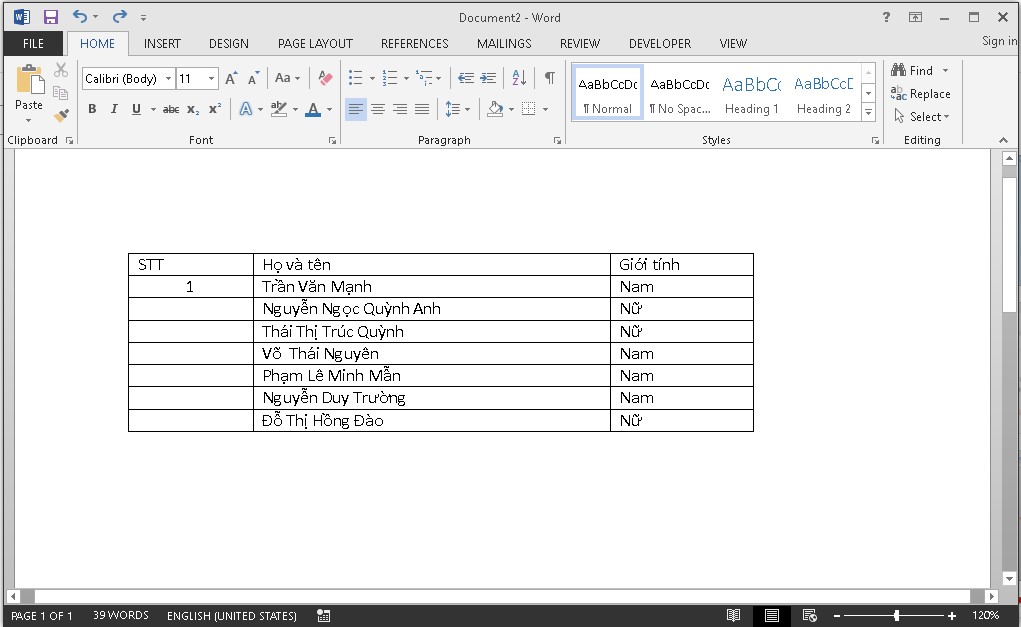
Bước 5: Để đánh số thứ tự cho cột STT, bạn bôi đen toàn bộ văn bản cột và chọn tab Home Nhấp chọn mục Numbering. Bấm vào định dạng số thứ tự vừa tạo ở trên.
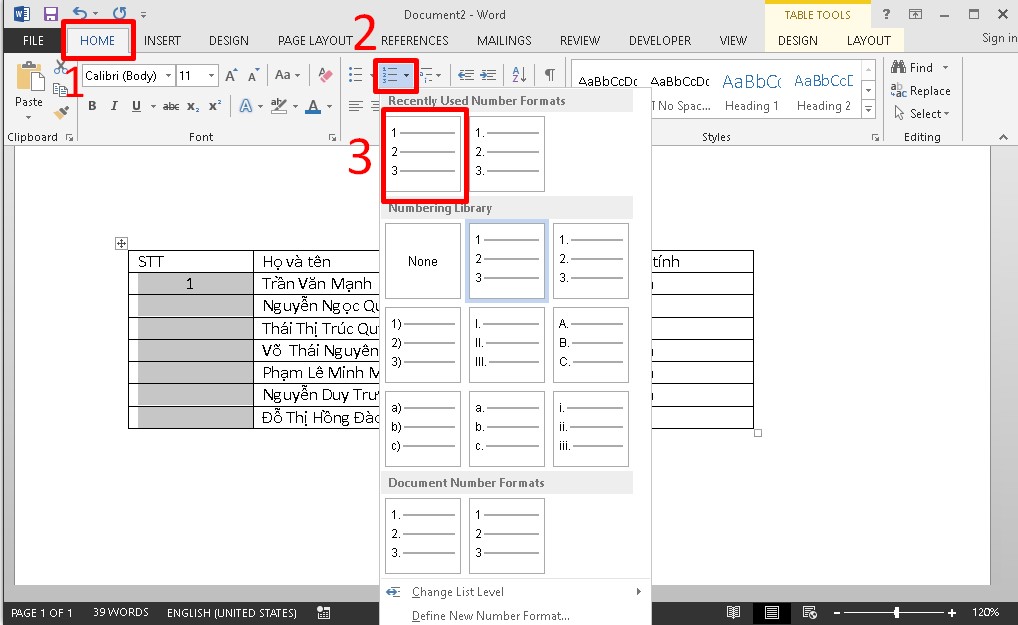
Sau khi bấm xong, bạn sẽ nhận được kết quả là các ô trên cùng một cột đều được đánh số theo tứ tự tăng dần.
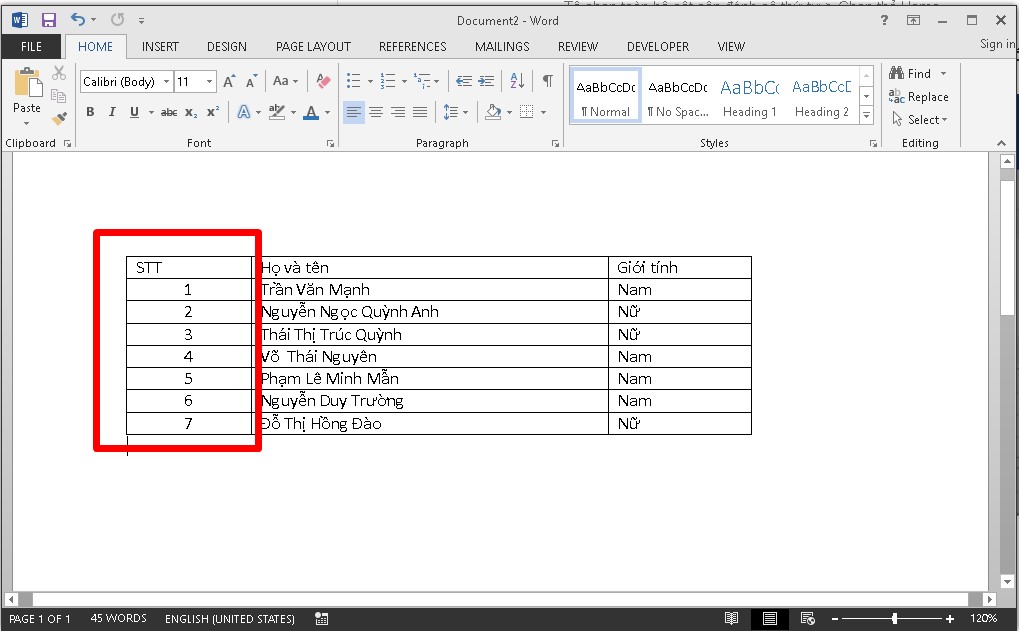
Làm sao để chỉnh sửa hoặc xóa số thứ tự trong Word?
Khi làm việc với các danh sách được đánh số thứ tự trong Word, đôi lúc bạn cần thay đổi hoặc loại bỏ số thứ tự để phù hợp hơn với nội dung. Để xóa số thứ tự, cách thực hiện rất đơn giản. Bạn chỉ cần bôi đen toàn bộ đoạn văn bản đã được đánh số, sau đó nhấn vào biểu tượng Numbering trong tab Home. Thao tác này sẽ giúp loại bỏ hoàn toàn số thứ tự khỏi danh sách mà vẫn giữ nguyên nội dung.
Nếu bạn muốn chỉnh sửa số thứ tự, chẳng hạn như bắt đầu từ một số khác thay vì mặc định từ số 1, bạn có thể thực hiện điều này bằng cách nhấp chuột phải vào số mà bạn muốn thay đổi. Khi menu hiện ra, hãy chọn Set Numbering Value. Một hộp thoại sẽ xuất hiện, cho phép bạn nhập số mà bạn muốn bắt đầu hoặc tiếp tục. Đây là cách hiệu quả để giữ sự liền mạch trong tài liệu, đặc biệt khi bạn chia danh sách thành nhiều phần hoặc cần đánh số theo một logic cụ thể.
Cách đánh số thứ tự bắt đầu từ số bất kỳ trong bảng Word
Nếu như bạn không thích đánh số thứ tự trong bảng Word bắt đầu từ số 1 mà từ một số bất kỳ thì bạn thực hiện như sau:
Bước 1: Đầu tiên, bôi đen vị trí cột mà bạn muốn đánh số thứ tự. Nhấn chọn vào tab Home. Chọn tiếp Numbering và chọn tiếp vào kiểu đánh số thứ tự đã thiết lập như trên.
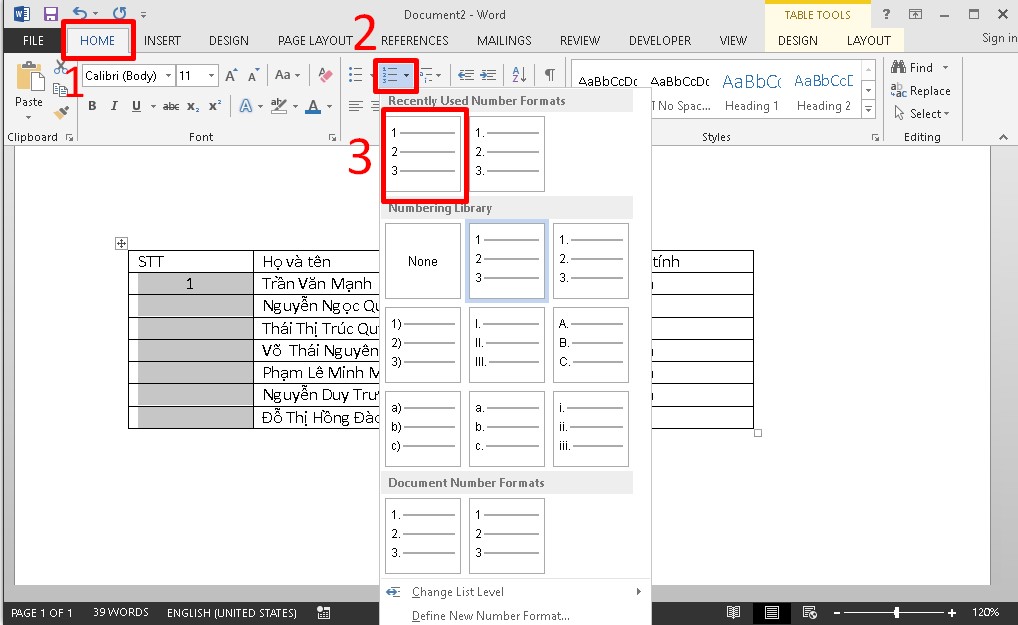
Bước 2: Khi bạn ấn chọn xong thì trong cột bạn đã bôi đen sẽ xuất hiện số thứ tự từ 1 trở về sau.
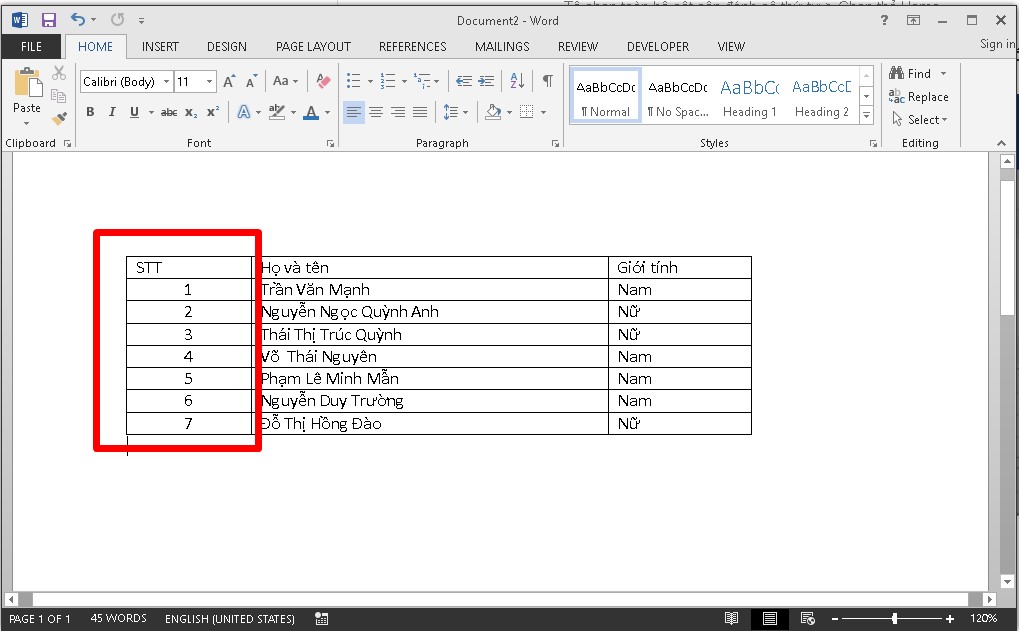
Bước 3: Để thay đổi số thứ tự bắt đầu trong cột, bạn ấn chuột phải vào một số bất kỳ từ 1 đến 7 trong cột, toàn bộ cột sẽ tự động được bôi đen Click chuột phải chọn vào mục Set Numbering Value,...
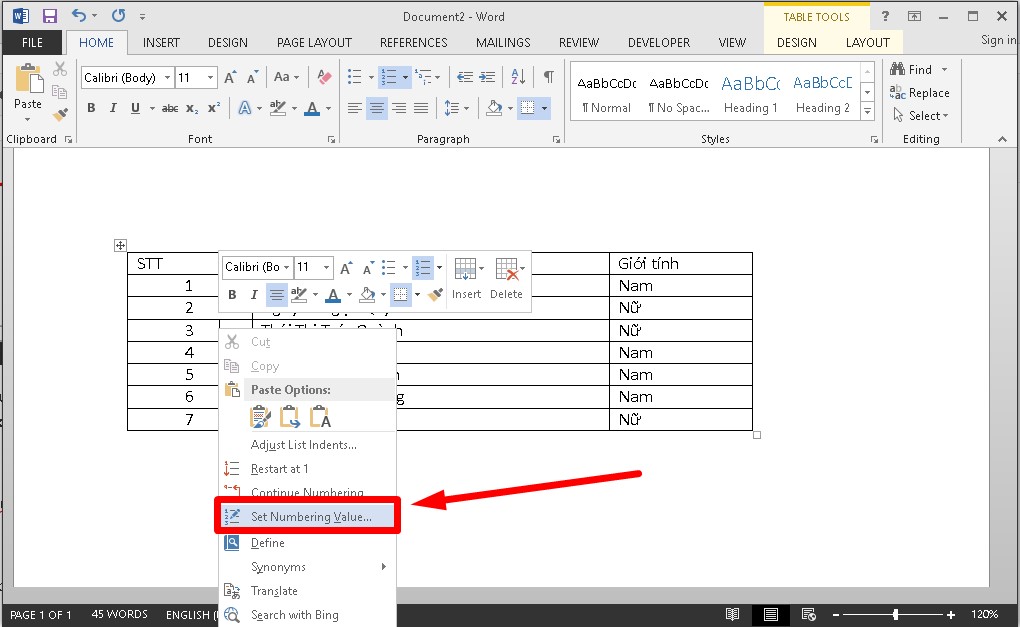
Bước 4: Một cửa sổ Set Numbering hiển thị, ở mục Set value to bạn nhập số bắt đầu mà bạn muốn Bấm OK để lưu thay đổi.
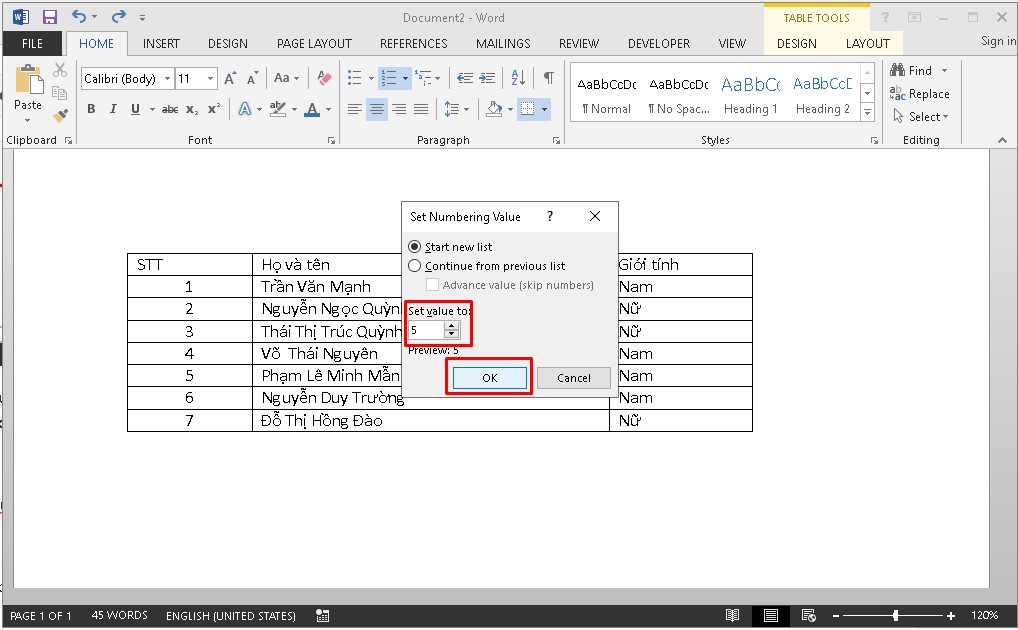
Kết quả sau khi thực hiện đánh số thứ tự bắt đầu từ số bất kỳ trong bảng Word như sau:
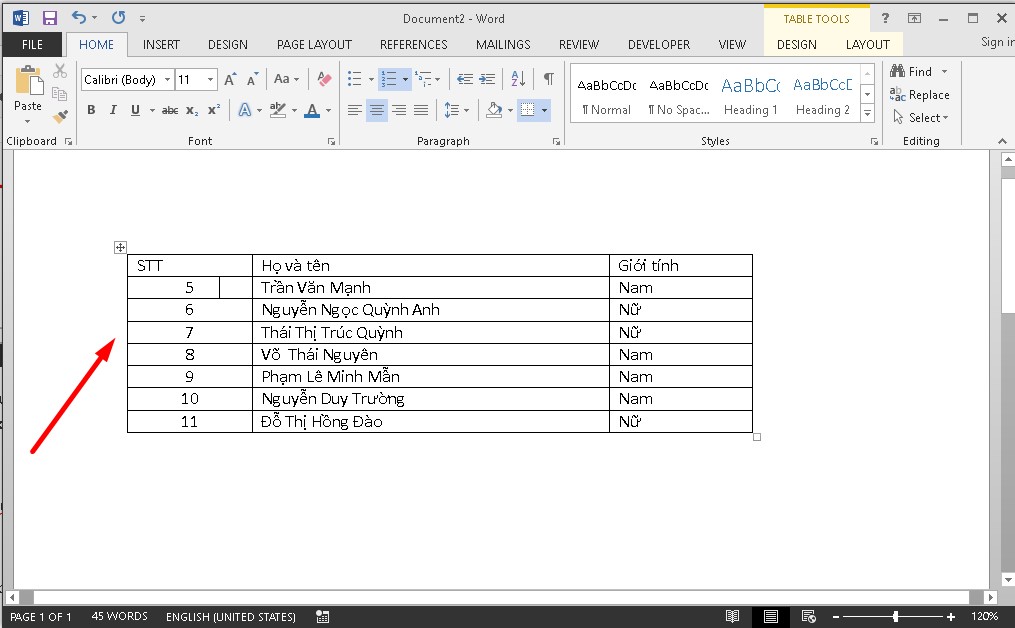
Cách đánh số thứ tự trong bảng Word nối tiếp ở 2 cột khác nhau
Trong nhiều trường hợp trong một bảng xuất hiện 2 cột khác nhau nhưng phải đánh số thứ tự liên tiếp nhau thì bạn thao tác như sau:
Bước 1: Khi thực hiện đánh số thứ tự của cột thứ nhất như hướng dẫn trên xong. Giờ bạn tiến hành bôi đen cột số 2. Bấm chọn tab Home.
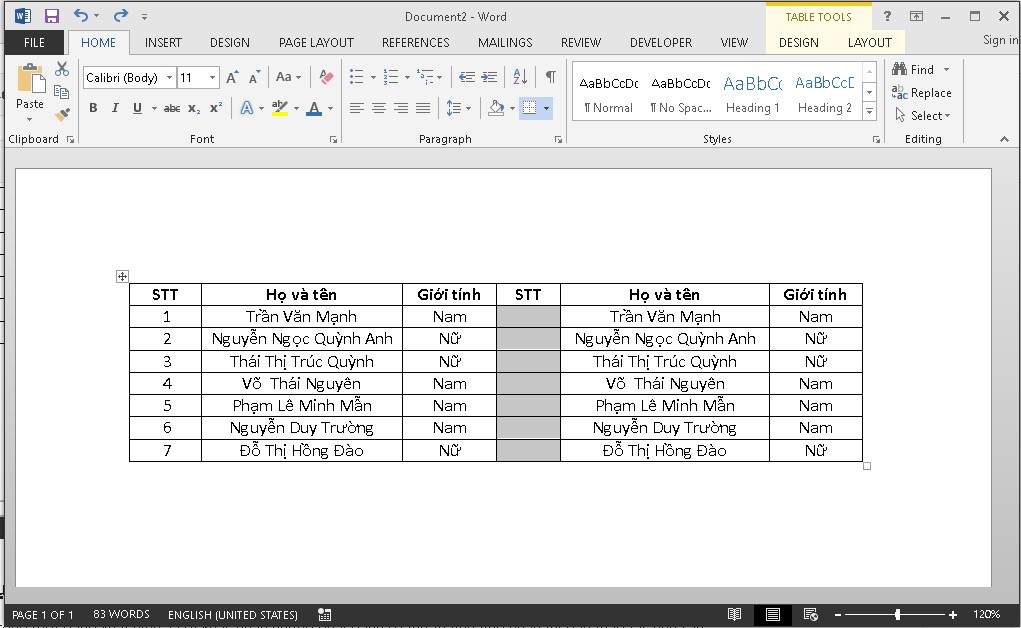
Bước 2: Click vào mục Numbering Ấn chọn định dạng số thứ tự đã tạo.
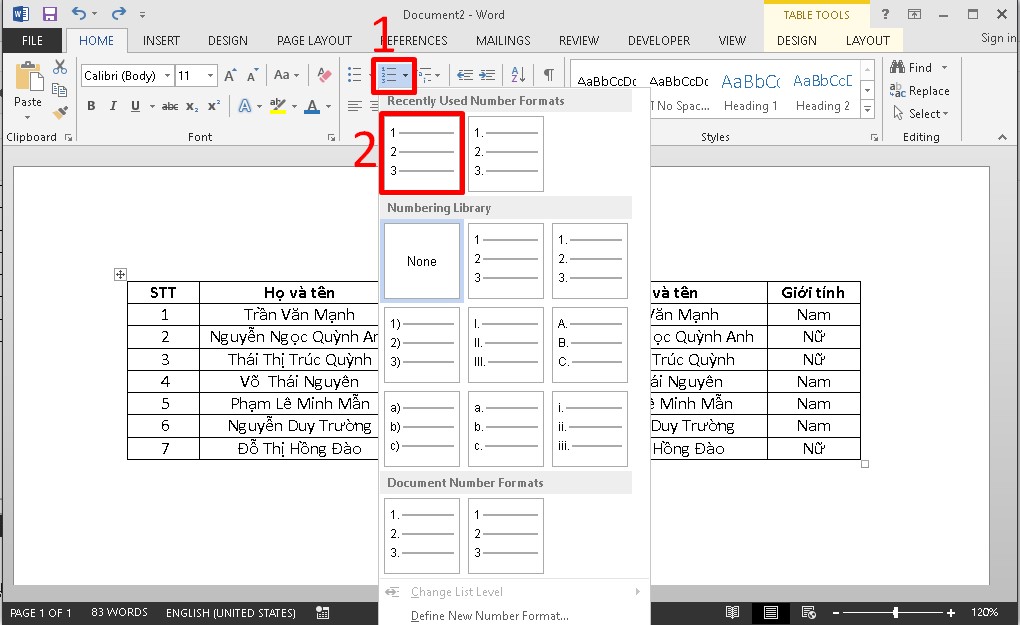
Bước 3: Lúc này, số thứ tự trong cột xuất hiện bắt đầu bằng số 1 Tiếp theo, ấn chuột trái vào một số bất kỳ trong cột thứ 2 Sau đó, bấm chuột phải để chọn tùy chọn Set Numbering Value.
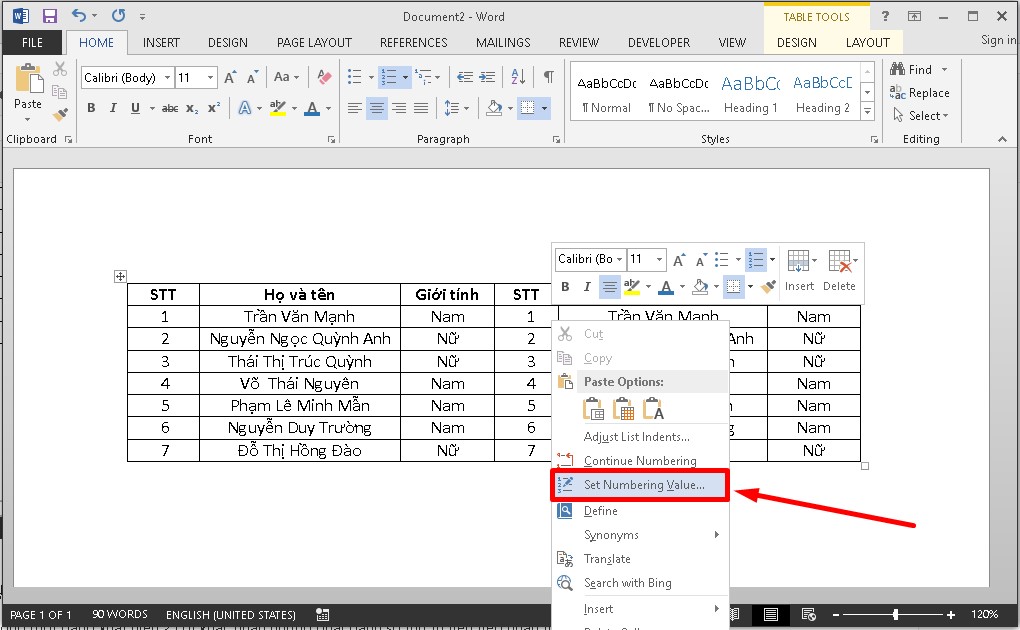
Bước 4: Hộp thoai Set Numbering xuất hiện Đánh dấu tích chọn vào ô Start new list. Nhập số thứ tự nối tiếp với số thứ tự ở cột 1. Bấm OK để lưu thay đổi.
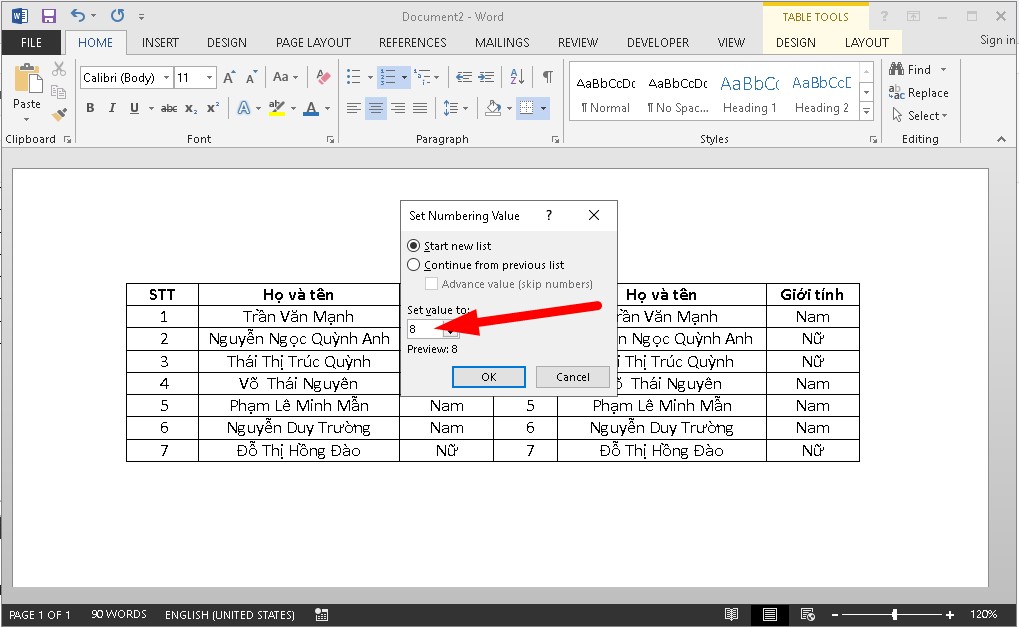
Bước 5: Khi thực hiện xong, bạn sẽ nhận được kết quả như sau:
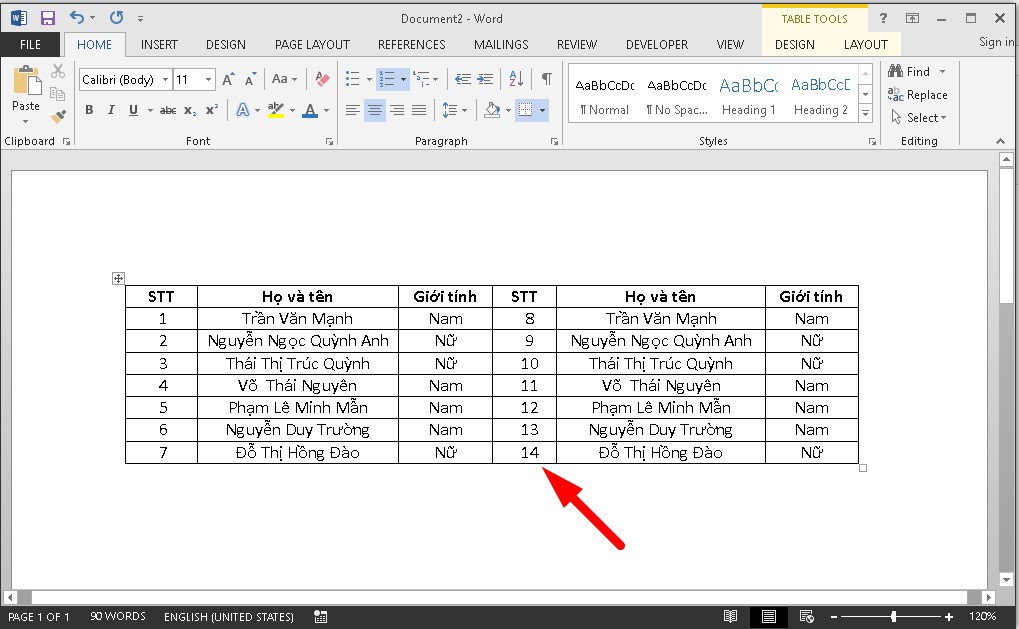
Làm thế nào để kết hợp số thứ tự với ký tự đặc biệt (ví dụ: 1., 2), a)?
Đôi khi, danh sách trong tài liệu không chỉ cần đánh số mà còn phải có thêm các ký tự đặc biệt để phù hợp với yêu cầu trình bày, như dấu ngoặc đơn, dấu chấm hoặc các kiểu đánh dấu khác. Word cung cấp công cụ rất linh hoạt để bạn thực hiện điều này. Khi sử dụng biểu tượng Numbering, bạn sẽ thấy một mũi tên nhỏ ở góc dưới. Nhấp vào đó, bạn sẽ mở ra một danh sách các kiểu số thứ tự mặc định mà Word cung cấp.
Nếu các kiểu mặc định không đáp ứng yêu cầu, bạn có thể tùy chỉnh thêm. Hãy chọn Define New Number Format (Định nghĩa kiểu đánh số mới). Trong hộp thoại mở ra, bạn sẽ thấy các tùy chọn để thêm hoặc chỉnh sửa các ký tự đi kèm với số thứ tự, như thêm dấu ngoặc đơn hoặc thay đổi vị trí dấu chấm. Bạn chỉ cần nhập ký tự bạn muốn vào phần định dạng và nhấn OK để áp dụng.
Việc này không chỉ giúp danh sách của bạn đẹp mắt hơn mà còn đáp ứng được các tiêu chuẩn trình bày phức tạp, như trong các tài liệu học thuật hoặc biểu mẫu chuyên nghiệp. Quan trọng hơn, bạn có thể sử dụng các định dạng này trong suốt tài liệu mà không cần phải chỉnh sửa thủ công từng dòng, tiết kiệm thời gian và giảm thiểu lỗi định dạng.
Như vậy, Sforum đã chia sẻ cho bạn cách đánh số thứ tự trong Word nhanh và hiệu quả mà bạn có thể áp dụng khi soạn thảo văn bản online và offline. Hy vọng bài viết ngắn mà chúng tôi chia sẻ sẽ hữu ích với bạn. Chúc bạn thực hiện thành công.
- Xem thêm: Thủ thuật laptop.








Bình luận (0)