Cách đổi màu trong Photoshop chỉ với vài bước đơn giản giúp bạn chuyên nghiệp hơn


Để biết cách đổi màu ảnh trong Photoshop các bạn hãy xem bài viết sau đây mà Sforum chia sẻ ngay nhé.

Sử dụng Color Balance để đổi màu trong Photoshop
Sau khi đã tải Photoshop về máy tính, để đổi màu trong Photoshop bằng Color Balance các bạn thực hiện thao tác như sau:
Bước 1:Mở phần mềm Photoshop trên máy tính của bạn lên và mở bức ảnh mà bạn muốn thay đổi màu sắc.
Bước 2: Dùng các công cụ tạo vùng như Lasso Tool, Magnetic Lasso Tool hoặc Quick Selection Tool để lựa chọn vùng màu sắc muốn đổi màu.
Bước 3: Ấn vào tổ hợp phím Ctrl + J để copy vùng chuyển sang một Layer mới.

Bước 4: Tiếp theo, bạn truy cập tiếp vào mục Image Chọn AdjustmetNhấn vào mục Color Balance hoặc nhấp tổ hợp phím Ctrl + B để mở Color Balance.
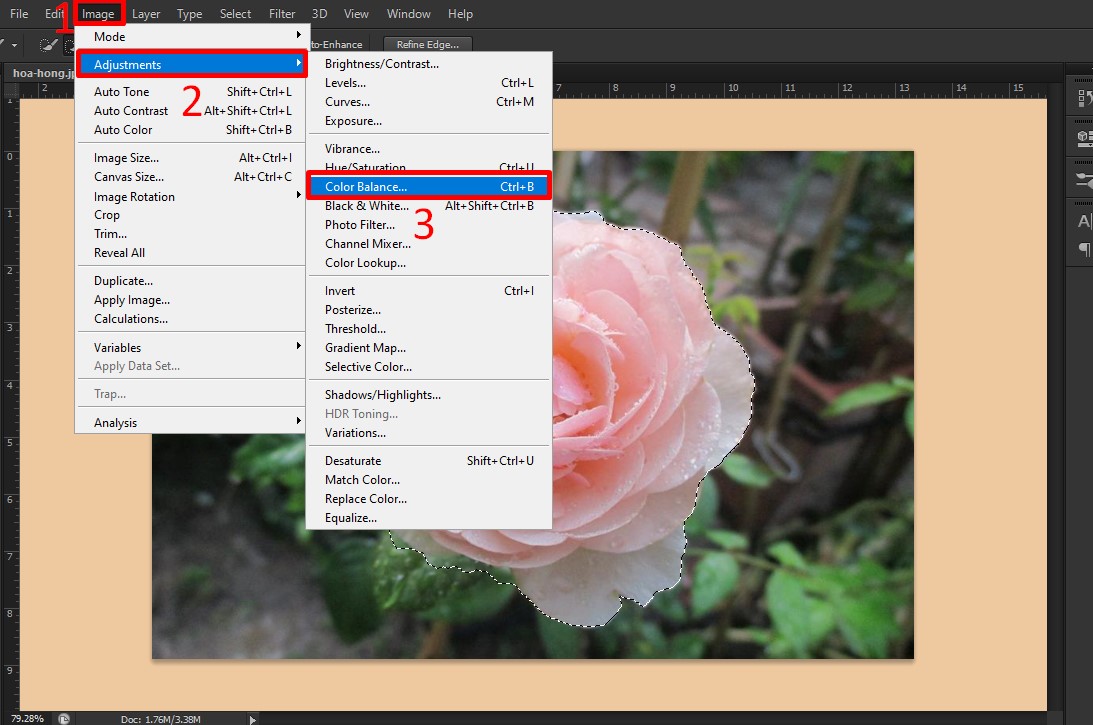
Bước 5: Sau đó, bạn thực hiện thao tác đổi màu trong Photoshop để thay đổi những thông số của hộp thoại Color Balance. Trong ví dụ trong bài, mình muốn chỉnh màu sắc của hoa từ hồng nhạt sang hồng đậm hơn nên sẽ tăng giá trị Red.

Bước 6: Ảnh sau khi thay đổi màu bằng Color Balance màu sẽ có kết quả như hình sau:

Dùng tính năng Replace Color để để đổi màu trong Photoshop
So với cách ở trên thì cách này sẽ chuyên sâu hơn, tiến hành thực hiện các thao tác sau để đổi màu trong Photoshop như sau:
Bước 1:Nhấn Ctrl + J để sao chép vùng chọn sang một lớp mới, thao tác này bạn nên sử dụng thường xuyên khi bắt đầu chỉnh sửa một hình ảnh nào đó.

Bước 2:Chọn Image trên thanh công cụ Chọn tiếp mục Adjustments Nhấp vào mục Replace Color ở thanh menu.

Bước 3: Khi hộp thoại Replace Color xuất hiện, nó sẽ cho phép bạn thay đổi màu trên vật thể đang có trên bức ảnh Để dùng tính năng này, các bạn click vào biểu tượng hình cây bútNhấn vào vùng bạn muốn thay đổi màu.

Bước 4: Nhấp chuột trái vào nút Add to sample (nút nhỏ có dấu +) để lựa chọn những vùng còn lại ở trên áo, những vùng tối.
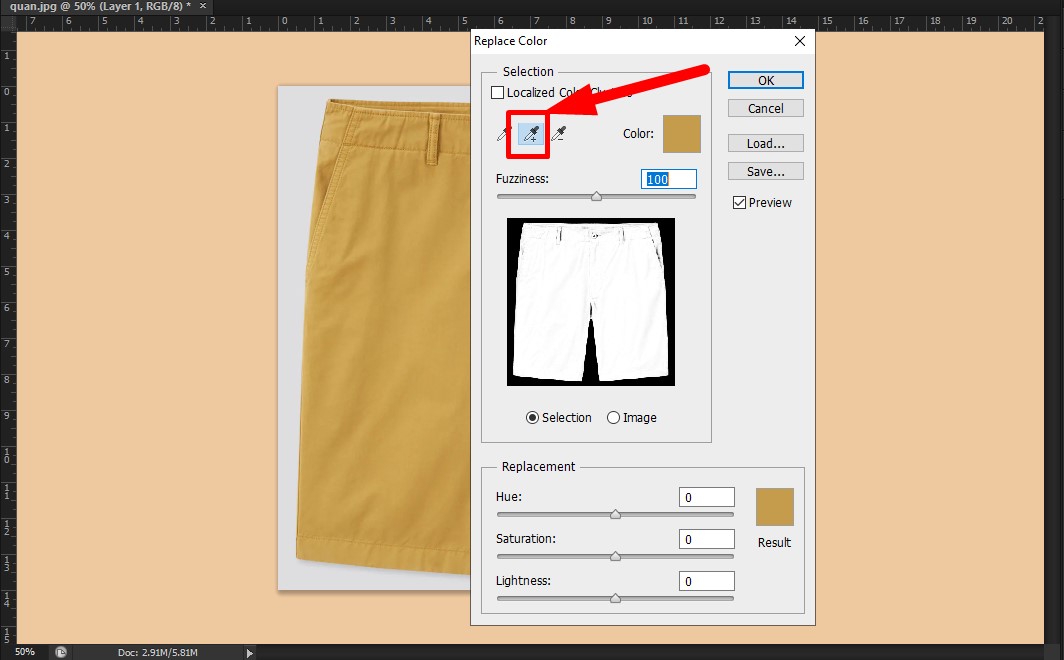
- Hue: Di chuyển sang trái hoặc phải để chọn màu chính xác.
- Saturation: Được sử dụng để điều chỉnh độ bão hòa của màu sắc, điều chỉnh bên phải sẽ làm cho màu sắc sống động hơn và điều chỉnh bên trái sẽ làm cho màu tối hơn.
- Lightness: Điều chỉnh độ sáng của màu, cuộn sang phải sẽ giúp cho màu sắc trong ảnh trở nên sáng hơn, trong khi cuộn sang trái sẽ làm cho màu đậm hơn.
Xem thêm: Tổng hợp các phím tắt trong PS cơ bản bạn nên biết

Bước 6:Cuối cùng, nhấn OK để áp dụng các thuộc tính thay đổi màu sắc.

Bước 7: Giờ bạn quay lại màn hình chính của Photoshop để thấy sự thay đổi nhé.

Tạm kết về đổi màu trong Photoshop
Như vậy, Sforum đã chia sẻ xong cho các bạn cách đổi màu trong Photoshop chỉ trong vài bước đơn giản và nhanh chóng. Khi nắm được rõ 2 công cụ Color Balance và Replace Color chắc chắn việc thay đổi màu sắc của ảnh trở nên dễ hơn bao giờ hết. Mong rằng bài viết cách dùng Photoshop trên sẽ mang đến thông tin hữu ích cho bạn. Chúc bạn thực hiện thành công.
- Xem thêm các bài viết:Thủ thuật Windows








Bình luận (0)