Cách chỉnh độ sáng màn hình máy tính Win 10, Win 7 cực dễ dàng

Khi làm việc trên PC, máy tính, độ sáng màn hình là một yếu tố quan trọng tác động đến mắt, dễ gây mỏi mắt, mờ mắt khi không được điều chỉnh độ sáng thích hợp. Vì thế, việc điều chỉnh độ sáng màn hình máy tính thích hợp với từng thời điểm làm việc trong ngày là rất cần thiết.
Trong bài viết này, Sforum sẽ hướng dẫn bạn cách điều chỉnh độ sáng màn hình PC Win 10 siêu đơn giản và dễ thực hiện nhé.
Xem thêm: Cách chỉnh màu màn hình laptop tại nhà đơn giản và hiệu quả
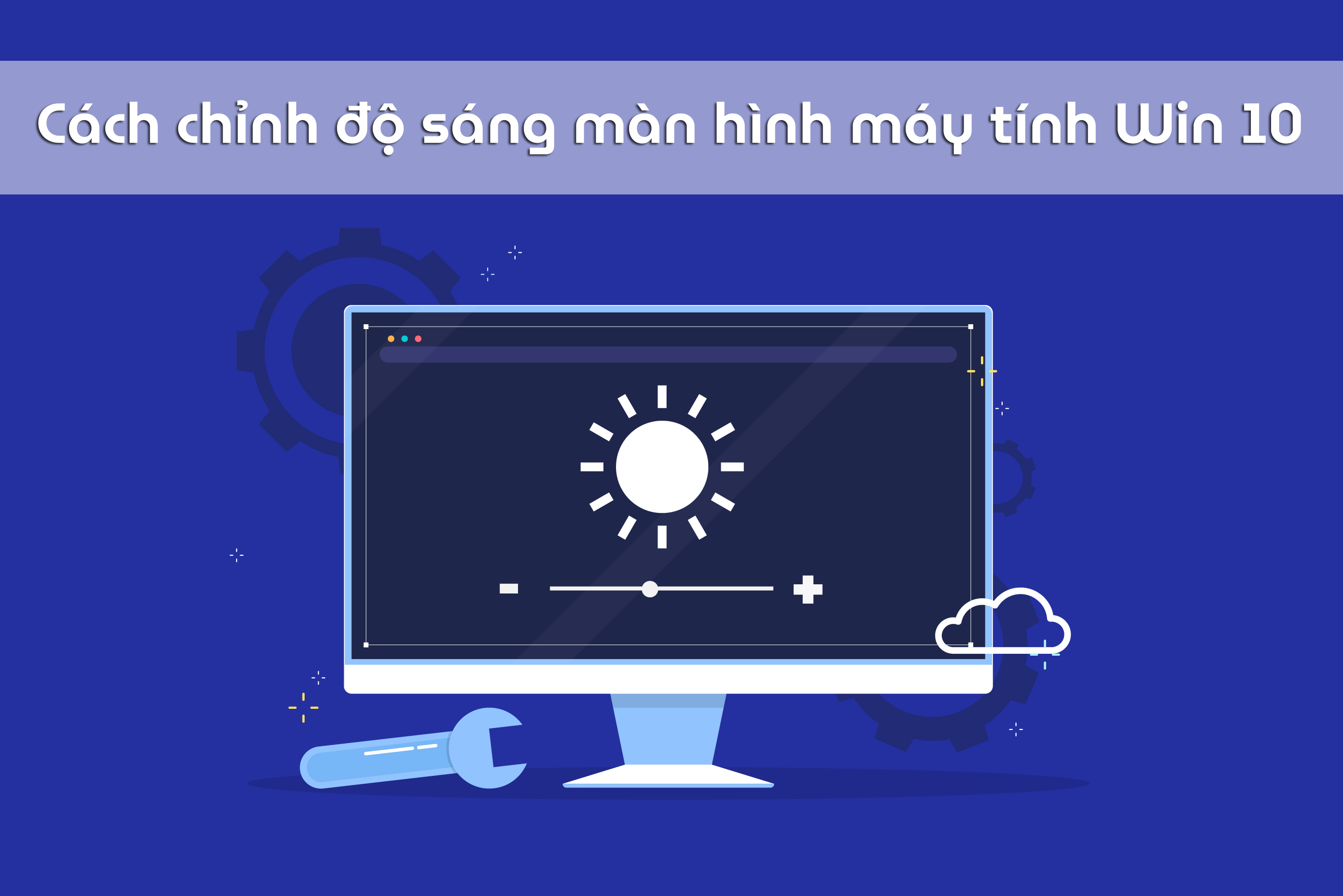
Lợi ích mang lại khi điều chỉnh độ sáng màn hình máy tính phù hợp
Việc điều chỉnh độ sáng màn hình máy tính cho phù hợp không chỉ mang lại lợi ích rõ rệt cho đôi mắt của bạn mà còn giúp cải thiện trải nghiệm sử dụng máy tính hàng ngày của bạn.
Khi độ sáng được cài đặt ở mức vừa phải, nó giúp giảm căng thẳng và mỏi mắt, đồng thời giảm nguy cơ mắc các vấn đề về thị lực trong dài hạn. Bên cạnh đó, việc này còn giúp tiết kiệm năng lượng, kéo dài tuổi thọ pin cho những ai sử dụng laptop hoặc các thiết bị di động. Đặc biệt, trong môi trường làm việc hay học tập, việc điều chỉnh độ sáng màn hình sao cho phù hợp còn giúp tăng cường sự tập trung, nâng cao hiệu quả công việc và học tập.
Vậy nên, hãy nhớ kiểm tra và điều chỉnh độ sáng màn hình của bạn để có được những lợi ích tuyệt vời này nhé!

Windows 10 có tự động điều chỉnh độ sáng không?
Windows 10 có tính năng rất tiện lợi là tự động điều chỉnh độ sáng màn hình dựa trên điều kiện ánh sáng xung quanh, giúp tiết kiệm năng lượng và tạo ra trải nghiệm sử dụng dễ chịu hơn. Điều này có nghĩa là nếu bạn sử dụng máy tính trong một môi trường tối hoặc sáng, hệ điều hành Windows sẽ tự động thay đổi độ sáng để làm cho màn hình phù hợp hơn với điều kiện ánh sáng.
Tuy nhiên, không phải mọi người đều yêu thích tính năng này, và đôi khi nó có thể không hoạt động hoàn hảo trong mọi trường hợp. Để bật hoặc tắt tính năng này, bạn chỉ cần vào Settings trên máy tính của mình, sau đó chọn System và tiếp theo là Display. Tại đây, bạn sẽ thấy một tùy chọn có tên Change brightness automatically when lighting changes. Nếu bạn không muốn Windows tự động thay đổi độ sáng, bạn chỉ cần tắt tính năng này đi. Ngược lại, nếu muốn bật lại, chỉ cần kích hoạt lại tính năng này.
Tính năng tự điều chỉnh độ sáng này rất hữu ích, nhưng đôi khi nó có thể không hoàn toàn chính xác, đặc biệt là nếu bạn đang làm việc trong môi trường có ánh sáng không ổn định. Khi đó, bạn có thể chọn cách chỉnh độ sáng thủ công để có sự kiểm soát chính xác hơn về mức độ sáng của màn hình.
Cách chỉnh độ sáng màn hình máy tính Win 7 bằng bàn phím
Bàn phím rời hoặc bàn phím laptop đều được trang bị nút tăng độ sáng màn hình và giảm độ sáng màn hình. Thông thường, những phím chức năng này sẽ nằm ở hàng đầu tiên của bàn phím. Bạn chỉ cần nhấn vào phím Tăng hoặc Giảm độ sáng màn hình để điều chỉnh độ sáng thích hợp. Đôi khi với một số dòng máy, bạn cần nhấn tổ hợp phím windows fn + tăng/giảm độ sáng để có thể điều chỉnh.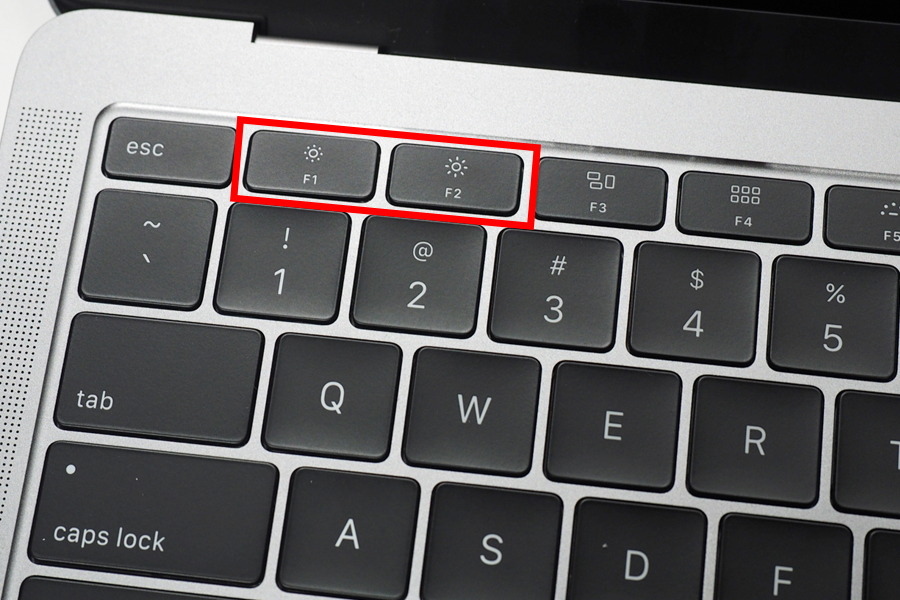
Điều chỉnh độ sáng màn hình PC qua Settings
Dưới đây là tuần tự các bước thực hiện điều chỉnh độ sáng màn hình nhanh chóng, hiệu quả, bạn có thể thực hiện nhé!
Bước 1: Mở Settings bằng cách nhấn tổ hợp phím Windows + I. Nhấn vào System.
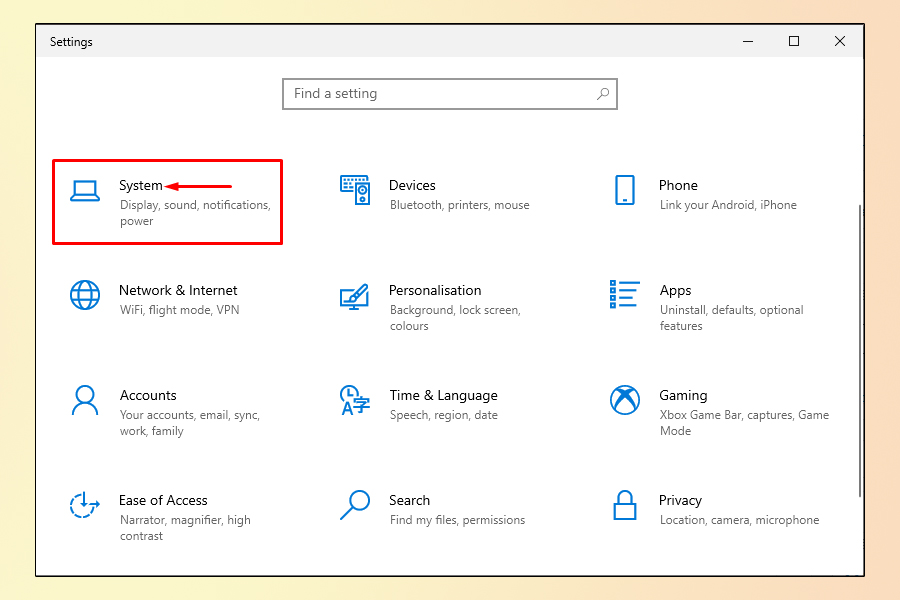
Bước 2: Chọn Display. Tại mục Brightness and colour, điều chỉnh thanh ngang qua trái nếu muốn giảm độ sáng và qua phải nếu muốn tăng độ sáng.

Cách chỉnh độ sáng màn hình máy tính Win 10 bằng Action Center
Nhấn vào biểu tượng Action Center trên thanh Taskbar điều chỉnh thanh độ sáng qua trái nếu muốn giảm độ sáng và qua phải nếu muốn tăng độ sáng.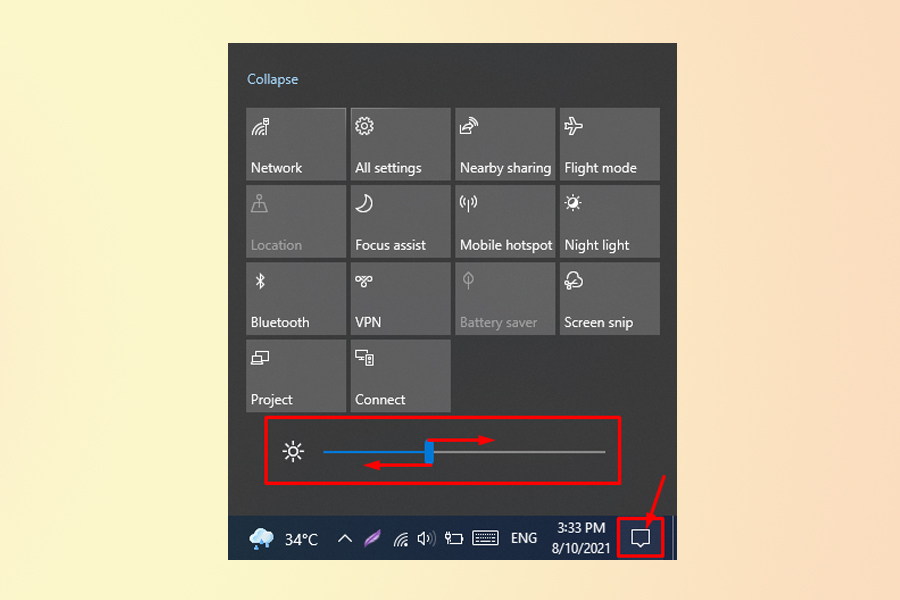
Điều chỉnh độ sáng màn hình PC qua Control Panel
Để có thể điều chỉnh độ sáng cho màn hình PC hiệu quả, bạn có thể thực hiện tuần tự các bước như sau:
Bước 1: Mở Control Panel. Nhấn vào Hardware and Sound.
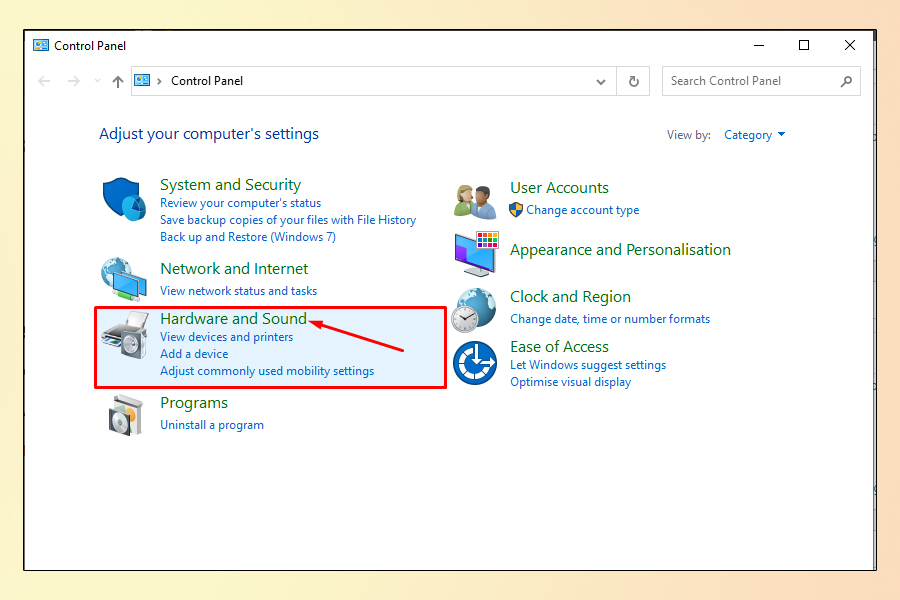
Bước 2: Tại mục Windows Mobility Center, nhấn Adjust commonly used mobility settings.
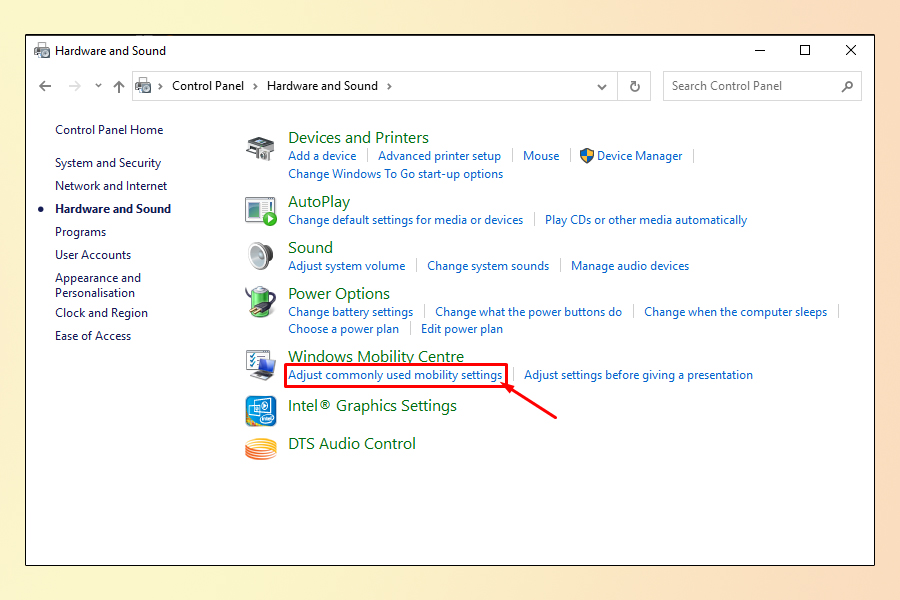
Bước 3: Một bảng điều khiển sẽ xuất hiện. Bạn điều chỉnh độ sáng ở ô Display Brightness.
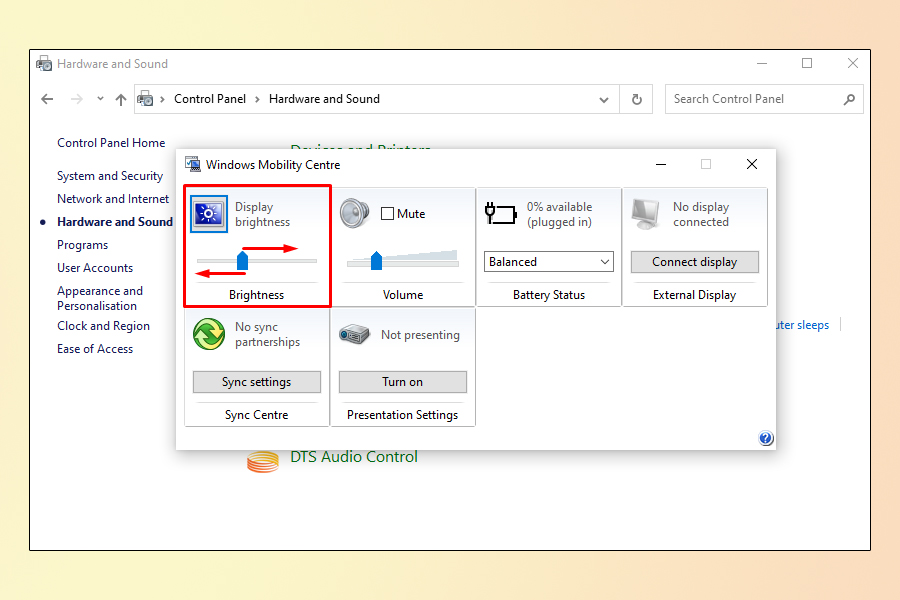
Tại sao màn hìnhquá sáng hoặc quá tối mặc dù đã chỉnh độ sáng?
Khi bạn đã chỉnh độ sáng màn hình nhưng vẫn gặp tình trạng màn hình quá sáng hoặc quá tối, có thể có một số yếu tố đang can thiệp vào. Một trong những lý do phổ biến là chế độ bảo vệ mắt hoặc chế độ tối mà nhiều hệ điều hành hiện nay cung cấp. Chế độ này được thiết kế để làm dịu ánh sáng phát ra từ màn hình, giúp bạn sử dụng máy tính trong thời gian dài mà không bị mỏi mắt, nhưng đôi khi có thể làm màn hình trở nên quá tối hoặc không thể điều chỉnh như mong muốn.
Ngoài ra, các phần mềm điều chỉnh độ sáng tự động cũng có thể là nguyên nhân gây ra vấn đề này. Những phần mềm này, chẳng hạn như ứng dụng quản lý năng lượng hoặc các công cụ tối ưu hóa hiệu suất, có thể tự động thay đổi độ sáng màn hình dựa trên các yếu tố như mức độ sử dụng pin hoặc điều kiện ánh sáng môi trường. Đôi khi, tính năng này có thể không được tinh chỉnh đúng cách, dẫn đến tình trạng màn hình quá sáng hoặc tối.
Nếu gặp phải tình trạng này, cách đơn giản nhất là kiểm tra lại các cài đặt trong Power Options trên máy tính của bạn. Nếu bạn sử dụng Windows 10 hoặc Windows 7, hãy đảm bảo rằng chế độ tiết kiệm năng lượng không can thiệp vào việc điều chỉnh độ sáng. Đồng thời, hãy kiểm tra xem có bất kỳ phần mềm bên thứ ba nào đang điều khiển độ sáng màn hình của bạn hay không. Nếu có, hãy thử tắt hoặc gỡ bỏ chúng để xem có giúp cải thiện tình hình không.
Qua bài viết này, hi vọng bạn sẽ biết cách điều chỉnh độ sáng màn hình PC phù hợp để bảo vệ tốt mắt của chúng ta trong một thời gian dài sử dụng máy tính nhé. Nếu có bất kỳ thắc mắc nào về cách chỉnh độ sáng cho màn hình, bạn hãy comment ngay tại đây nhé!
- Xem thêm:Thủ thuật laptop.
Câu hỏi thường gặp
Display brightness là gì?
Độ sáng màn hình (Display brightness) là mức độ sáng hoặc tối của màn hình thiết bị, thường được đo bằng đơn vị Nit (cd/m2).
- Nit càng cao, màn hình càng sáng.
- Giúp hiển thị rõ ràng trong nhiều điều kiện ánh sáng.
- Điều chỉnh độ sáng phù hợp bảo vệ mắt và tiết kiệm pin.
Ánh sáng màn hình máy tính bảo nhiêu là tốt?
Độ sáng màn hình máy tính bảng tốt nhất là khoảng 300 - 500 Nit (cd/m 2).
Mức độ sáng cụ thể cho máy tính bảng:
- Trong nhà (ánh sáng bình thường): Khoảng 300 Nit là đủ để nhìn rõ và thoải mái.
- Ngoài trời hoặc nơi có ánh sáng mạnh (ví dụ, dưới nắng): Cần từ 400 - 500 Nit trở lên để màn hình hiển thị rõ ràng, không bị chói. Một số máy tính bảng cao cấp có thể đạt tới hơn 1000 Nit, rất hữu ích khi dùng dưới trời nắng gắt.
Lưu ý: Mục tiêu chung là điều chỉnh độ sáng màn hình máy tính bảng tương đồng với ánh sáng môi trường xung quanh bạn để giảm mỏi mắt và tối ưu trải nghiệm sử dụng.
Chế độ night light là gì?








Bình luận (0)