Hướng dẫn định dạng, cách đánh Word trên máy tính

Biết được cách đánh Word trên máy tính có dấu và đúng văn bản quy chuẩn trong tin học văn phòng, nội dung soạn thảo nhìn sẽ chuyên nghiệp và dễ dàng truyền đạt thông tin đến người đọc. Trong bài viết này, Sforum sẽ hướng dẫn bạn cách tạo văn bản Word trên máy tính chuyên nghiệp chi tiết nhất.
Thiết lập các định dạng văn bản ban đầu
Đầu tiên, bạn vào tìm kiếm, ấn Microsoft Word và nhấp chuột trái 2 lần để mở công cụ soạn thảo. Giao diện đầu tiên khi mở Word sẽ mặc định là ngôn ngữ Anh. Để sử dụng thành thạo và biết cách đánh Word trên máy tính có dấu đúng văn bản quy chuẩn, trước tiên bạn cần nắm thông tin về các công cụ trên thanh ribbon dưới đây, nếu như thanh công cụ bị ẩn thì bạn có thể tham khảo ngay qua bài viết cách hiện thanh công cụ trong Word ngay nhé.
- Home: Chỉnh kiểu chữ, kích thước chữ và căn lề.
- Insert: Chèn hình ảnh, bảng, biểu đồ và đồ thị.
- Layout: Căn chỉnh lề, bố cục văn bản và hướng giấy.
- References: Chèn mục lục, các tiêu đề bảng biểu và đồ thị.
- Mailings: Phục vụ cho thao tác trộn tài liệu.
- Review: Thực hiện khi cần chỉnh sửa hoặc để lại nhận xét trên văn bản
- View: Điều chỉnh chế độ xem khác
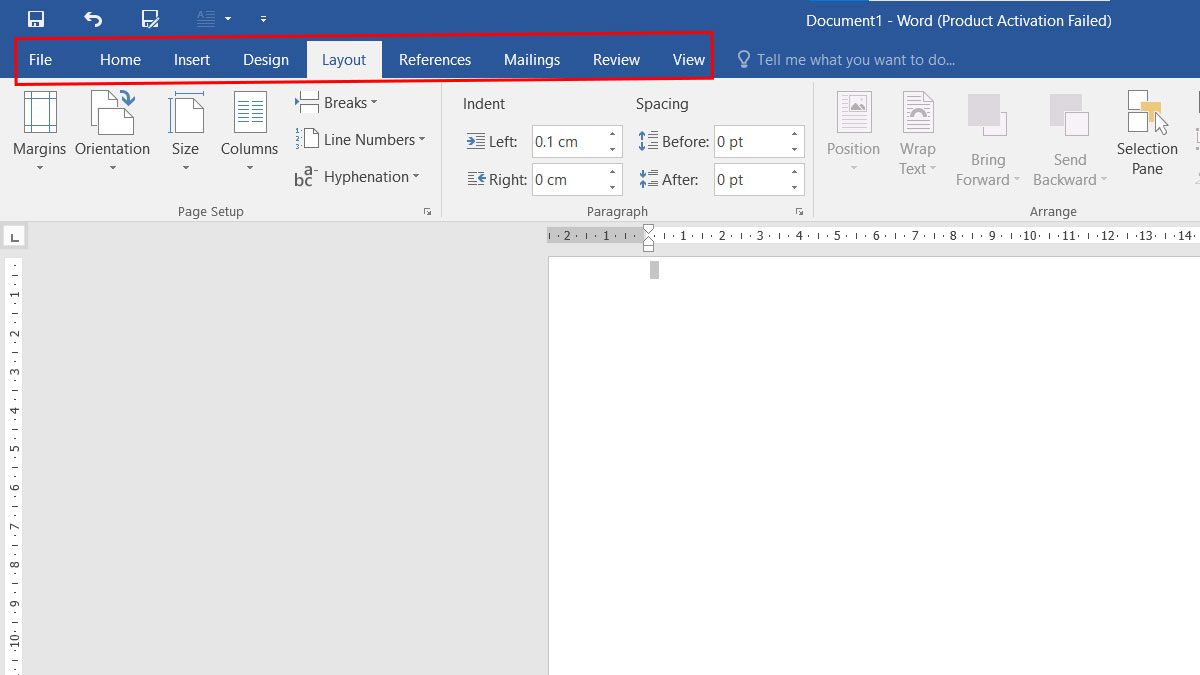
Khi đã hiểu thông tin các công cụ cơ bản, hãy tiến hành thiết lập những định dạng văn bản ban đầu để thực hiện cách đánh Word trên máy tính theo từng bước sau:
Bước 1:Định dạng khổ giấy trong Word, căn lề, hướng in,.... bạn vào Layout. Sau đó, chọn Page Setup.
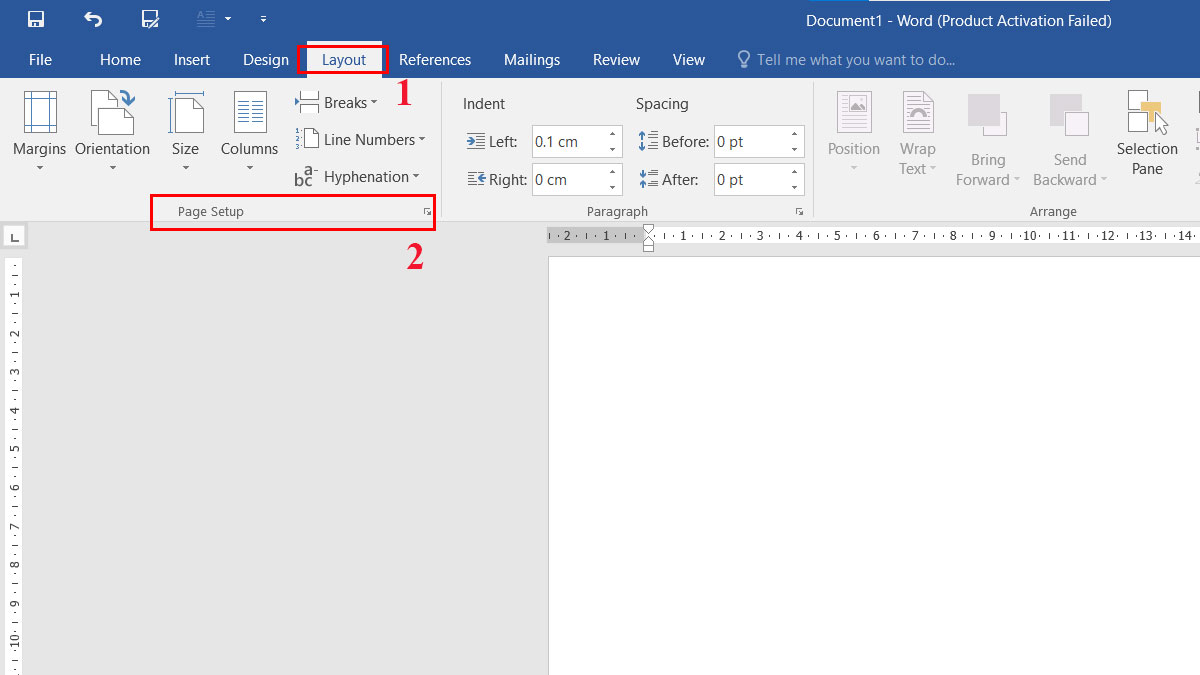
Bước 2: Khi xuất hiện hộp thoại Page Setup, bạn vào Margins. Tại mục Margins, bạn tiến hành điều chỉnh lề giấy cho trang in. Để thực hiện cách đánh Word trên máy tính với các văn bản hành chính thông thường, bạn tạo và căn chỉnh lề giấy (dành cho khổ giấy kích thước A4) theo quy định sau:
- Top: Căn lề trên khoảng 20 – 25 mm
- Bot: Căn lề dưới từ 20 – 25 mm
- Left: Căn lề trái từ 30 – 35 mm
- Right: Căn lề phải từ 15 – 20 mm
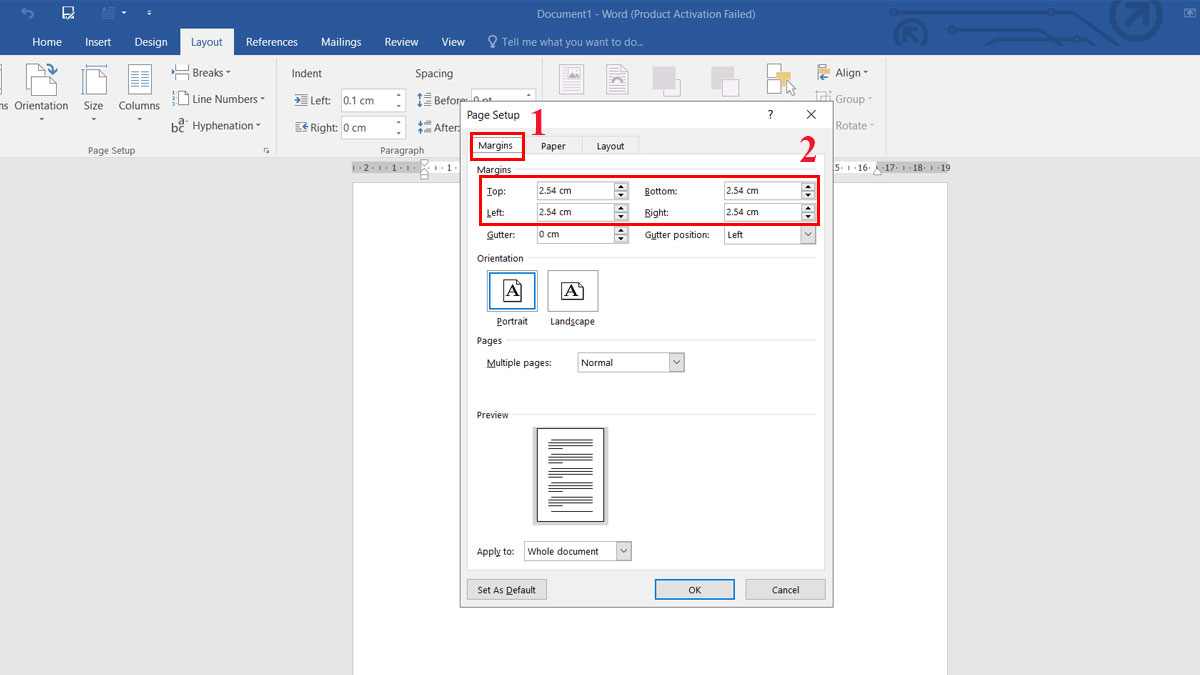
Bước 3: Đối với cách đánh Word trên máy tính có dấu, bạn cần tạo định dạng khổ văn bản dọc hoặc ngang. Ở mục Orientation, chọn Portrait cho khổ dọc hoặc Landscape cho khổ ngang.
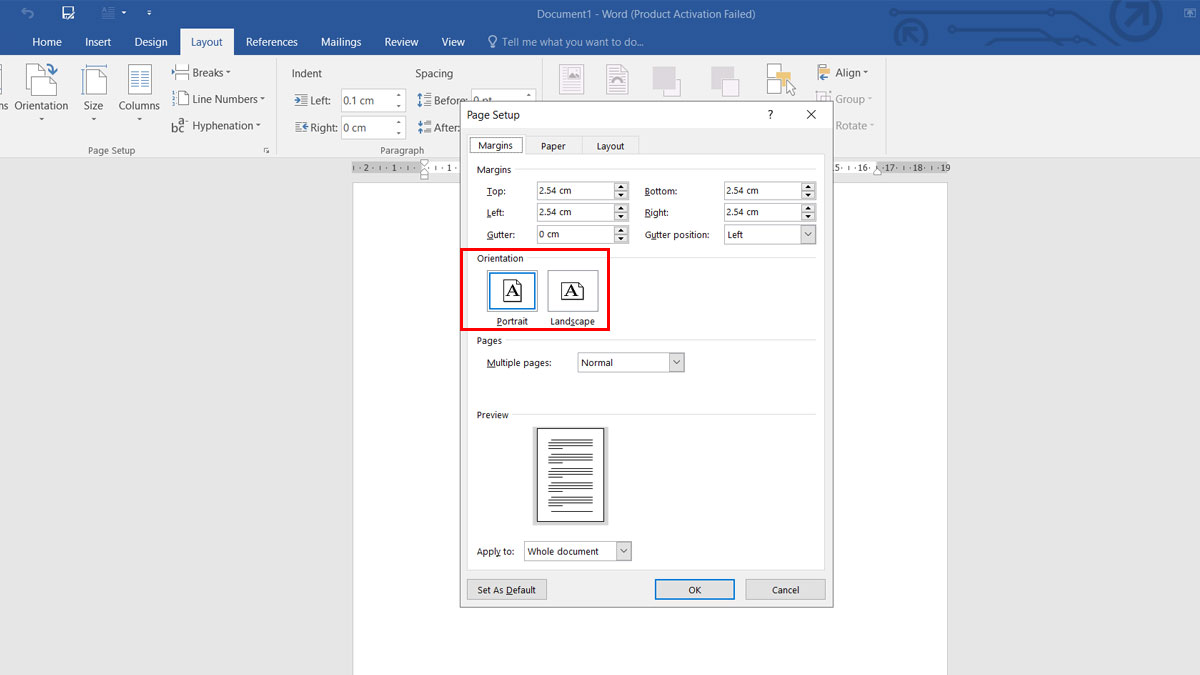
Bước 4: Tại mục Gutter Position, công cụ cho phép bạn chừa lề kẹp file khi in. Chọn Left nếu kẹp file bên trái hoặc Top nếu kẹp file bên phải. Sau đó, điền khoảng cách chừa lề kẹp file vào mục Gutter trước khi tiến hành cách đánh Word trên máy tính.
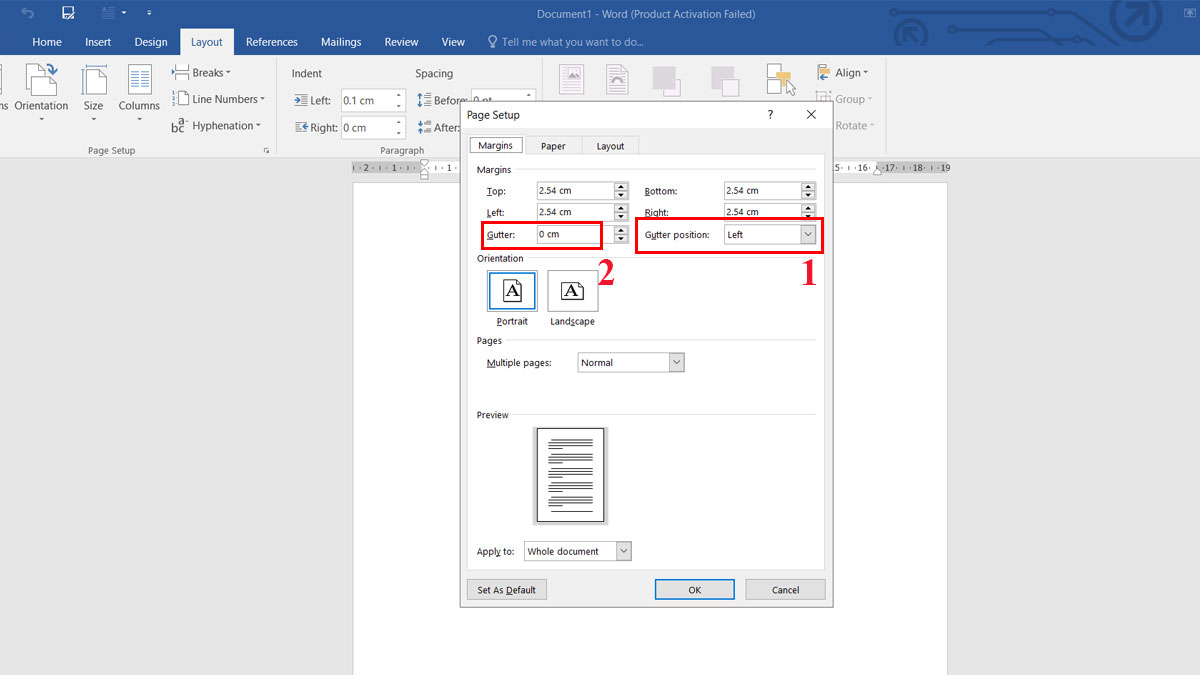
Bước 5: Vào Paper và chọn khổ giấy có kích thước phù hợp với nhu cầu sử dụng ở menu Paper size. Như vậy là bạn đã tạo định dạng văn bản cơ bản xong và có thể bắt đầu cách đánh Word trên máy tính có dấu.
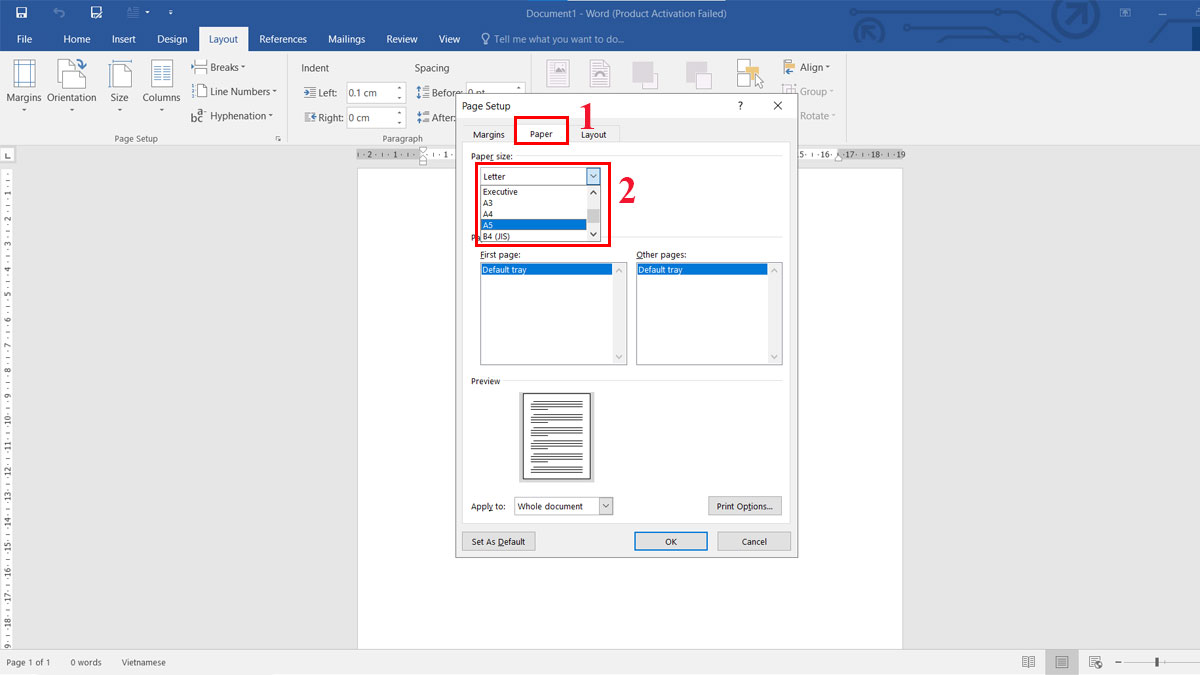
Hướng dẫn định dạng, cách đánh Word trên máy tính
Sau khi đã hoàn thành định dạng, bạn có thể tạo văn bản Word trên máy tính cơ bản nhất theo cách hướng dẫn dưới đây:
Bước 1: Vào Home để chọn kiểu chữ và điều chỉnh kích cỡ chữ mong muốn.
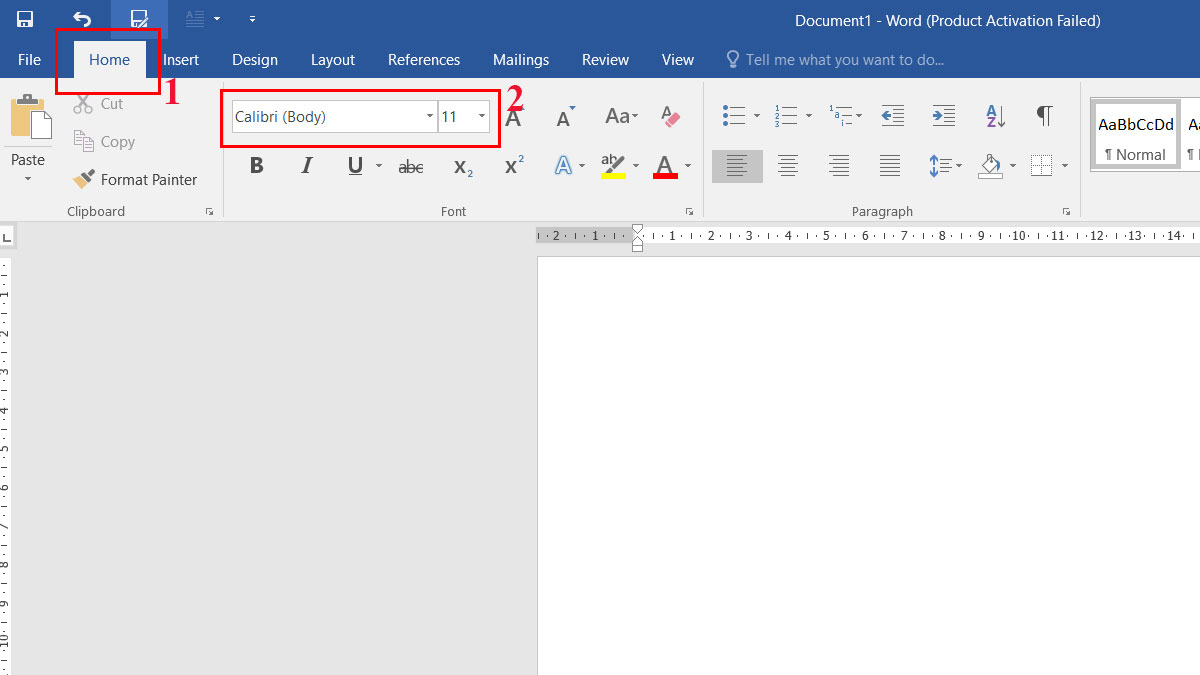
Bước 2: Ở mục Paragraph, bạn nhấp vào biểu tượng mũi tên để điều chỉnh khoảng cách giãn dòng trong Word theo các thông tin dưới đây. Nhấn OK để hoàn tất và thực hiện cách đánh Word trên máy tính có dấu.
- Alignment: Chọn lề muốn căn cho văn bản.
- Outline Level: Ưu tiên chọn Body Text.
- Indentation: Điền khoảng cách muốn thụt vào văn bản. Khoảng này tính từ lề đến vị trí văn bản bắt đầu hoặc kết thúc.
- Spacing: Chọn khoảng cách muốn ngăn giữa đoạn văn hiện tại với đoạn văn nằm trên hoặc nằm dưới.
- Line spacing: Chọn khoảng cách nằm giữa các dòng trong cùng một đoạn văn.
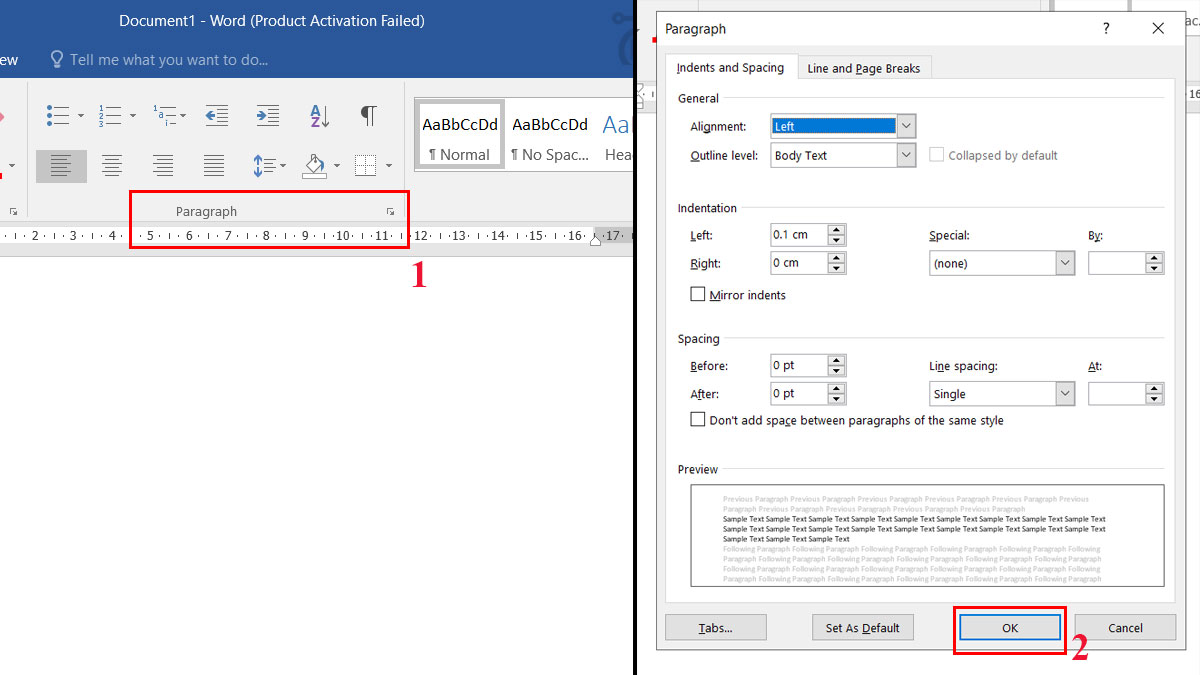
Bước 3: Sau khi điều chỉnh định dạng, hãy bắt đầu soạn thảo nội dung. Để có cách đánh Word trên máy tính có dấu đúng văn bản tiêu chuẩn, bạn nên tạo các mục in đậm, định dạng chữ nghiêng, gạch chân hoặc màu sắc nổi bật cho những nội dung đáng chú ý.
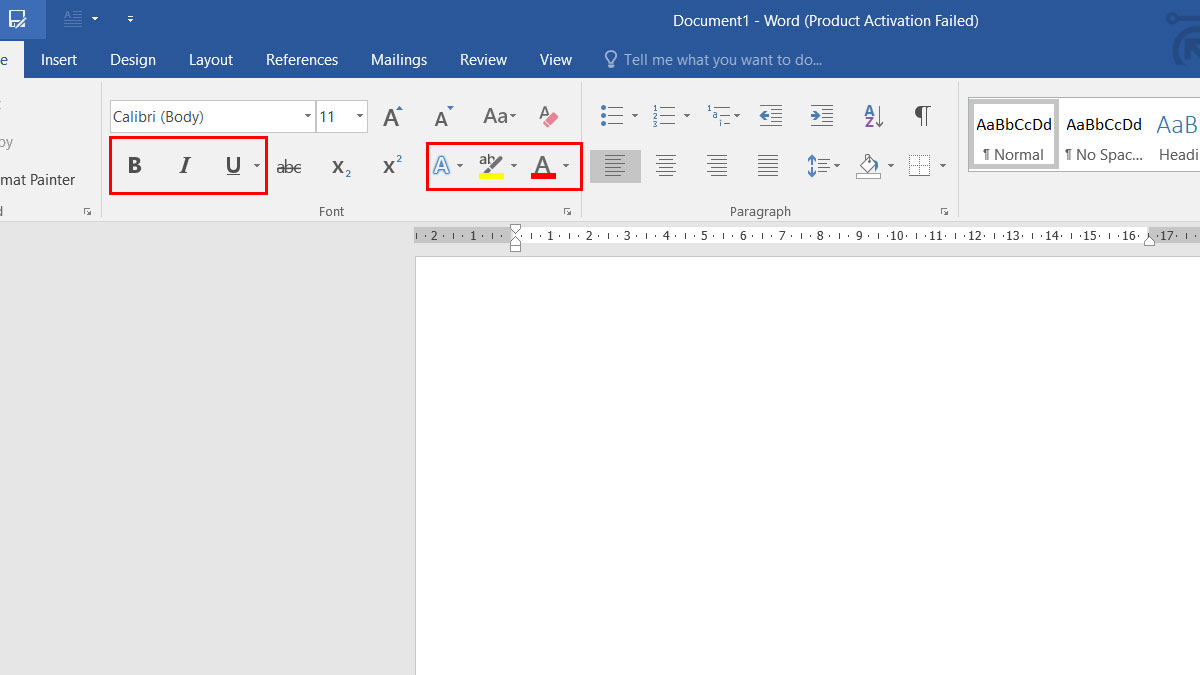
Bước 4: Nếu chưa biết cách đánh Word trên máy tính có dấu, bạn vào Unikey. Sau đó, chọn Telex hoặc VNI rồi bấm Đóng.
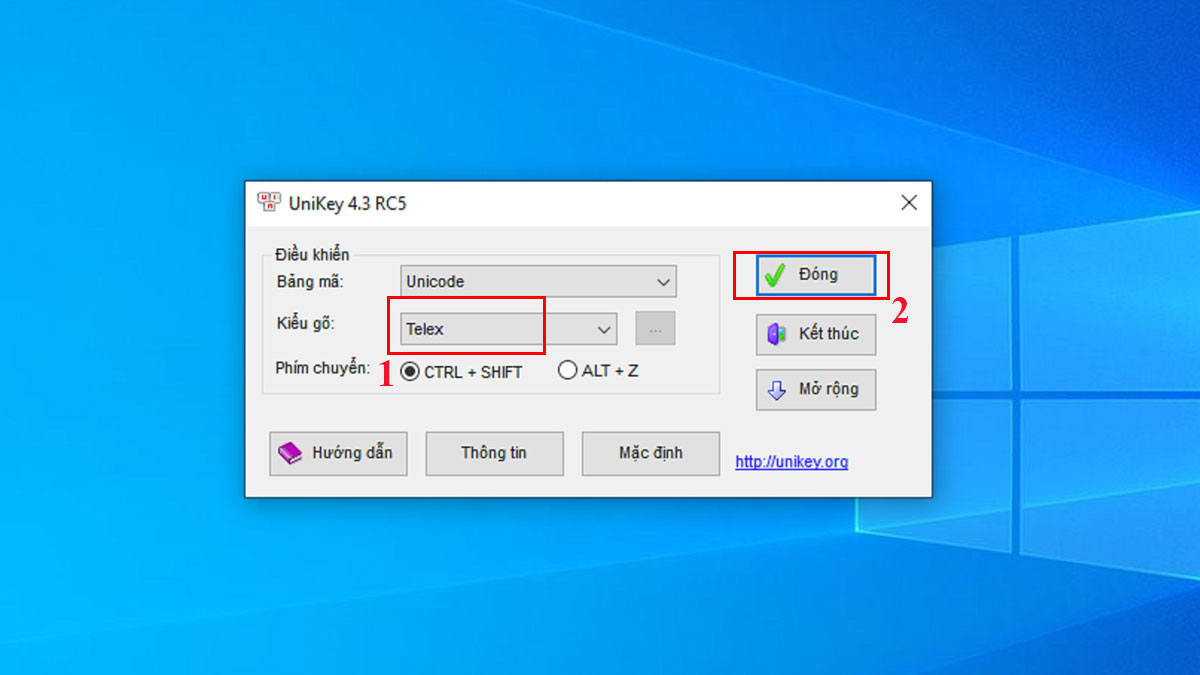
Kinh nghiệm soạn thảo văn bản chuyên nghiệp
Thông thường, cách đánh văn bản trên máy tính chuyên nghiệp sẽ tuân theo các tiêu chuẩn sau:
- Ưu tiên chọn font chữ Arial hoặc Times New Roman. Size chữ phổ biến thường giao động khoảng 11 - 14. Như vậy để người đọc dễ nhìn và dễ nắm bắt được thông tin.
- Nên chọn chữ màu đen khi soạn văn bản thông tin bình thường. Với các thông tin nổi bật, hãy chọn in đậm nội dung để người đọc dễ nắm bắt.
- Với cách đánh Word trên máy tính có dấu và đúng văn bản quy chuẩn, căn chỉnh khoảng cách dòng nên chọn 1.5 cm. Như vậy nội dung không bị dính nhau, khó đọc trong đoạn văn dài. Bạn có thể tham khảo ngay qua bài viết hướng dẫn cách giãn dòng trong Word để thực hiện nhanh chóng.
- Mỗi đoạn văn không nên viết dài quá 5 dòng. Điều này khiến văn bản trông lê thê, mất thẩm mỹ, người đọc nhanh chán. Chú ý chọn căn đều cho toàn bộ nội dung và căn giữa cho tiêu đề mở đầu để tăng tính thẩm mỹ.
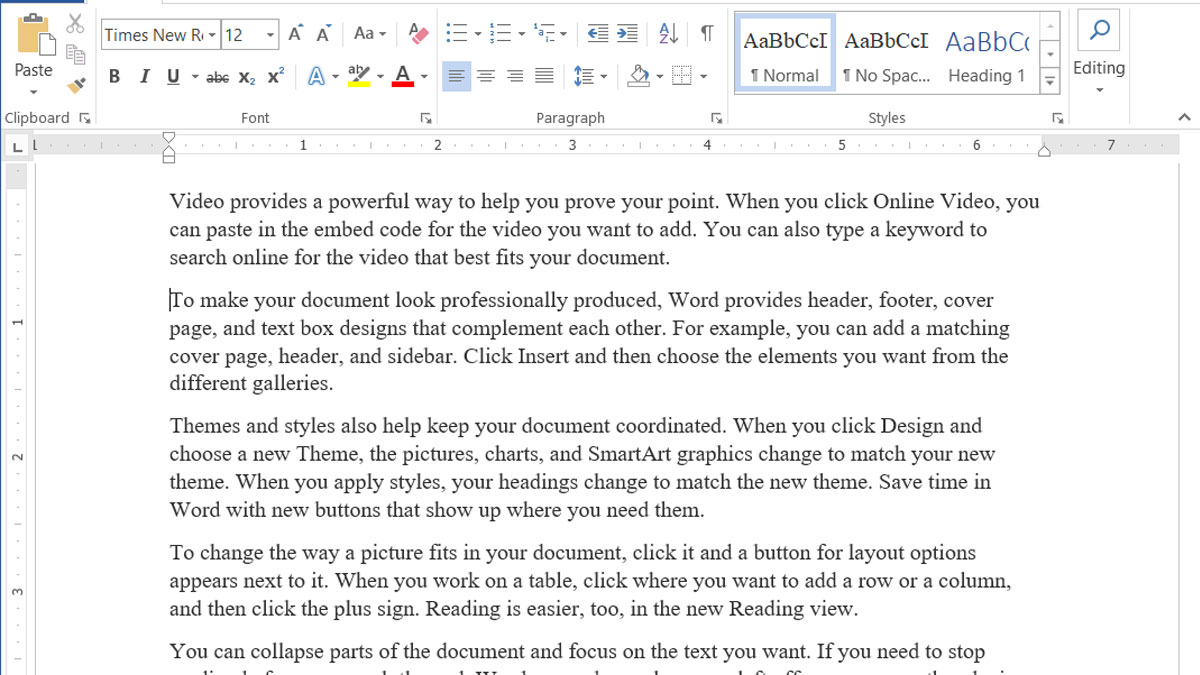
Tuy nhiên, ở các bước định dạng văn bản chuyên nghiệp hơn, bạn nên nâng cấp phiên bản Word để đảm bảo chất lượng nội dung soạn thảo. Dưới đây là các phần mềm Microsoft Office có bản quyền cho bạn tham khảo:
[Product_Listing categoryid='1149' propertyid=' customlink='https://cellphones.com.vn/phu-kien/may-tinh-laptop/phan-mem/microsoft.html' title='Danh sách phần mềm Microsoft giá tốt tại CellphoneS']
Quy chuẩn của văn bản hành chính
Đối với cách đánh Word trên máy tính có dấu cho văn bản hành chính, người thực hiện cần tạo định dạng và tuân thủ cách trình bày nội dung theo mô tả của ảnh dưới đây.
- Số 1: Quốc hiệu
- Số 2: Tên tổ chức, cơ quan phát hành văn bản
- Số 3: Số và ký hiệu văn bản
- Số 4: Địa điểm và thời gian ban hành văn bản (tỉnh, ngày, tháng, năm)
- Số 5a: Tên loại và trích đoạn nội dung văn bản chính
- Số 5b: Trích đoạn nội dung chính của công văn hành chính
- Số 6: Nội dung chính của văn bản hành chính
- Số 7a, 7b, 7c: Chức vụ, họ tên và chữ ký của người ra quyết định
- Số 8: Đóng mộc của cơ quan, tổ chức
- Số 9a, 9b: Địa điểm nhận
- Số 10: Dấu xác định mức độ mật
- Số 11: Số lượng bản phát hành
- Số 12: Các thông tin liên quan khác của cơ quan, tổ chức như: link website, số điện thoại, số fax,...
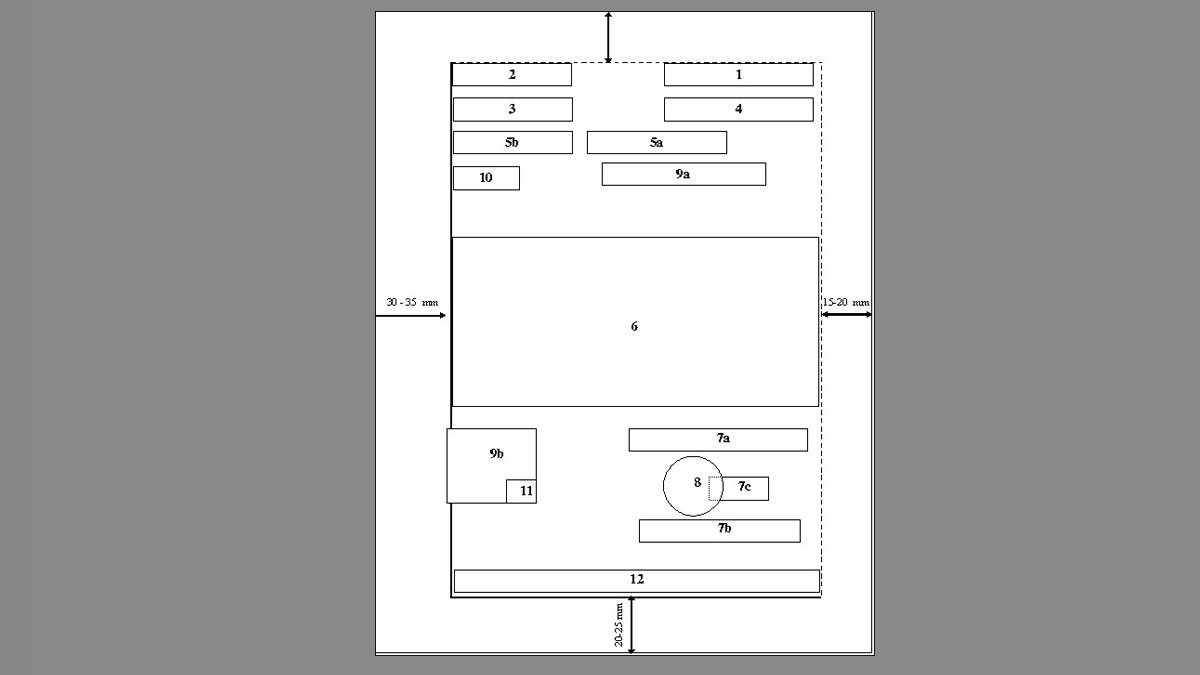
Nhìn chung, cách đánh Word trên máy tính có dấu không quá phức tạp nên bạn có thể dễ dàng tạo được văn bản đúng quy chuẩn hiện hành. Qua các thông tin và hướng dẫn chi tiếttrên đây, hy vọng bạn đã có thể định dạng và soạn thảo những văn bản chuyên nghiệp. Để biết thêm nhiều thủ thuật Word hay khác, hãy theo dõi và cập nhật các bài viết tiếp theo của Sforum nhé!
- Xem thêm bài viết:Thủ thuật Word








Bình luận (0)