Cách đặt mã khoá file tăng bảo mật trên Windows và MacBook

- Quillbot: Công cụ hỗ trợ viết tiếng Anh không nên bỏ qua
- Pycharm là gì? Hướng dẫn tải, cài đặt và sử dụng Pycharm chi tiết
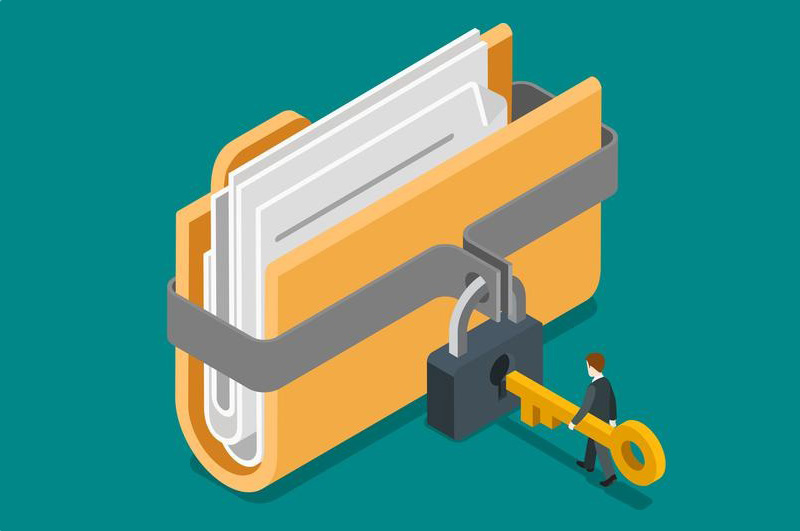
Sau khi đặt mã khoá file, điều chắc chắn rằng bạn sẽ cần nhập chính xác theo khoá đã đặt mỗi lần mở tệp tin. Thậm chí dù file được chia sẻ và gửi cho những người khác, họ vẫn sẽ cần nhập mã nếu muốn mở trên máy tính của họ. Do vậy, thông tin trong file sẽ được bảo mật hơn rất nhiều.
Hướng dẫn đặt mã khoá file trên Windows
Khác biệt đôi chút với MacBook, Windows chỉ cho phép người dùng khoá file và mở khoá bằng chính tài khoản người dùng. Trong trường hợp nếu máy tính của bạn được sử dụng bởi nhiều người thì ở mức độ cài đặt này cũng có thể gọi là chấp nhận được.
Bước 1: Nhấn chuột phải tại tệp tin hoặc thư mục bạn muốn khoá chọn mục Properties.
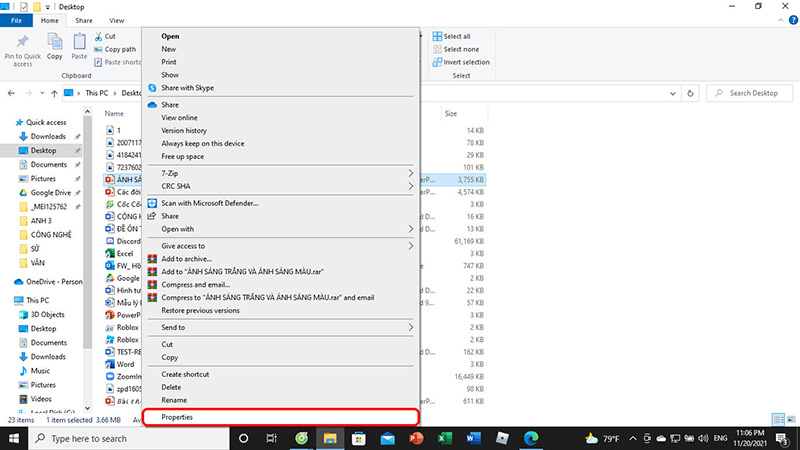
Bước 2: Bạn nhấn nút Advanced trên cửa sổ vừa xuất hiện tích vào ô vuông Encrypt contents to secure dataOK bấm nút Apply để xác nhận.

Bước 3: Một cửa sổ thông báo vừa xuất hiện sẽ yêu cầu bạn chọn giữa 'Encrypt the file and its parent folder' (khoá thư mục và cả những file trực thuộc) hoặc 'Encrypt the file only' (chỉ khoá tệp tin/thư mục vừa chọn)

Hướng dẫn đặt mã khoá file trên MacBook
Thao tác sẽ khác nhau đôi chút tuỳ vào từng trường hợp, do vậy, bạn hãy tham khảo cách thức phù hợp với mình nhé!
Đối với tệp tin
Bước 1: Bạn nhấn chuột phải vào tệp tin muốn khoá chọn Open WithPreview.

Bước 2: Ở thanh công cụ chính của Mac, bạn chọn mục FileExport.

Bước 3: Lúc này, bạn chỉ việc tích vào ô vuông Encrypt nhập mã khoá mà mình muốn nhấn nút Save là hoàn tất.

Đối với thư mục
Bước 1: Mở trình Disk Utility trên máy Mac của bạn di chuyển đến thanh công cụ chính của Mac và chọn File mục New ImageImage from Folder. (hoặc tổ hợp phím Command + Shift + N).
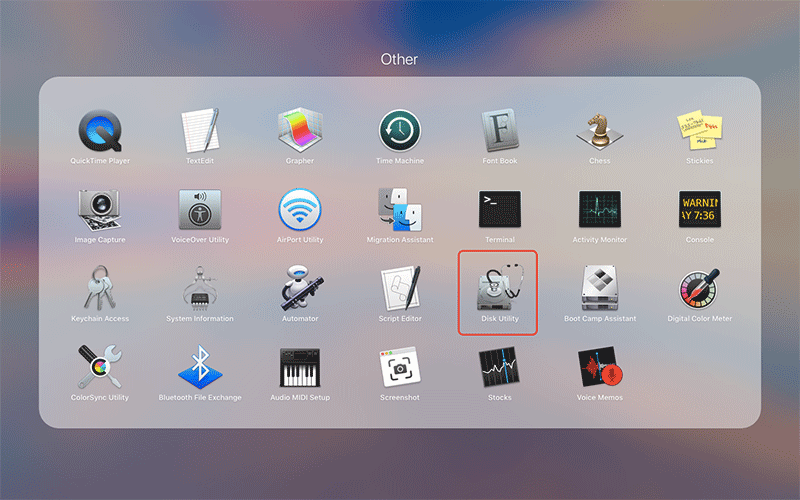
Bước 2: Lựa chọn thư mục mà bạn muốn tăng bảo mật nhấn nút Choose.
 Ở mục Encrytion, bạn hãy chọn mức độ mật mã như 128-bit hoặc 256-bit nhập mật khẩu nhấn nút Choose.
Ở mục Encrytion, bạn hãy chọn mức độ mật mã như 128-bit hoặc 256-bit nhập mật khẩu nhấn nút Choose. 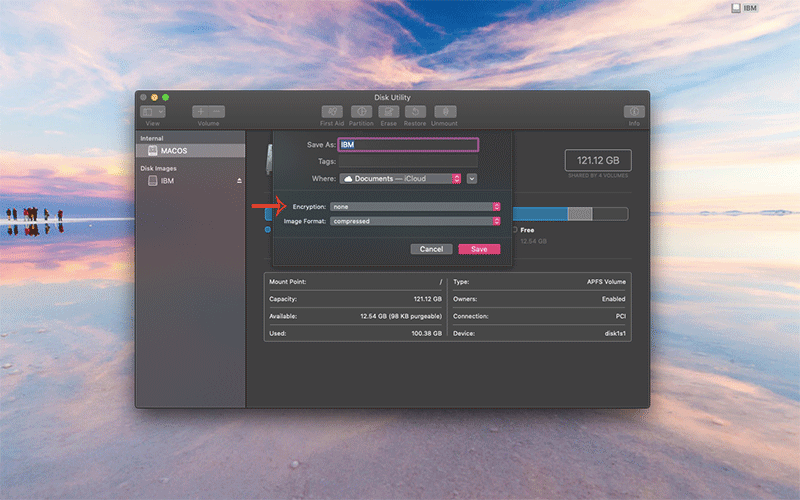 Đồng thời, bạn cần nhấn chọn read/write ở mục Image Format hoàn tất mọi thứ bằng nút Save.
Đồng thời, bạn cần nhấn chọn read/write ở mục Image Format hoàn tất mọi thứ bằng nút Save. 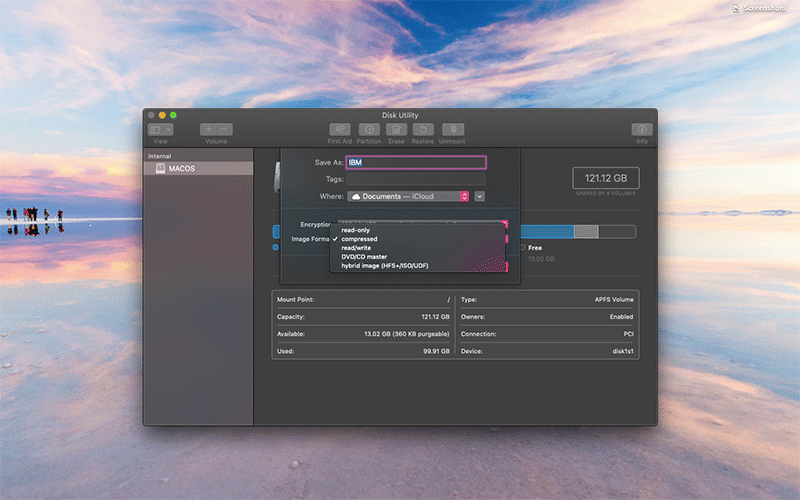
Bước 4: Chờ trong giây lát để thiết bị chạy cài đặt. Bạn sẽ tìm thấy 1 thư mục với đuôi .dmg đã được mã hoá. Bạn có thể xoá đi thư mục cũ và chỉ giữ thư mục đã khoá này trên máy nhé!
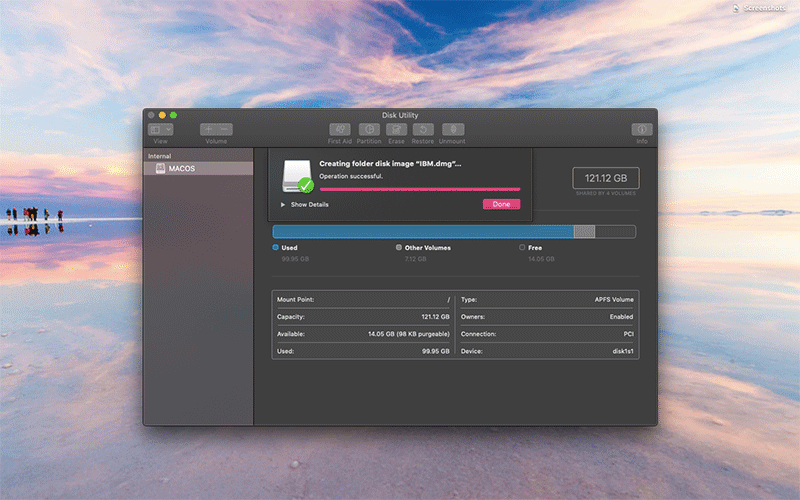
Tạm kết đặt mật khẩu file excel, word
Hi vọng với thủ thuật đặt mã khoá file như bài hướng dẫn bên trên, bạn sẽ bảo mật được các thông tin quan trọng và riêng tư của mình. Chúc bạn thực hiện thành công!
Xem thêm các bài viết mẹo hay máy tính







Bình luận (0)