18+ cách quay màn hình máy tính, laptop Win 10, 11 chi tiết

Biết cách quay màn hình máy tính, laptop win 7, 10, 11 nhanh chóng có thể giúp bạn thao tác và ghi lại những thông tin cũng như những khoảnh khắc quan trọng. Đồng thời bạn còn dễ dàng chia sẻ và sử dụng với nhiều mục đích khác. Vậy với từng loại máy cũng như từng hệ điều hành, bạn có những cách quay màn hình nào? Hãy cùng Sforum tìm hiểu ngay thủ thuật máy tính sau đây.
Cách quay màn hình máy tính, laptop không cần ứng dụng
Hầu hết các thế hệ Laptop hay máy tính đề bản trên thị trường đề trang bị tính năng quay màn hình với đầu ra file thep định dạng nhất định. Điều này cho phép bạn dễ dàng thực hiện cách quay màn hình máy tính, PC miễn phí không cần cài đặt thêm ứng dụng khác dễ dàng chia sẻ cho những người dùng khác.
Cách quay màn hình máy tính Win 7, 8
Công cụ quay màn hình trên Win 7 hay Win 8 có tên gọi thường gặp là Steps Recorder hoặc Problem Steps Recorder (PSR). Tuy nhiêu công cụ ghi màn hình vừa đề cập không xuất file ghi màn hình với định dạng MP4. Thay vào đó bạn sẽ nhận được file với định dạng .mht. Để khởi động chức năng ghi màn hình, bạn có thể tiếp hành các bước sau:
Bước 1: Khởi động Steps Recorder.
- Bạn có thể dùng tổ hợp Phím Windown + R. Sau khi của sổ Run hiện lên bạn nhập “psr” vào khung.

Bạn còn có thể vào thanh kiếm ở mục Start, sau đó cũng nhập “psr”. Chọn Problem Steps Recoder để khởi động chức năng.

Bước 2: Cửa sổ Steps Recorder được mở lên, bạn tiếp tục ấn vào biểu tượng dấu chấm hỏi Chọn Settings.

Bước 3: Sau khi vào mục cài đặt bạn có thể thiết lập quá trình quay với các mục sau. Sau khi thiết lập xong ấn OK để hoàn tất
- Output location: Tại đây bạn lựa chọn vị trí lưu mặc địnhcho các file quay màn hình.
- Enable screen capture: Bạn cài đặt chức năng chụp màn hình khi ghi màn hình. Chọn “No” khi bạn muốn tắt chức năng này.
- Number of recent screen captures to store: Bạn có thể cài đặt số lượng màn hình được chụp lại trong suốt quá trình quay để ghi lại từng thao tác. Cài đặt mặc định là 25 màn hình, bạn có thể thay đổi tùy theo nhu cầu của mình.

Bước 4: Trở về của sổ chính của Steps Recorder, chọn Start Record để bắt đầu ghi hoặc sử dụng tổ hợp phím Alt+A để bắt đầu ghi với thao tác nhanh hơn.

Bước 5: Trong quá trinh quay màn hình, nếu muốn tạm dừng ghi màn hình bạn chọn nút Pause Record hoặc tổ hợp phím Alt+U. Khi muốn tiếp tục ghi bạn chọn Resume Record hoặc tổ hợp phím Alt+S.

Bước 6: Bạn nhấn Stop Record hoặc tổ hợp phím Alt+O để ngừng quay. Máy sẽ tự động lưu file tại thư mục mà bạn đã thiết ở bước 3. Để xem file vừa xuất, bạn mở bằng word hoặc sử dụng slide show. Quay màn hình sẽ được ghi lại từng thao tác dưới dạng ảnh.

Bạn muốn quay màn hình mượt mà, xử lý video nhanh chóng mà không bị giật, lag? Đừng để chiếc laptop cấu hình yếu cản trở công việc hay đam mê sáng tạo của bạn. Tại CellphoneS, bạn dễ dàng tìm được những mẫu laptop mạnh mẽ, tương thích tốt với các nền tảng quay màn hình phổ biến. Tham khảo ngay!
[Product_Listing categoryid="380" propertyid="" customlink="https://cellphones.com.vn/laptop.html" title="Danh sách Laptop đang được quan tâm nhiều tại CellphoneS"]
Cách quay màn hình máy tính Win 10
Bước 1: Nhấn tổ hợp phím Window+G để mở Xbox game bar window
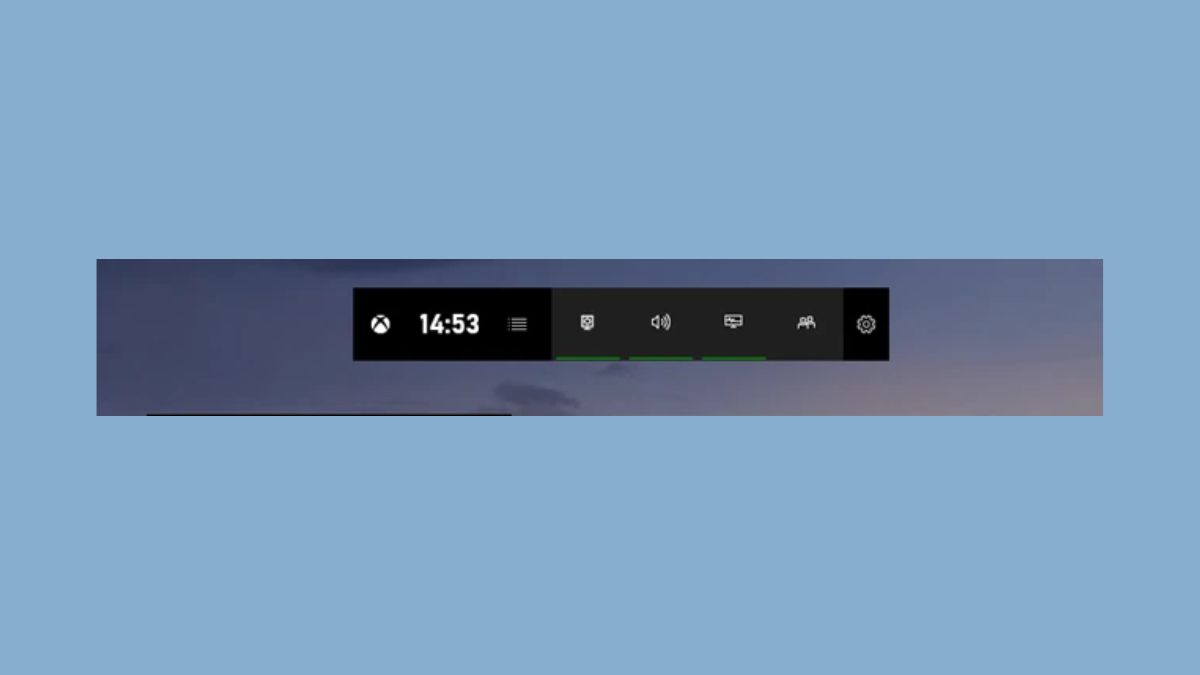
Bước 2: Để quay màn hình bạn chọn Widget Menu sau đó Chọn tiếp mục Capture để tiếp tục.

Bước 3: Tại cửa sổ tiếp theo chọn biểu tượng Start Recording để bắt đầu quay màn hình.

Bước 4: Khi muốn ngừng quay, bạn ấp Stop recording. Sau đó hệ thống sẽ tự động lưu file định dang MP4 vào thư mục mặc định.
Ngoài ra, nhằm thao tác nhanh để ghi lại các tác vụ trên màn hình kịp lúc bạn có thể ấn tổ hợp phím Window + Alt + R. Khi ấy, chức năng ghi màn hình sẽ khởi động trong vài giây.

Cách quay màn hình máy tính Win 11
Bước 1: Truy cập vào ứng dụng hoặc màn hình mà bạn muốn ghi màn hình cho máy tính win 11. Sau đó chọn tổ hợp phim Window + G để mở cửa sổ Xbox Game Bar hoặc bạn có thể vào mục start và tìm từ khóa “Xbox Game Bar” sau đó mở lên như ứng dụng bình thường.

Bước 2: Chọn Widget Menu, sau đó tìm kiếm và mở chức năng Capture

Bước 3: Thực hiện một số cài đặt liên quan để việc quay màn hình diễn ra thuận lợi hơn. Bạn có thể tùy chỉnh Âm thanh hệ thống - System Sounds cũng như âm thanh của các ứng dụng riêng biệt. Ví dụ Google Chrome Sounds, Active Presenter - đây chính là âm thanh được thu qua micro của bạn. Sau khi cài đặt xong bạn chon Start recording để bắt đầu.

Bước 4: Để ngừng ghi màn hình, bạn chọn Stop recording trên thanh trạng thái ghi. Sau đó hệ thông sẽ tự động lưu trữ file video vừa quay được vào thư mục mặc định.

Cách quay màn hình Laptop nhanh chóng
Để quay màn hình máy tính Macbook và Laptop có hệ điều hành macOS bạn cùng không nhất thiết phải cài đặt thêm phần mền mà có thể sử dụng tính năng tính hợp trên máy một cách tiện lợi.
Cách quay video màn hình laptop - macOS Mojave trở xuống
Hệ điều hành macOS Mojave hay macOS 15 là hệ điều hành dành cho máy tính để bàn của Apple Inc. Đối với những thiết bị không phải phiên bản macOS Mojave trở lên bạn vẫn có thể quay màn hình một cách tiện lợi bằng QuickTime Player
Bước 1: Vào Applications của MacBook, sau đó bạn mở QuickTime Player. Chọn File → New Screen Recording để tiếp tục

Bước 2: Bạn nhấn phím Record màu đỏ để bắt đầu quay màn hình. Bạn tùy chọn quay toàn màn hình hay cục bộ một phần màn hình băng cách
- Click chuột bất cứ đâu trên vào màn hình nếu muốn quay toàn màn hình.
- Để chọn quay cục bộ bạn kéo chuột để khoanh vùng phần màn hình muốn quay video rồi chọn Start Recording with in that area.
Nhấn chọn biểu tượng Stop Recording hoặc tổ hợp phím Command+Control+Esc để dùng ghi. Video quay màn hình sẽ được hệ thống tự động lưu vào thư mục mặc định

Cách quay video màn hình laptop - macOS Mojave trở lên
Để quay màn hình laptop, PC có hệ điều hành macOS Mojave trở lên bạn có thể thực hiện thao tác sau:
Bước 1: Nhấn tổ hợp phím Shift + Command + 5 để mở menu tùy chọn quay.
- Để quay toàn màn hình bạn chọn biểu tượng như bên dưới.
- Để quay cục bộ một phần của màn hình, bạn chọn biểu tượng như bên dưới. Sau đó tùy chọn khu vực màn bạn muốn ghi lại.
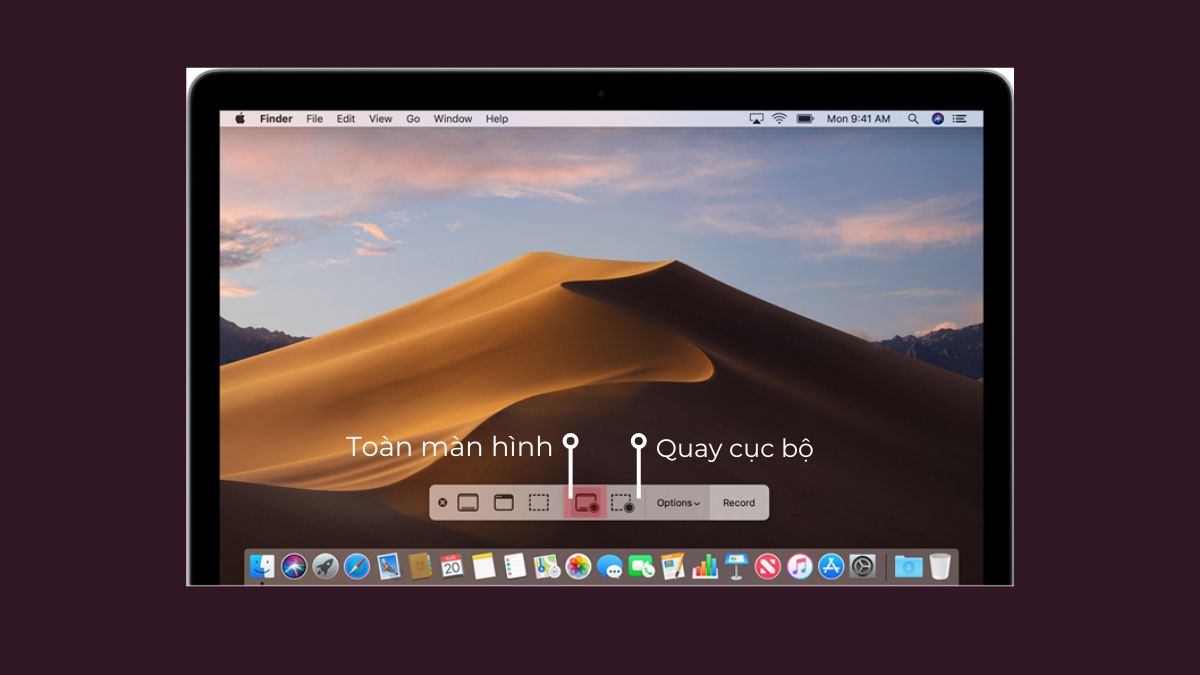
Bước 2: Nhấp con trỏ vào bất cứ điểm nào để bắt đầu ghi lại toàn màn video. Ngoài ra, ban có thể chọn phím Record trên thanh tính năng để bắt đầu ghi màn hình.

Bước 3: Để dùng quay bạn chọn Stop Recording để dùng lại, sau đó 1 biểu tượng khung ảnh thu nhỏ của Video vừa ghi sẽ hiện lên ở góc màn hình. Điều này có nghĩa là Video quay màn hình của bạn đã được lưu lại thành công.

Cách quay video màn hình PC bằng ứng dụng
Cách thực hiện không dùng phần mềm rất nhanh chóng nhưng không có nhiều tùy chỉnh. Bạn có thể lựa chọn thêm một số phần mềm quay màn hình máy tính bổ trợ để việc ghi màn hình trở nên thuận lợi hơn. Đồng thời một số ứng dụng quay màn hình có thể cho bạn tùy chỉnh chất lượng và hiệu ứng thú vị.
Quay video màn hình PC bằng Camtasia Studio
- Nền tảng hỗ trợ: Windows, macOS
- Dung lượng: Khoảng 500MB – 1GB
- Loại phần mềm: Chỉnh sửa & quay video chuyên nghiệp
- Giá cả: Miễn phí 30 ngày, sau đó trả phí
- Link tải chính thức: https://www.techsmith.com/camtasia.html
Camtasia được biết đến như một công cụ mạnh mẽ, cho phép người dùng vừa quay màn hình vừa chỉnh sửa video ngay trên cùng nền tảng. Người dùng có thể tạo các video chất lượng cao, chèn hiệu ứng, chú thích một cách linh hoạt. Dưới đây là cách quay màn hình máy tính bằng Camtasia Studio:
Bước 1: Mở phần mềm, chọn mục “New Recording”.

Bước 2: Sẽ xuất hiện cửa sổ mới, sau đó tại “Effet” chọn “Select Area” để chọn khu vực cần quay (toàn màn hình hay một phần). Rồi nhấn nút REC để bắt đầu quay.

Bước 3: Nhấn F10 để dừng lại, video sẽ được lưu trong phần Media bin.

Quay video màn hình PC bằng Bandicam
- Nền tảng hỗ trợ: Windows
- Dung lượng: Khoảng 30MB
- Loại phần mềm: Quay video, ghi hình màn hình
- Giá cả: Miễn phí bản giới hạn tính năng, bản Pro có phí
- Link tải chính thức: https://www.bandicam.com
Bandicam nổi bật với khả năng quay video chất lượng cao nhưng nhẹ, phù hợp khi quay game, video học tập, hội họp. Giao diện đơn giản, dễ dùng cho người mới bắt đầu. Dưới đây là hướng dẫn chi tiết để bạn thực hiện cách quay video màn hình máy tính bằng Camtasia Studio một cách dễ dàng và hiệu quả:
Bước 1: Mở ứng dụng, chọn chế độ quay “Screen Recording Mode”.

Bước 2: Nhấn nút REC hoặc phím nóng F12 để bắt đầu quay màn hình máy tính.

Bước 3: Sau khi quay xong, nhấn lại F12 để kết thúc và lưu file.

Quay video trên PC bằng ScreenApp.io
- Nền tảng hỗ trợ: Trình duyệt Chrome, Edge
- Dung lượng: Không cần tải
- Loại phần mềm: Web app
- Giá cả: Miễn phí (có tùy chọn nâng cấp)
- Link sử dụng: https://screenapp.io
ScreenApp.io là công cụ quay màn hình laptop trực tuyến, không cần cài đặt phần mềm. Người dùng có thể quay nhanh từ trình duyệt, lưu hoặc chia sẻ video dễ dàng. Dưới đây là hướng dẫn chi tiết để bạn thực hiện cách quay video màn hình máy tính bằng ScreenApp.io:
Bước 1: Truy cập trang web screenapp.io. Chọn “Record Screen”.

Bước 2: Cấp quyền truy cập micro và màn hình. Nhấn nút “Start Recording”, chọn cửa sổ hoặc toàn màn hình.

Bước 3: Dừng quay để lưu video và tải về.

Quay màn hình máy tính bằng phần mềm
Nếu bạn đang tìm kiếm cách quay màn hình máy tính chuyên nghiệp với đầy đủ tính năng chỉnh sửa và ghi hình, thì các phần mềm dưới đây sẽ rất phù hợp. Đây là những công cụ mạnh mẽ giúp bạn tạo ra video chất lượng cao một cách dễ dàng và linh hoạt.
OBS Studio
- Nền tảng hỗ trợ: Windows, macOS, Linux
- Dung lượng: Khoảng 200MB
- Loại phần mềm: Mã nguồn mở, quay và phát trực tiếp
- Giá cả: Hoàn toàn miễn phí
- Link tải chính thức: https://obsproject.com
OBS Studio được xem là công cụ lý tưởng để quay màn hình máy tính với chất lượng chuyên nghiệp. Với khả năng stream, quay và chỉnh sửa đa nguồn, OBS phù hợp cho cả game thủ, streamer và giáo viên online. Dưới đây là hướng dẫn nhanh giúp bạn thực hiện cách quay video màn hình máy tính bằng OBS Studio:
Bước 1: Mở phần mềm, nhấn nút + trong mục “Sources” → chọn “Display Capture”.

Bước 2: Chọn màn hình muốn quay và nhấn “OK”.

Bước 3: Nhấn “Start Recording” để quay video màn hình laptop hoặc PC.

Bước 4: Video sẽ được lưu tự động sau khi bạn nhấn “Stop Recording”.

FlashBack Express
- Nền tảng hỗ trợ: Windows
- Dung lượng: ~25MB
- Loại phần mềm: Quay video màn hình
- Giá cả: Bản Express miễn phí, bản Pro tính phí
- Link tải chính thức: https://www.flashbackrecorder.com
FlashBack Express cho phép quay video màn hình PC dễ dàng mà không dính watermark. Giao diện thân thiện, thích hợp cho cả người dùng cá nhân và doanh nghiệp. Dưới đây là hướng dẫn nhanh giúp bạn thực hiện cách quay video màn hình máy tính bằng FlashBack Express:
Bước 1: Tải và cài đặt FlashBack Express, sau đó chọn chế độ ghi phù hợp: toàn màn hình, cửa sổ riêng hoặc khu vực tùy chỉnh.

Bước 2: Nhấn nút “Record” để bắt đầu quay màn hình.

Bước 3: Khi hoàn tất, nhấn “Stop” và lưu video vào thư mục mong muốn.

Debut Video Capture
- Nền tảng hỗ trợ: Windows, macOS
- Dung lượng: Khoảng 5MB
- Loại phần mềm: Quay video & webcam
- Giá cả: Miễn phí (có bản trả phí mở rộng)
- Link tải chính thức: https://www.nchsoftware.com/capture
Debut Video Capture cho phép người dùng quay màn hình máy tính với nhiều định dạng như AVI, MP4, FLV… Ngoài ra, bạn có thể ghi hình từ webcam cùng lúc. Dưới đây là hướng dẫn nhanh giúp bạn thực hiện cách quay màn hình máy tính bằng Debut Video Capture:
Bước 1: Mở phần mềm và chọn tính năng “Screen” để chuẩn bị ghi màn hình, sau đó cấu hình vùng quay cùng chất lượng video mong muốn.

Bước 2: Bắt đầu quá trình ghi hình bằng cách nhấn vào nút “Record”.

Bước 3: Kết thúc quay bằng cách chọn “Stop”, video sẽ được lưu lại trên thiết bị.

ShareX
- Nền tảng hỗ trợ: Windows
- Dung lượng: Khoảng 100MB
- Loại phần mềm: Mã nguồn mở
- Giá cả: Miễn phí
- Link tải chính thức: https://getsharex.com
ShareX cho phép quay màn hình, chụp ảnh, thêm ghi chú và chia sẻ nhanh chóng qua nhiều nền tảng khác nhau. Đây là công cụ lý tưởng cho người cần quay màn hình PC và chia sẻ qua mạng. Dưới đây là hướng dẫn nhanh giúp bạn thực hiện cách quay màn hình máy tính bằng ShareX:
Bước 1: Truy cập mục “Capture” rồi chọn tiếp “Screen recording” để bắt đầu thiết lập ghi hình.

Bước 2: Xác định và chọn khu vực màn hình mà bạn muốn ghi lại.

Bước 3: Phần mềm sẽ tự động tiến hành quay, đồng thời hiển thị ba biểu tượng hỗ trợ thao tác tạm dừng, dừng hoặc hủy. Khi quá trình quay kết thúc, video sẽ tự động được lưu vào thư mục mặc định trên máy.

VLC
Không chỉ là trình phát đa phương tiện mạnh mẽ, VLC còn hỗ trợ record màn hình máy tính một cách đơn giản. Tuy nhiên, phần mềm này chỉ phù hợp với những ai cần một giải pháp record màn hình cơ bản, không yêu cầu quá nhiều tùy chỉnh. Cách sử dụng VLC:
Bước 1: Tải phần mềm tại link https://www.videolan.org/vlc/, sau đó cài đặt và mở phần mềm.

Bước 2: Vào Media → Convert/Save → Capture Device → Desktop trong mục Capture mode → Convert/Save.

Bước 3: Chọn thư mục lưu video và nhấn Start

Apowersoft Free Online Screen Recorder
Apowersoft Free Online Screen Recorder là công cụ hỗ trợ quay màn hình máy tính Win 10 và các hệ điều hành khác trực tuyến miễn phí, không yêu cầu cài đặt. Bạn có thể quay toàn màn hình hoặc khu vực tùy chọn và lưu video trực tiếp vào đám mây hoặc máy tính.
Bước 1: Truy cập trang web: https://www.apowersoft.com/free-online-screen-recorder và nhấn Start Recording.

Bước 2: Tùy chỉnh chế độ muốn quay sau đó nhấn Start Recording để quay.

Bước 3: Chọn cửa sổ hoặc vùng cần quay rồi chọn Chia sẻ.

MangoApps Recorder
MangoApps Recorder là phần mềm miễn phí giúp bạn record màn hình máy tính, chụp ảnh màn hình và thêm chú thích. Với giao diện đơn giản, Mango Recorder rất dễ sử dụng và hỗ trợ chia sẻ video nhanh chóng qua đám mây. Cách sử dụng Mango Recorder:
Bước 1: Tải và cài đặt phần mềm tại https://workplace.mangoapps.com/mango-recorder rồi mở ứng dụng.

Bước 2: Nhấn Capture Video để chọn chế độ quay.

Bước 3: Nhấn Next → Start để bắt đầu quay.

Một số lưu ý khi quay màn hình máy tính
Để quá trình quay màn hình máy tính diễn ra mượt mà và đạt chất lượng tốt nhất, bạn nên ghi nhớ một số điểm quan trọng sau. Trước hết, bạn nên kiểm tra xem ổ cứng còn đủ dung lượng không để tránh bị gián đoạn trong quá trình quay video. Tắt các thông báo hệ thống và cửa sổ pop-up để không làm nhiễu nội dung ghi hình.
Kiểm tra micro và webcam nếu bạn cần thu cả âm thanh hoặc hình ảnh. Ngoài ra, nên xuất video ở định dạng thông dụng như MP4 hoặc AVI và điều chỉnh độ phân giải phù hợp để tránh làm chậm máy.

Trên đây là tổng hợp các cách quay màn hình máy tính laptop Win 7, 10, 11 miễn phí nhanh chóng thông dụng nhất mà Sforum muốn chia sẻ đến bạn. Các mẹo nhỏ này có thể giúp bạn rút ngắn nhiều thời gian để phục vụ học tập và công việc của bạn một cách tiện lợi.
Xem thêm các bài viết tại chuyên mục: Mẹo vặt
Câu hỏi thường gặp
Record màn hình có làm nặng máy không?
Phần mềm record màn hình nào tốt nhất?
Làm thế nào để quay màn hình có âm thanh?
Làm thế nào để record một phần màn hình?
Để record một phần màn hình, bạn chỉ cần chọn chế độ quay khu vực tùy chọn trong phần mềm quay màn hình. Trong OBS Studio, bạn có thể sử dụng tính năng Window Capture hoặc Display Capture để chọn và chỉnh sửa khu vực quay.
Có giới hạn thời gian quay không?
Hầu hết phần mềm record màn hình máy tính đều có giới hạn thời gian quay, nhưng nhiều phần mềm miễn phí như OBS Studio không giới hạn thời gian quay.
Tuy nhiên, một số phần mềm như Bandicam hoặc các công cụ trực tuyến miễn phí có thể giới hạn thời gian quay trong phiên bản miễn phí, yêu cầu người dùng nâng cấp lên bản trả phí để loại bỏ giới hạn.








Bình luận (0)