5+ cách quay màn hình máy tính Win 11 có âm thanh cực dễ

Cách quay màn hình laptop Win 11 có âm thanh giúp lưu lại những tài liệu quan trọng. Đây là kỹ năng tin học văn phòng được nhiều học sinh, sinh viên, người đi làm,... sử dụng khá phổ biến. Trong bài viết này, hãy cùng Sforum khám phá 5+ cách quay màn hình máy tính Win 11 có âm thanh và những lỗi thường gặp khi quay video màn hình trên máy tính Windows 11 nhé!
Cách quay màn hình máy tính win 11 bằng phần mềm có sẵn
Với Win 11 giờ đây bạn đã có thể quay màn hình máy tính bằng các phần mềm có sẵn mà không cần phải cài đặt thêm ứng dụng nào khác. Có 2 cách quay đơn giản mà bạn có thể áp dụng như sau:
Quay màn hình máy tính Win 11 bằng MS PowerPoint
Ngoài công dụng làm hình ảnh, video để thuyết trình, PowerPoint còn có một chức năng khác mà ít người biết đó là quay màn hình máy tính.
Bạn có thể thực hiện cách quay video màn hình trên máy tính Windows 11 đơn giản như sau:
Bước 1: Mở ứng dụng PowerPoint đã cài đặt trước Chọn “Insert” Nhấn “Screen Recording”
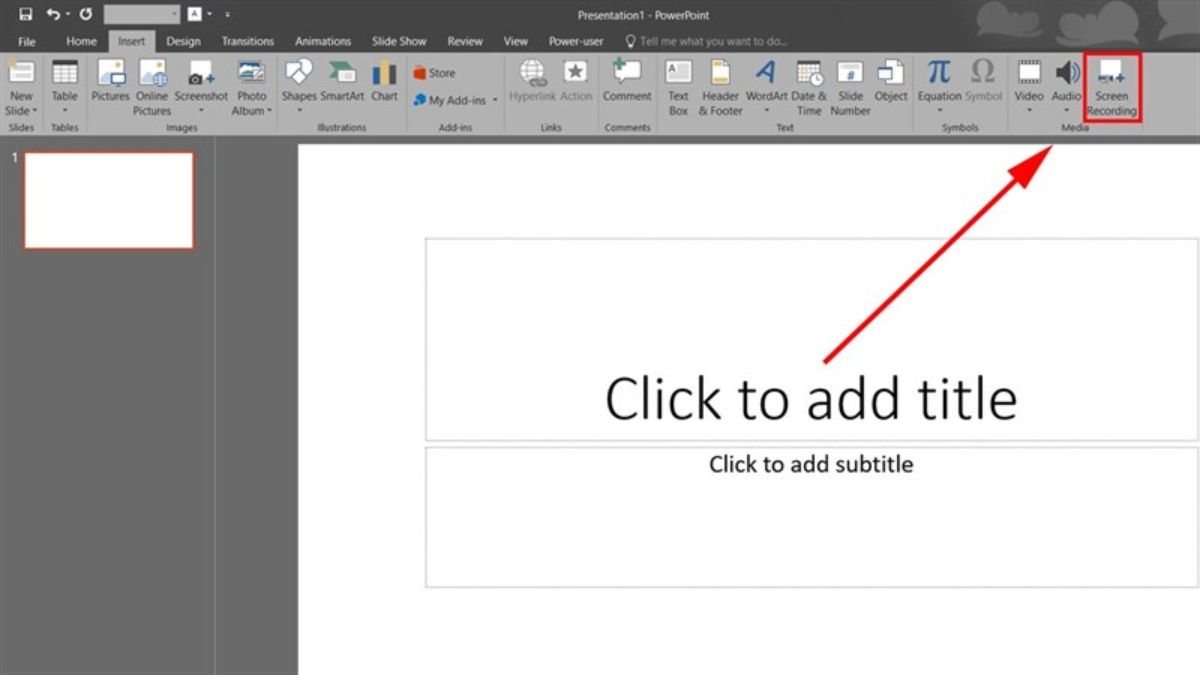
Bước 2: Nhấn nút “Select Area” sau đó bôi đậm vùng mà bạn muốn quay màn hình Nhấn nút “Record” ở phía trên màn hình để bắt đầu quay.
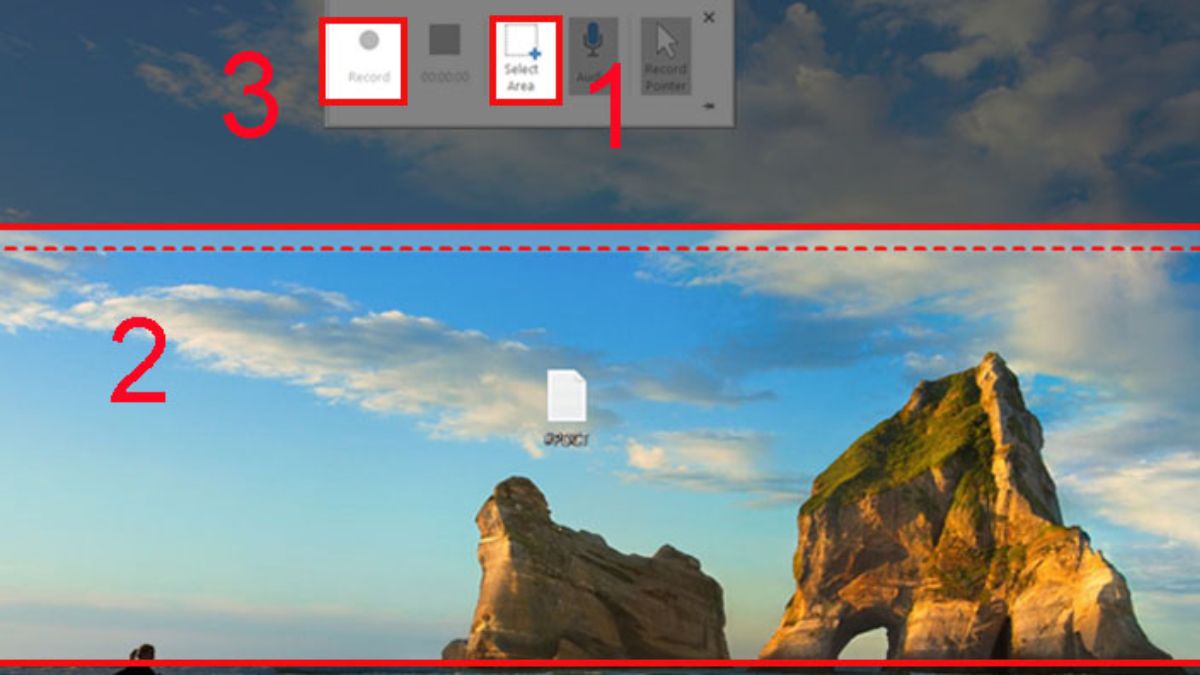
Bước 3: Bấm nút “Stop” để dừng và kết thúc quá trình quay màn hình.

Ngoài công dụng giúp ghi lại video màn hình máy tính một cách đơn giản thì bạn có thể sử dụng máy tính Win 11 để thiết kế và tạo nên những video chuyên nghiệp. Hãy đến ngay Cellphones để được trải nghiệm và tư vấn những chiếc máy tính phù hợp với nhu cầu của bạn. Đặc biệt, bạn sẽ được bảo hành đầy đủ và mua với mức giá ưu đãi cùng nhiều phần quà hấp dẫn nhất.
[Product_Listing categoryid='380' propertyid=' customlink='https://cellphones.com.vn/laptop.html' title='Danh sách Laptop đang được quan tâm nhiều tại CellphoneS']
Quay màn hình máy tính Win 11 bằng Xbox Game Bar
Một phần mềm quay màn hình laptop, máy tính có sẵn khác mà bạn có thể sử dụng để quay màn hình đó là Xbox Game Bar. Với công cụ này, bạn có thể dễ dàng quay video màn hình mà không tốn nhiều thời gian và công sức.
Cách quay màn hình laptop máy tính win 11 có âm thanh như sau:
Bước 1: Mở Ứng dụng hoặc tab bạn muốn ghi video sau đó, nhấn bộ phím “Windows + G” để mở Xbox Game Bar chọn tiếp ở góc trên màn hình vào biểu tượng Camera.
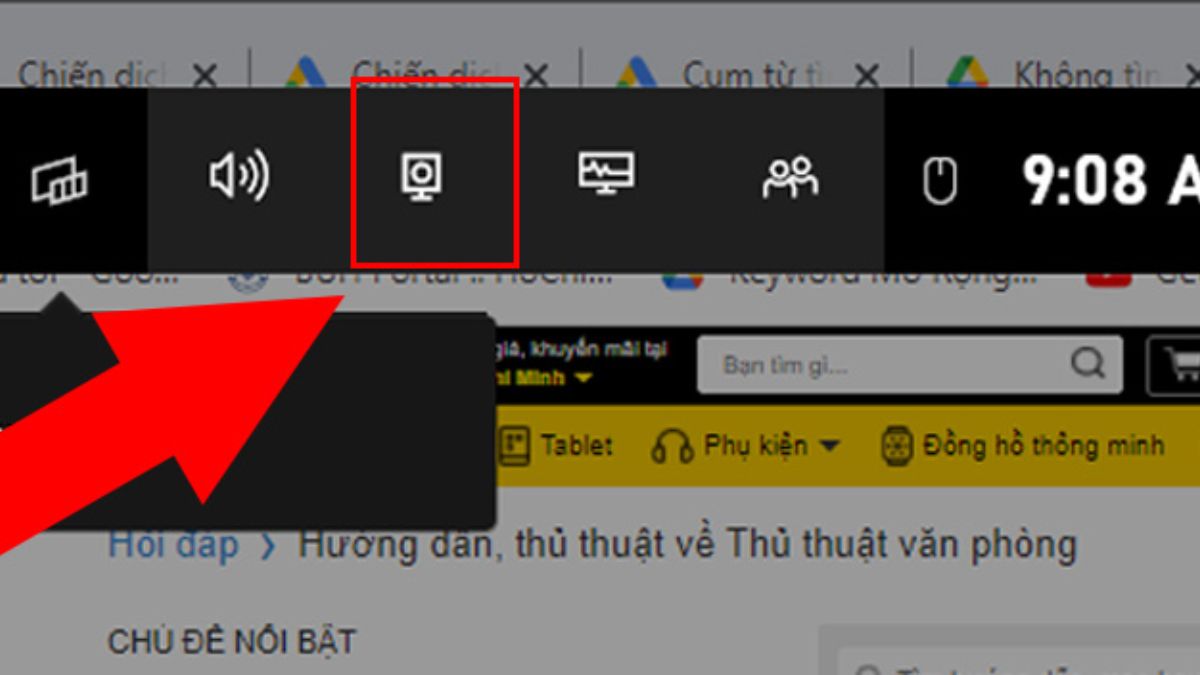
Bước 2: Trên thanh công cụ, chọn biểu tượng Micro để bật/tắt tiếng khi quay màn hình máy tính.
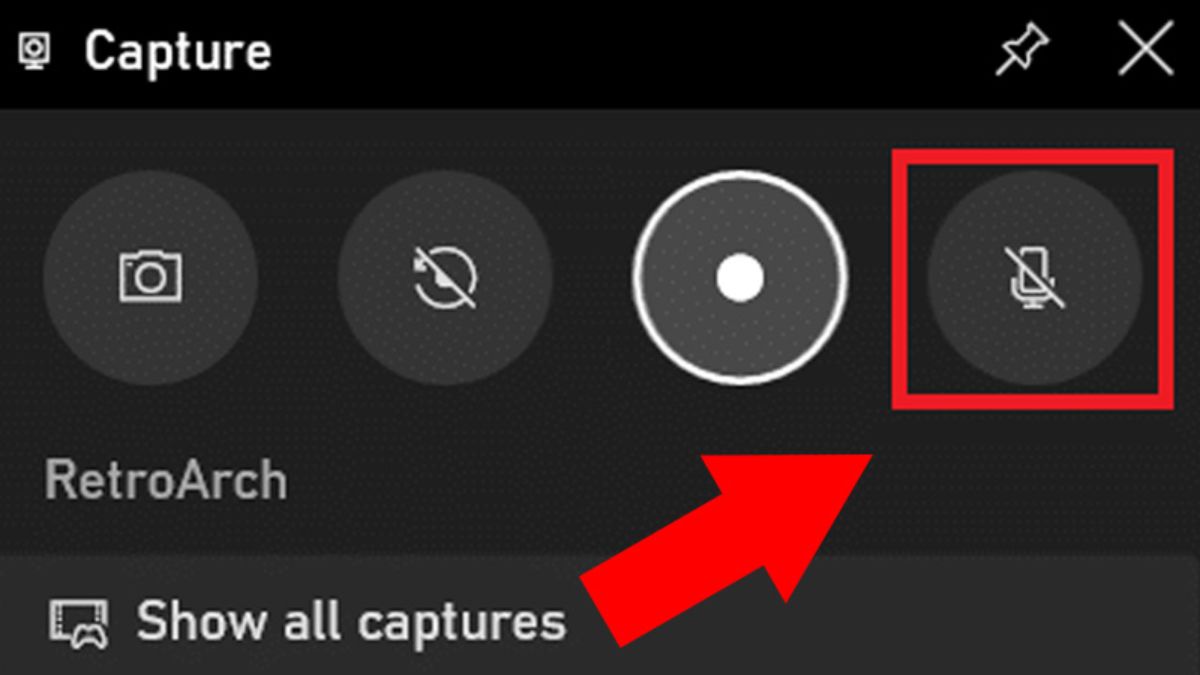
Bước 3: Nhấn “Start recording” hoặc tổ hợp phím “Windows + Alt + R” để bắt đầu khi hình. Nếu muốn dừng, bạn hãy dùng bộ phím “ Windows +ALT + G”
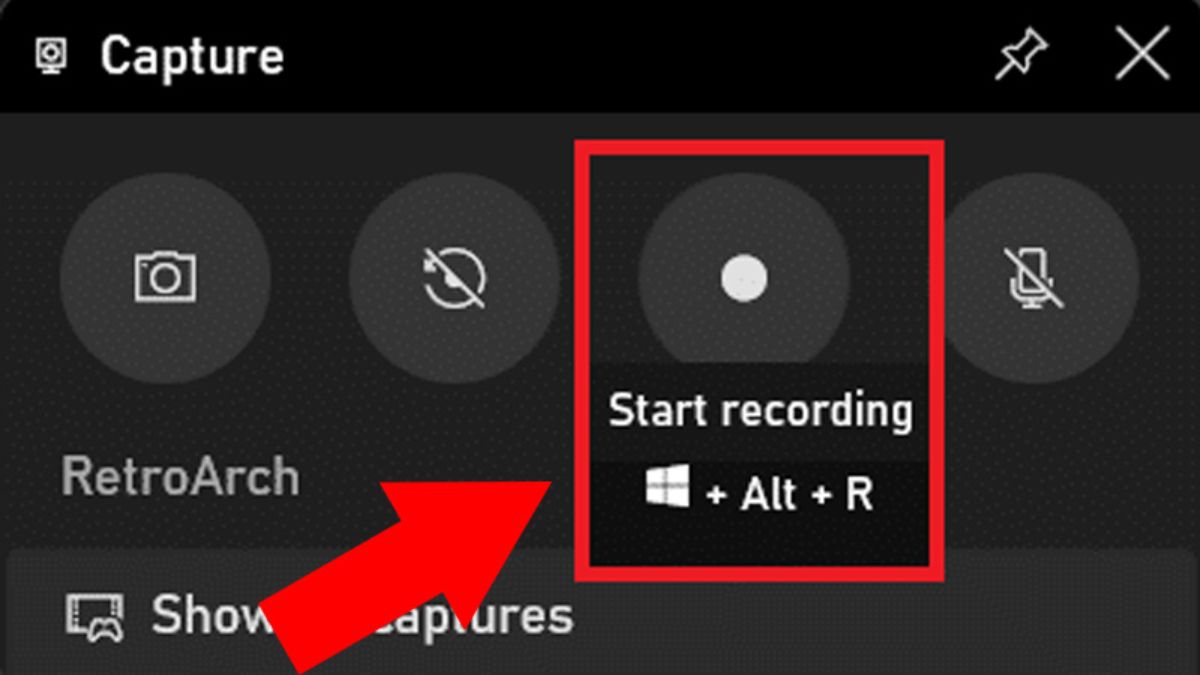
Sử dụng PowerPoint và Xbox Game Bar là 2 cách đơn giản và nhanh chóng nhất để quay màn hình máy tính Windows 11. Do đó, bạn hoàn toàn có thể chọn 1 trong 2 và tận dụng nó để quay những thước phim quan trọng.
Cách quay màn hình máy tính Win 11 bằng phần mềm thứ 3
Ngoài cách sử dụng công cụ có sẵn, bạn cũng có thể tải và cài đặt phần mềm thứ 3 để quay màn hình laptop. Đây đều là những phần mềm chuyên dụng nên bạn có ghi lại màn hình, âm thanh và tải xuống định dạng file.
OBS
OBS (Open Broadcaster Software) là một phần mềm chuyên dụng dùng để quay chụp màn hình máy tính. Với OBS, người dùng có thể tích hợp nhiều công cụ chỉnh sửa, xuất file chất lượng cao, do đó đây cũng chính phần mềm được giới streamer sử dụng.
Cách quay video màn hình trên máy tính Win 11 bằng OBS như sau:
Bước 1: Tải phần mềm OBS
Bước 2: Mở giao diện tại dưới phần Sources, nhấn nút Plus (hình dấu +) chọn tiếp “Display Capture” để bắt đầu quay màn hình

Bước 3: Đặt tên video bằng cách chọn “Create new” Nhấn OK. Ngoài ra, bạn có thể chọn “Make source visible” để xem trước màn hình được ghi.
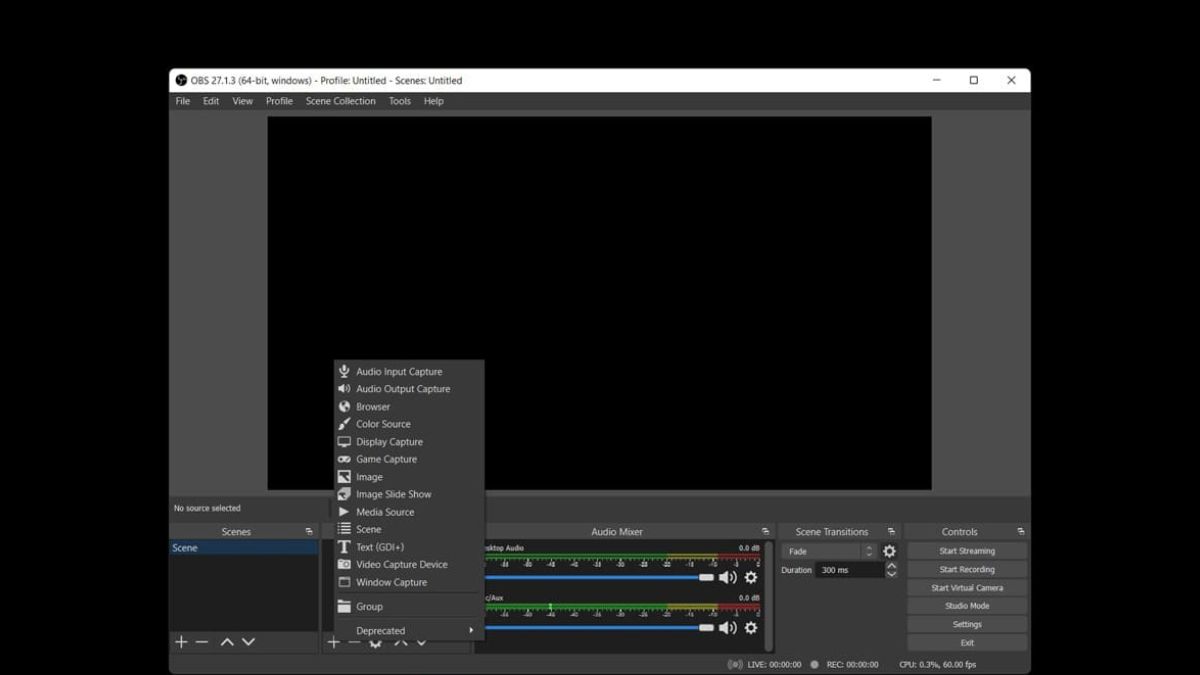
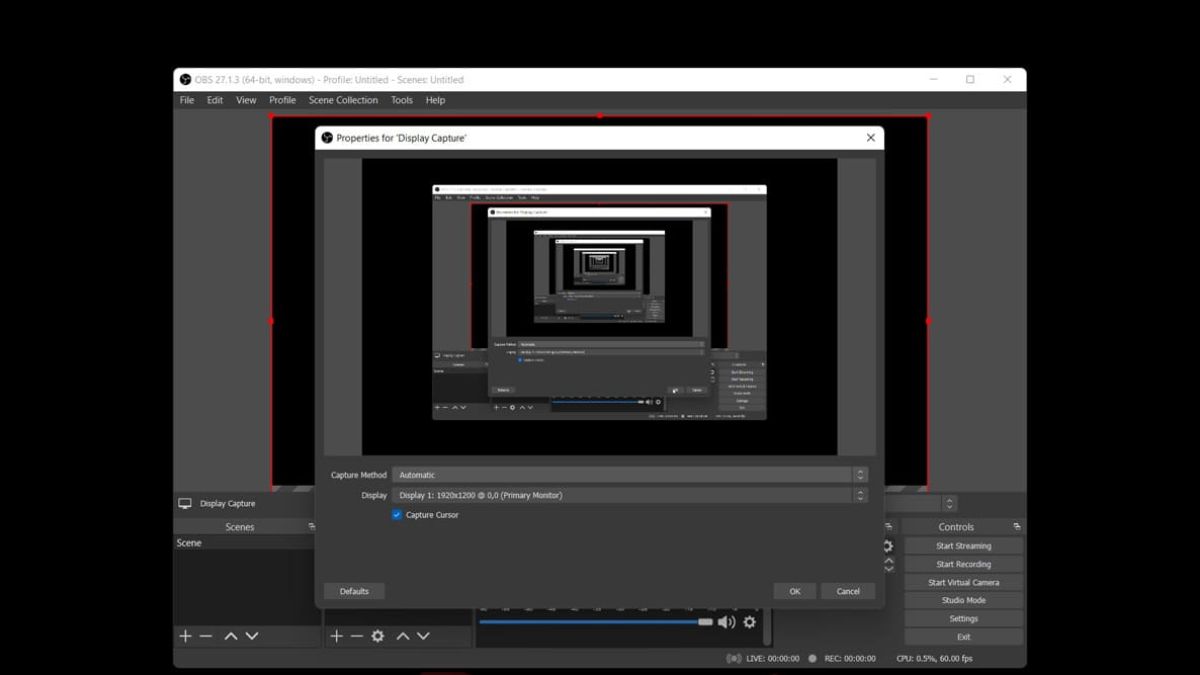
Bước 5: Tại góc phải màn hình, chọn “Stop Recording” để file ghi và lưu file xuống.

Sau khi quay video, bạn có thể sử dụng OBS để chỉnh sửa, thêm chú thích,... để tạo ra một file hoàn chỉnh. Do đó, đây là một phần mềm được rất nhiều người sử dụng.
Xem thêm: Tải OBS Studio - Phần mềm livestream màn hình máy tínhActivePresenter
ActivePresenter là một công cụ quay màn hình máy tính Win 11 không giới hạn thời gian. Ngoài ra, phần mềm này cũng có thể quay video trên mọi trình duyệt web, phim,... và hỗ trợ xuất file ở nhiều độ phân giải khác nhau.
Cách quay màn hình máy tính win 11 bằng ActivePresenter như sau:
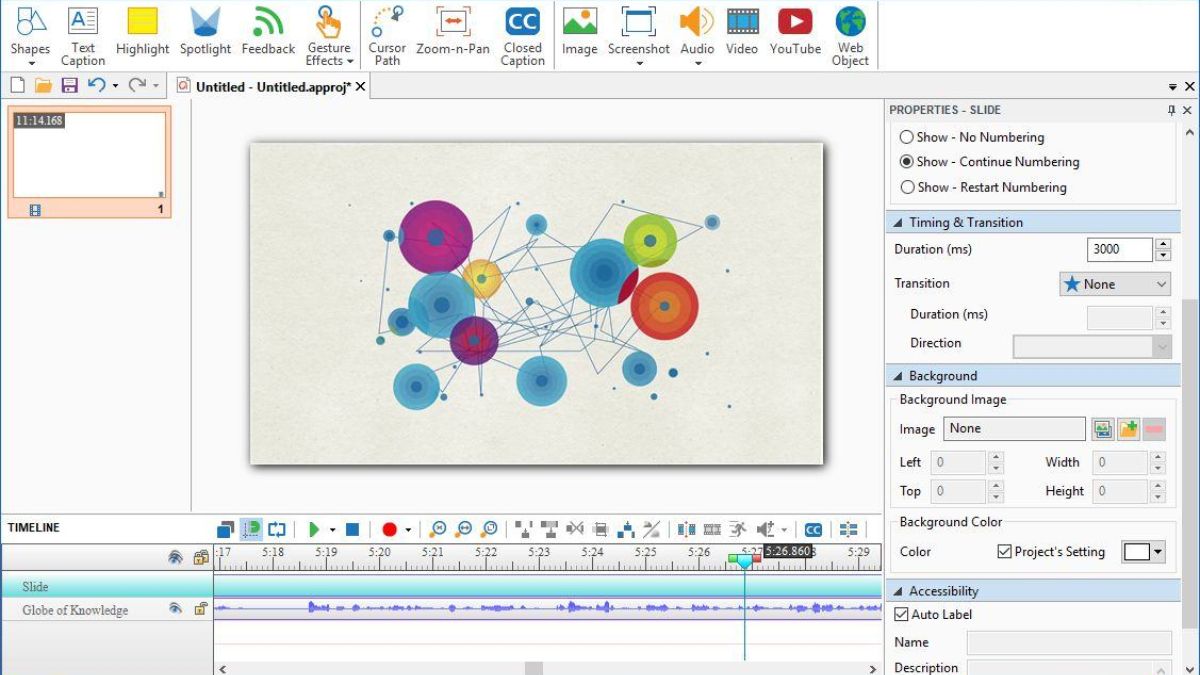
Bước 1: Tải và cài đặt phần mềm ActivePresenter.
Bước 2: Mở cửa sổ cần ghi hình.
Bước 3: Tại ActivePresenter, chọn mục Ghi màn hình ở dạng video.
Bước 4: Bắt đầu quay hình bằng cách chọn biểu tượng quay. Lúc này, một thanh công cụ sẽ xuất hiện để bạn có thể bật/ tắt tiếng, điều chỉnh âm thanh khi quay video
Bước 5: Chọn biểu tượng dùng ghi hình hoặc dùng tổ hợp phím “Ctrl + End” để kết thúc quá trình ghi hình.
Screen Recorder for Windows 11
Screen Recorder for Windows 11 là một phần mềm quay video toàn bộ màn hình máy tính miễn phí. Do đó, bạn sẽ không mất thời gian cài đặt hay lập trình vùng quay. Tuy nhiên, đây cũng chính là nhược điểm của công cụ này khi không thể tùy chọn khung quay.
Cách quay màn hình máy tính Win 11 bằng Screen Recorder for Windows 11 như sau:

Bước 1: Tải và cài đặt ứng dụng Screen Recorder for Windows 11
Bước 2: Mở ứng dụng chọn biểu tượng hình tròn là record để bắt đầu quay
Bước 3: Chọn nút “stop” để dừng ghi hình, lúc này file đã được lưu trong máy tính dạng MP4, chất lượng HD
Lỗi thường gặp khi quay màn hình máy tính Win 11 và cách khắc phục
Trong khi thực hiện các cách quay video màn hình máy tính Win 11 bạn có thể gặp phải một số lỗi khiến quá trình này không diễn ra suôn sẻ. Lúc này, bạn hãy tham khảo một số cách khắc phục ứng với từng lỗi sau:

- Lỗi không sử dụng được công cụ Xbox Game Bar: Hãy dùng tổ hợp phím “Ctrl + Alt + Mũi tên đi lên” để giúp đổi góc hiển thị màn hình máy tính.
- Lỗi không thể quay, chụp màn hình: Kiểm tra xem có ứng dụng nào đang chạy ngầm trong máy tính của bạn hoặc có đang bị virus xâm nhập hay không
- Lỗi màn hình máy tính bị xoay ngang: Nhấn bộ phím “Ctrl + Alt”, sau đó chọn phím mũi tên đi lên để chuyển màn hình về chế độ xoay dọc.
Câu hỏi thường gặp
Có rất nhiều câu hỏi liên quan xoay quanh vấn đề cách quay màn hình máy tính Win 11. Do đó, Sforum đã tổng hợp một số câu hỏi thường gặp và giải đáp dưới đây, bạn hãy cùng tham khảo nhé
Thời gian tối đa khi quay màn hình máy tính là bao lâu?
Không có thời hạn tối đa khi quay video màn hình máy tính, tuy nhiên video lưu trữ càng dài thì càng chiếm nhiều dung lượng của ổ cứng.

Do đó, bạn phải đảm bảo dung lượng còn trống đủ nhiều để lưu video, nếu không sau khi quay xong bạn sẽ không thể tải xuống và sử dụng được. Đây cũng chính là điều cơ bản mà mọi phần mềm, video, hình ảnh, file,... cần có để lưu trữ tài liệu.
Quay màn hình máy tính có thu được âm thanh không?
Các cách quay màn hình máy tính Win 11 thường có thể thu được âm thanh, tuy nhiên bạn phải sử dụng micro hoặc công cụ tích hợp sẵn trên hệ thống. Ngoài ra, bạn có thể sử dụng một số phần mềm quay video màn hình thứ 3 như OBS, Bandicam,... Đây sẽ là những phần mềm quay màn hình máy tính có âm thanh chuyên dụng hơn nên có nhiều công cụ và tính năng riêng để bạn có thể dễ dàng quay chụp và chỉnh sửa video.
Có cách nào để thêm chú thích vào video quay màn hình trên Win 11 không?
Các phần mềm quay màn hình máy tính hiện nay thường được tích hợp thêm tính năng chỉnh sửa, thêm chú thích vào video sau khi quay. Để sử dụng, bạn hãy thực hiện quay màn hình máy tính Win 11 như bình thường, sau đó tải xuống và mở file lưu để chính sửa. Một số phần mềm bạn có thể sử dụng như OBS, Camtasia Studio, VLC Media Player,...
Lời kết
Trên đây, Sforum đã giúp bạn khám phá cách quay video màn hình laptop trên máy tính Windows 11 (Win 11) có âm thanh. Bạn hoàn toàn có thể sử dụng một trong các cách trên để ghi lại những thông tin quan trọng. Hãy tiếp tục đồng hành cùng Sforum trong các bài viết tiếp theo để nhận được nhiều chia sẻ hữu ích nhé.
- Xem thêm: Thủ thuật máy tính








Bình luận (0)