Cách reset Macbook và khôi phục cài đặt gốc cực đơn giản

Hiện nay, các sản phẩm trong hệ sinh thái của ông lớn Apple ngày càng được sử dụng rộng rãi, trong đó có Macbook. Trong thời gian dài sử dụng, chắc hẳn bạn sẽ gặp phải tình trạng Macbook hoạt động không ổn định từ nhiều nguyên nhân hay bạn muốn thu lại và lên đời máy mới, điều này đòi hỏi chúng ta phải biết cách reset Macbook, khôi phục cài đặt gốc Macbook. Sforum sẽ hướng dẫn cho bạn cách đơn giản nhất để làm được điều đó nhé!
Khi nào bạn cần reset Macbook?
Sẽ có khá nhiều nguyên nhân khiến bạn phải reset Macbook, khôi phục cài đặt gốc. Ví dụ như:
- Macbook hoạt động không mượt, phải reset lại
- Các ứng dụng không tương thích với hệ điều hành mà Macbook đang sử dụng
- Bạn muốn trở về hệ điều hành ban đầu của Macbook
- Muốn bán lại máy để lên đời Macbook mới
- Xung đột giữa phần mềm và hệ điều hành trong quá trình sử dụng.
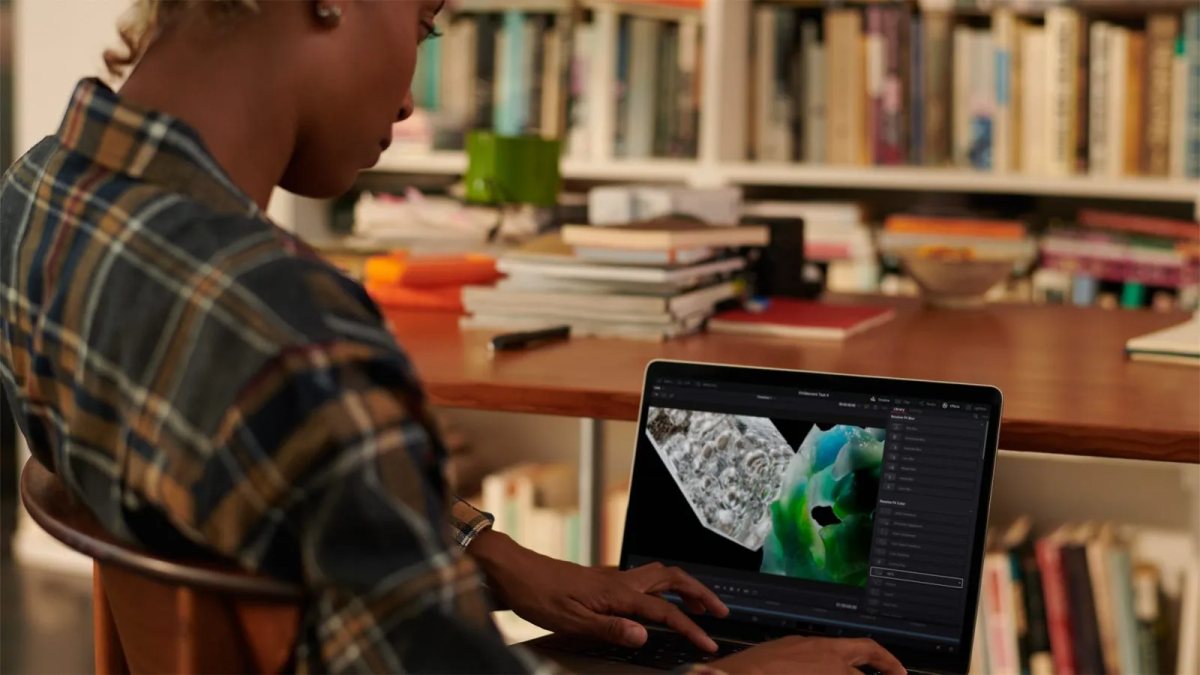
Cách reset Macbook, khôi phục lại cài đặt gốc sẽ giúp bạn xóa hoàn toàn dữ liệu trên máy, kể cả những tệp tin rác lâu ngày không dùng đến. Qua đó cũng giúp Macbook hoạt động êm ái, mượt mà hơn so với lúc chưa reset. Đối với nhu cầu mua bán, hay bạn thu cũ để lên đời dòng Macbook mới hơn, việc reset macbook còn giúp bạn có thể xóa được dữ liệu trên máy, giúp bảo mật thông tin. Hãy xem tiếp bài viết để biết về những lưu ý trước khi reset Macbook nhé!
Những lưu ý khi reset Macbook, khôi phục cài đặt gốc
Để tránh thất thoát dữ liệu hay gặp phải những lỗi không mong muốn xảy ra trong khi thực hiện cách reset Macbook, khôi phục cài đặt gốc. Sforum sẽ tổng hợp cho bạn những lưu ý trước khi reset máy:
Trước khi reset MacBook cần sao lưu dữ liệu
Việc reset Macbook sẽ xóa toàn bộ dữ liệu bao gồm: ảnh, video, ghi chú… Vì vậy, trước khi reset Macbook bạn nên sao lưu lại những dữ liệu quan trọng. Bạn có thể sử dụng Time Machine hay iCloud để sao lưu dữ liệu của Macbook. Tuy nhiên, dung lượng lưu trữ miễn phí của iCloud trên Macbook có giới hạn, tùy vào dung lượng bạn muốn sao lưu mà có thể chọn mua gói iCloud phù hợp. Sforum sẽ hướng dẫn cho bạn các bước sao lưu dữ liệu bằng iCloud:
Bước 1: Bạn chọn vào phần Tùy chọn hệ thống sao khi click vào biểu tượng trái táo của Apple bên góc trái màn hình
Bước 2: Tiếp tục click vào biểu tượng trái táo ID Apple Sau đó chọn iCloud

Bước 3: Hệ thống sẽ hiện ra hộp thoại “Các ứng dụng trên máy Mac đang sử dụng iCloud”. Bạn chỉ cần chọn ứng dụng mà mình muốn sao lưu
Vì dung lượng iCloud miễn phí sẽ có giới hạn nên để kiểm tra được dung lượng iCloud hiện tại còn trống bao nhiêu, ứng dụng nào chiếm nhiều dung lượng nhất bạn có thể chọn vào phần “Quản lý” để kiểm tra. Nếu dung lượng iCloud miễn phí đã hết, bạn có thể chọn mua gói iCloud phù hợp. Giá cả mua iCloud cũng khá phải chăng, vừa túi tiền (19.000đ/50GB - giá có thể tăng theo thời điểm) so với các sản phẩm khác từ nhà Táo.
Cần đăng xuất khỏi iTunes trước khi reset
Đối với những dòng Macbook đời cũ thì Sforum khuyên bạn nên đăng xuất khỏi iTunes trước khi reset Macbook với các bước cực kì đơn giản:
Bước 1: Bạn hãy mở iTunes
Bước 2: Tiếp theo bạn hãy chọn vào Account (Tài khoản) Tiếp tục chọn Authorizations (Cho phép) Và cuối cùng click vào Deauthorize This Computer (Hủy cấp phép thiết bị này)
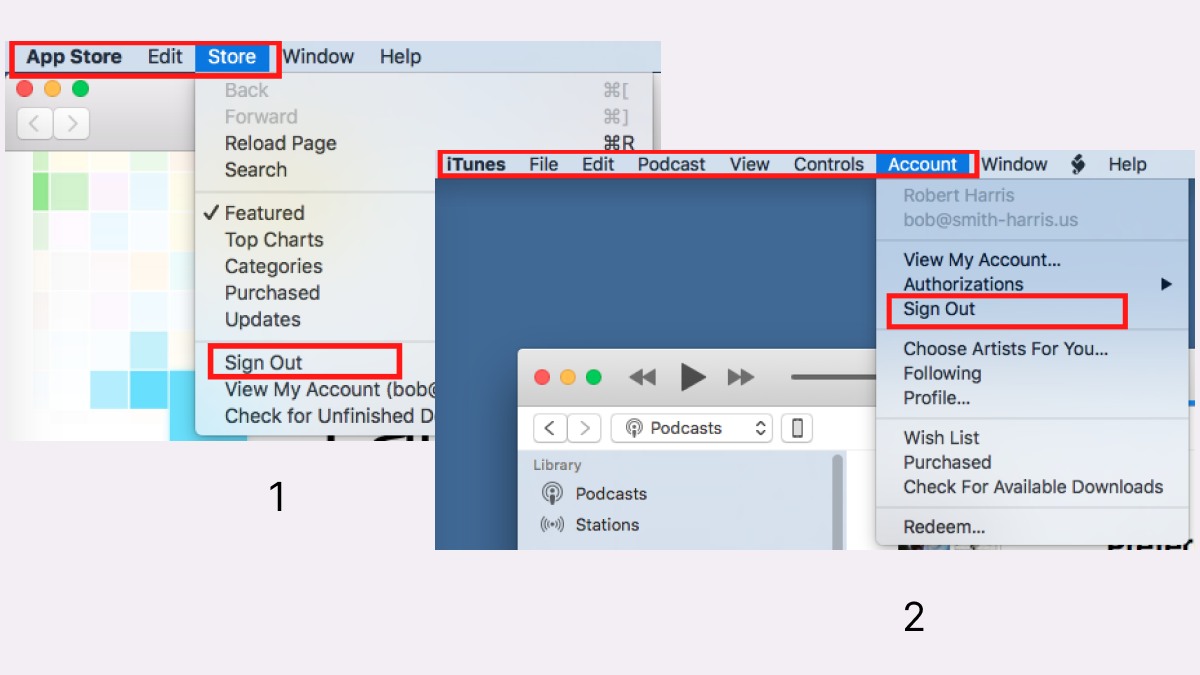
Bước 3: Hệ thống sẽ yêu cầu Apple ID và password. Bạn chỉ cần nhập đúng thông tin của mình, sau đó chọn Deauthorize (Hủy cấp phép) là hoàn thành thao tác đăng xuất iTunes
Cần đăng xuất khỏi iCloud trên Macbook
Đăng xuất khỏi iCloud cũng là bước quan trọng giúp bảo mật thông tin trong cách reset Macbook và khôi phục lại cài đặt gốc, đặc biệt nếu bạn có nhu cầu bán lại. Tương tự với đăng xuất iTunes, các bước đăng xuất iCloud cũng rất đơn giản như sau:
Bước 1: Click vào biểu tượng trái táo đặc trưng của Apple bên trái màn hình Tiếp tục chọn System Preferences (Tùy chọn hệ thống)
Bước 2: Chọn vào biểu tượng trái táo - Apple ID
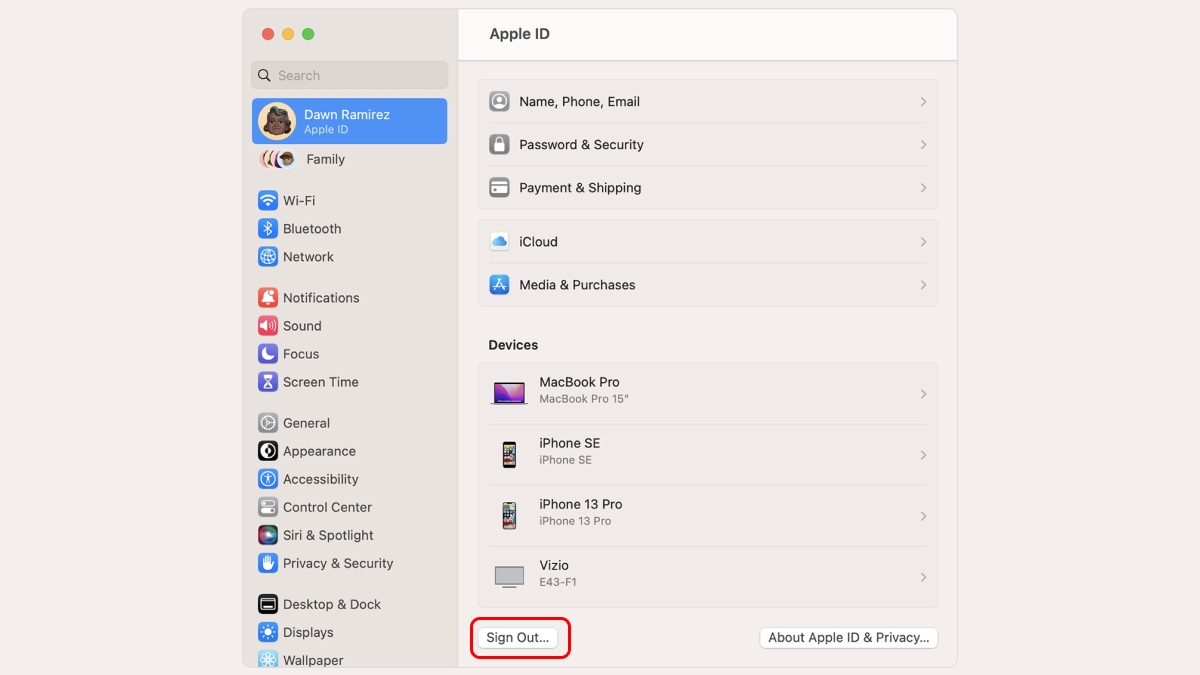
Bước 3: Chọn Overview sau đó chọn Sign Out (Đăng xuất) để hoàn tất
Hệ thống sẽ hỏi bạn có muốn lưu lại bản sao dữ liệu iCloud trên Macbook không? Nếu bạn muốn lưu lại dữ liệu cho những lần đăng nhập Macbook sau này, bạn có thể chọn Keep a Copy (Giữ bản sao).
Đảm bảo mạng WiFi ổn định
Bạn sẽ tốn rất nhiều thời gian để reset Macbook, khôi phục cài đặt gốc nếu đường truyền mạng của bạn không ổn định, hay thường xuyên rớt mạng. Đôi khi còn có một số lỗi xảy ra và máy bị đứng máy, bạn phải thao tác reset Macbook lại từ đầu. Vì vậy, hãy đảm bảo mạng WiFi nhà bạn ổn định trước khi thực hiện nhé!
Đảm bảo nguồn pin đầy đủ cho Macbook
Trên các dòng máy tính Windows thế hệ mới, cách khôi phục cài đặt gốc sẽ diễn ra nhanh hơn so với reset Macbook. Bạn có thể mất nhiều giờ liên tục để quá trình reset hoàn tất và nếu đang reset mà Macbook cạn pin thì bạn phải thực hiện thao tác lại từ đầu. Vì vậy, để quá trình reset mượt mà và tiết kiệm thời gian thì bạn hãy cắm sạc cho Macbook khi thực hiện.
Cần tắt tính năng Secure Boot trên Macbook
Đối với những dòng Macbook đang sử dụng chip Apple T2, thì bạn nên tắt tính năng Secure Boot trước khi tiến hành reset Macbook để hạn chế sự cố xảy ra khi khôi phục cài đặt gốc. Các bước để tắt tính năng Secure Boot cũng không quá phức tạp, bạn chỉ cần làm theo các bước:
Bước 1: Bạn cần kiểm tra chắc chắn Macbook đang có sẵn hệ điều hành trên ổ cứng với ít nhất là 1 User (Người dùng) có quyền Administrator (Quản trị viên)
Bước 2: Bạn phải Shutdown (Tắt máy) và khởi động Recovery bằng cách nhấn vào phím nguồn sau đó nhấn giữ tổ hợp phím Command + R.
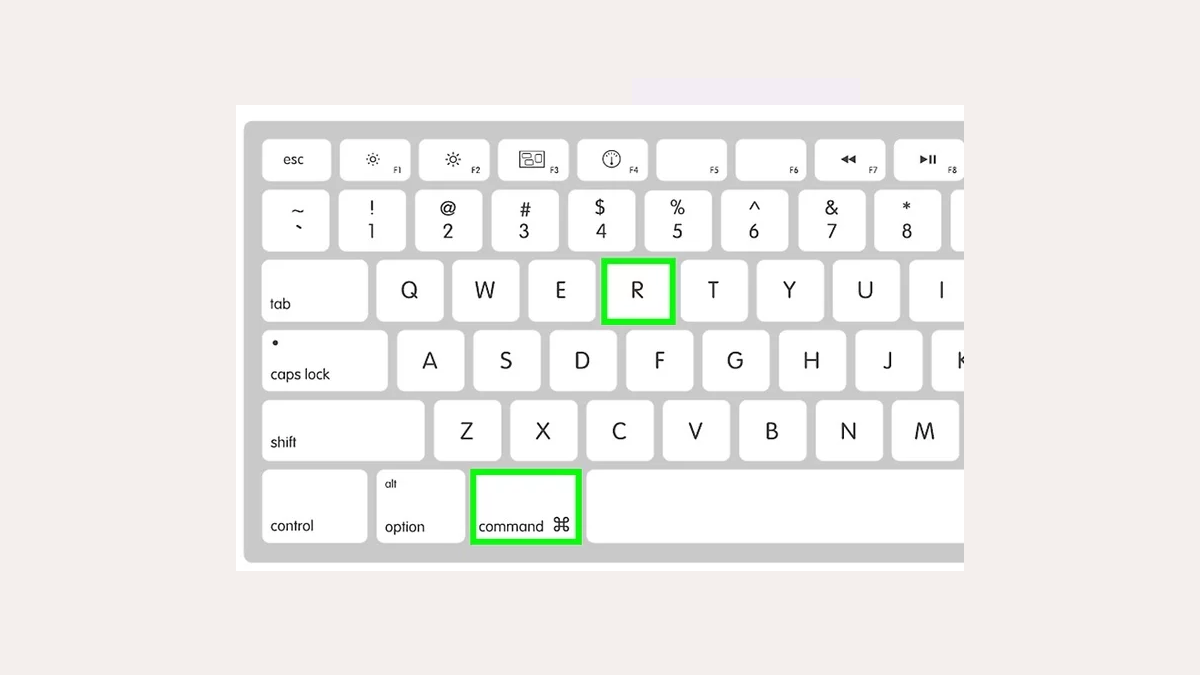
Bước 3: Click vào Utilities Tiếp tục chọn Startup Security Utility

Bước 4: Xuất hiện hộp thoại Startup Security Utility (Tiện ích bảo mật khởi động) chọn Enter macOS Password và nhập mật khẩu tài khoản Admin bạn dùng để đăng nhập Macbook
Bước 5: Cửa sổ Startup Security Utility xuất hiện. Bạn chọn “No Security” ở mục Secure Boot và chọn “Allow booting external media” ở mục External Boot.
Để hoàn tất quá trình, bạn chọn vào biểu tượng trái táo của Apple chọn Shutdown (Tắt máy) hoặc Restart (Khởi động lại).
Hướng dẫn reset MacBook, khôi phục cài đặt gốc chi tiết
Sau khi tham khảo xong những lưu ý và cách reset Macbook đơn giản, bạn có thể bắt đầu tiến hành khôi phục cài đặt gốc. Các bước để khôi phục cài đặt Macbook cũng khá đơn giản như sau:
Bước 1: Bạn cần khởi động lại Macbook bằng cách nhấn vào biểu tượng trái táo của Apple Chọn Restart (Khởi động lại)
Bước 2: Sau khi quá trình khởi động lại Macbook hoàn tất. Tùy vào nhu cầu mà bạn sử dụng, bạn có thể tùy chọn những tổ hợp phím sau đây đến khi biểu tượng trái táo của Apple xuất hiện
- Nhấn tổ hợp phím Option + Command + R: Cài đặt phiên bản mới nhất của hệ điều hành macOS tương thích với Macbook
- Nhấn tổ hợp phím Command + R: Cài đặt lại phiên bản hệ điều hành macOS mà bạn đang sử dụng trên Macbook của mình
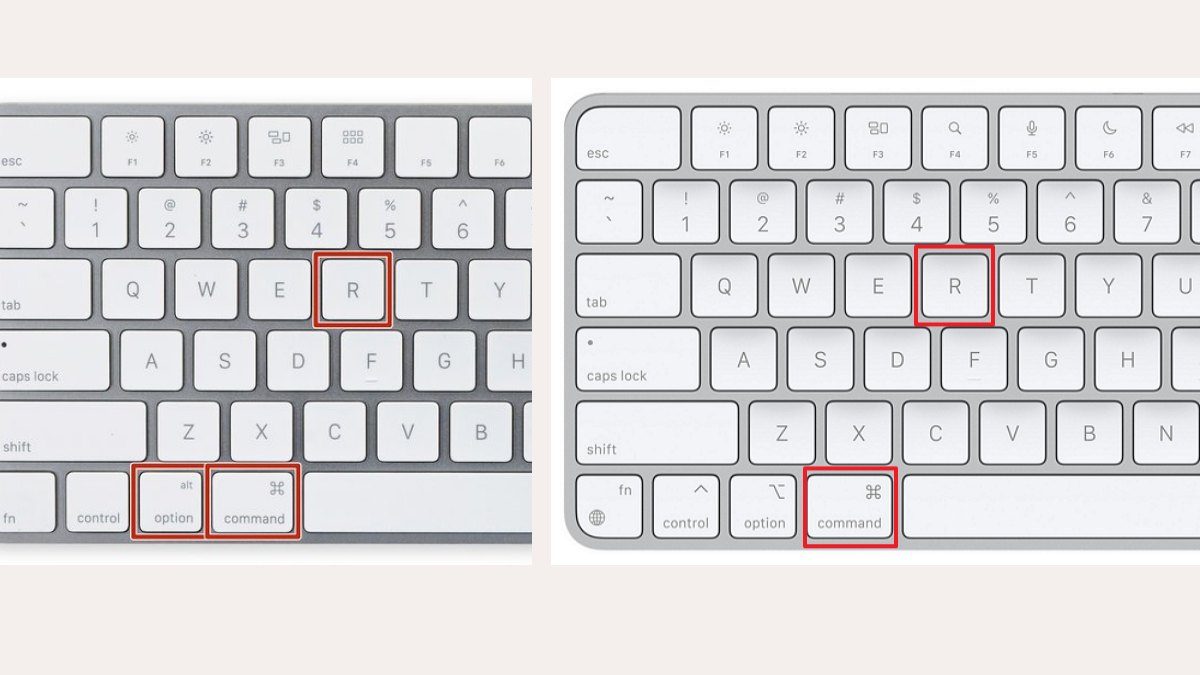
Bước 3: Cửa sổ MacOS Utilities sẽ xuất hiện. Để đưa Macbook trở về trạng thái hoạt động ban đầu đồng thời khôi phục cài đặt gốc của máy bạn click vào Disk Utility (Tiện ích đĩa) Sau đó chọn Continue (Tiếp tục)
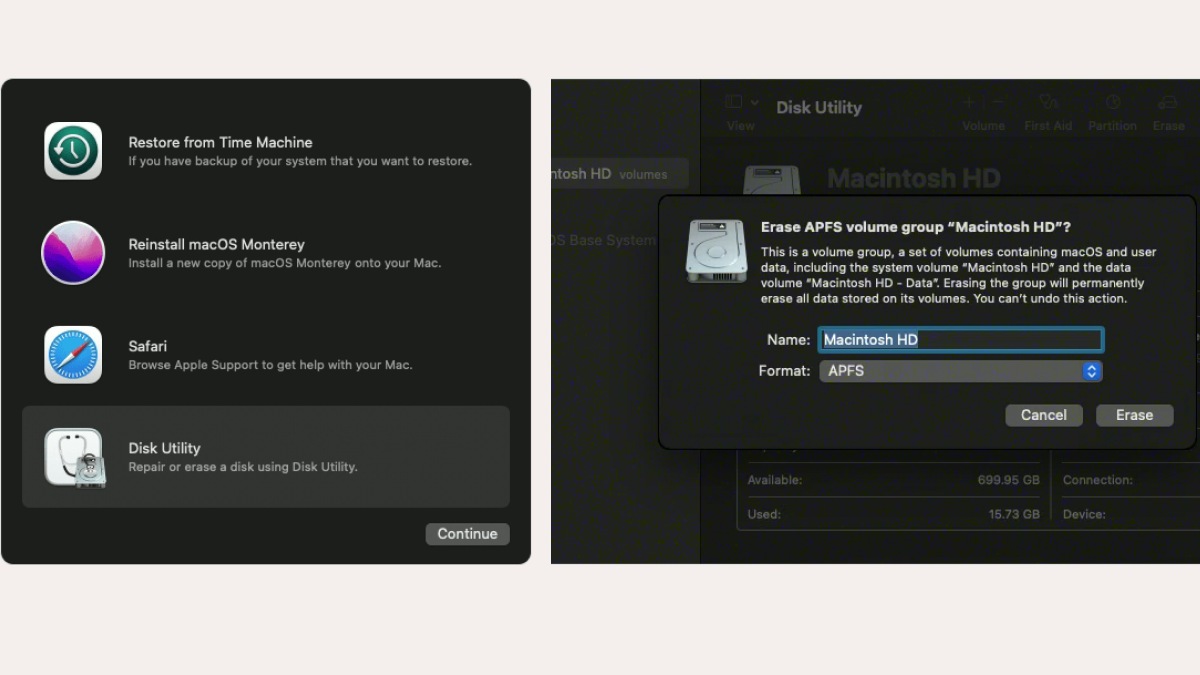
Bước 4: Sau đó bạn chọn Macintosh HD Tiếp theo chọn mục Erase (Xóa). Ở bước này, hệ thống sẽ xuất hiện hộp thoại để bạn xác nhận có thực hiện xóa Macintosh HD hay không. Bạn phải đảm bảo rằng format được chọn là Mac OS Extended (Journaled) Sau đó chọn Erase (Xóa)
Bước 5: Để hoàn tất quá trình khôi phục cài đặt gốc, bạn chọn Reinstall macOS Cuối cùng chọn Continue (Tiếp tục)
Hướng dẫn Set Up lại sau khi reset MacBook
Khi thực hiện xong quá trình reset Macbook, để có thể sử dụng lại máy bình thường, thì bạn phải thực hiện các thao tác Set Up.
Bước 1: Sau khi khởi động lại, Macbook sẽ yêu cầu bạn chọn quốc gia Chọn Viet Nam Điều này sẽ không ảnh hưởng đến ngôn ngữ của máy đối với những bạn đã quen sử dụng tiếng Anh.
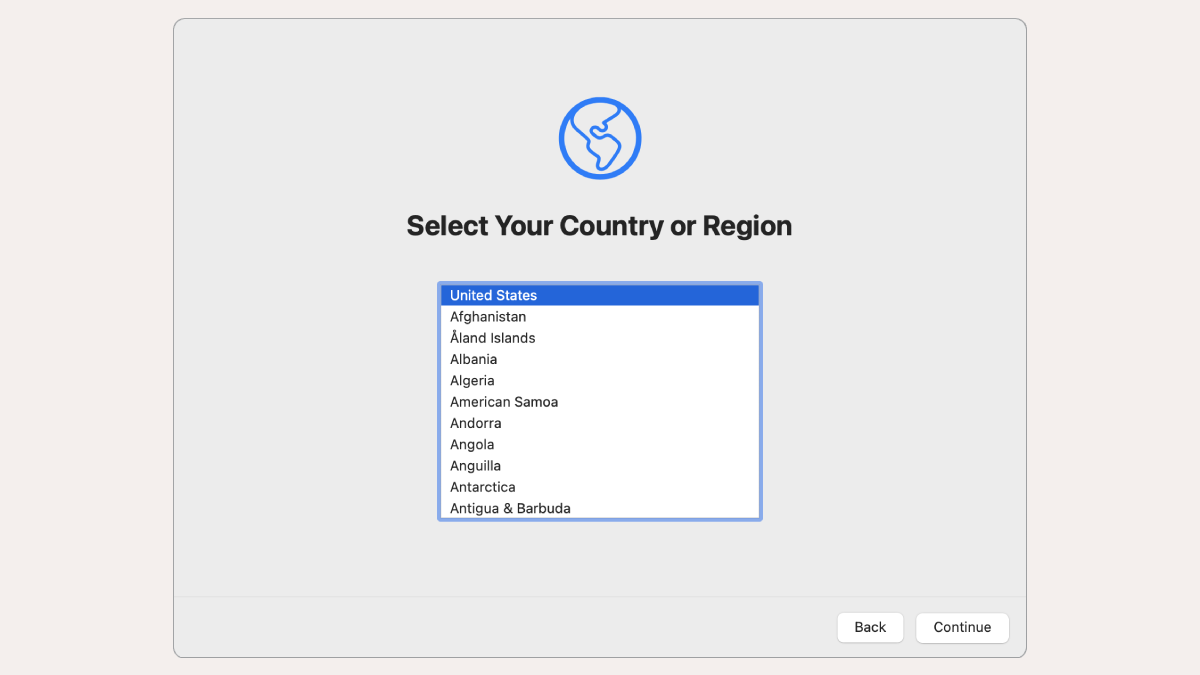
Bước 2: Cửa sổ sẽ xuất hiện phần Select Your Keyboard - Chọn kiểu gõ bàn phím. Ở đây, hệ thống sẽ đề xuất kiểu gõ ABC và Tiếng Việt. Bạn chỉ cần chọn Continue là kiểu gõ tiếng Việt (Telex) và tiếng Anh sẽ được tích hợp vào máy Mac.
Bước 3: Chọn WiFi của bạn, nhập mật khẩu và đăng nhập
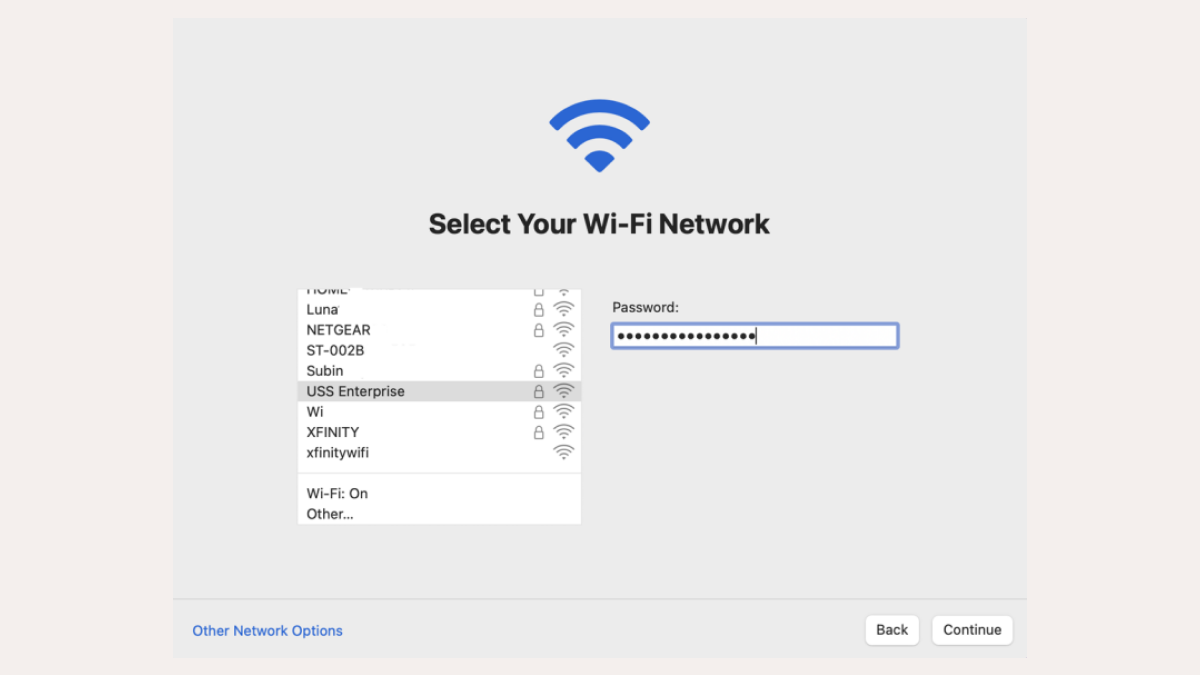
Bước 4: Nếu bạn có bản sao lưu Time Machine từ thiết bị Macbook khác, bạn có thể chọn kết nối với ổ đĩa. Bạn tiếp tục chọn Continue (Tiếp tục) và làm theo các bước hướng dẫn của hệ thống để truyền dữ liệu.
Lưu ý: Đây là bước không bắt buộc, bạn có thể chọn bỏ qua bước này bằng cách click vào Don’t transfer any information now (Đừng chuyển bất kỳ thông tin nào bây giờ) Và chọn Continue để tiếp tục
Bước 5: Đây là bước nhập Apple ID và Password để đăng nhập iCloud. Bạn có thể bỏ qua nếu chưa muốn đăng nhập lúc này bằng cách chọn Set up Later (Thiết lập sau)

Bước 6: Đặt tên và mật khẩu cho Macbook, đây là bước bắt buộc. Bạn có thể chọn Full Name (Họ và tên), Account Name(Tên tài khoản), Password (Mật khẩu) tùy ý và nhấn Continue để sang bước tiếp theo
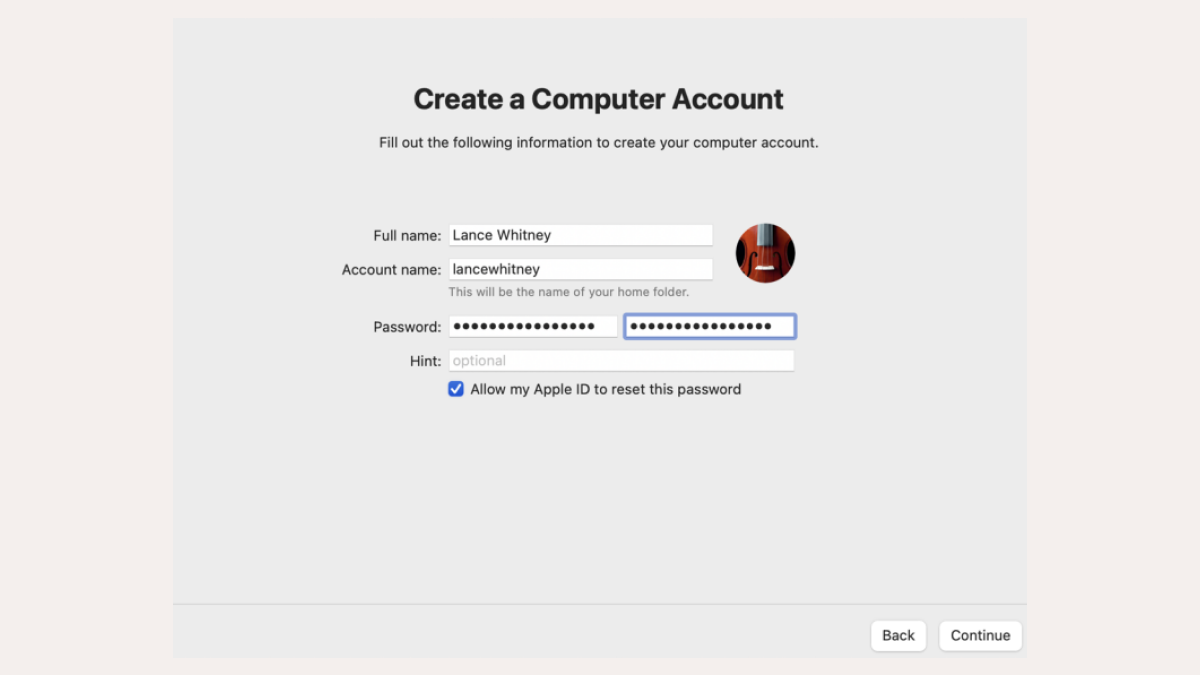
Bước 7:Đây là bước không bắt buộc, bạn có thể chọn Set up later (Thiết lập sau) và nhấn Continue để sang bước kế tiếp. Nếu bạn muốn sử dụng Keychain iCloud giúp bảo mật tốt hơn thì chọn Set up iCloud Keychain.
Bước 8: iCloud Analytics tùy chọn chia sẻ thông tin cho Apple thu thập. Sforum khuyên rằng bạn nên tắt tính năng này để có thể bảo vệ tốt thông tin hơn.
Bước 9: Một số dòng Macbook có hỗ trợ Touch ID (Bảo mật vân tay) sẽ hiện ra bước này
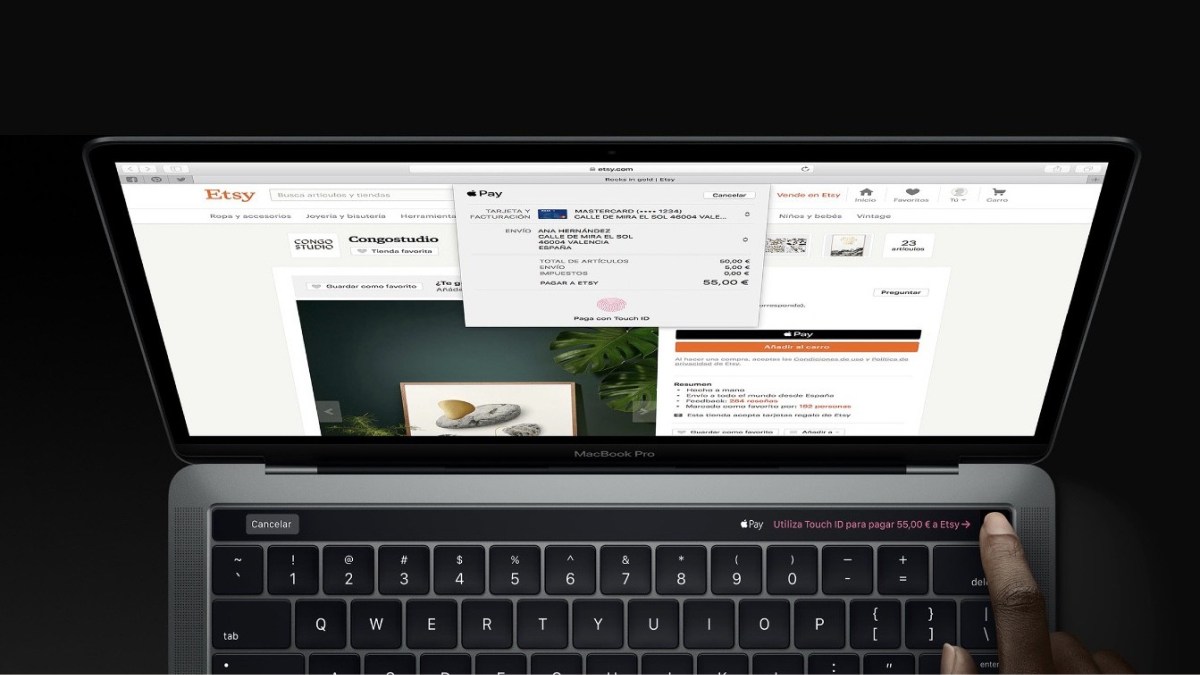
Bước 10: All yours file in iCloud - phần này hệ thống sẽ mặc định chọn để mọi dữ liệu của bạn được lưu trữ trên iCloud. Nếu không có nhu cầu, bạn có thể bỏ tick để hủy và nhấn Continue để tiếp tục
Bước 11: FileVault Disk Encryption - đây là bước bảo mật nâng cao cho dữ liệu iCloud trên máy. Lưu ý rằng, nếu bạn quên mật khẩu toàn bộ dữ liệu sẽ bị xóa và không thể khôi phục. Bạn có thể bỏ tick để tắt tính năng này.
Bước 12: Hoàn tất quá trình Set Up, bạn chỉ cần chờ một lát là có thể sử dụng
Qua bài viết, bạn đã biết được cách reset Macbook, khôi phục lại cài đặt gốc thật dễ dàng đúng không nào? Tuy nhiên,hãy đọc thật kỹ những lưu ý mà Sforum đã tổng hợp cho bạn, vì nếu không cẩn thận trong quá trình reset, nguy cơ bạn bị mất hết dữ liệu trên máy tính là rất cao, và gần như không thể khôi phục được. Hãy chia sẻ cho bạn bè, người thân và gia đình của bạn để mọi người cùng hiểu và áp dụng nhé!
- Xem thêm bài viết chuyên mục:Thủ thuật Macbook








Bình luận (0)