15 cách tăng tốc máy tính PC, laptop chạy mượt hơn

Khởi động lại máy
Cách tăng tốc máy tính đơn giản và nhiều người thường áp dụng nhất là Restart trên máy tính. Tuy nhiên, việc khởi động lại không chỉ đơn giản làm mới lại hệ thống mà còn loại bỏ các cửa sổ và ứng dụng đang chạy ngầm, tiết kiệm bộ nhớ và giúp máy hoạt động mượt mà hơn. Đối với hệ điều hành Windows, bạn chỉ cần thực hiện vài thao tác đơn giản như bấm vào biểu tượng cửa sổ Windows, chọn Power, và chọn Restart.

Tắt các ứng dụng chạy nền
Ứng dụng chạy nền thường là nguyên nhân gây ra tình trạng máy tính chậm chạp. Các ứng dụng này tự động hoạt động để cập nhật dữ liệu, hiển thị thông báo, mặc dù bạn không sử dụng chúng.
Cách tăng tốc máy tính mượt hơn bằng việc tắt các ứng dụng chạy nền từ đó tăng hiệu suất máy tính, bạn có thể thực hiện như sau:
Bước 1: Mở Cài đặt, sau đó bấm chọn Privacy.

Bước 2: Chọn vào mục Background apps, và bấm vào nút On/Off tại mục 'Let apps run in the background' để có thể tắt tất cả các ứng dụng đang chạy nền, hoặc bạn cũng có thể chọn một vài ứng dụng để tắt theo nhu cầu riêng của mình.

Hạn chế một số ứng dụng chạy cùng khi khởi động máy
Khi bạn khởi động Windows, một số ứng dụng được cài đặt sẽ tự động mở cùng một lúc, dẫn đến việc máy mất nhiều thời gian để hoàn thành quá trình này. Thực hiện cách tăng tốc máy tính laptop, bạn có thể ngăn chặn các chương trình khởi động cùng Windows với các bước đơn giản như sau:
Đầu tiên bạn hãy chọn vào mục Cài đặt, sau đó vào mục App và chọn vào Startup. Cuối cùng bạn hãy click chuột phải vào biểu On/Off để bật hoặc tắt các ứng dụng mà bạn mong muốn chạy khi khởi động cùng.

Mở tính năng khởi động nhanh
Cách tăng tốc máy tính win 7, 8, 10, 11 đơn giản nhất có thể thực hiện đó là kích hoạt tính năng khởi động nhanh để tăng tốc độ hoạt động của máy. Đơn giản bằng cách nhấn tổ hợp phím Win + X, sau đó chọn Power Options, và cuối cùng nhấn vào Choose what the power button does.

Tăng tốc độ mở máy tính
Trong máy tính, quá trình khởi động hay booting là quá trình khởi đầu hệ thống để bắt đầu hoạt động của hệ điều hành khi bạn khởi động máy tính. Để thực hiện cách Cách tăng tốc máy tính làm PC, laptop chạy mượt hơn, bạn có thể làm theo các bước sau:
Bước 1: Đầu tiên bạn hãy gõ từ khóa sau 'System Configuration' vào thanh tìm kiếm và chọn vào mục System Configuration.
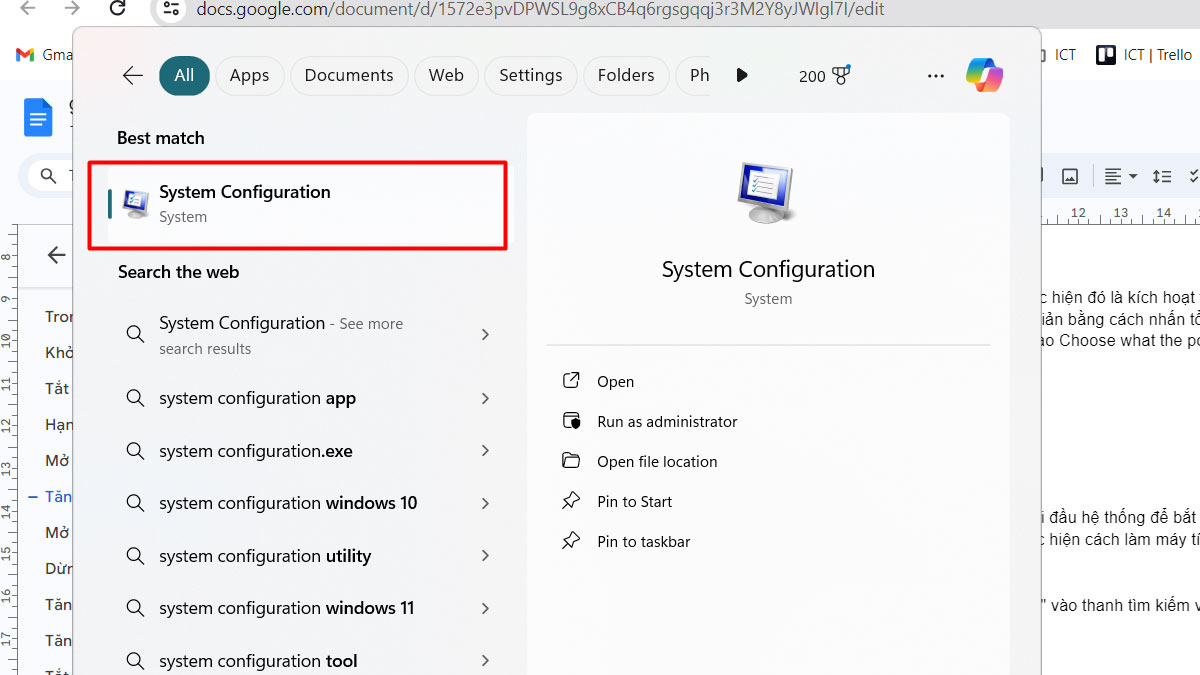
Bước 2: Bấm vào thẻ Boot, nhập số '3' vào ô Timeout. Sau đó bạn hãy chọn vào mục Advanced options, và tiếp tục chọn mục số '4' ở trong phần Number of processors. Chọn vào mục OK để hoàn tất cài đặt.
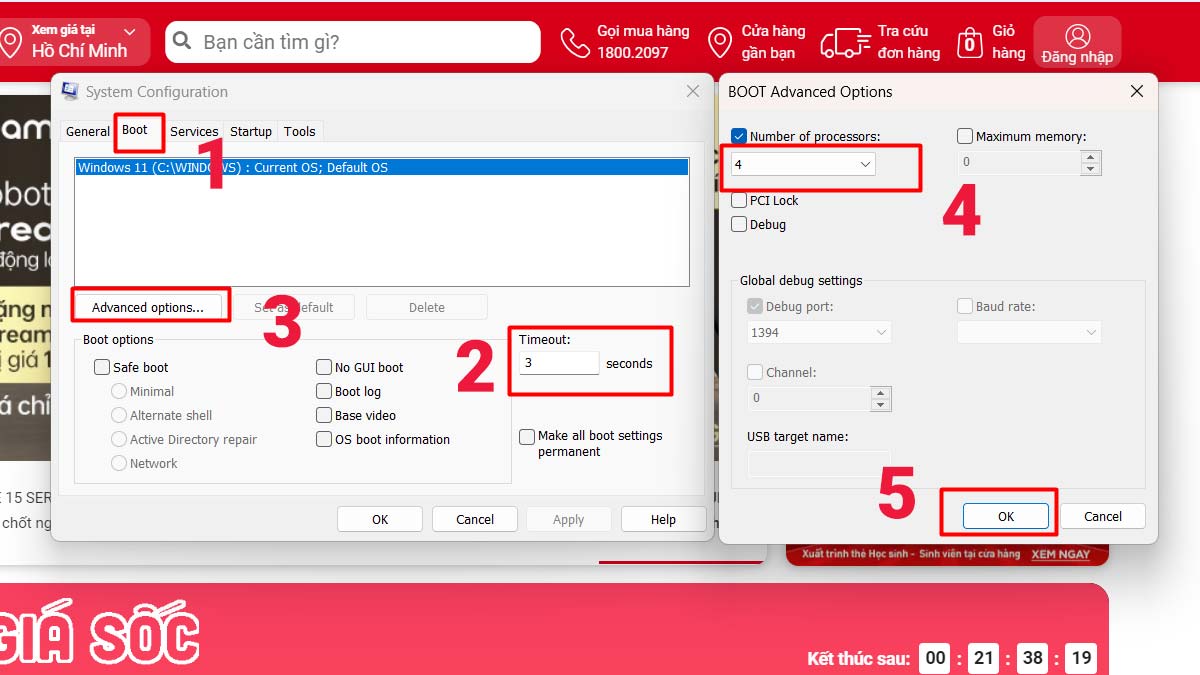
Mở thêm RAM ảo cho laptop
RAM ảo, hay Virtual Memory, là một phần của ổ cứng được hệ điều hành sử dụng để mô phỏng bộ nhớ RAM vật lý. Bằng cách cấp thêm RAM ảo, các phần mềm có thể có thêm không gian bộ nhớ để hoạt động một cách ổn định và hiệu quả hơn.
Sau đây là cách tăng tốc máy tính bằng việc mở rộng RAM ảo, bạn có thể thực hiện các bước sau:
Bước 1: Mở mục Control Panel trên máy tính của bạn và chọn vào System, sau đó chọn Advanced system settings.

Bước 2: Trong cửa sổ mới hiện ra, chọn vào mục Settings ở phần Advanced. Tiếp tục chọn vào mục Advanced và bấm nút Change…

Bước 3: Bấm xóa dấu tích ở ô Automatically manage paging file size for all drives. Sau đó, nhập dung lượng mà bạn muốn cấp phát cho RAM ảo vào ô Custom size. Ví dụ: 4096 MB (4 GB) với tối đa là 7168 MB (7 GB). Chọn mục Set và sau đó chọn OK để hoàn tất.
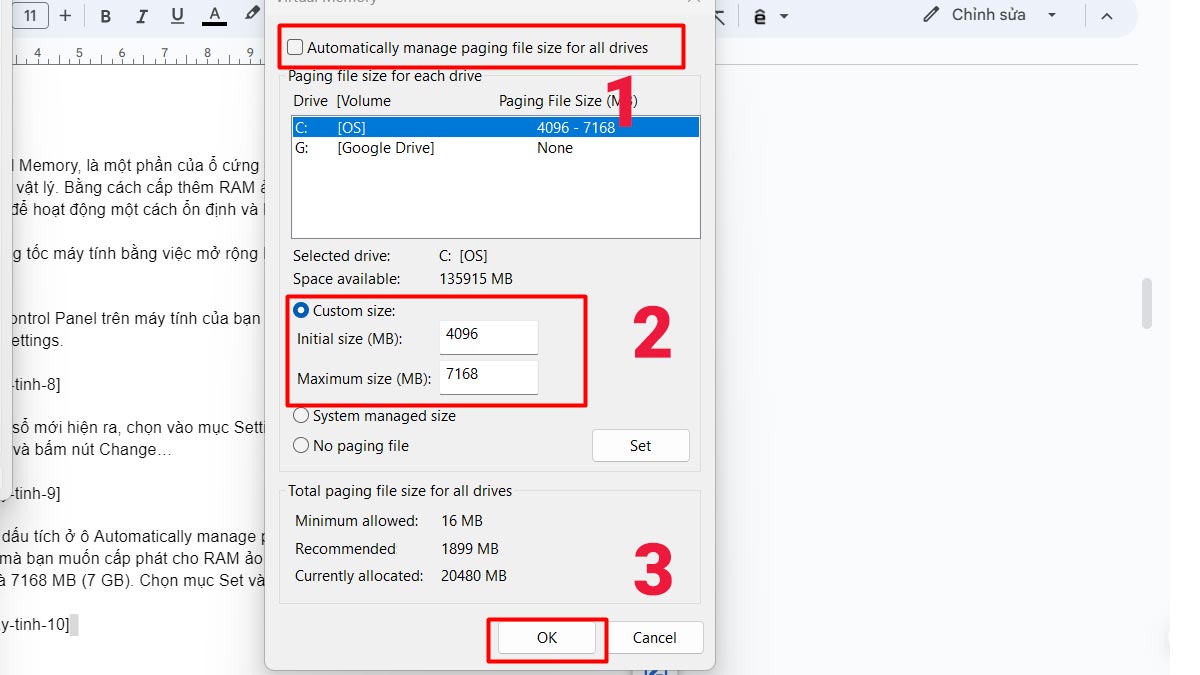
Dừng hoặc xóa các ứng dụng không cần thiết
Trong quá trình làm việc, một số người dùng thường mở đồng thời nhiều phần mềm không thật sự cần thiết. Mặc dù có vẻ như không gây hại, nhưng thực tế, những ứng dụng đó vẫn hoạt động và làm cho laptop của bạn chậm đi.
Dưới đây Sforum sẽ mang đến bạn cách tăng tốc máy tính win 7, 8, 10, 11 bằng việc tắt/xóa các ứng dụng không cần thiết.
Bước 1: Click chuột bên phải vào thanh Taskbar và chọn vào mục Task Manager.

Bước 2: Tại đây, bạn sẽ thấy một bảng danh sách các ứng dụng đang chạy trên máy tính. Chọn và kết thúc các ứng dụng không cần thiết bằng cách bấm vào ứng dụng đó và chọn End task.

Tăng dung lượng RAM
Đây là cách tốc máy tính hiệu quả nhất để tăng hiệu suất máy tính. Bạn có thể nâng cấp RAM mới có dung lượng cao hơn và cắm vào máy tính của mình. Trước khi mua, hãy đảm bảo kiểm tra khả năng hỗ trợ RAM của máy tính để chọn loại phù hợp bằng các bước sau đây:
Bước 1: Click chuột bên phải vào thanh Taskbar và chọn vào mục Task Manager. Sau đó tiếp tục click chuột sang ô Performance. Tại đó, bạn sẽ có cái nhìn tổng quan về tình trạng lưu trữ của RAM, từ đó có thể quyết định liệu có cần nâng cấp RAM hay không.

Bước 2: Tiếp đến bạn hãy kiểm tra loại RAM mà mình đang dùng là loại nào. Bạn có thể nhập tên mẫu laptop của mình trên mạng hoặc sử dụng phần mềm CPU Z để kiểm tra thông tin về máy.
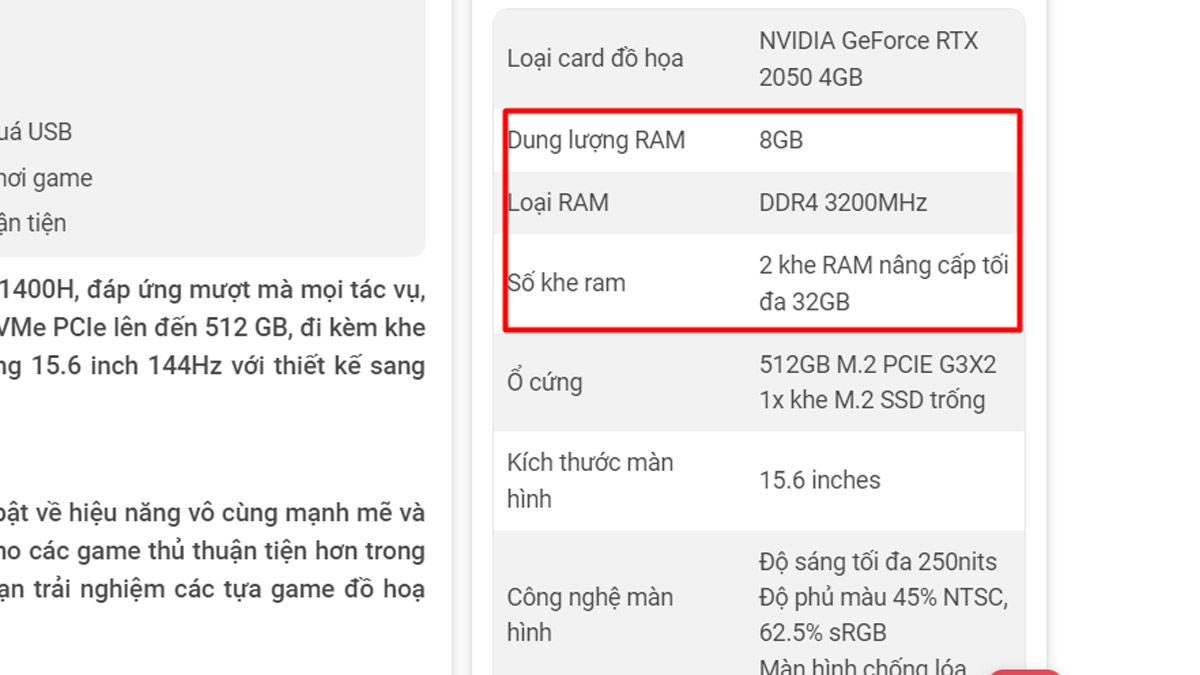
Bước 3: Sau khi kiểm tra, bạn có thể mua thanh RAM mới phù hợp với các thông số của máy để nâng cấp dung lượng RAM cho máy tính của mình.
Tăng dung lượng SSD cho máy
Nâng cấp SSD là một cách tăng tốc độ máy tính để mượt mà hơn. Việc cần làm là bạn cần xác định loại SSD phù hợp với máy tính của mình. Tiếp theo, chọn ổ SSD với dung lượng và tốc độ đọc/ghi phù hợp (Xem thêm SSD là gì để hiểu rõ hơn về định nghĩa SSD)

Trước khi thực hiện nâng cấp, hãy sao lưu dữ liệu quan trọng từ ổ cứng hiện tại. Sau đó, tháo ổ cứng cũ và thay thế bằng ổ SSD mới. Cài đặt lại hệ điều hành và các ứng dụng sau đó, và sau khi hoàn thành, máy tính của bạn sẽ chạy mượt mà hơn với hiệu suất nâng cao từ SSD mới.
Tắt các hiệu ứng hình ảnh
Việc bạn sử dụng các hiệu ứng hình ảnh sắc nét có thể tạo ra trải nghiệm thú vị nhưng cũng gây tiêu tốn tài nguyên và làm chậm máy tính của bạn. Tắt các hiệu ứng hình ảnh không cần thiết là cách tăng tốc máy tính win 7, 8, 10, 11.
Để tắt các hiệu ứng hình ảnh, bạn có thể làm theo các bước sau:
Bước 1: Mở vào chọn mục Control Panel, tiếp tục chọn vào mục System, sau đó chọn tiếp Advanced system settings.

Bước 2: Tại mục Advanced, bấm chọn vào Settings. Trong thẻ Visual Effects, chọn vào ô Adjust for best performance. Bạn cũng có thể chọn vào Custom để điều chỉnh các hiệu ứng hình ảnh của các thành phần theo ý muốn.

Điều chỉnh dung lượng pin
Cách tăng tốc độ máy tính bằng việc điều chỉnh tiêu thụ pin là một cách thường thấy khi máy của bạn bị chậm hoặc lag. Để điều chỉnh tùy chọn tiêu thụ pin, bạn có thể thực hiện các bước sau:
Bước 1: Mở vào bấm tìm kiếm mục Control Panel, sau đó chọn vào Hardware and Sound.

Bước 2: Chọn vào phần Power Options và tiếp tục chọn mục Create a Power Plan.
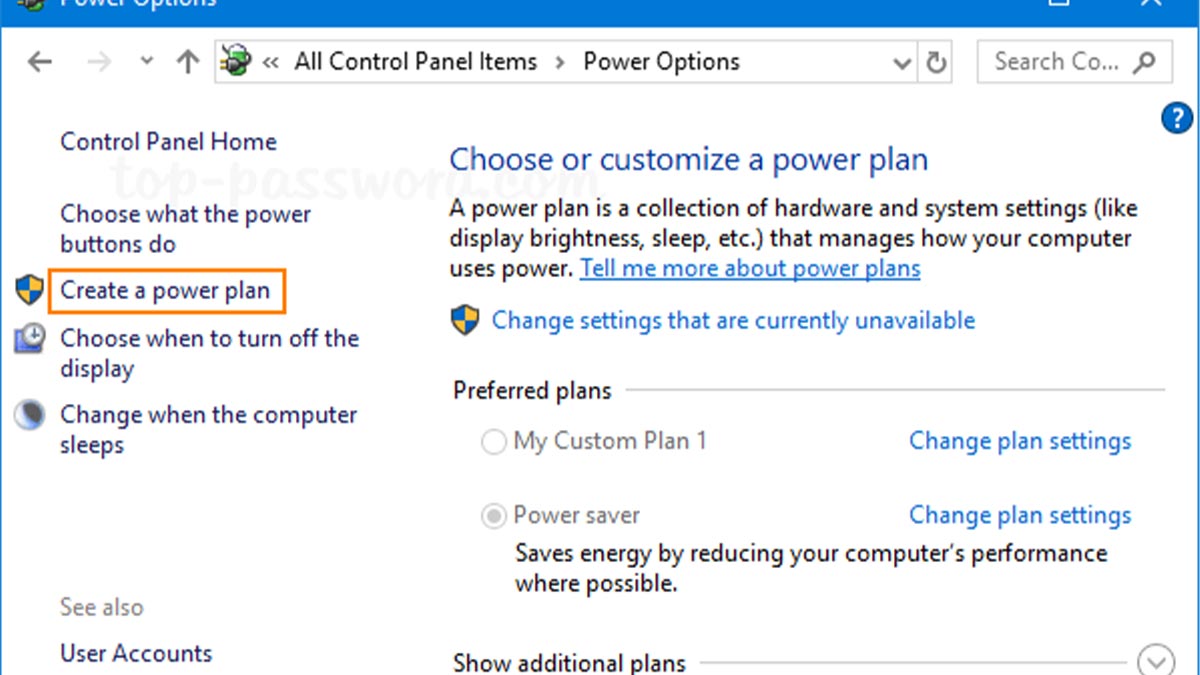
Bước 3: Sau đó bạn hãy chọn một mức năng lượng phù hợp với cường độ làm việc trên laptop của bạn.
Quy trình này khá đơn giản và bạn có thể thực hiện trên mọi hệ điều hành, giúp bạn điều chỉnh máy tính sao cho hoạt động nhanh chóng và hiệu quả hơn.
Tắt System Restore
System Restore là tính năng giúp bạn khôi phục lại trạng thái của hệ thống về một thời điểm nào đó để sửa chữa các sự cố. Mặc dù nó rất hữu ích, nhưng tính năng này có thể chiếm nhiều không gian hệ thống khi hoạt động.
Để tắt System Restore, bạn có thể thực hiện các bước sau:
Bước 1: Trong mục tìm kiếm của Windows, bạn hãy tìm từ khóa 'System Restore' và chọn vào mục Create a restore point.
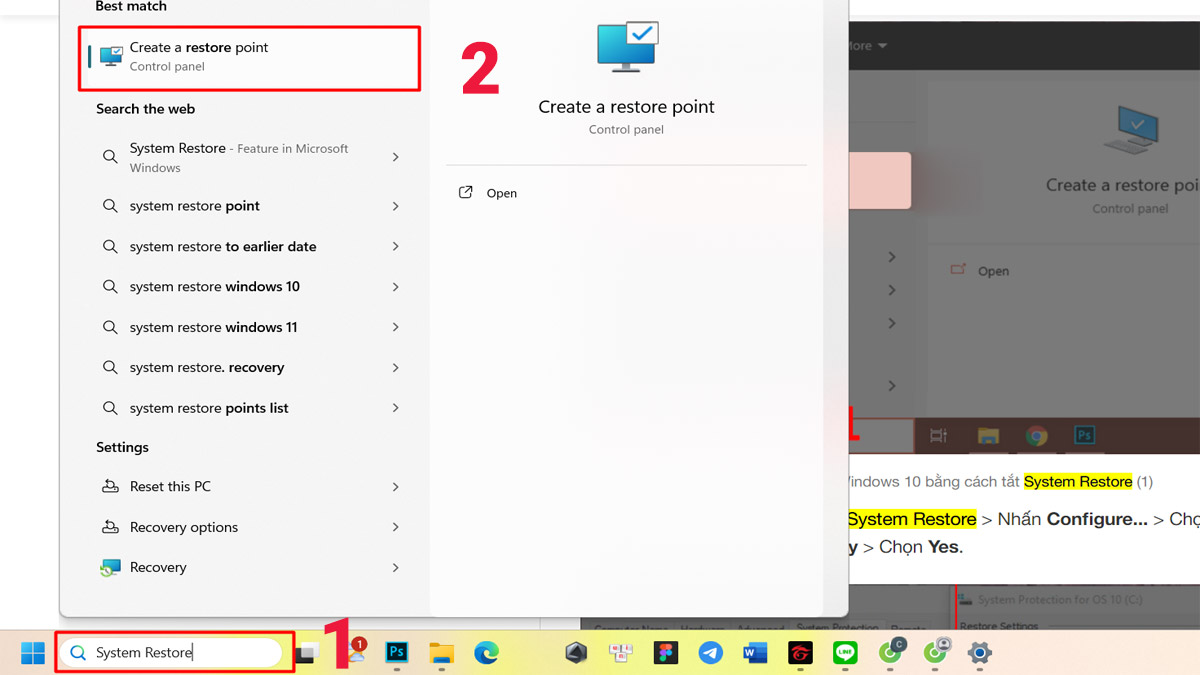
Bước 2: Chọn vào ổ đĩa mà bạn muốn tắt là System Restore, sau đó nhấn vào mục Configure...Tiếp đến hãy chọn vào Disable system protection, sau đó click chuột vào ô Apply và nhấn Yes để xác nhận.

Dọn dẹp rác của laptop, PC
Một trong những cách tăng tốc độ hiệu suất máy tính win 7, 8, 10, 11 mượt hơn đó là xóa đi các tệp tạm thời và dữ liệu không còn sử dụng trên ổ cứng của bạn. Dọn dẹp ổ cứng không chỉ giúp tăng không gian lưu trữ mà còn làm cho việc tìm kiếm dữ liệu trở nên dễ dàng và nhanh chóng hơn.
Để tăng tốc máy tính bằng cách dọn dẹp ổ cứng, bạn có thể sử dụng tính năng Disk Cleanup theo các bước sau:
Bước 1: Chọn chuột phải vào ổ đĩa mà bạn muốn dọn rác và chọn vào phần Properties.
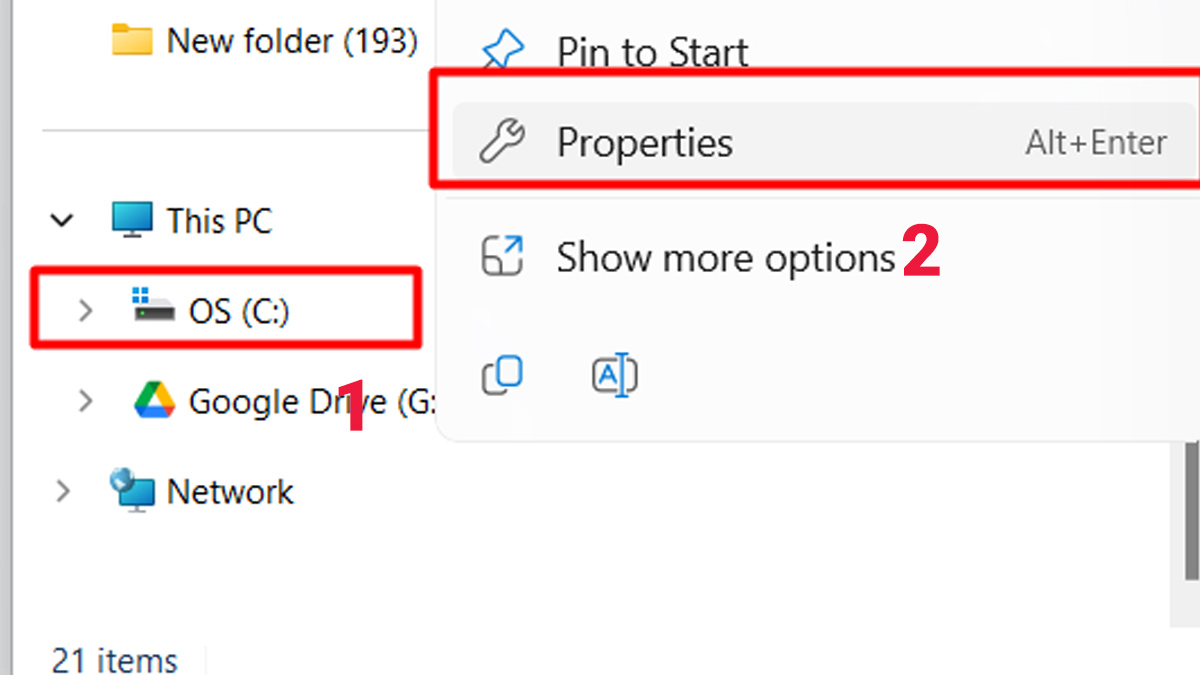
Bước 2: Tiếp tục chọn vào ô Disk Cleanup. Tích chọn các tệp tập tin mà bạn muốn xóa đi.

Bước 3: Bấm chọn vào OK và sau đó chọn tiếp Delete Files để hoàn tất quá trình dọn dẹp.
Giữ cho máy tính không bị quá nhiệt
Trong quá trình sử dụng, máy tính của bạn thường phát ra nhiệt từ các bộ phận bên trong, làm cho máy nóng lên và ảnh hưởng đến hiệu suất hoạt động của nó. Việc sử dụng công cụ giá đỡ laptop hay làm thông thoáng nơi đặt PC giúp tản nhiệt hiệu quả hơn, giúp máy tính giảm nhiệt độ một cách dễ dàng hơn và tối ưu hóa hiệu suất làm việc.

Sử dụng phần mềm diệt virus
Cách tăng tốc độ máy tính và làm cho nó hoạt động mượt mà đó chính là việc sử dụng phần mềm diệt virus. Nếu máy tính của bạn bị nhiễm virus, việc này sẽ gây ra sự chậm trễ và thường hay bị treo. Vì vậy, bạn nên trang bị một phần mềm diệt virus uy tín và có độ bảo mật cao để từ đó giúp máy hoạt động mượt mà và bảo vệ dữ liệu tốt hơn.

Tóm lại, việc thực hiện cách tăng tốc độ hiệu suất máy tính win 7, 8, 10, 11 mượt hơn không chỉ là một nhu cầu mà còn là một phần quan trọng trong việc tối ưu hóa hiệu suất và trải nghiệm. Qua 15 cách tăng tốc máy tính này chúng ta có thể thực hiện để giúp máy tính hoạt động ổn định và hiệu quả hơn.. Hãy áp dụng những phương pháp này và cảm nhận được sự khác biệt trong hiệu suất từ máy tính của bạn ngay từ bây giờ.
CellphoneS mang đến cho bạn những lựa chọn laptop với hiệu năng mạnh mẽ và đa dạng. Từ các dòng máy tính với vi xử lý mạnh mẽ từ Intel và AMD, đến các laptop gaming hàng đầu và tính năng tiện ích. Khám phá ngay những mẫu laptop đang được quan tâm tại CellphoneS.[Product_Listing categoryid='380' propertyid=' customlink='https://cellphones.com.vn/laptop.html' title='Danh sách Laptop đang được quan tâm nhiều tại CellphoneS']- Xem thêm chuyên mục: Thủ thuật máy tính








Bình luận (0)