Cách thêm dòng trong Word nhanh chóng và đơn giản nhất

Khi thực hiện các bài báo cáo, bảng thống kê, việc thêm dòng, lập bảng trong Word là điều cần thiết. Tuy nhiên, không phải ai cũng biết cách chèn thêm 1 dòng hay nhiều dòng trong Word sao cho đúng. Hiểu được điều đó, trong bài viết này, Sforum sẽ chia sẻ đến bạn cách thêm dòng trong Word đơn giản và nhanh chóng nhất.
Khi nào bạn cần phải thêm dòng trong Word?
Word là phần mềm soạn thảo văn bản văn phòng được sử dụng nhiều nhất hiện nay. Bên cạnh các nội dung bằng văn bản, hình ảnh thông thường thì các bảng biểu cũng là thông tin quan trọng. Bảng biểu giúp các thông số, dữ liệu được thể hiện rõ ràng nhất. Vì vậy, bạn cần biết cách thêm dòng trong Word trong các trường hợp sau:
- Khi nhập dữ liệu vào bảng mới.
- Khi cần bổ sung thêm dữ liệu vào bảng đã được tạo sẵn.
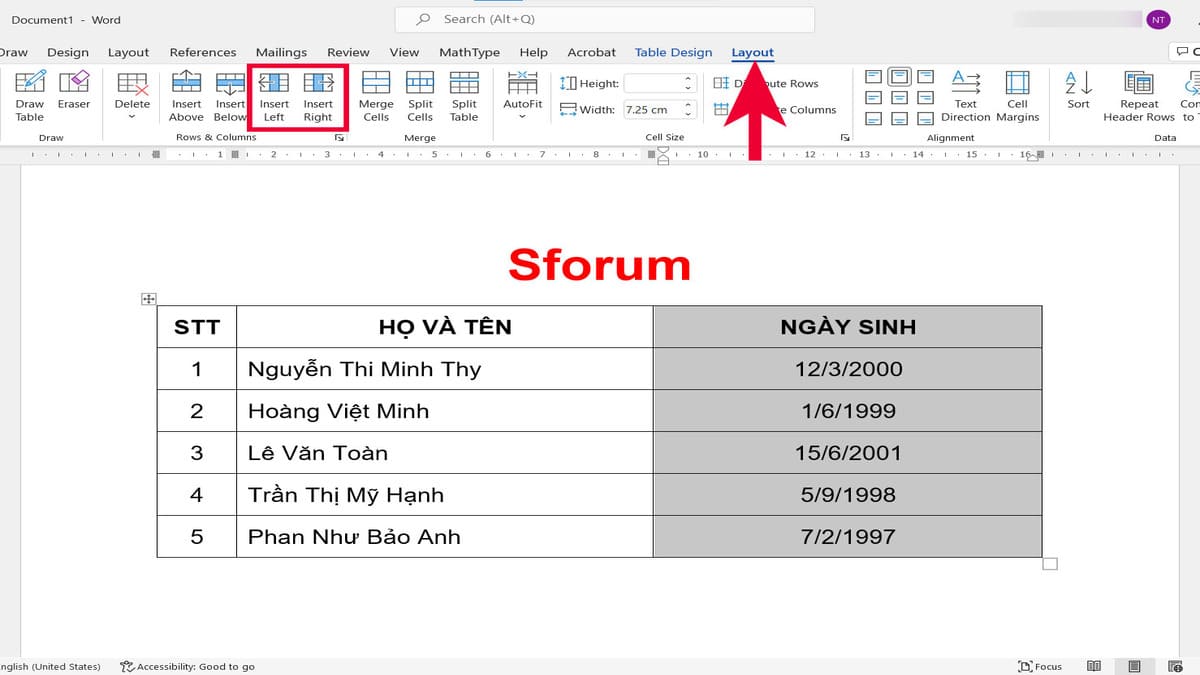
Bên cạnh đó, trong một số trường hợp khác bạn cần phải thêm dòng Word thì hoàn toàn có thể áp dụng những phương thức dưới đây. Sforum mong rằng sẽ hữu ích với mọi người.
Hướng dẫn cách thêm dòng trong Word đơn giản
Cách thêm dòng trong Word dưới đây áp dụng cho phiên bản Word từ năm 2007 trở lên. Bạn hãy kiểm tra xem Word đang dùng có thuộc phiên bản này không trước khi áp dụng. Sforum chúc bạn thành công với một trong những cách dưới đây nhé.
Hướng dẫn cách thêm 1 dòng trong Word
Nếu dữ liệu bị thiếu 1 dòng thì bạn chỉ cần chèn 1 dòng là đủ. Với cách làm dưới đây, bạn có thể chèn thêm 1 dòng ở bất cứ vị trí nào mình muốn. Cách thêm dòng trong Word này được thực hiện như sau:
Bước 1: Mở file Word. Tại bảng đã tạo và bạn muốn chèn thêm dòng, click chuột phải và nhấn Insert.
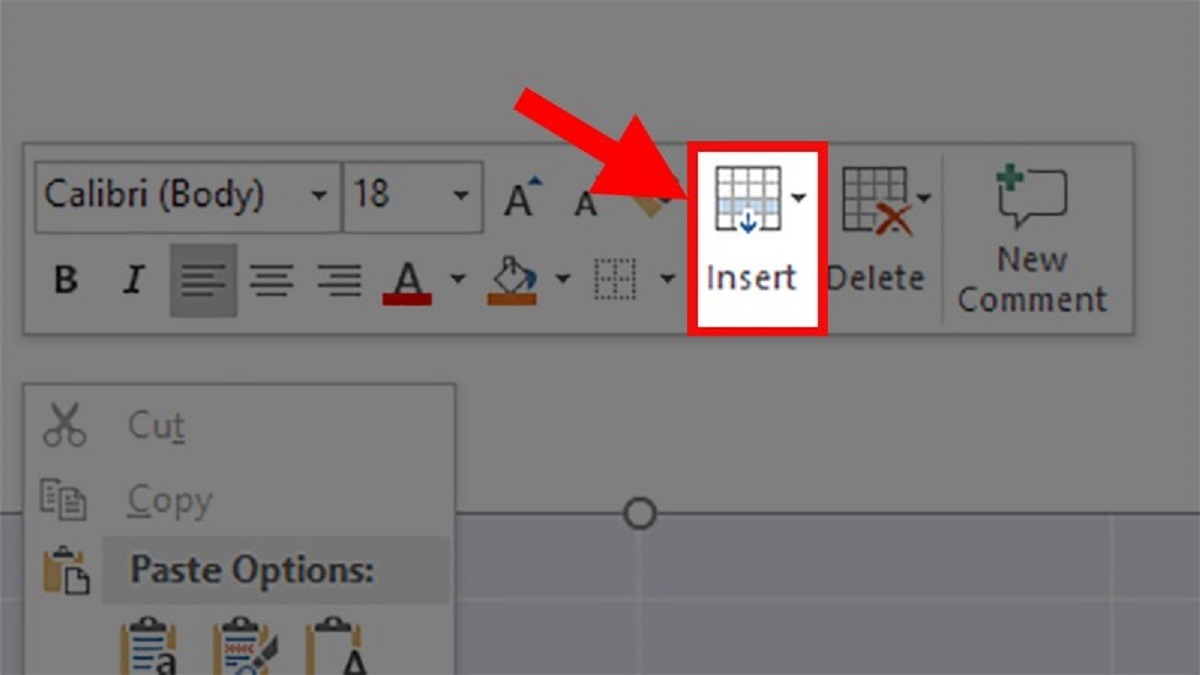
Bước 2: Bạn sẽ được phép lựa chọn một hình thức trong cách thêm dòng trong Word dưới đây:
- Insert Rows Above: chèn 1 dòng ở bên trên dòng được chọn.
- Insert Rows Below: chèn 1 dòng ở ngay phía dưới dòng được chọn.
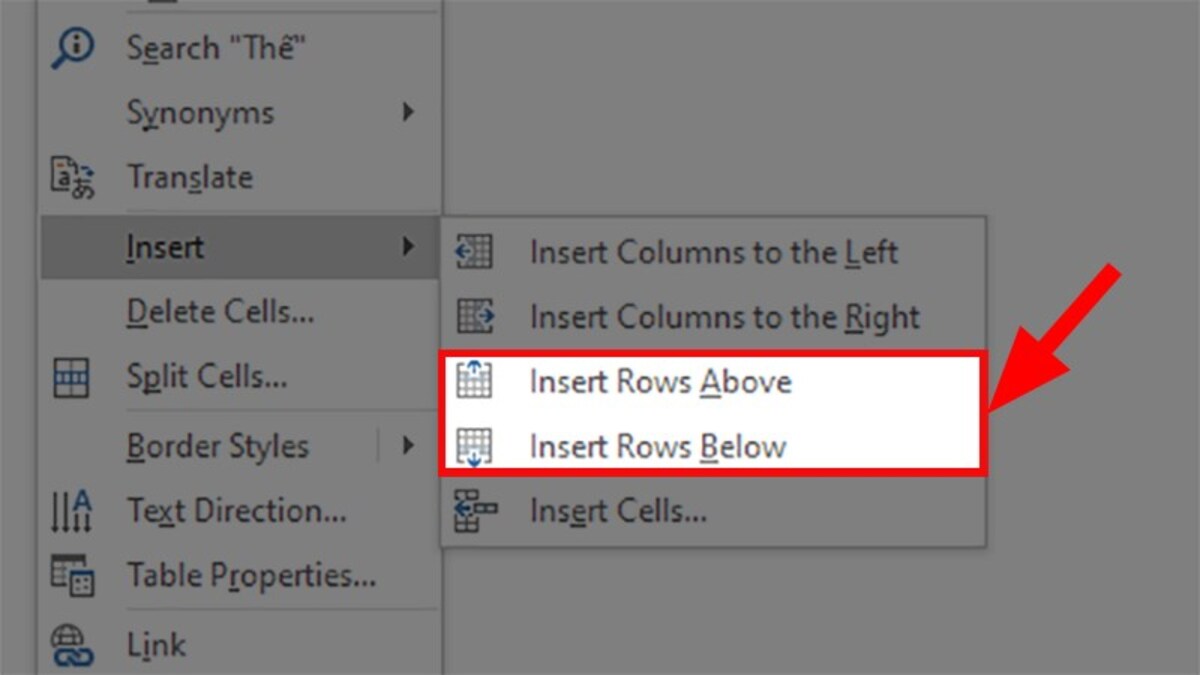
Bước 3: Click vào lựa chọn phù hợp và chờ đợi dòng bổ sung được hiển thị.
Ngoài ra, nếu bạn đang sử dụng phiên bản Word 2003 và cần chèn thêm 1 dòng, cách thực hiện như sau:
- Bước 1: Bôi đen nội dung dòng có vị trí cần chèn thêm dòng.
- Bước 2: Nhấn chuột phải và chọn Insert Rows để chèn và hoàn thành cách thêm dòng trong Word.
Cách chèn thêm nhiều dòng trong Word
Nếu như số lượng dòng cần thêm quá nhiều thì việc thêm thủ công từng dòng một rất mất thời gian. Vì vậy, bạn hãy áp dụng cách thêm dòng trong Word dưới đây để có thể chèn thêm nhiều dòng cùng một lúc:
Bước 1: Chọn tất cả các dòng trong bảng tại vị trí mà bạn muốn bổ sung thêm dòng.
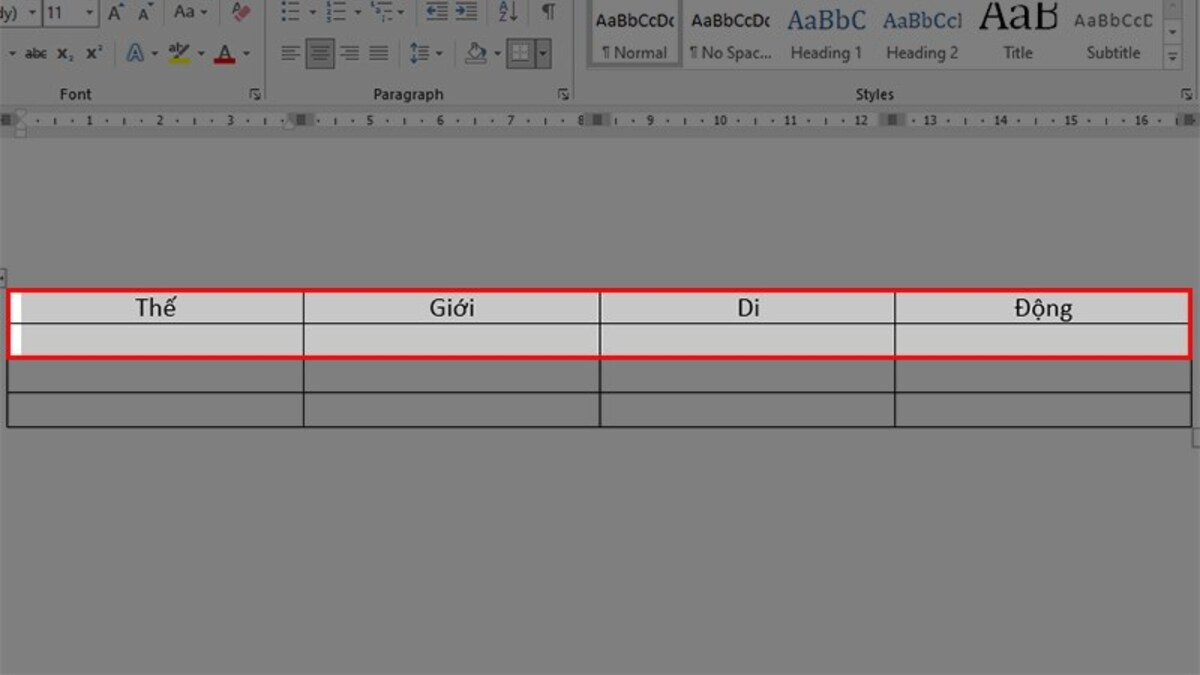
Bước 2: Click chuột phải, nhấn chọn Insert.
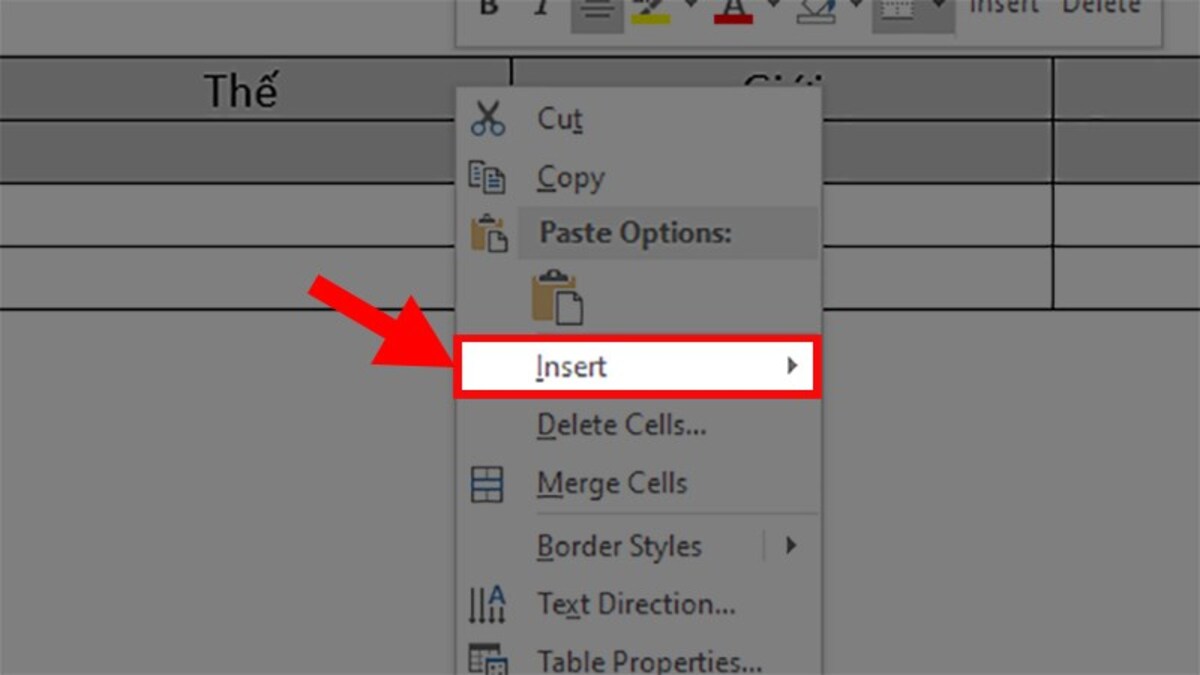
Bước 3: Tại bảng, bạn sẽ có hai lựa chọn chèn nhiều dòng trong cách thêm dòng trong Word . Trong đó:
- Insert Rows Above: chèn thêm dòng ở phía trên.
- Insert Rows Below: chèn thêm dòng ở phía bên dưới.
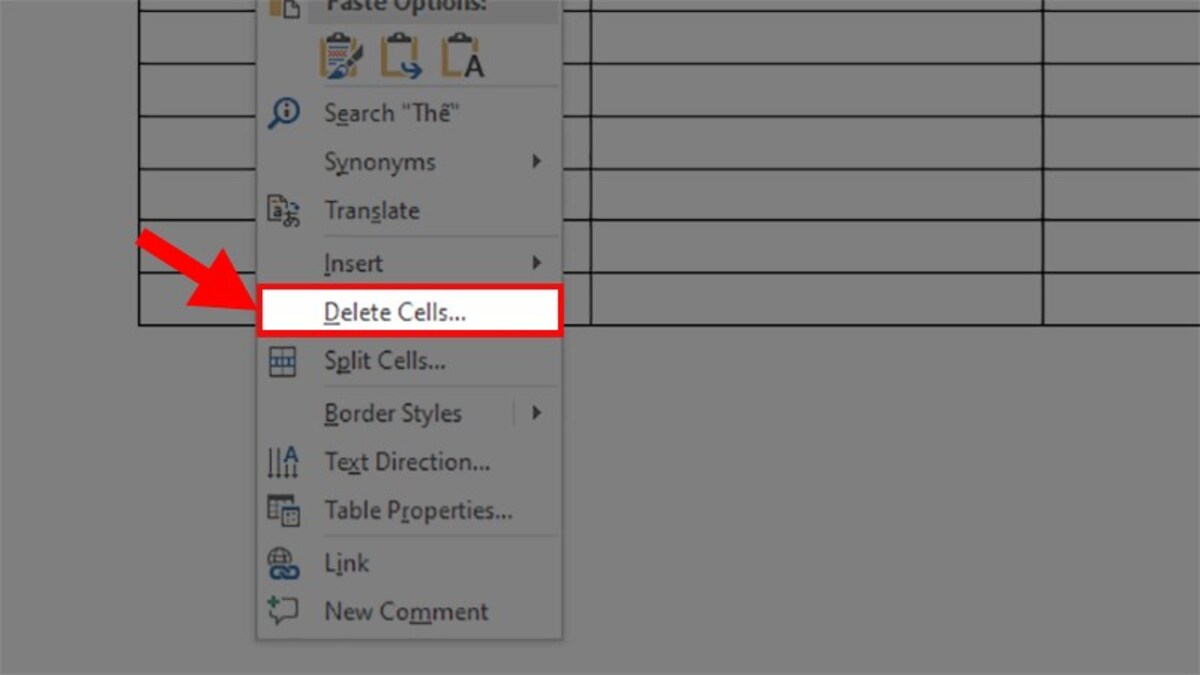
Bước 4: Chờ đợi số lượng hàng vừa mới thêm được cập nhật. Sau đó, điền dữ liệu vào ô trống.
Hướng dẫn thêm dòng nhanh trong Word bằng phím
Bên cạnh các cách thêm dòng trong Word thông thường, bạn còn có thể chèn 1 dòng hay nhiều dòng nhờ các phím tắt trong Word tiện lợi hơn nhiều. Theo đó, người dùng chỉ việc di chuyển đến vị trí giữa các ô của bảng cho đến khi xuất hiện dấu cộng. Sau đó, click vào biểu tượng dấu cộng “+” để thêm dòng. Bạn cần thêm bao nhiêu dòng thì nhấn bấy nhiêu lần vào dấu cộng.
Ngoài ra, bạn cũng có thể sử dùng phím tắt | Shift + Space = Ctrl + '+' |. Dòng mới sẽ được bổ sung ngay bên dưới hàng bạn chọn. Việc sử dụng các phím tắt sẽ giúp bạn tiết kiệm thời gian khi thao tác. Để quen tay, tránh nhầm phím, bạn nên thường xuyên lặp lại thao tác.
Cách xóa dòng đã chèn thêm trong Word đơn giản
Ngược lại với cách thêm dòng, khi cần xóa dòng, bạn hãy thực hiện quy trình như sau:
Bước 1: Chọn vị trí hàng cần xóa click chọn chuột phải chọn Delete Cells.
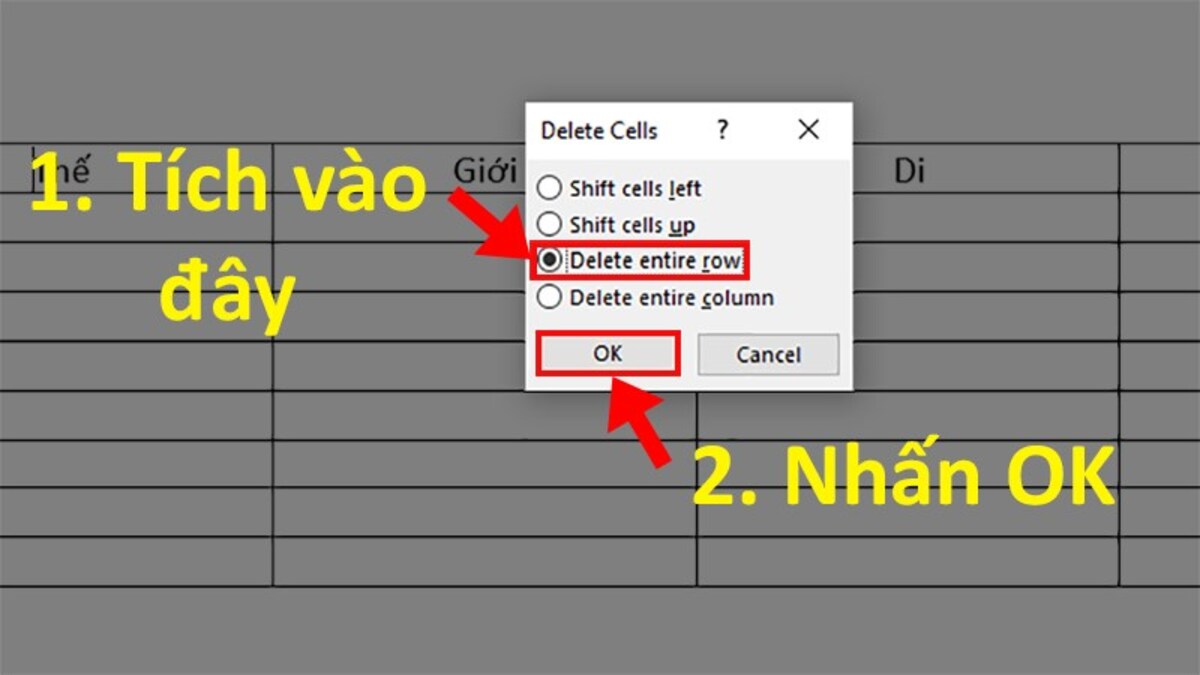
Bước 2: Một hộp thoại sẽ được mở ra nhấn chọn vào ô Delete Entire Row. Cuối cùng chọn OK để xóa dòng.

Trên đây là thông tin chia sẻ về cách thêm dòng trong Word đơn giản khi bạn muốn chèn thèm 1 hay nhiều dòng cho bảng biểu của mình. Đây là thủ thuật sử dụng phần mềm văn phòng hay mà bạn nên ghi nhớ và áp dụng khi cần. Ngoài ra, Sforum còn thường xuyên cập nhật thêm nhiều thủ thuật thú vị. Bạn hãy theo dõi bài viết trên website và tích lũy cho mình nhiều thông tin hữu ích.
- Xem thêm bài viết chuyên mục:Thủ thuật Word








Bình luận (0)