Hướng dẫn cách cài đặt và thay đổi mật khẩu cho máy tính Win 10 bằng Microsoft Account

Việc cài mật khẩu hay thay đổi mật khẩu bảo mật sẽ giúp bạn bảo vệ máy tính mình khỏi việc bị xâm phạm tốt hơn. Tuy nhiên trải qua các phiên bản cập nhật khiến thao tác này trở nên phức tạp hơn. Nếu bạn mới làm quen với Windows 10 thì bài viết hướng dẫn cài đặt và thay đổi mật khẩu dưới đây của Sforum.vn chắc chắn sẽ cần thiết đối với bạn!
Bước 1: Tạo tài khoản Microsoft mới. Trong trường hợp bạn đã có 1 tài khoản Microsoft thì có thể qua bước này. Nếu bạn chưa biết thì tài khoản Skype của bạn chính là tài khoản Microsoft đấy!!! Trước tiên hãy truy cập account.microsoft.com, sau đó chọnTạo tài khoản.
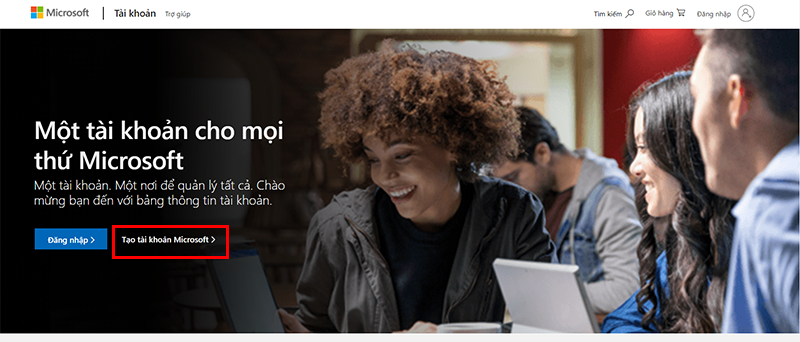
Tại đây hãy nhập địa chỉ email của bạn hoặc số điện thoại nhấn Tiếp theo.

Kế đến nhập mật khẩu và mã bảo mật được gửi về email/số điện thoại của bạn để hoàn tất việc đăng ký là bạn đã sở hữu một tài khoản Microsoft rồi!
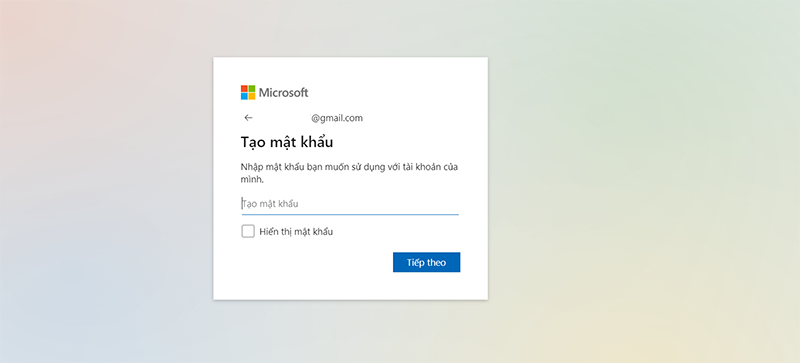
Bước 2: Trên màn hình chính của máy tính, nhấn chọn biểu tượng Start ở góc dưới cùng bên trái. Tại đây, hãy nhấp chuột phải vào tài khoản cá nhân của bạn chọn Change account settings.
Bài viết có thể hữu ích với bạn:- Dễ dàng tạo USB Multiboot một lần và chạy được với nhiều tệp ISO.
- Thủ thuật phân bổ thêm dung lượng RAM cho các chương trình trên Windows 10.
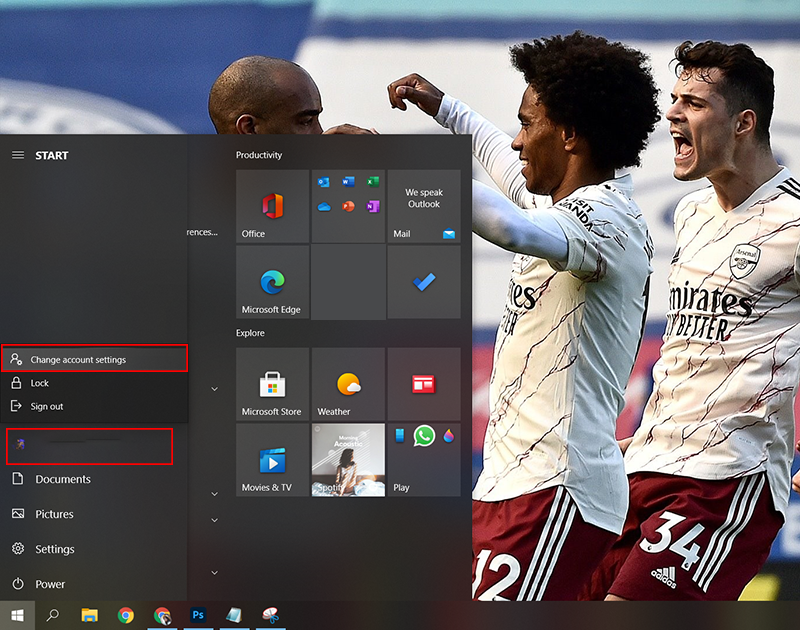 Bước 3: Trong mục Accounts vừa mở, hãy nhấn chọn mục Sign-in Options. Sau đó, hãy nhìn sang giao diện bên trái của màn hình, hãy tìm mục Manage how you sign in to your device. Windows cung cấp cho bạn 4 lựa chọn để mở khóa phổ biến nhất:
Bước 3: Trong mục Accounts vừa mở, hãy nhấn chọn mục Sign-in Options. Sau đó, hãy nhìn sang giao diện bên trái của màn hình, hãy tìm mục Manage how you sign in to your device. Windows cung cấp cho bạn 4 lựa chọn để mở khóa phổ biến nhất:- Windows Hello Face: Mở khóa bằng khuôn mặt
- Windows Hello FingerPrint: Mở khóa bằng vân tay
- Windows Hello PIN: Mở khóa bằng mật khẩu
- Security Key: Mở khóa bằng khóa bảo mật vật lý
Nhấp chọn Windows Hello PIN để tiếp tục.
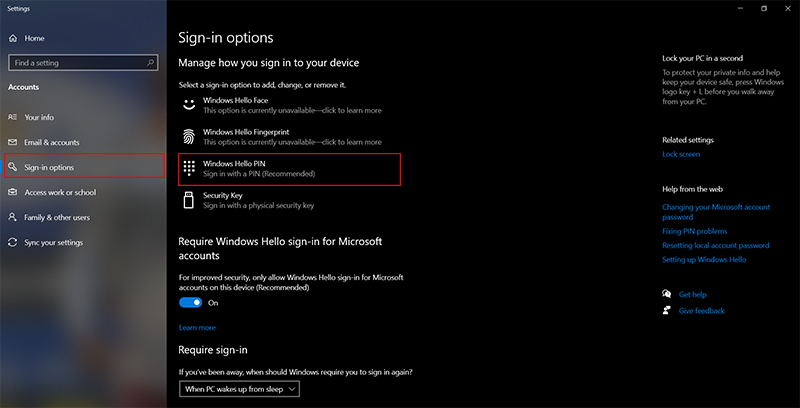
Bước 4:
Trong trường hợp cài đặt mật khẩu:Nếu máy tính của bạn chưa được cài mật khẩu, bạn sẽ nhận được dòng lệnh You can use this PIN to sign in to Windows, apps and services. Để tạo mật khẩu hãy nhấn nút Add.
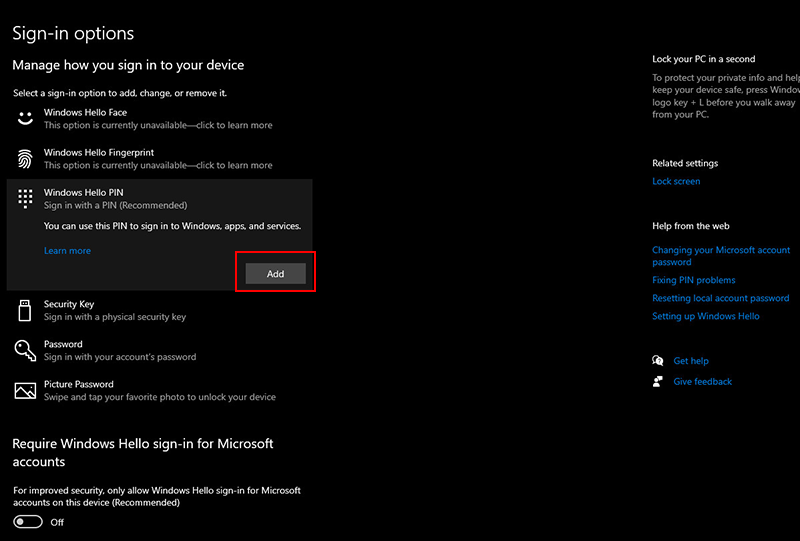
Kế đến sẽ hiện ra pop-up Create a PIN nhấn Next để sang bước kế tiếp.
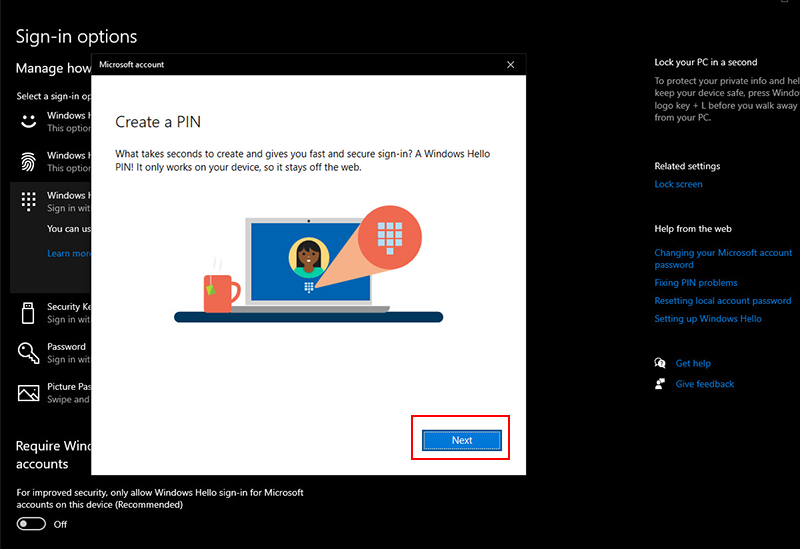
Sau đó, bạn cần nhập mật khẩu tài khoản Microsoft để tiếp tục nhấn Sign in.

Cuối cùng, sau khi đăng nhập hoàn tất, bạn chỉ cần nhập mã PIN mới và nhấn OK để lưu là được.

Trong trường hợp thay đổi mật khẩu:
Nếu máy tính của bạn đã được cài mật khẩu, bạn sẽ nhận được dòng lệnh Your PIN is all set up to sign in to Windows, apps and services. Để thay đổi mật khẩu hãy nhấn nút Change.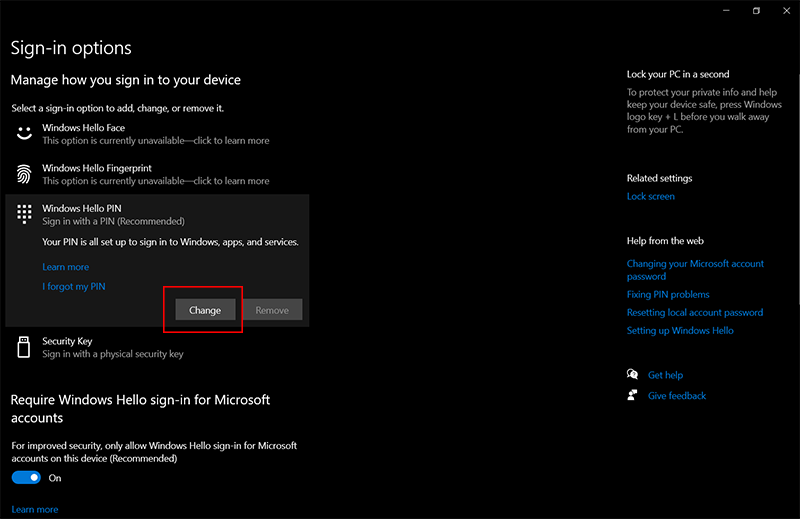
Kế đến bạn hãy nhập mã PIN cũ và nhập 2 lần mã PIN mới nhấn OK để lưu. Thật đơn giản phải không nào!
 Trên đây là hướng dẫn cách cài đặt và thay đổi mật khẩu cho máy tính Win 10 cực đơn giản. Chúc bạn thành công và đừng quên chia sẻ bài viết này đến bạn bè, người thân!
Trên đây là hướng dẫn cách cài đặt và thay đổi mật khẩu cho máy tính Win 10 cực đơn giản. Chúc bạn thành công và đừng quên chia sẻ bài viết này đến bạn bè, người thân!







Bình luận (0)