Hướng dẫn làm mờ hậu cảnh bằng Photoshop vô cùng đơn giản

Sforum CTV
Ngày cập nhật: 25/09/2024
Một bức ảnh được làm mờ hậu cảnh sẽ làm nổi bật vẻ đẹp của người mẫu trong ảnh. Ở bài viết này, Sforum.vn sẽ hướng dẫn bạn cách làm mờ hậu cảnh bằng Photoshopđể làm nổi bật lên nhân vật chính trong hình vô cùng đơn giản.
Ở bài viết này mình sử dụng phiên bản Photoshop CS6 Portable. Xem chi tiết và cài đặt phiên bản này tại đây.
[caption id='attachment_170203' align='aligncenter' width='600'] Bức ảnh cần được làm mờ hậu cảnh[/caption] Bước 1:
Bức ảnh cần được làm mờ hậu cảnh[/caption] Bước 1:
[caption id='attachment_170204' align='aligncenter' width='600']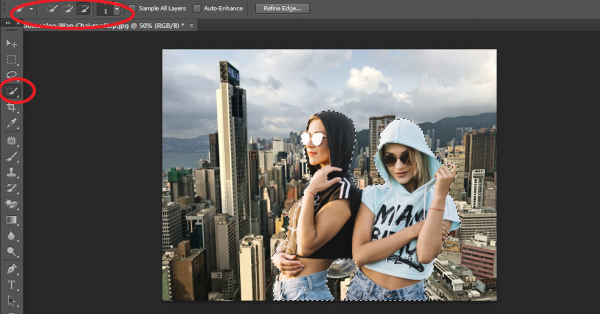 Khoanh vùng cần chọn bằng Quick Selection Tool[/caption] Bước 2:
Khoanh vùng cần chọn bằng Quick Selection Tool[/caption] Bước 2:
[caption id='attachment_170211' align='aligncenter' width='600']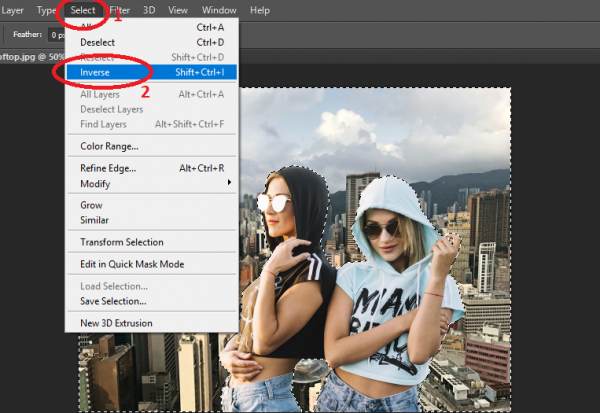 Đảo ngược vùng chọn[/caption] Bước 3:
Đảo ngược vùng chọn[/caption] Bước 3:
[caption id='attachment_170212' align='aligncenter' width='600']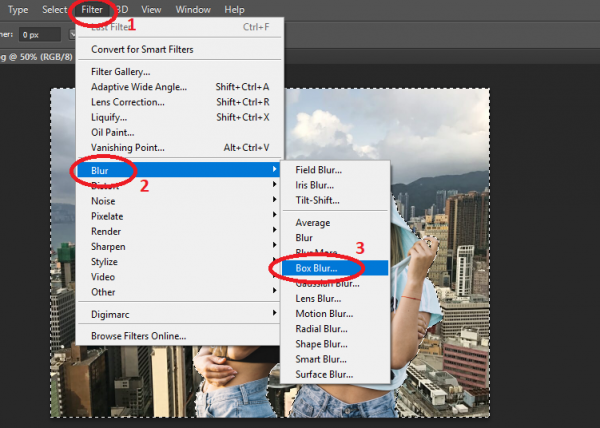 Chọn công cụ Blur để làm mờ hậu kì[/caption]
Chọn công cụ Blur để làm mờ hậu kì[/caption]
[caption id='attachment_170213' align='aligncenter' width='600']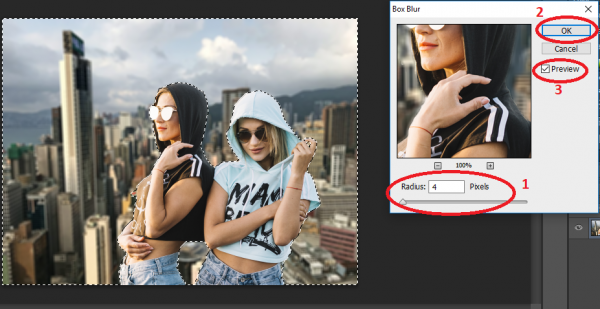 Xóa phông ảnh bằng công cụ Box Blur[/caption]
Xóa phông ảnh bằng công cụ Box Blur[/caption]
[caption id='attachment_170214' align='aligncenter' width='600'] Bức ảnh sau khi được làm mờ hậu cảnh[/caption] Trên đây là bài hướng dẫnlàm mờ hậu cảnh bằng Photoshop vô cùng đơn giản. Chúc các bạn thành công. Nếu thấy hữu ích hãy chia sẻ thủ thuật Photoshop cơ bản này nhé!
Bức ảnh sau khi được làm mờ hậu cảnh[/caption] Trên đây là bài hướng dẫnlàm mờ hậu cảnh bằng Photoshop vô cùng đơn giản. Chúc các bạn thành công. Nếu thấy hữu ích hãy chia sẻ thủ thuật Photoshop cơ bản này nhé!
- Cách sửa lỗi không gõ được tiếng Việt trong Photoshop
- Tip chỉnh màu trong Photoshop cho người mới nhập môn
Hướng dẫn sử dụng App làm mờ ảnh trong Photoshop nhanh chóng và dễ dàng
Ở bài viết này mình sử dụng phiên bản Photoshop CS6 Portable. Xem chi tiết và cài đặt phiên bản này tại đây.
Hnay chúng ta sẽ tiến hành chỉnh sửa bức ảnh này:
[caption id='attachment_170203' align='aligncenter' width='600']
 Bức ảnh cần được làm mờ hậu cảnh[/caption] Bước 1:
Bức ảnh cần được làm mờ hậu cảnh[/caption] Bước 1:
- Chọn File - Open hoặc Ctrl+O để mở ra bức ảnh cần làm mờ hậu cảnh.
- Dùng Quick Selection Tool khoanh vùng nhân vật bạn không muốn làm mờ. Các bạn có thể dùng Lasso Tool tương tự như Quick Selection Tool để tạo vùng chọn.
Để hình trông đẹp và chân thật hơn, bạn nên phóng to ảnh bằng cách dùng ctrl '+' để chọn đường select sát với nhân vật chính.
[caption id='attachment_170204' align='aligncenter' width='600']
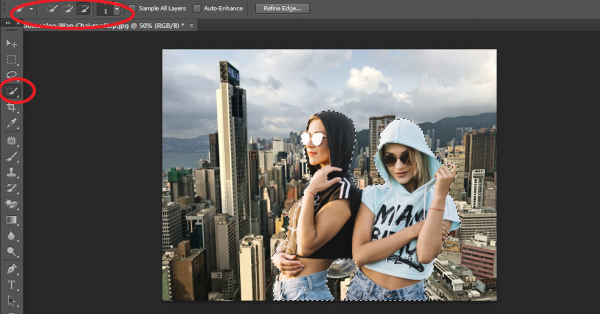 Khoanh vùng cần chọn bằng Quick Selection Tool[/caption] Bước 2:
Khoanh vùng cần chọn bằng Quick Selection Tool[/caption] Bước 2:
- Đảo chiều Selection(vùng chọn) bằng cách vào Select- Invertnhư hình hướng dẫn phía dưới.
[caption id='attachment_170211' align='aligncenter' width='600']
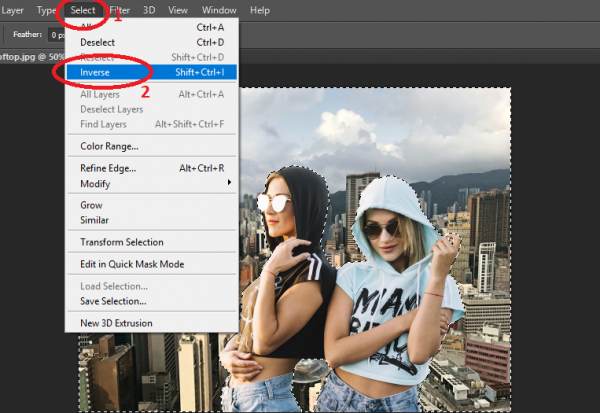 Đảo ngược vùng chọn[/caption] Bước 3:
Đảo ngược vùng chọn[/caption] Bước 3:
- Vào Filter - Blur - Box Blur
[caption id='attachment_170212' align='aligncenter' width='600']
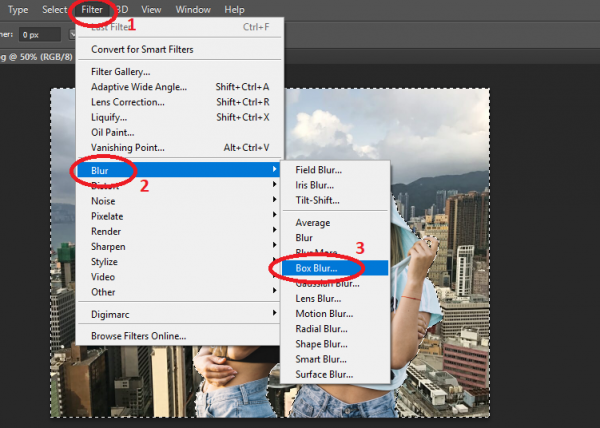 Chọn công cụ Blur để làm mờ hậu kì[/caption]
Chọn công cụ Blur để làm mờ hậu kì[/caption]
- Sau khi chọn Box Blur, sẽ hiện ra 1 hộp thoại Box Blur. Bạn chỉ cần chọn Radius mà bạn muốn và nhấn OK là được. Ở đây mình chọn Radius là 4px.
Photoshop cho hiển thị Preview. Nếu bạn k muốn có thể không chọn.
[caption id='attachment_170213' align='aligncenter' width='600']
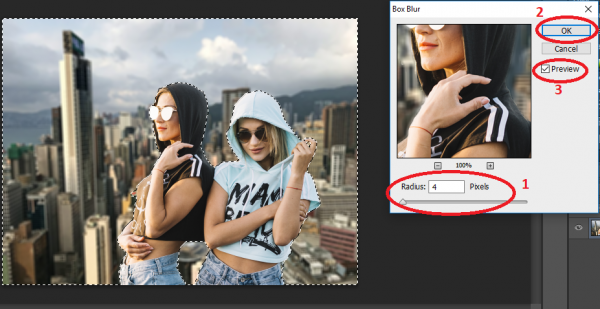 Xóa phông ảnh bằng công cụ Box Blur[/caption]
Xóa phông ảnh bằng công cụ Box Blur[/caption]
- Và thành quả sau khi làm mờ hậu cảnh bằng Photoshop đó là:
[caption id='attachment_170214' align='aligncenter' width='600']
 Bức ảnh sau khi được làm mờ hậu cảnh[/caption] Trên đây là bài hướng dẫnlàm mờ hậu cảnh bằng Photoshop vô cùng đơn giản. Chúc các bạn thành công. Nếu thấy hữu ích hãy chia sẻ thủ thuật Photoshop cơ bản này nhé!
Bức ảnh sau khi được làm mờ hậu cảnh[/caption] Trên đây là bài hướng dẫnlàm mờ hậu cảnh bằng Photoshop vô cùng đơn giản. Chúc các bạn thành công. Nếu thấy hữu ích hãy chia sẻ thủ thuật Photoshop cơ bản này nhé!
(0 lượt đánh giá - 5/5)







Bình luận (0)