Cách quay màn hình Google Meet chi tiết, dễ dàng thực hiện

Việc ghi lại buổi học, cuộc họp hay bài giảng trực tuyến trên Google Meet ngày càng trở nên cần thiết trong môi trường làm việc và học tập hiện đại. Với những công cụ phù hợp và thao tác đúng cách, bạn hoàn toàn có thể quay màn hình Google Meet một cách dễ dàng để phục vụ cho việc lưu trữ hoặc xem lại sau này. Trong bài viết, Sforum sẽ chia sẻ cách thực hiện chi tiết, dễ hiểu, phù hợp với cả người mới bắt đầu.
Google Meet có quay màn hình được không?
Thắc mắc “Google Meet có quay màn hình được không” thường xuất hiện khi người dùng muốn ghi lại nội dung các buổi họp hoặc lớp học trực tuyến. Trên thực tế, nền tảng này có hỗ trợ tính năng ghi hình, nhưng không phải ai cũng có quyền sử dụng ngay từ đầu. Chỉ những người dùng sử dụng tài khoản Google Workspace (ví dụ: Business Standard, Business Plus, Enterprise, Education) mới được phép ghi lại cuộc họp, và điều này còn phụ thuộc vào việc quản trị viên đã bật tính năng ghi hình cho tổ chức hay chưa.

Ngoài ra, chỉ người tổ chức cuộc họp hoặc cùng tổ chức với họ mới thực hiện được việc quay màn hình Google Meet. Trong trường hợp sử dụng tài khoản Google miễn phí, bạn có thể sử dụng phần mềm quay màn hình của bên thứ ba như OBS, Zight hoặc chức năng record máy tính có sẵn ghi lại nội dung cuộc họp.
Cách quay màn hình Google Meet trên lap top, máy tính
Ghi lại nội dung các cuộc họp hoặc buổi học trực tuyến trên Google Meet giúp người dùng dễ dàng xem lại thông tin khi cần thiết. Việc quay màn hình có thể thực hiện trực tiếp trên nền tảng hoặc thông qua các công cụ hỗ trợ bên ngoài, phù hợp với nhiều loại tài khoản và thiết bị khác nhau.
Cách ghi lại video trực tiếp trên Google Meet
Cách quay lại màn hình trên Google Meet khi bạn sử dụng Google Workspace như sau:
Bước 1: Tham gia hoặc tạo cuộc họp trên Google Meet.

Bước 2: Kích vào biểu tượng ba dấu chấm dọc như hình.

Bước 3: Chọn “Ghi lại cuộc họp” (Record meeting).

Bước 4: Khi thông báo hiện ra, hãy chọn “Bắt đầu” để tiến hành ghi hình.

Bước 5: Khi kết thúc, lặp lại thao tác và chọn “Dừng ghi”.

File ghi lại sẽ được lưu tự động vào Google Drive của người tổ chức và có thể chia sẻ qua email hoặc đường dẫn.
Để quay màn hình Google Meet mượt mà, ổn định, cho chất lượng video sắc nét, bạn cần một chiếc laptop đủ mạnh và khả năng xử lý đa tác vụ tốt. Việc lựa chọn đúng thiết bị không chỉ giúp quá trình diễn ra trơn tru mà còn đảm bảo âm thanh và hình ảnh được thu lại rõ ràng. Tham khảo ngay các dòng laptop lý tưởng dành cho việc học tập và họp trực tuyến:
[Product_Listing categoryid="380" propertyid="" customlink="https://cellphones.com.vn/laptop.html" title="Danh sách Laptop đang được quan tâm nhiều tại CellphoneS"]
Sử dụng tính năng quay màn hình của máy tính
Trên Windows 10/11:
Bước 1: Nhấn cùng lúc phím Windows và G.

Bước 2: Để bắt đầu, bạn nhấn “Start Recording”.
Bước 3: Sau khi kết thúc quay, video sẽ tự động được lưu vào thư mục Videos trên thiết bị của bạn, nơi bạn có thể dễ dàng truy cập và chỉnh sửa nếu cần.
Trên macOS:
Bước 1: Nhấn Command + Shift + 5.

Bước 2: Nhấn “Record” để ghi lại và “Stop” để kết thúc.
Bước 3: File sẽ được lưu trong Desktop hoặc thư mục đã chọn trước đó.
Record Google Meet bằng tiện ích Screenshot & Screen Recorder Tool
Bước 1: Truy cập link Screenshot & Screen Recorder Tool và cài đặt tiện ích từ Chrome Web Store.

Bước 2: Truy cập Google Meet, chọn danh sách tiện ích trên thanh công cụ.

Bước 3: Chọn “Record video”, chọn Browser Windows.
Bước 4: Chọn “Start recording”.
Một số cách quay màn hình Google Meet khác
Ngoài các phương pháp quay màn hình Google Meet phổ biến đã giới thiệu, bạn có thể sử dụng:
- Loom: Giao diện đơn giản, dễ sử dụng, cho phép quay nhanh màn hình và webcam. Sau khi quay, video được tự động lưu trên nền tảng đám mây và có thể chia sẻ bằng liên kết.
- Zight (trước đây là CloudApp): Tích hợp quay màn hình, chụp ảnh và chỉnh sửa cơ bản. Phù hợp với người làm việc nhóm hoặc cần ghi hình nhanh, chia sẻ nội dung tức thì.
Như vậy, tính năng quay màn hình Google Meet rất hữu ích, đặc biệt với học sinh, sinh viên cần phải nắm rõ được cách thực hiện. Với các phương pháp khác nhau, từ tính năng tích hợp sẵn đến các phần mềm hỗ trợ, bạn có thể dễ dàng lựa chọn cách thực hiện phù hợp nhất với nhu cầu của mình. Việc biết cách quay màn hình Google Meet sẽ giúp bạn lưu giữ thông tin quan trọng một cách hiệu quả, đồng thời không làm gián đoạn cuộc họp.
Xem thêm bài viết ở chuyên mục: Google Workspace
Câu hỏi thường gặp
Google Meet có hỗ trợ record khi đang chia sẻ màn hình không?
Có thể quay màn hình Google Meet trên điện thoại không?
Trên phiên bản Google Meet dành cho thiết bị di động, tính năng ghi hình trực tiếp chưa được tích hợp như trên phiên bản web. Tuy nhiên, bạn có thể ghi lại cuộc gọi bằng cách:
- Trên Android, có thể dùng AZ Screen Recorder hoặc Mobizen.
- Trên iPhone, bạn có thể sử dụng công cụ quay tích hợp sẵn bằng cách vuốt từ mép màn hình (tuỳ vào dòng máy) để mở các tùy chọn nhanh, sau đó chọn biểu tượng quay màn hình.
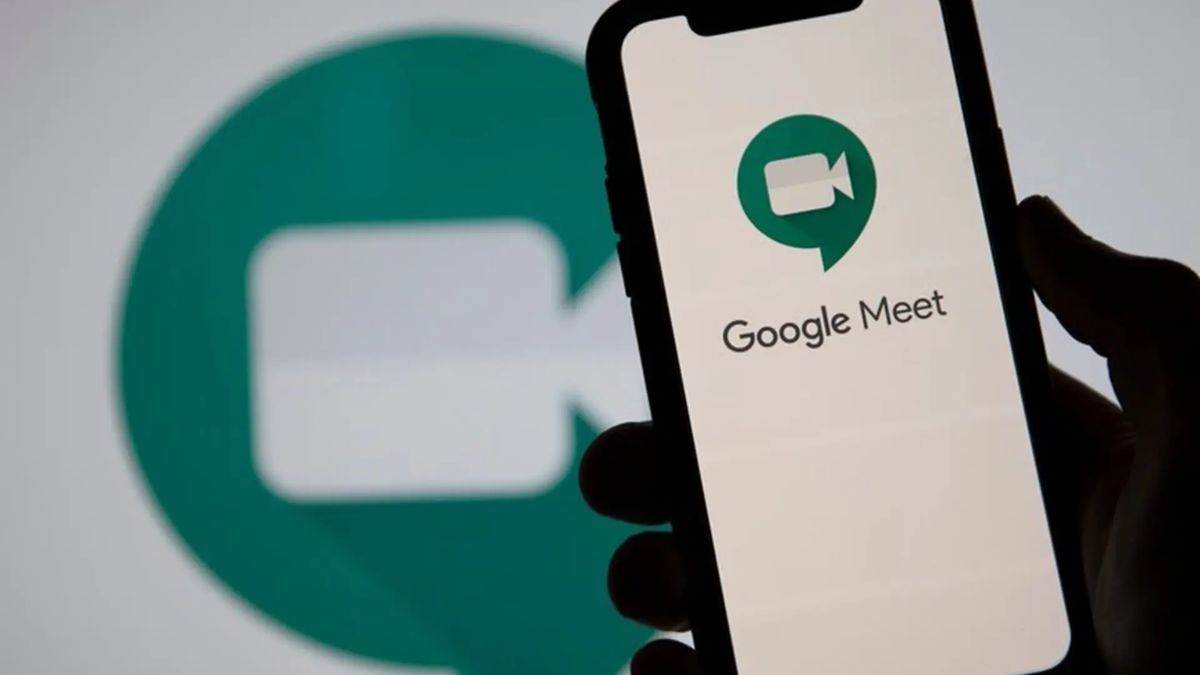








Bình luận (0)