4 Cách ngắt trang trong Word đơn giản, dễ hiểu cho người mới

Trong thế giới của công nghệ thông tin và xử lý văn bản hiện đại, Microsoft Word đã trở thành một công cụ không thể thiếu trong việc tạo ra các tài liệu chuyên nghiệp và đẹp mắt. Để nâng cao chất lượng và tính thẩm mỹ của văn bản, việc sử dụng hiệu quả các tính năng ngắt trang trong Word là một kỹ năng cần thiết.
Trong bài viết này, Sforum sẽ hướng dẫn bạn các cách ngắt trang trong Word giúp bạn dễ dàng sắp xếp và tổ chức nội dung văn bản, làm cho tài liệu của bạn trở nên chuyên nghiệp hơn.
Xem thêm: 8 cách xóa trang trong Word mới nhất từ cơ bản đến nâng cao
Ngắt trang trong Word là gì?
Ngắt trang trong Word là một chức năng cho phép người dùng chèn một dấu hiệu để kết thúc trang hiện tại và bắt đầu trên một trang mới. Điều này hữu ích trong việc sắp xếp và tổ chức nội dung, giúp tạo ra một dòng chảy mượt mà cho tài liệu.
Người dùng có thể dễ dàng chèn ngắt trang bằng cách sử dụng phím tắt hoặc thông qua menu lệnh trong Word. Ngắt trang giúp ngăn chặn việc phân mảnh văn bản giữa các trang và là công cụ không thể thiếu khi tạo các báo cáo, luận văn, hoặc tài liệu dài.
Xem thêm: Cách xóa Header and Footer trong 1 trang Word cực dễ dàng

Lợi ích của việc ngắt trang trong Word
- Ngắt trang tự động trong Word sẽ giúp văn bản của bạn trông chỉn chu hơn, nếu bạn có chỉnh sửa ở những trang khác thì sẽ không làm di chuyển ngắt trang như sử dụng thủ công bằng phím Enter.
- Văn bản của bạn sẽ trở nên rõ ràng và giúp người đọc dễ dàng theo dõi hơn.
- Việc ngắt trang sẽ giúp bạn phân chia các phần và các chương trong văn bản một cách dễ dàng.

Sự khác biệt giữa Enter và Page Break
Enter và Page Break có sự khác biệt như sau:
- Enter: Đây là lệnh xuống dòng và tạo một đoạn mới trong Word. Khi nhấn phím Enter, máy sẽ xuống một dòng mới để tạo đoạn mới. Văn bản lúc này ở dạng ngắt dòng, nội dung vẫn liền mạch trong cùng một trang và chỉ chuyển sang trang mới khi hết chỗ gõ văn bản.

- Page Break: Đây là công cụ ngắt trang để bắt đầu một trang mới. Khi bạn chèn Page Break, văn bản được chuyển sang trang mới dù cho trang vẫn còn chỗ trống. Tính năng này giúp kiểm soát việc phân trang trong tài liệu, được dùng khi viết báo cáo, sách, luận văn,...
Hướng dẫn cách ngắt trang trong Word
Nếu bạn đang tìm hướng dẫn cách tách trang trong word 2010, 2013, 2016,... thì hãy xem nội dung trong những mục phía dưới. Thông tin sẽ giúp bạn biết cách tách trang trong word và đánh số trang chuẩn.
Ngắt trang trong Word bằng phím tắt Ctrl + Enter
Để thực hiện hướng dẫn tách trang trong word bằng phím tắt Word Enter + Ctrl, bạn hãy làm theo chỉ dẫn sau đây:
1. Đưa con trỏ vào nơi ngắt trang
Bạn hãy di chuyển con trỏ chuột đến nơi mà bạn cần ngắt trang trong Word.

2. Nhấn Ctrl + Enter
Tiếp theo, bạn chỉ cần nhấn Ctrl + Enter là thao tác ngắt trang sẽ được thực hiện, nội dung bạn cần ngắt trang sẽ đến trang kế tiếp.

Laptop sẽ giúp bạn áp dụng được các cách ngắt trang trong Word nhanh chóng. CellphoneS hiện đang có bán nhiều mẫu laptop được yêu thích, tham khảo ngay bên dưới bạn nha:
[Product_Listing categoryid="380" propertyid="" customlink="https://cellphones.com.vn/laptop.html" title="Danh sách Laptop đang được quan tâm nhiều tại CellphoneS"]
Cách ngắt trang bằng Page Breaks
Bước 1: Bạn để con trỏ chuột tại vị trí muốn ngắt trang.

Bước 2: Vào thẻ 'Layout', chọn mục 'Breaks' và nhấn 'Page' để ngắt trang cùng section.
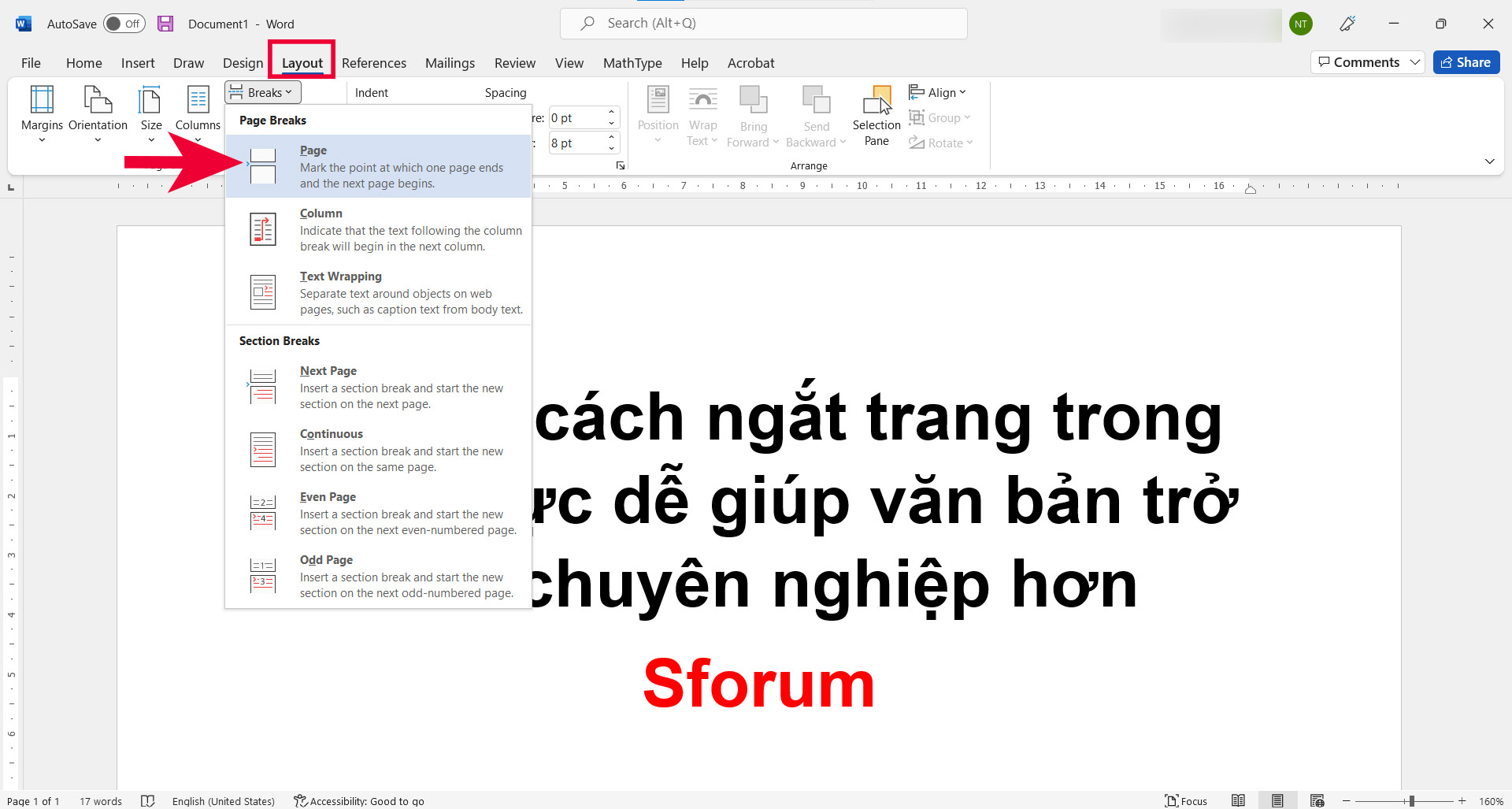
Bước 3: Kết quả của ngắt trang bằng Page Breaks như hình sau. Khi sử dụng cách này, bạn định dạng ở trang trước thì trang sau sẽ bị ảnh hưởng bởi vì cả hai trang cùng section.

Sử dụng Section Breaks
Bước 1: Bạn đặt con trỏ chuột ở vị trí cần ngắt trang.

Bước 2: Tiếp theo, vào thẻ 'Layout' và nhấn 'Breaks'. Sau đó, bạn chọn 'Next Page' để tiến hành ngắt trang khác section.
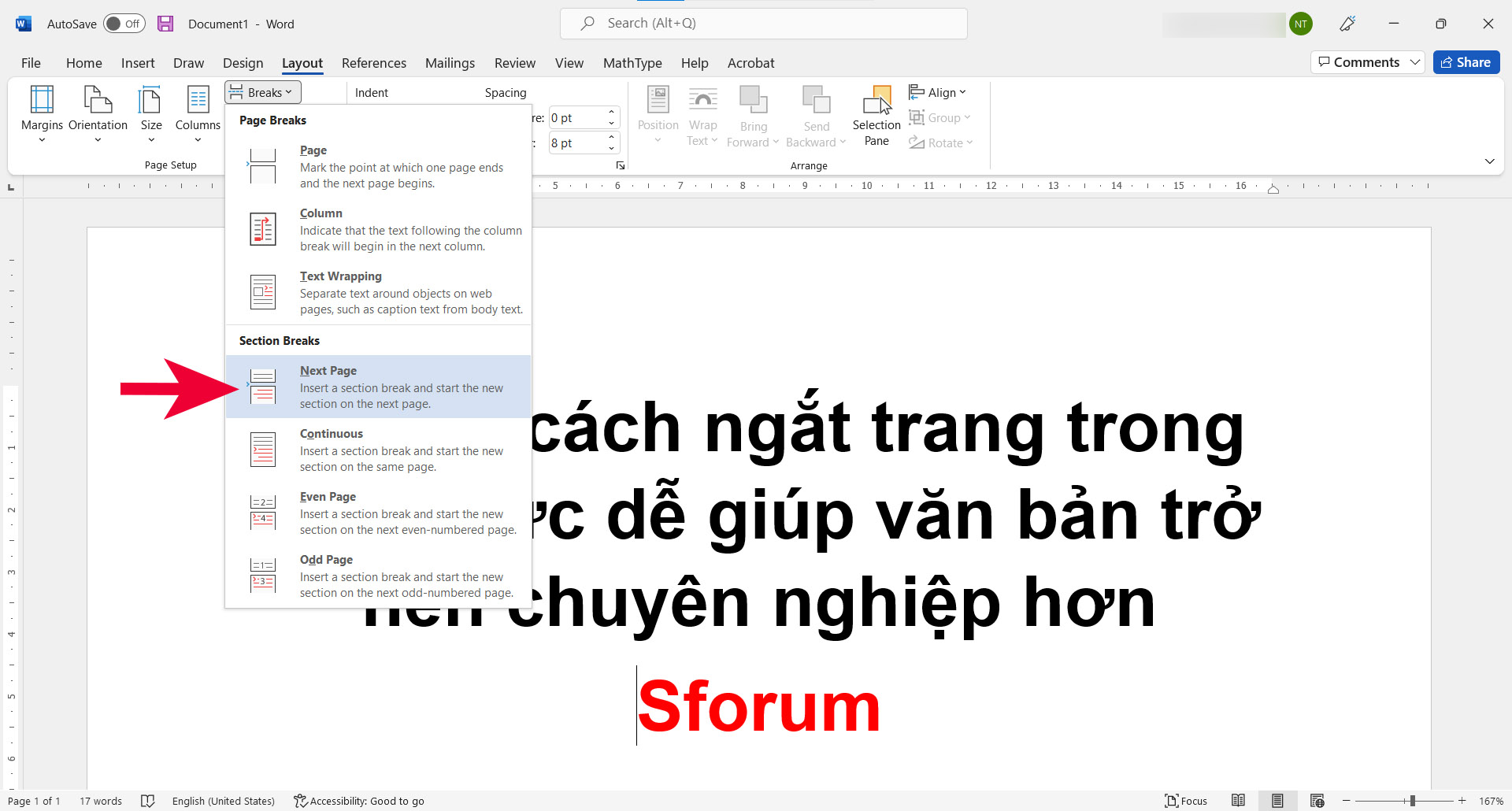
Bước 3: Kết quả của việc sử dụng Section Breaks như hình sau. Khi sử dụng cách ngắt trang trong Word này, những định dạng ở mỗi section sẽ khác nhau và không bị ảnh hưởng.

Hướng dẫn điều chỉnh dấu ngắt trang tự động
Bước 1: Để sử dụng dấu ngắt trang tự động, bạn nhấn vào biểu tượng dấu mũi tên tại mục Paragraph như hình dưới đây.
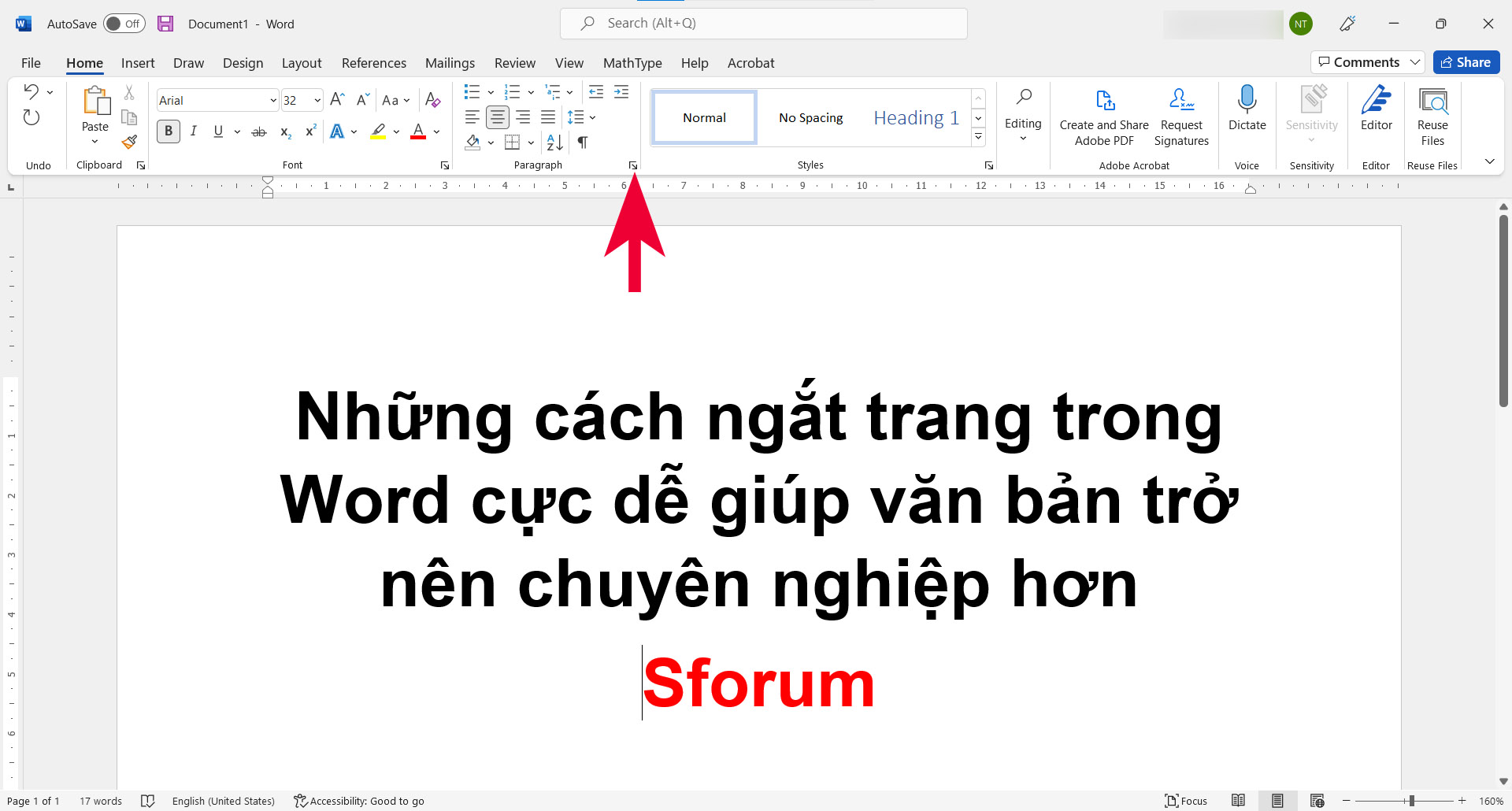
Bước 2: Sau đó, bạn vào thẻ 'Line and Page Breaks', tick như hình dưới đây và nhấn 'OK'.

Phân biệt Page Break vs Section Break?
Để phân biệt rõ Page Break và Section Break thì bạn hãy xem nội dung dưới đây:
- Page Break: Đây là công cụ dùng để ngắt văn bản chuyển sang trang mới dù là trong trang còn khoảng trống hay không. Định dạng trong trang mới vẫn giống như các trang trước.

- Section Break: Đây là công cụ chia văn bản thành những phần riêng, mỗi phần là định dạng không giống nhau (lề, hướng giấy, header/footer,...).
Những vấn đề thường gặp khi ngắt trang trong Word
Đôi khi bạn áp dụng cách ngắt trang trong Word có thể xuất hiện một vài vấn đề gây lỗi trong trang. Bên dưới đây một vài cách sửa lỗi tách trang trong Word bạn nên tham khảo.
Ngắt trang không hoạt động/không đúng vị trí
Việc ngắt trang không hoạt động/không đúng vị trí có thể do:
- Bạn nhấn Enter mà không dùng Page Break.
- Có Section Break hoặc Table khiến Page Break không đúng vị trí.
- Thiết lập Paragraph đang bật Keep with next hoặc Page break before.
Cách xử lý lỗi như sau:
- Bạn dùng Ctrl + Enter để ngắt trang chuẩn.
- Bật Show/Hide (¶) > Bạn kiểm tra và xóa ngắt thừa.
- Vào Paragraph settings > Tắt chế độ ngăn ngắt trang.

Section Break gây lỗi định dạng, số trang
Section Break gây lỗi định dạng làm cho mỗi section có lề, hướng giấy, header/footer riêng khiến tổng thể không đồng bộ. Ngoài ra, còn làm số trang bị nhảy sai không như ý muốn. Hướng xử lý lỗi bạn có thể áp dụng gồm:
- Xóa Section Break thừa bằng cách bật Show/Hide ¶ để nhìn rõ hơn.
- Chỉnh Page Setup (lề, hướng giấy, kích thước) để các section được đồng nhất.
- Đổi loại Section Break (hãy dùng Next Page hoặc Continuous thay vì dùng Odd/Even).
- Bạn chỉnh lại số trang, bạn chọn Format Page Numbers > Chọn Continue from previous section.

Khi Copy - Paste bị mất ngắt trang
Việc Copy - Paste bị mất ngắt trang có thể do bạn thao tác dán bằng Ctrl + V và Word tự chỉnh định dạng. Hoặc do bạn ngắt trang bằng Enter chứ không dùng Page Break chuẩn. Để tránh lỗi thì bạn hãy nên tách trang bằng Ctrl + Enter. Hoặc khi thao tác dán, bạn chọn Keep Source Formatting để giữ nguyên ngắt trang.
Trang trắng xuất hiện sau khi ngắt trang
Việc trang trắng hiển thị sau khi bạn ngắt trang có thể là do:
- Có Page Break/Section Break để sai vị trí.
- Hiện nhiều dấu Enter (¶) trống nằm tại cuối trang.
- Bảng lớn chiếm diện tích khiến Word tự tạo thêm trang trắng.
Những cách bạn tham khảo để xử lý như sau:
- Bạn bật Show/Hide (¶) để kiểm tra ký hiệu.
- Bạn xóa Page Break/Section Break hoặc Enter bị thừa.
- Trường hợp do bảng lớn > Bạn vào Table Properties > Row bỏ chọn Allow row to break across pages.

Cách bỏ ngắt trang trong Word
Nếu không muốn ngắt trang thì bạn hãy áp dụng các cách bỏ tách trang trong Word. Bên dưới là thông tin về các thao tác thực hiện mà bạn nên tìm hiểu.
Cách bỏ ngắt trang thủ công
Bước 1: Bạn nhấn vào tính năng 'Show/Hide' như hình dưới đây.

Bước 2: Sau đó, bạn xóa dòng 'Section Break (Next Page)' thì đã bỏ ngắt trang thành công.

Cách bỏ ngắt trang hàng loạt
Cách bỏ tách trang trong Word hàng loạt sẽ giúp bạn ngắt trang nhanh chóng, chi tiết thao tác các bước như sau:
1. Vào Home
Bạn chọn vào Home > Bạn chọn Replace hoặc nhấn Ctrl + H.

2. Tùy chọn trong hộp thoại Find and Replace
Tại hộp thoại Find and Replace > Bạn đưa con trỏ vào Find what > Bạn nhấp vào Special.

3. Chọn Manual Page Break
Bạn chọn vào Manual Page Break > Ô Find what sẽ hiện “^m” > Bạn chọn Replace All là xong.

Bài viết trên đây đã chia sẻ cho bạn những cách ngắt trang trong Word cực chi tiết. Hy vọng những chia sẻ về thủ thuật Word này sẽ giúp ích cho bạn trong quá trình sử dụng Word. Chúc bạn thành công.
- Xem thêm: Tin học văn phòng/Thủ thuật word
[Product_Listing categoryid='878' propertyid=' customlink='https://cellphones.com.vn/laptop.html' title='Danh sách Laptop đang được quan tâm nhiều tại CellphoneS']
Câu hỏi thường gặp
Làm sao để xóa trang trắng bị thừa sau khi tách trang?
Bạn đặt con trỏ vào trang trắng > Bạn nhấn Delete hoặc Backspace cho đến khi phần trang trắng bị thừa biến mất. Nếu trang trắng bị thừa do Page Break/Section Break > Bạn bật Show/Hide (¶) rồi xóa ký hiệu ngắt trang.
Nên dùng ngắt trang thủ công hay tự động?
Tùy vào nhu cầu mà bạn chọn cách ngắt trang trong Word thủ công hay tự động. Ngắt trang thủ công dùng khi muốn tạo trang mới trong viết báo cáo, sách,... Ngắt trang tự động sẽ xuống trang khi hết chỗ, dùng khi soạn thảo không cần bố cục đặc biệt.
Section Break có cần thiết khi tách trang không?
Không phải lúc nào tách trang cũng cần dùng Section Break, bạn chỉ cần sang trang mới thì dùng Page Break là được. Section Break sẽ cần khi bạn muốn trang mới có định dạng khác.








Bình luận (0)