8 cách xóa trang trong Word mới nhất từ cơ bản đến nâng cao

Trong khi soạn thảo văn bản việc xuất hiện các trang Word trống gây không ít phiền phức cho người dùng. Nhưng không phải ai cũng biết cách xóa trang trong Word nhanh và hiệu quả nhất. Đừng lo lắng, trong bài viết này Sforum sẽ hướng dẫn bạn cách xóa trang Word chi tiết nhất.
Nguyên nhân xuất hiện những trang trắng trong Word
Sau đây là một số nguyên nhân dẫn đến xuất hiện trang trống trong Word có thể bạn chưa biết:
- Việc căn lề trong Word bị gặp lỗi khi bạn sao chép dữ liệu từ trang bên này sang bên kia.
- Do việc ngắt đoạn khi soạn thảo văn bản làm xuất hiện trang trống trong Word.
- Định dạng văn bản Word không có sự đồng nhất giữa những đoạn văn bản với nhau.
- Do hình chèn bị quá to làm cho hình bị nhảy sang trang tiếp theo.
- Lỡ tay nhấn enter nhiều lần khiến trang trống trong Word xuất hiện.
- Việc xuất hiện trang trống có thể là do Section Break hoặc do Page Break.
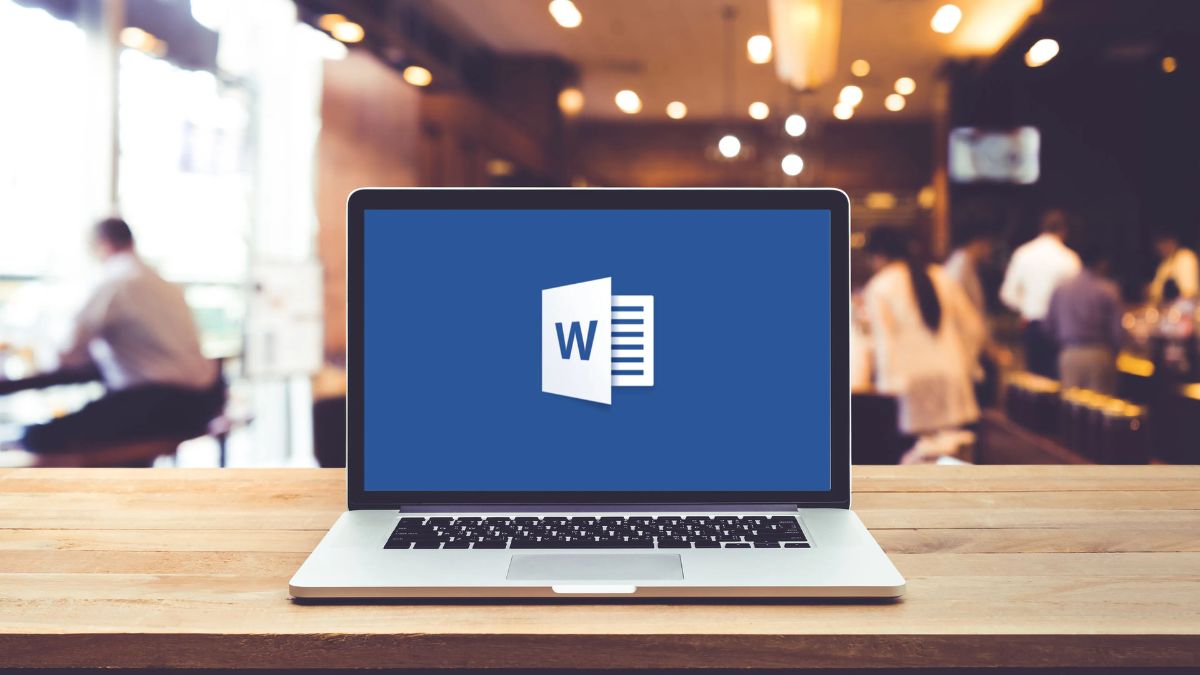
Tại sao cần xóa trang trắng trong Word?
Trong quá trình soạn thảo, đôi khi bạn sẽ gặp tình trạng xuất hiện các trang trắng không mong muốn. Điều này không chỉ làm văn bản dài hơn mà còn gây mất thẩm mỹ khi in ấn hoặc trình bày. Vì vậy, cách xóa trang trống trong Word là kỹ năng cơ bản nhưng vô cùng quan trọng.

Việc nắm rõ cách thực hiện sẽ giúp bạn tối ưu tài liệu, loại bỏ những khoảng trắng dư thừa và đảm bảo bố cục văn bản luôn gọn gàng. Dù bạn sử dụng Word 2010, 2016 hay 2021 thì các cách dưới đây đều có thể áp dụng hiệu quả.
Nếu bạn thường xuyên phải soạn thảo văn bản, chỉnh sửa file Word hay xử lý các lỗi như cách xóa trang trống trong Word, một chiếc laptop mạnh mẽ và bền bỉ sẽ giúp công việc hiệu quả hơn. Bạn có thể tham khảo nhiều mẫu laptop học tập – văn phòng với mức giá tốt tại CellphoneS tại đây.
[Product_Listing categoryid="380" propertyid="" customlink="https://cellphones.com.vn/laptop.html" title="Danh sách Laptop đang được quan tâm nhiều tại CellphoneS"]
7 cách xóa trang trong Word nhanh và đơn giản nhất
Sau đây là các cách bạn có thể xóa được trang trống trong Word hiệu quả nhất. Tham khảo ngay để biết được cách thực hiện bạn nhé.
Cách xóa 1 trang trắng trong Word với phím Delete và Backspace
Đây là cách cơ bản và dễ áp dụng nhất, phù hợp khi văn bản chỉ xuất hiện một trang thừa. Phương pháp này đặc biệt hiệu quả khi bạn muốn áp dụng cách xóa trang trắng trong Word nhanh chóng mà không cần công cụ hỗ trợ.
1. Di chuyển con trỏ chuột: Đặt con trỏ chuột ở đầu hoặc cuối trang cần xóa.

2. Nhấn các phím cần thiết: Nếu con trỏ ở đầu trang, nhấn Delete; nếu ở cuối trang, nhấn Backspace.

3. Xem lại file: Kiểm tra lại toàn bộ tài liệu để chắc chắn trang trắng đã biến mất.

Cách xóa trang trắng trong Word ở cuối bảng biểu
Khi chèn bảng vào cuối văn bản, Word thường tự động tạo thêm một đoạn trống phía sau, khiến xuất hiện trang dư. Đây là lỗi khá phổ biến khi làm báo cáo hoặc tài liệu có nhiều bảng. Thủ thuật này được áp dụng nhiều trong cách xóa trang trống trong Word khi xử lý bảng biểu, đảm bảo bố cục tài liệu luôn hợp lý.
1. Mở thẻ Layout: Click chuột trái vào bảng bạn muốn xử lý để loại bỏ trang trắng sau đó mở thẻ Layout.

2. Chọn View Gridlines: Trong mục Align chọn View Gridlines để hiển thị đường viền. Khi đó, bạn sẽ thấy các ký hiệu xuất hiện quanh đoạn văn nằm ngay trước phần trang trắng.

3. Chọn biểu tượng ¶: Sử dụng tổ hợp phím Ctrl + Shift + 8 (Windows) hoặc Cmd + 8 (Mac) > Nhấp chọn biểu tượng ¶ phía dưới bảng.

4. Điều chỉnh kích thước: Vào thẻ Home, sau đó điều chỉnh kích thước chữ xuống 1, lúc này khoảng trắng thừa bên dưới bảng sẽ được loại bỏ.

Cách xóa trang trống trong Word đơn giản
Ngoài phím tắt, bạn còn có thể chọn thủ công để loại bỏ nhanh một trang bất kỳ trong văn bản. Phương pháp này thích hợp khi bạn muốn thử cách xóa trang trong Word 2016 hoặc các phiên bản khác mà không cần đến công cụ nâng cao.
1. Mở Word: Mở ứng dụng và chọn vào tài liệu bạn muốn xóa trang trống.

2. Kéo trỏ chuột xuống cuối trang: Sau khi mở tài liệu, hãy di chuyển con trỏ chuột xuống cuối trang trước tranh mà bạn muốn xóa.

3. Nhấn Delete: Giữ phím Shift và nhấp chuột trái vào cuối trang đó. Thao tác này sẽ giúp bạn bôi đen toàn bộ nội dung của trang đó. Cuối cùng, bạn chỉ cần nhấn phím Delete để xóa trang đã chọn.

Cách xóa trang dư trong Word bằng Paragraph
Nhiều trường hợp trang trắng xuất hiện do ký tự ẩn mà người dùng không nhìn thấy. Lúc này, công cụ Paragraph sẽ giúp bạn xử lý triệt để.
1. Chọn thẻ Home: Mở file Word cần chỉnh sửa, sau đó tìm chọn thẻ Home trên thanh menu tại giao diện chính.

2. Nhấp vào ký tự ¶: Sau khi vào Home, tại phần Paragraph bạn hãy tìm và chọn vào biểu tượng ¶.

3. Xóa ký tự ¶: Hãy xóa hết ký tự trên để hoàn thành cách xóa trang trống trong word.

Thủ thuật này thường được áp dụng khi người dùng muốn tìm cách xóa trang trống trong Word nhanh chóng mà không ảnh hưởng đến nội dung chính. Đây là một trong những cách xóa trang dư trong Word hữu hiệu, đặc biệt khi các cách cơ bản không mang lại kết quả.
Cách xóa trang trong Word ở cuối văn bản
Trang trắng thường xuất hiện ở cuối cùng do người dùng xuống dòng quá nhiều. Điều này gây khó chịu khi in ấn hoặc xuất file PDF. Đây là mẹo hữu ích cho người dùng Word lâu năm, đặc biệt với cách xóa trang trắng trong Word phiên bản 2016 trở lên
1. Di chuyển con trỏ đến cuối tài liệu: Bạn hãy nhấn tổ hợp phím Ctrl + End để đưa con trỏ đến vị trí cuối cùng của văn bản.

2. Chọn ký tự ẩn: Nhấn tổ hợp phím Ctrl + Shift + 8 để hiển thị ký tự định dạng ẩn, bao gồm cả ký tự ¶. Sau đó, bạn bôi đen toàn bộ ký tự xuất hiện ở cuối văn bản và trên các trang trắng không mong muốn.

3. Ẩn ký tự đã chọn: Khi ký tự đã được chọn, bạn nhấn Ctrl + D để mở hộp thoại Font. Trong mục Effects, bạn đánh dấu vào ô Hidden. Sau đó, nhấn OK. Các ký tự này sẽ được ẩn đi, giúp trang trắng biến mất khỏi tài liệu của bạn.

Cách xóa trang trong Word bằng Page Break và Section Break
Page Break và Section Break thường là nguyên nhân chính tạo ra trang trống. Nếu không loại bỏ, chúng sẽ khiến văn bản có nhiều khoảng trắng dư thừa. Đây là một trong những bước quan trọng trong cách xóa trang trong Word 2016 trở lên, giúp văn bản trở nên liền mạch và gọn gàng.
1. Chọn thẻ Home: Đầu tiên, hãy chọn vào thẻ Home tại giao diện chính của Word.

2. Chọn vào ký tự ¶: Tiếp theo, để xem ký tự ngắt trang hoặc khoảng trắng ẩn gây ra trang trống, bạn hãy chọn vào biểu tượng (¶) trong mục Paragraph.

3. Nhấn Delete: Cuối cùng, bạn chỉ cần bôi đen ký tự trên hoặc các khoảng trắng thừa vừa được hiển thị và nhấn phím Delete.

Cách xóa trang trong Word có nội dung xen kẽ
Đôi khi trang thừa không hoàn toàn trống mà chứa ký tự nhỏ hoặc đoạn ẩn. Điều này khiến việc xóa thủ công gặp khó khăn.
1. Di chuyển đến cuối văn bản: Đầu tiên, bạn cần đưa con trỏ chuột về trang cuối cùng của tài liệu. Cách nhanh nhất là nhấn tổ hợp phím Ctrl + End. Thao tác này sẽ đảm bảo bạn đang làm việc ở đúng vị trí cần chỉnh sửa.

2. Nhấn Ctrl + Shift + 8: Tiếp theo, để xem ký tự ngắt trang hoặc khoảng trắng ẩn gây ra trang trống, bạn nhấn tổ hợp phím Ctrl + Shift + 8. Lúc này, trên màn hình sẽ xuất hiện ký hiệu đặc biệt (¶) và các dấu chấm nhỏ (ký hiệu cho khoảng trắng).

3. Xóa ký tự không mong muốn: Cuối cùng, bạn chỉ cần bôi đen các ký tự trên hoặc các khoảng trắng thừa vừa được hiển thị và nhấn phím Delete. Sau khi xóa, các trang trắng không cần thiết sẽ biến mất và văn bản của bạn sẽ trở lại gọn gàng.

Phương pháp này thường được áp dụng trong cách xóa trang trong Word 2016 và các bản mới, khi gặp lỗi khó xử lý bằng phím tắt thông thường. Đây là lựa chọn hữu ích cho những ai thường xuyên xử lý văn bản dài, đặc biệt khi cần một cách xóa trang trống trong Word nhanh và chính xác.
Cách xóa trang trong Word bằng VBA
Với người dùng nâng cao, VBA là công cụ mạnh mẽ giúp xóa nhiều trang trống cùng lúc. Đây là lựa chọn nâng cao trong danh sách cách xóa trang dư trong Word, phù hợp với dân văn phòng chuyên nghiệp.
1. Chọn file Word: Mở tài liệu Word bạn muốn chỉnh sửa, sau đó nhấn tổ hợp phím Alt + F11 để mở cửa sổ Microsoft Visual Basic. Trong giao diện mới, tìm và chọn file Word mà bạn đang thao tác ở cột bên trái.

2. Chọn Module: Trên thanh menu, đi tới Insert rồi chọn Module. Một giao diện mới xuất hiện, cho phép bạn dán hoặc nhập mã.

3. Chọn vào Run: Nhập đoạn mã VBA cần dùng vào cửa sổ vừa mở. Khi đã dán xong, bạn nhấn Run trên thanh công cụ và chọn Run Sub/UserForm (hoặc nhấn phím F5).

4. Nhấn OK: Một hộp thoại nhỏ sẽ xuất hiện. Tại đây, bạn nhập số thứ tự của các trang muốn xóa, ví dụ như 2,4,6, rồi nhấn OK. Các trang bạn chọn sẽ được xóa khỏi tài liệu.

Mẹo để tránh bị trang thừa trong Word
Thay vì phải mất thời gian tìm kiếm cách xóa trang trống trong Word, bạn có thể chủ động phòng tránh ngay từ khâu soạn thảo. Dưới đây là một số mẹo hữu ích:

- Hạn chế nhấn Enter liên tục: Chỉ xuống dòng khi thực sự cần thiết, tránh để Word tự tạo thêm nhiều khoảng trống.
- Sử dụng công cụ căn chỉnh: Thay vì xuống dòng thủ công, hãy tận dụng tính năng căn chỉnh để văn bản luôn đúng chuẩn.
- Căn chỉnh bảng và hình ảnh hợp lý: Khi chèn nội dung, hãy đặt chúng vừa khít trong trang để không sinh ra trang trắng phía sau.
- Thường xuyên bật Paragraph: Kiểm tra ký tự ẩn để phát hiện sớm Page Break hoặc Section Break gây ra trang dư.
- Định dạng văn bản từ đầu: Sử dụng Style trong Word để văn bản có bố cục chuẩn, tránh lỗi định dạng sau này.
Qua bài viết trên, Sforum vừa gửi đến bạn những thông tin về cách xóa trang trong Word nhanh và đơn giản nhất. Hy vọng bạn sẽ thực hiện thành công để quá trình soạn thảo văn bản được diễn ra thuận lợi hơn. Đừng quên để lại bình luận bên dưới để được giải đáp các thắc mắc bạn nhé.
Xem thêm bài viết trong chuyên mục: Mẹo vặt
Câu hỏi thường gặp
Có thể sử dụng phím tắt để xóa trang trong Word không?
Có. Người dùng hoàn toàn có thể sử dụng phím Delete hoặc Backspace để xóa nhanh. Đây là phương pháp cơ bản trong cách xóa trang trống trong Word và được áp dụng phổ biến từ Word 2010 trở lên.
Tại sao xóa mà trang trắng vẫn không biến mất?
Lý do chính thường là ký tự ẩn hoặc Section Break còn sót lại. Dù bạn đã thử cách xóa trang trắng trong Word bằng Delete, nhưng nếu chưa bật Paragraph thì rất khó phát hiện.
Có cách xóa tất cả trang trống cùng lúc không?
Có, bạn có thể dùng VBA hoặc tính năng Find and Replace để xử lý hàng loạt. Đây là cách tối ưu khi cần xóa nhiều trang thừa trong file dài.








Bình luận (0)