Cách xóa Header and Footer trong 1 trang Word cực dễ dàng

Trong quá trình làm việc, việc tạo Header và Footer trong Word là một cách tốt. Tuy nhiên, có những lúc chúng ta cần loại bỏ Header và Footer khỏi một trang cụ thể mà không ảnh hưởng đến những trang khác trong tài liệu. Trong bài viết này, Sforum sẽ chia sẻ đến bạn cách xóa Header and Footer trong 1 trang Word và trong các trang liền nhau đơn giản và nhanh nhất.
Header và Footer là gì?
Header là phần xuất hiện ở đầu trang, còn Footer là phần xuất hiện ở cuối trang. Chúng thường được gọi là chân trang. Thêm Header vào đầu trang giúp truyền tải nội dung chính của tài liệu Word một cách rõ ràng và hiệu quả. Phần Footer có chức năng đánh dấu số trang, hỗ trợ người đọc dễ dàng tra cứu thông tin và theo dõi trang mà họ đang đọc.
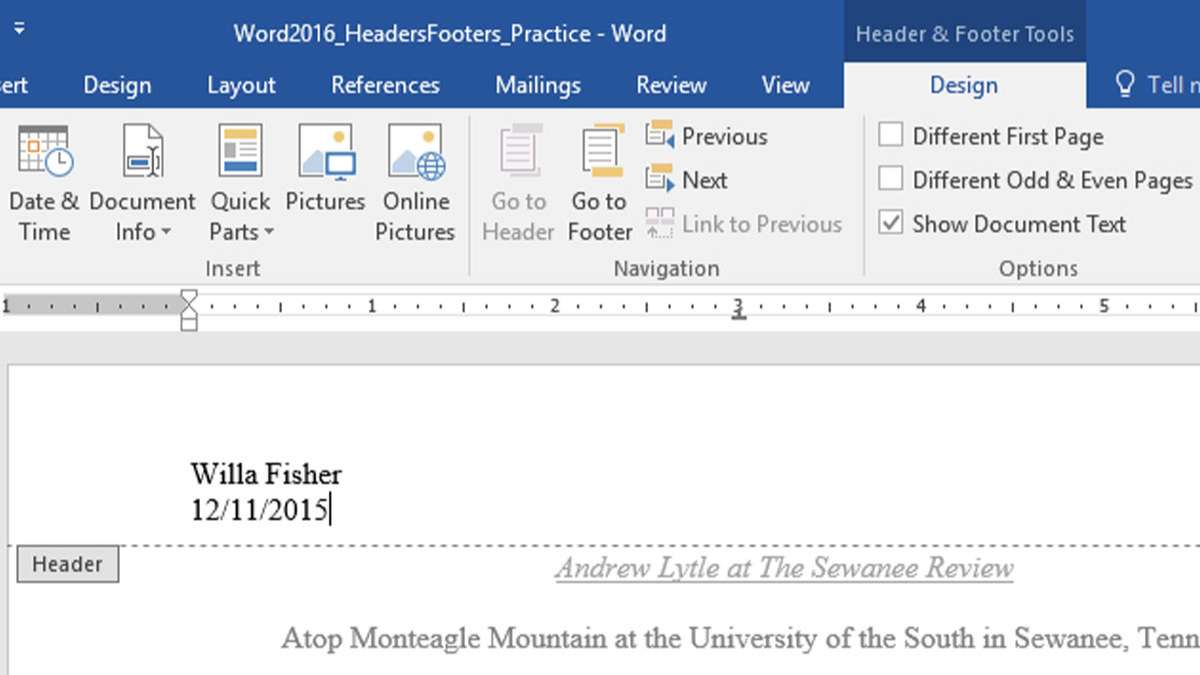
Nhìn chung, việc thêm Header và Footer trong tài liệu Word mang lại nét chuyên nghiệp và sự rõ ràng cho tài liệu. Tuy nhiên, trong nhiều trường hợp, bạn cũng cần biết cách xóa Header and Footer trong 1 trang Word. Bạn có thể tùy chỉnh chúng phù hợp với mục đích sử dụng. Điều này làm cho tài liệu trở nên thẩm mỹ và dễ tiếp cận hơn cho người đọc.
Có nên xóa Header và Footer trong Word không?
Việc xóa Header và Footer trong Word phụ thuộc vào mục đích sử dụng tài liệu của bạn. Nếu tài liệu đang được chuẩn bị cho một báo cáo chính thức, luận văn, hay bất kỳ văn bản nào cần có sự đồng nhất và chuyên nghiệp, việc giữ lại Header và Footer là cần thiết. Chúng cho phép bạn thêm thông tin quan trọng như số trang trong Word, ngày tháng, tiêu đề tài liệu hoặc tên tác giả một cách gọn gàng và tổ chức.
Tuy nhiên, nếu bạn đang tạo một văn bản đơn giản, cho mục đích thông tin nội bộ hoặc bản nháp không yêu cầu định dạng chính thức, xóa Header và Footer có thể làm cho tài liệu của bạn trông sạch sẽ và rõ ràng hơn. Quyết định cuối cùng nên dựa trên yêu cầu cụ thể của tài liệu bạn đang làm việc và người nhận của nó.

Trường hợp cần xóa Header and Footer trong Word
Việc xóa Header và Footer chỉ 1 trang trong Word theo thông thường có thể gây khó khăn. Bởi vì nó sẽ áp dụng thay đổi đối với tất cả các trang trong Word hiện tại. Tuy nhiên, có một số trường hợp cụ thể mà bạn cần cách xóa Header and Footer trong 1 trang Word duy nhất. Dưới đây là một số trường hợp phổ biến:
- Khi bạn viết sách hoặc truyện có các phần tên và chương được hiển thị trên Header và Footer.
- Khi thực hiện các bài luận, khóa luận hoặc viết các hợp đồng.
- Khi tạo các đề cương hoặc bài tham khảo trong tài liệu.

Nhìn chung, việc xóa Header and Footer trong 1 trang Word sẽ giúp tài liệu của bạn trở nên chuyên nghiệp. Nó cũng giúp tài liệu phù hợp với mục đích sử dụng một cách tốt nhất.
Hướng dẫn cách xóa header and footer trong 1 trang Word bất kỳ
Có một số cách giúp bạn xóa phần Header và Footer trong 1 trang Word bất kỳ đơn giản, nhanh chóng. Dưới đây là hướng dẫn chi tiết cho bạn tham khảo.
Cách xóa Header and Footer trong 1 trang Word đơn giản
Những bước thực hiện đơn giản và nhanh chóng của cách xóa Header và Footer trong 1 trang Word như sau:
Bước 1: Nháy đúp chuột vào phần Header hoặc Footer mà bạn muốn xóa trong trang Word.
Bước 2: Bôi đen toàn bộ nội dung trong vùng Header hoặc Footer.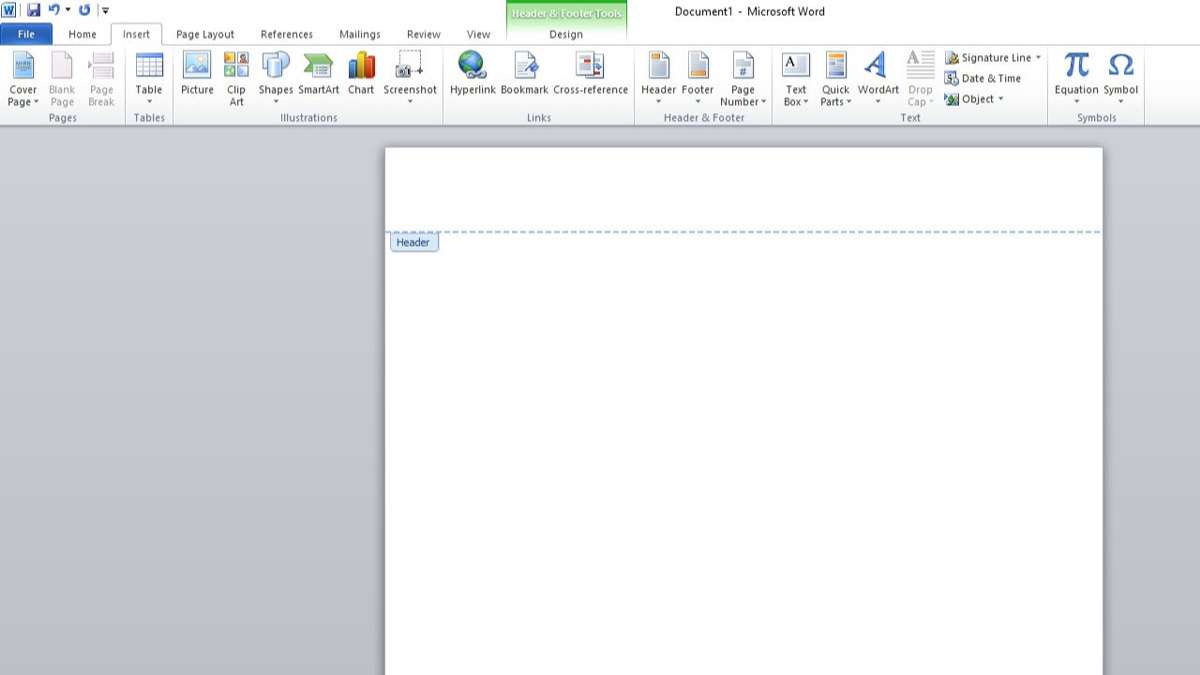
Bước 3: Sử dụng phím Delete (Del) hoặc Backspace để xóa nội dung đã được bôi đen.
Bước 4: Vậy là bạn đã hoàn thành việc xóa. Để thoát khỏi chế độ xem Header và Footer, hãy nhấn phím ESC. Và như vậy, bạn đã thực hiện thành công cách xóa Header and Footer trong 1 trang Word đơn giản và dễ dàng.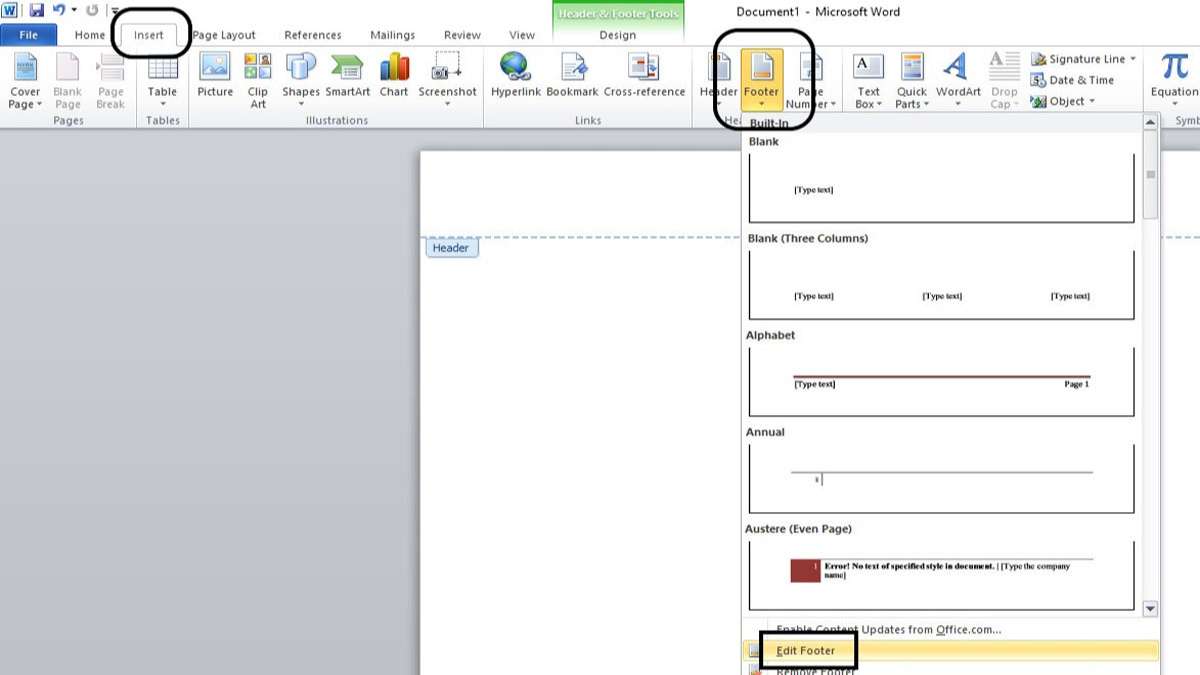
Cách xóa Header and Footer 1 trang trong Word bằng công cụ riêng
Dưới đây là 2 bước đơn giản của cách xóa Header và Footer trong 1 trang Word bằng công cụ riêng:
Bước 1: Bật hiển thị thanh công cụ trong Word, chọn tab 'Insert', sau đó tìm và nhấn vào các mục 'Header' hoặc 'Footer' để mở vùng tương ứng.
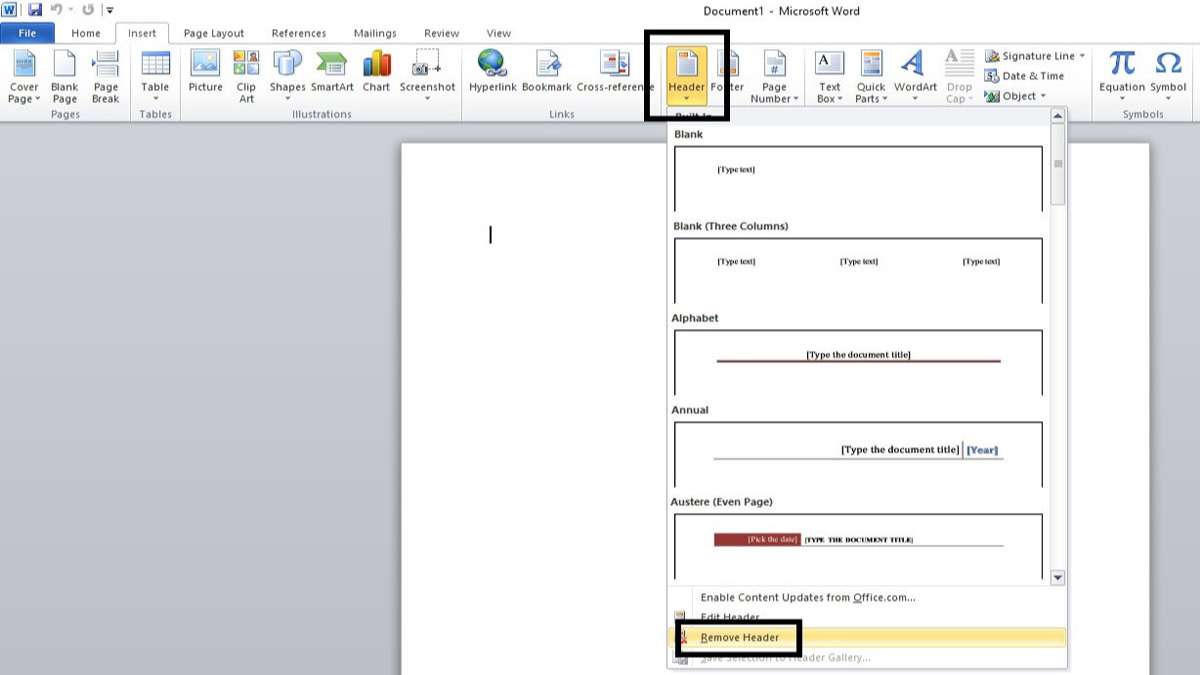
Bước 2: Sau khi vùng Header hoặc Footer được hiển thị, chọn 'Remove Header' nếu muốn xóa Header. Hoặc chọn 'Remove Footer' nếu muốn xóa Footer.
Dễ dàng thực hiện 2 bước trên, bạn có thể hoàn thành cách xóa Header and Footer trong 1 trang Word mà không làm ảnh hưởng đến các trang khác trong tài liệu của bạn.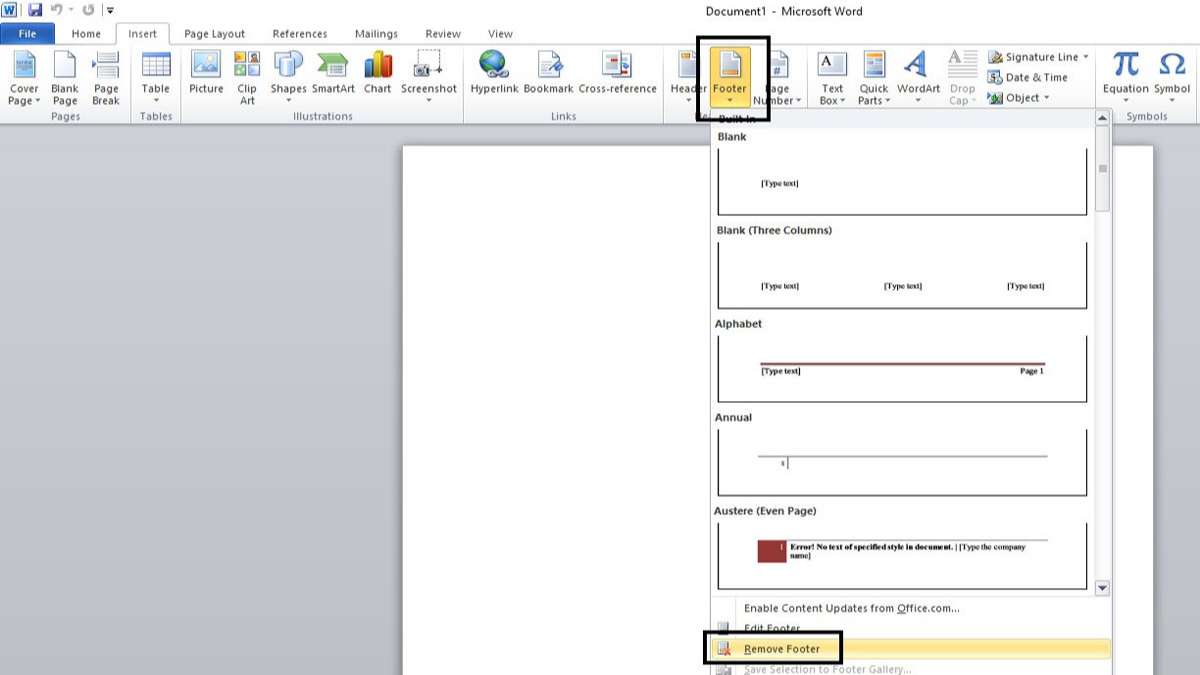
Xóa Header và Footer trong Word bằng cách cài đặt Word
Dưới đây là các bước thực hiện chi tiết để xóa Header và Footer trong trang Word:
Bước 1: Trong trang Word, nhấn chọn tab 'File', sau đó chọn 'Info'.
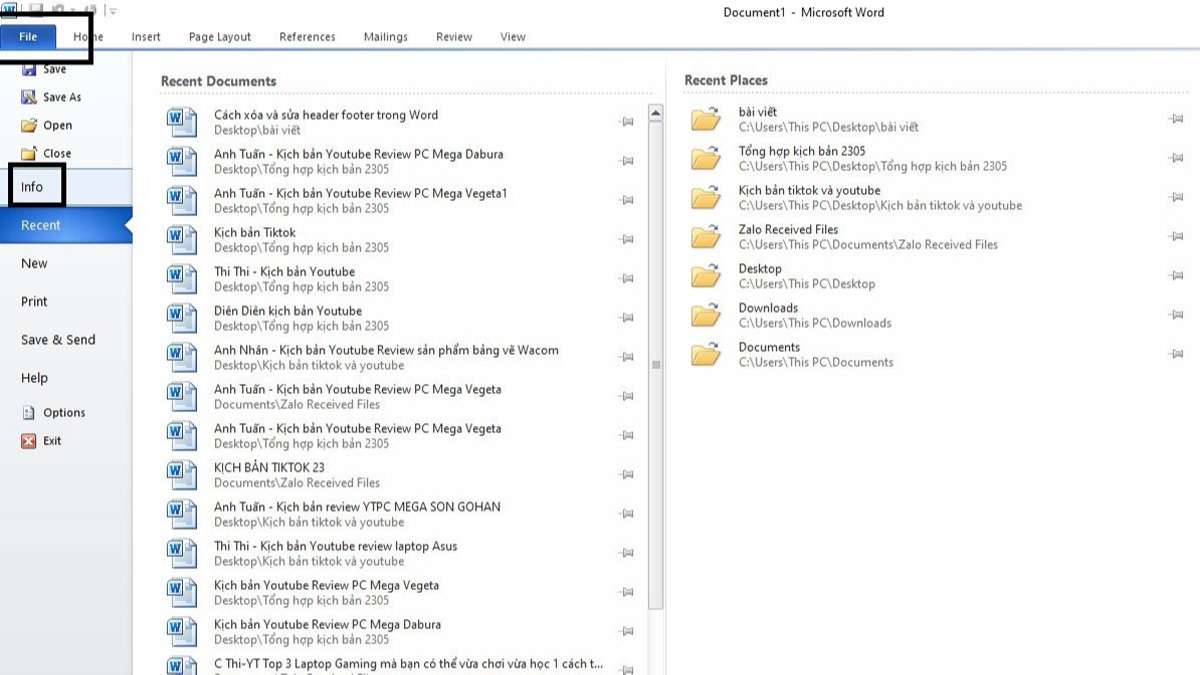
Bước 2: Trên giao diện 'Info', nhấn chọn biểu tượng 'Check for issues' . Sau đó chọn 'Inspect Document' để thực hiện cách xóa Header and Footer trong 1 trang Word bằng cài đặt Word.
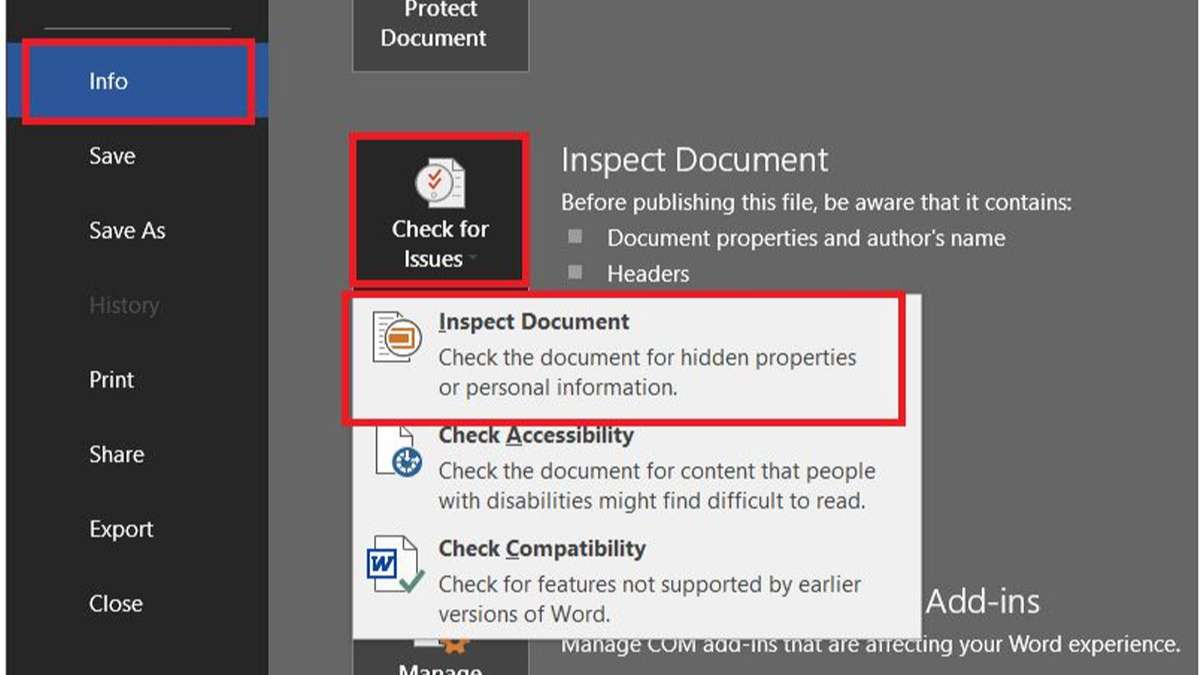
Bước 3: Khi cửa sổ 'Document Inspector' xuất hiện, chọn 'Headers, Footers, and Watermarks'.
Bước 4: Nhấn chọn 'Remove All' để xóa toàn bộ Header và Footer trong tài liệu.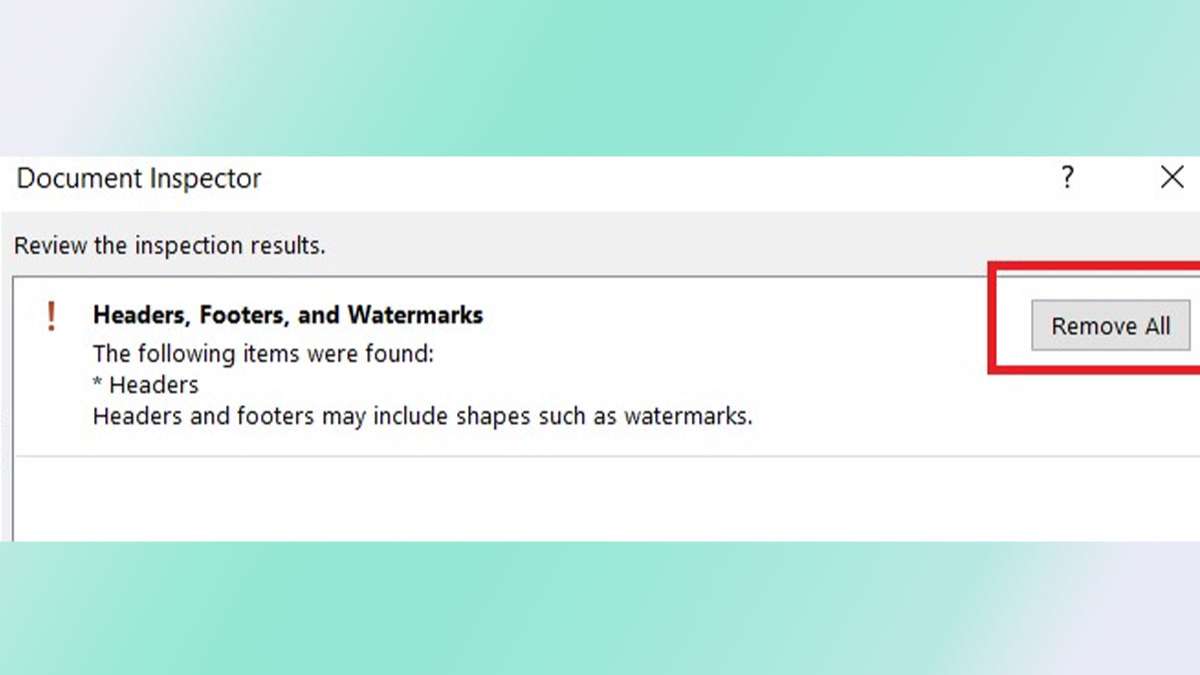
Bước 5: Cuối cùng, nhấn vào 'Close' để hoàn tất xóa Header và Footer khỏi trang Word.
Vậy là bạn đã thực hiện cách xóa Header and Footer trong 1 trang Word đơn giản và dễ dàng. Việc này giúp bạn tùy chỉnh tài liệu một cách linh hoạt. Đồng thời, đảm bảo không ảnh hưởng đến các trang khác trong tài liệu của bạn. Xem thêm: Cách xóa khung trong Word - Loại bỏ viền trang, bảng biểuCách xóa Header and Footer các trang nối tiếp nhau trong Word
Bên cạnh cách xóa Header và Footer trong 1 trang Word duy nhất, bạn cũng có thể thực hiện xóa cho các trang nối tiếp nhau. Các bước thực hiện như sau:
Tách Section giữa các trang
Bước 1: Mở tài liệu Word và đặt con trỏ chuột ở trang đầu tiên.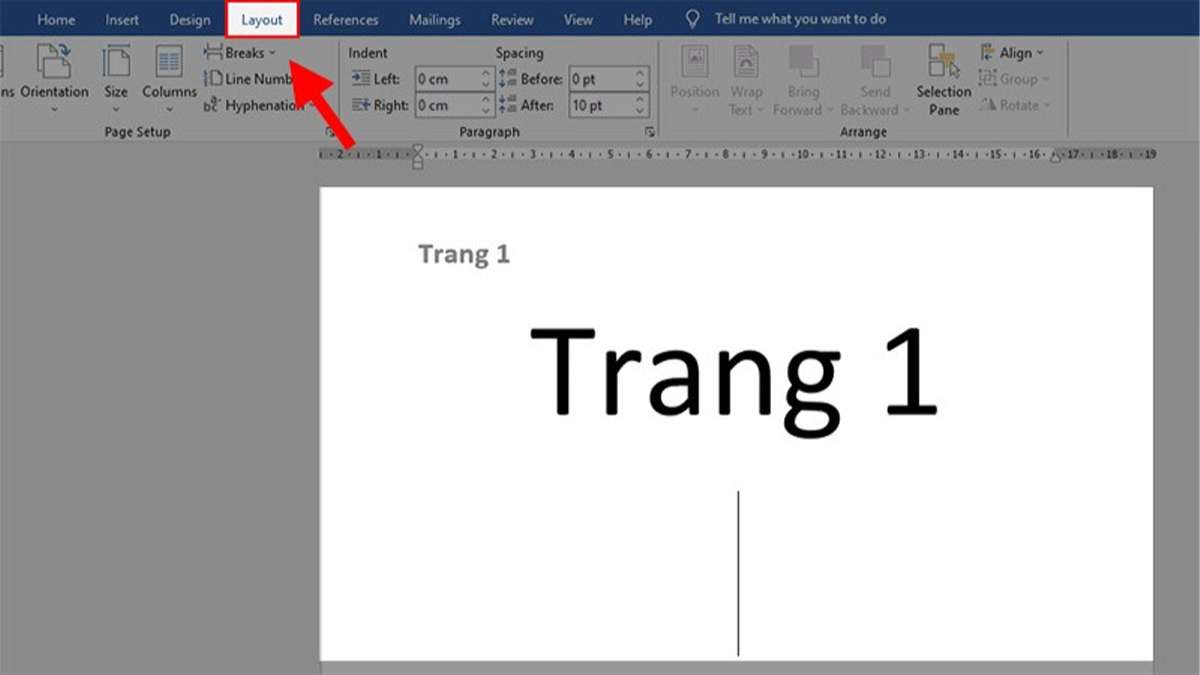
Bước 2: Chọn thẻ 'Layout' (Page Layout) và sau đó đi đến mục 'Page Setup'. Nhấp vào 'Break' và chọn 'Next Page'. Sau đó, một trang mới sẽ được tạo ở phía dưới trang đầu tiên với một Section khác. Khác với cách xóa Header and Footer trong 1 trang Word, để xóa nhiều trang liền nhau, bạn cần tách section giữa các trang.
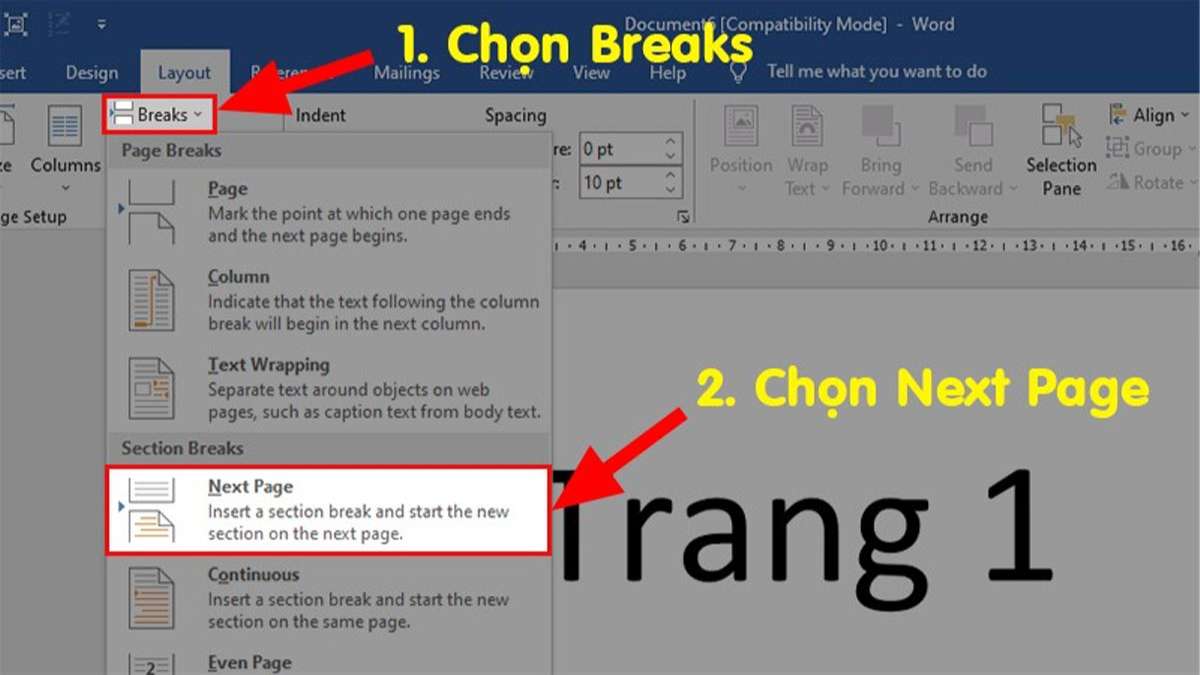
Bỏ liên kết giữa các trang
Sau khi bỏ chọn liên kết này, bạn có thể chỉnh sửa Header và Footer của trang cụ thể mà không ảnh hưởng đến các trang khác. Dưới đây là tổng hợp lại hai bước đơn giản:Bước 1: Di chuyển đến đầu trang phía dưới trang 2 trong tài liệu Word và nhấp đúp chuột vào đầu trang để chỉnh sửa Header. Sau đó, chọn thẻ 'Design' và bỏ chọn 'Link to Previous'.
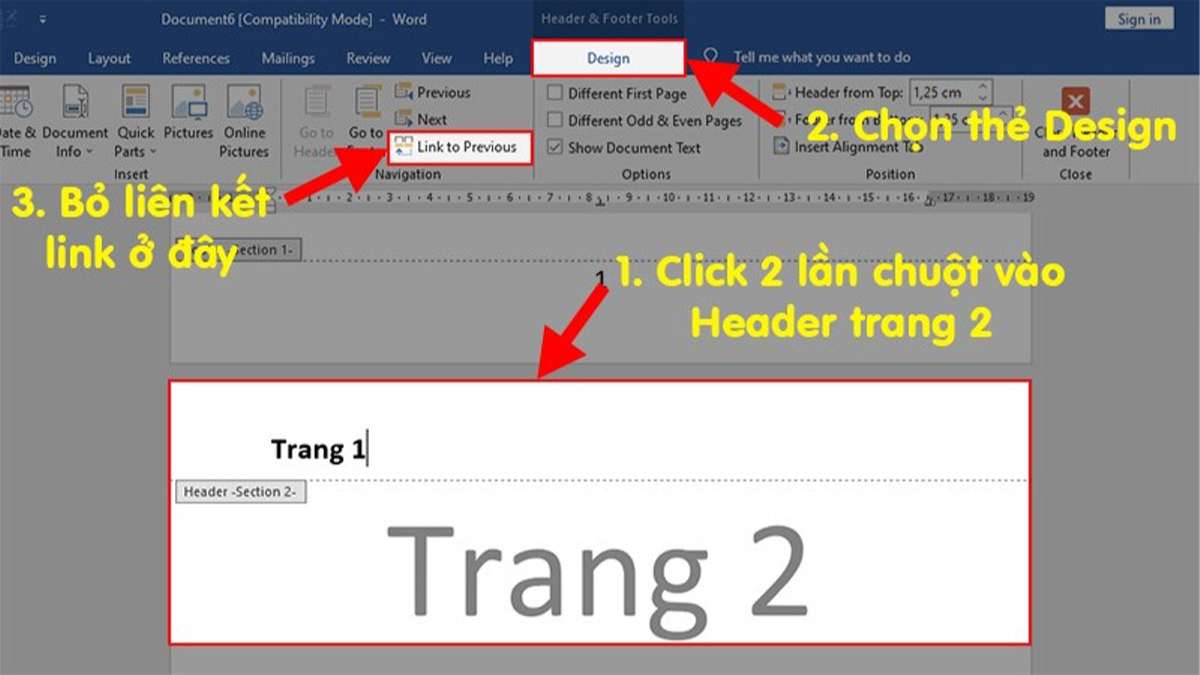
Bước 2: Tiếp tục di chuyển đến cuối trang phía dưới trang 2 và nhấp đúp chuột vào cuối trang để chỉnh sửa Footer. Chọn thẻ 'Design' và bỏ chọn 'Link to Previous'.

Sửa hoặc xóa Header và Footer
Tương tự với cách xóa Header and Footer trong 1 trang Word, việc chỉnh sửa hoặc xóa chúng trong các trang liền nhau cũng không làm ảnh hưởng đến các trang khác.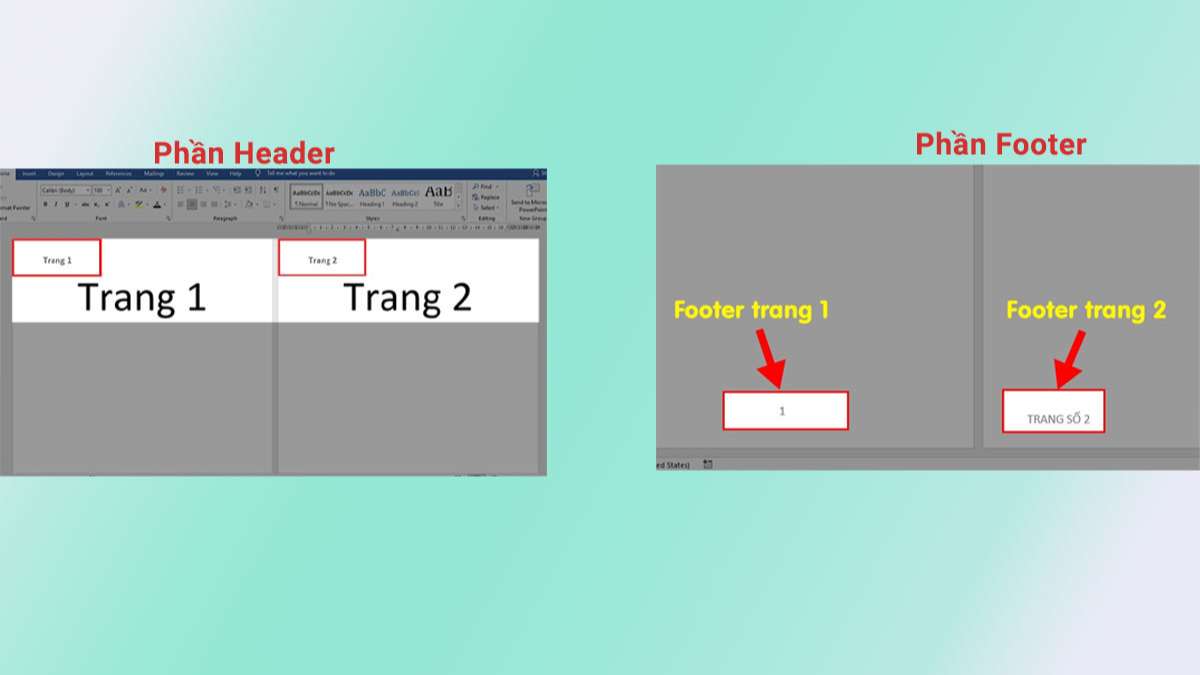
Trên đây là cách xóa Header and Footer trong 1 trang Word bất kỳ hoặc các trang liền nhau đơn giản, nhanh chóng. Hy vọng những thông tin trong bài viết sẽ hữu ích cho bạn. Nếu bạn còn có bất kỳ câu hỏi hoặc thắc mắc nào về cách thực hiện về kỹ năng tin học văn phòng này, hãy để lại bình luận bên dưới nhé.
[Product_Listing categoryid='878' propertyid=' customlink='https://cellphones.com.vn/laptop.html' title='Danh sách Laptop đang được quan tâm nhiều tại CellphoneS']
Câu hỏi thường gặp
Xóa Header hoặc Footer có thể khôi phục lại được không?
Khi xóa Header hoặc Footer trong Word, bạn vẫn có thể khôi phục dễ dàng bằng cách vào tab Insert và chọn lại Header hoặc Footer theo mẫu có sẵn. Nếu tài liệu chia thành nhiều Section, hãy tắt liên kết giữa các Section để chỉnh sửa hoặc khôi phục Header/Footer ở từng phần mà không ảnh hưởng đến toàn bộ tài liệu.
Khi xóa Header hoặc Footer, nội dung khác trong tài liệu có bị ảnh hưởng không?
Xóa Header hoặc Footer không ảnh hưởng đến nội dung chính của văn bản. Tuy nhiên, nếu tài liệu chưa được chia Section, thay đổi này có thể ảnh hưởng đến toàn bộ tài liệu. Để kiểm soát chính xác, bạn hãy ngắt Section và tắt liên kết giữa các Section trước khi xóa hoặc chỉnh sửa, giúp giữ nguyên bố cục các phần khác.








Bình luận (0)