5 cách tối ưu hóa cho Windows 10 đơn giản nhất

Bạn luôn muốn máy vi tính để bàn của mình làm việc mượt mà, hiệu quả? Có rất nhiều cách hiệu chỉnh để giải quyết vấn đề này. Hôm nay Sforum.vn sẽ giới thiệu đến bạn 5 cách tối ưu hóa cho Windows 10 đơn giản nhất với mẹo sử dụng máy tính sau đây.
Registry trong Windows là mộtcơ sở dữ liệudùng để lưu trữ thông tin về những sự thay đổi, những lựa chọn, những cấu hình từ người sử dụng Windows. Registry bao gồm tất cả các thông tin về phần cứng, phần mềm, người sử dụng. Registry luôn được cập nhật khi người sử dụng tiến hành sự thay đổi trong các thành phần của Control Panel, File Associations, và một số thay đổi trong menu Options của một số ứng dụng,...

Để điều chỉnh được Registry, trước tiên ta khởi động Registry Editor bằng cách dùng tổ hợp phím logo Windows + R để mở hộp thoại Run, sau đó nhập lệnh 'regedit' và ấn Enter
Lưu ý:Để tránh các thay đổi trong lúc điều chỉnh Registry có thể gây hư hại cho hệ thống hoặc bạn muốn mọi thứ trở lại như cũ, hãy sao lưu lại Registry trước khi chỉnh sửa
[caption id='attachment_161933' align='aligncenter' width='600']
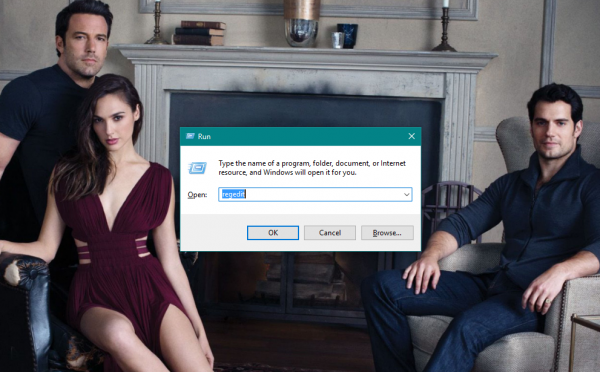 Nhập lệnh 'regedit' vào hộp thoại Run[/caption] [caption id='attachment_161935' align='aligncenter' width='600']
Nhập lệnh 'regedit' vào hộp thoại Run[/caption] [caption id='attachment_161935' align='aligncenter' width='600']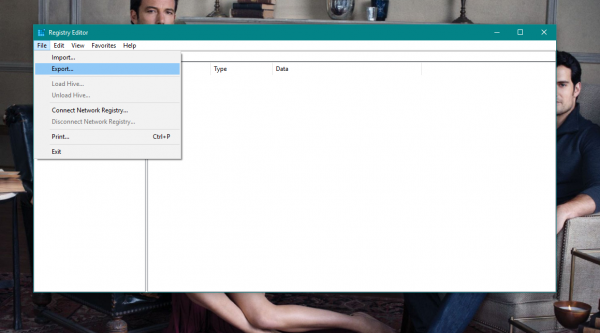 Trên thanh tab Registry Editor chọn 'File Export...'[/caption] [caption id='attachment_161941' align='aligncenter' width='600']
Trên thanh tab Registry Editor chọn 'File Export...'[/caption] [caption id='attachment_161941' align='aligncenter' width='600']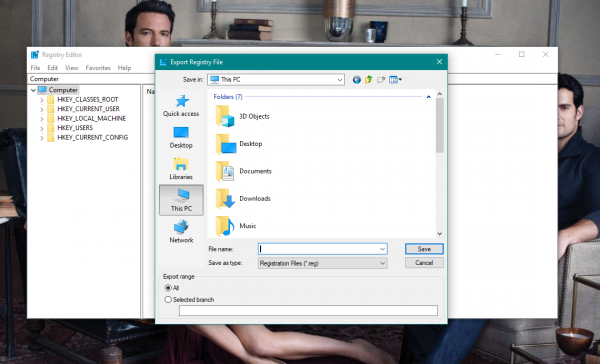 Đặt tên và chọn vị trí chứa bản sao lưu Registry[/caption]
Đặt tên và chọn vị trí chứa bản sao lưu Registry[/caption]Khi bạn cần khôi phục lại Registry, bạn chỉ cần import lại tập tin này là xong. Còn bây giờ Sforum.vn sẽ hướng dẫn bạn 5 cách chỉnh sửa Registry cho Windows 10
1. Loại bỏ Windows 10 Action Center Sidebar
[caption id='attachment_161942' align='aligncenter' width='600']
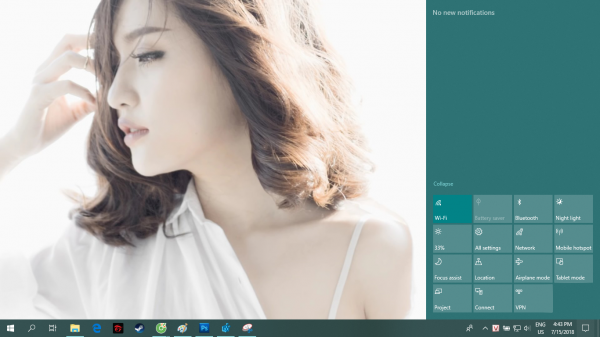 Action Center Sidebar trên thanh Taskbar[/caption]
Action Center Sidebar trên thanh Taskbar[/caption]Mặc dù Action Center khá hữu ích khi cung cấp danh sách các thông báo mới nhất và các nút kích hoạt/vô hiệu hóa tính năng trên Windows 10.Nhưng nếu bạn không thật sự thấy nó cần thiết và khó chịu vì thanh Sidebar này chiếm dụng diện tích màn hình “hơi quá”, bạn có thể vô hiệu hóa nó đi bằng hướng dẫn bên dưới:
Trong Registry Editor, bạn hãy truy cập theo đường dẫn địa chỉ sau ở cột bên trái để điều chỉnh registry:HKEY_LOCAL_MACHINE\Software\Microsoft\Windows\CurrentVersion\ImmersiveShell
[caption id='attachment_161946' align='aligncenter' width='600']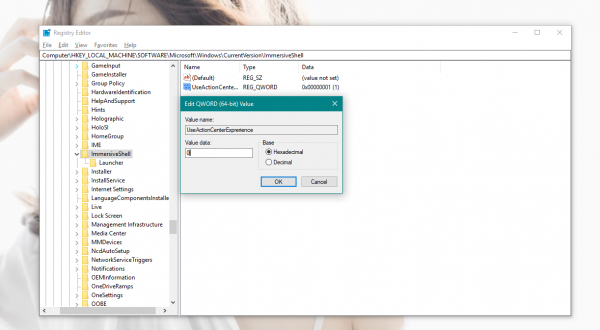 Tắt bỏ Action Center Sidebar trong Registry[/caption]
Tắt bỏ Action Center Sidebar trong Registry[/caption]Sau đó bạn click đúp vào UseActionCenterExperience ở khung bên phải và thay đổi giá trị cho nó về 0. Khi đã thay đổi xong, bạn hãy khởi động lại máy tính để kiểm tra kết quả nhé.
Xem thêm :
- Cách thay đổi kích thước ảnh hàng loạt trên Windows 10 cực tiện lợi
- 3 cách cực kì đơn giản để tải ảnh từ Google Docs về máy tính
2. Loại bỏ OneDrive khỏi File Explorer
[caption id='attachment_161947' align='aligncenter' width='600']
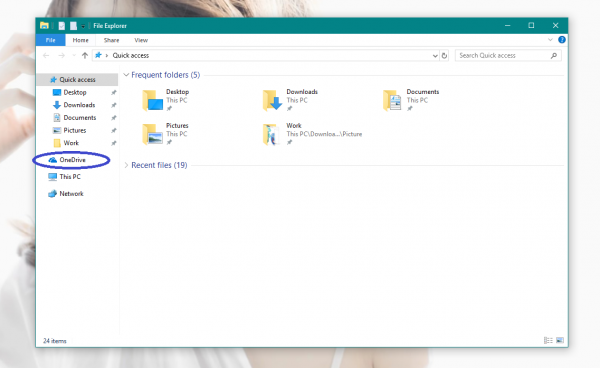 OneDrive trong File Explorer[/caption]
OneDrive trong File Explorer[/caption]Nếu bạn không sử dụng OneDrive hoặc đã chuyển sang một dịch vụ lưu trữ đám mây khác sau khi Microsoft quyết định giảm bớt dung lượng các gói lưu trữ thì bạn có thể loại bỏ biểu tượng OneDrive khỏi File Explorer để khỏi “ vướng mắt” bằng cách làm như sau:
Trong Registry Editor, bạn tìm đến đường dẫn sau:HKEY_CLASSES_ROOT\CLSID\{018D5C66-4533-4307-9B53-224DE2ED1FE6} [caption id='attachment_161948' align='aligncenter' width='600']
 Đường dẫn chứa registry OneDrive[/caption]
Đường dẫn chứa registry OneDrive[/caption]Lưu ý: Trong trường bạn thấy khó khăn trong việc tìm kiếm đến file đích, bạn có thể copy thẳng đường dẫn ở trên vào thanh địa chỉ ngay phía tab menu của Registry Editor. Hoặc trên thanh tab menu chọn Edit Find... và nhập từ khóa{018D5C66-4533-4307-9B53-224DE2ED1FE6}. Kết quả sẽ được hiện ra nhanh chóng.
[caption id='attachment_161952' align='aligncenter' width='600']
 Cách tìm đến địa chỉ cần chỉnh sửa Registry[/caption] Bây giờ bạn hãy click đúp chuột vào System.IsPinnedToNameSpaceTreeở khung bên phải và thay đổi giá trị cho nó thành “0” rồi ấn Ok lưu lại. Sau đó bạn hãy khởi động lại Windows để kiểm tra kết quả nhé. [caption id='attachment_161956' align='aligncenter' width='600']
Cách tìm đến địa chỉ cần chỉnh sửa Registry[/caption] Bây giờ bạn hãy click đúp chuột vào System.IsPinnedToNameSpaceTreeở khung bên phải và thay đổi giá trị cho nó thành “0” rồi ấn Ok lưu lại. Sau đó bạn hãy khởi động lại Windows để kiểm tra kết quả nhé. [caption id='attachment_161956' align='aligncenter' width='600']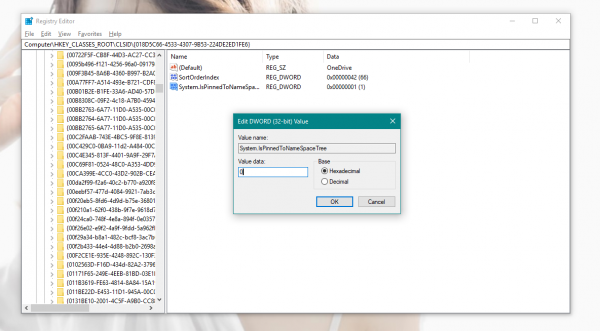 Thay đổi giá trị từ 1 về 0[/caption]
Thay đổi giá trị từ 1 về 0[/caption]Trường hợp OneDrive vẫn chưa bị loại bỏ, khởi chạyCommand Prompt (Admin)bằng cách nhấn tổ hợp phím logo Windows + X và chọn Command Prompt (Admin). Sau đó nhập vào lệnh tương ứng với cấu trúc phiên bản Windows mình đang dùng.Windows 10 - 32bit (x86)%systemroot%\System32\OneDriveSetup.exe\uninstallWindows 10 - 64bit (x64)%systemroot%\SysWOW64\OneDriveSetup.exe\uninstall
[caption id='attachment_161961' align='aligncenter' width='600']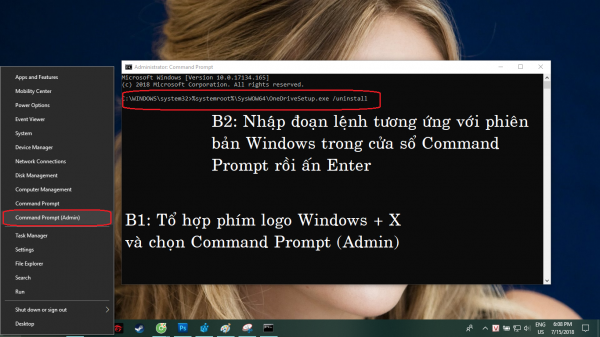 Xóa OneDrive bằng Command Prompt[/caption]
Xóa OneDrive bằng Command Prompt[/caption]3. Tự động xóa tập tin“Pagefile.sys” mỗi khi Shutdown
Nếu bạn chưa biết thì “Pagefile.sys” còn được gọi là 'RAM ảo', và được Windows sử dụng mỗi khi máy tính của bạn hết RAM bằng cách lưu bớt các phần bộ nhớ có-thể-sử-dụng vào nó.Tuy chúng ta được khuyến cáo là không nên vô hiệu hóa nó nhưng nếu bạn đang cần tiết kiệm không gian và tránh bất kỳ lỗ hổng bảo mật nào được “lưu trữ” trong Pagefile.sys thì việc xóa nó là điều mà bạn nên nghĩ đến.
Đầu tiên, chúng ta truy cập theo địa chỉ:
HKEY_LOCAL_MACHINE\SYSTEM\CurrentControlSet\Control\Session Manager\Memory Management.
Sau đó click đúpvào ClearPageFileAtShutDown và thay đổi giá trị cho nó từ “0” sang “1” rồi lưu lại. [caption id='attachment_161962' align='aligncenter' width='600']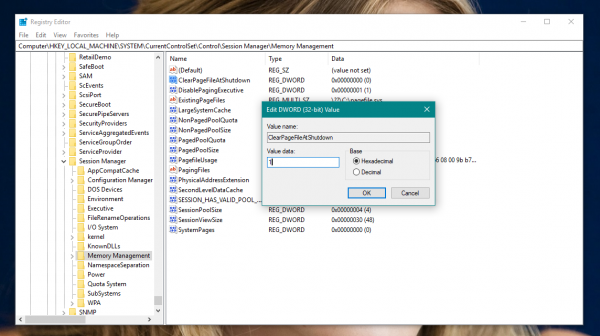 Xóa 'RAM ảo' mỗi khi tắt máy[/caption]
Xóa 'RAM ảo' mỗi khi tắt máy[/caption]Sau khi thiết lập xong, bạn hãy khởiđộng lại Windows để thay đổi có hiệu lực.
4. Tăng tốc độ hiển thị khi mở Menu chuột phải
Hẳn là nhiều từng rất khó chịu khi phải ngồi chờ nhìn con chuột của mình xoay vòng vòng mất gần 1 phút chỉ để chờ menu chuột phải hiện lên. Và đây là cách khắc phục tình trạng chậm trễ này của menu:
Đầu tiên là điều chỉnh hiệu ứng động khi hiển thị menu chuột phải, truy cập vào đường dẫn sau: HKEY_CURRENT_USER\Control Panel\Desktop. Sau đó bạn hãy tìm đến MenuShowDelay và nhấp đôi chuột vào nó. Tiến hành thay đổi giá trị mặc định của nó sang “200” hoặc nhỏ hơn tùy theo ý bạn. [caption id='attachment_161963' align='aligncenter' width='600']
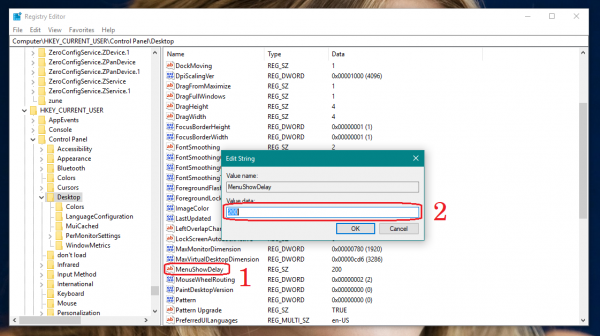 Điều chỉnh thời gian trễ hiển thị menu[/caption] Tiếp đến là điều chỉnh choWindows không còn phụ thuộc nhiều vào hiệu năng xử lý đồ họa của thiết bị. Đầu tiên là truy cập theo đường dẫn:
Điều chỉnh thời gian trễ hiển thị menu[/caption] Tiếp đến là điều chỉnh choWindows không còn phụ thuộc nhiều vào hiệu năng xử lý đồ họa của thiết bị. Đầu tiên là truy cập theo đường dẫn:HKEY_CLASSES_ROOT\Directory\Background\shellex\ContextMenuHandlers
Tại đây, bạn sẽ thấy có thể có các khóa sau:- igfxcui(sử dụng driver Intel Graphics Options)
- igfxDTCM(sử dụng driver Intel Graphics Properties)
- NvCplDesktopContext(sử dụng card đồ họa NVIDIA)
[caption id='attachment_161964' align='aligncenter' width='600']
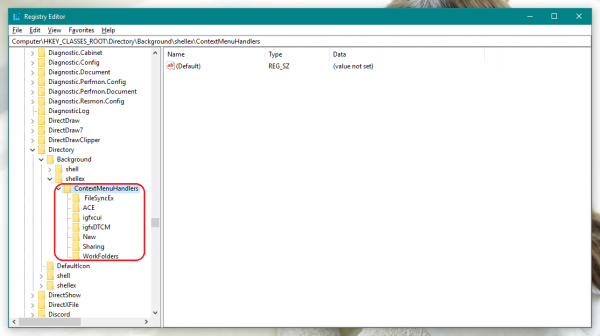 Đường dẫn đến nơi chứa Registry menu chuột phải[/caption] Sau đó, tùy theo driver đồ họa cài trong máy mà bạn xóa key tương ứng (máy mình sử dụng Intel Graphics Options nên sẽ xóa igfxcui) [caption id='attachment_161965' align='aligncenter' width='600']
Đường dẫn đến nơi chứa Registry menu chuột phải[/caption] Sau đó, tùy theo driver đồ họa cài trong máy mà bạn xóa key tương ứng (máy mình sử dụng Intel Graphics Options nên sẽ xóa igfxcui) [caption id='attachment_161965' align='aligncenter' width='600']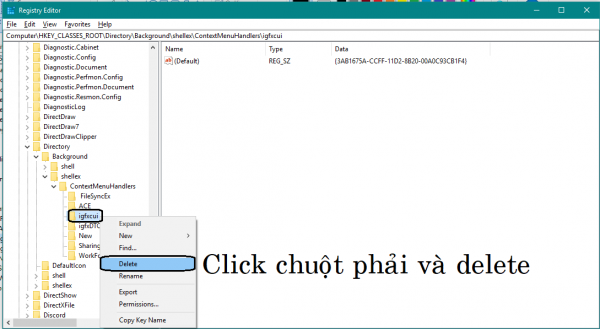 Tùy vào driver của máy mà chọn key tương ứng rồi xóa[/caption]
Tùy vào driver của máy mà chọn key tương ứng rồi xóa[/caption]Cuối cùng là thử mở menu chuột phải để cẩm nhận. Hoặc nếu chưa thấy sự khác biệt về tốc độ, hãy khởi động lại máy và kiểm tra kết quả.
5. Tăng tốc khởi động Windows 10
Mặc dù Windows 10 có tốc độ khởi động khá nhanh nhưng nếu bạn vẫn cảm thấy nó chậm khi có quá nhiều các ứng dụng dịch vụ khởi động cùng lúc, bạn có thể vô hiệu hóa hoàn toàn chúng để ưu tiên cho việc khởi động hệ điều hành bằng cách dưới đây: Truy cập vào đường dẫn:HKEY_CURRENT_USER\Software\Microsoft\Windows\CurrentVersion\Explorer Sau đó click chuột phải vào Explorer chọn New Key [caption id='attachment_161978' align='aligncenter' width='600']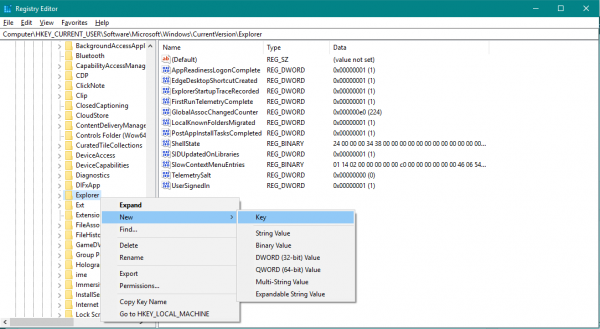 Tạo một key mới bên trong Explorer[/caption] Đặt tên cho key mới là Serialize. Tiếp đếnlại click chuột phải vào Serialize vừa tạo và chọn New DWORD (32-bit) Value. [caption id='attachment_161984' align='aligncenter' width='600']
Tạo một key mới bên trong Explorer[/caption] Đặt tên cho key mới là Serialize. Tiếp đếnlại click chuột phải vào Serialize vừa tạo và chọn New DWORD (32-bit) Value. [caption id='attachment_161984' align='aligncenter' width='600']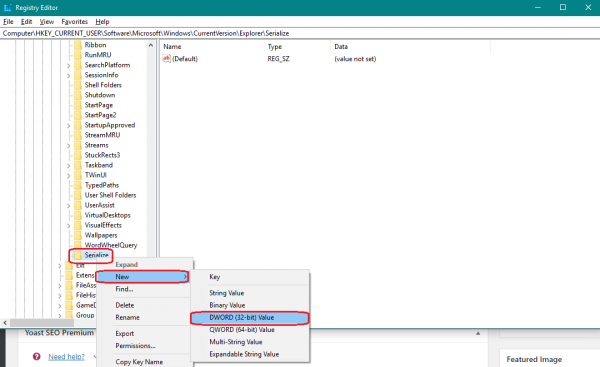 Tạo 1 DWORD mới trong key vừa tạo[/caption] Đặt tên cho DWORD mới này là StartupDelayInMSec và thiết lập giá trị cho nó là “0”. [caption id='attachment_161985' align='aligncenter' width='600']
Tạo 1 DWORD mới trong key vừa tạo[/caption] Đặt tên cho DWORD mới này là StartupDelayInMSec và thiết lập giá trị cho nó là “0”. [caption id='attachment_161985' align='aligncenter' width='600']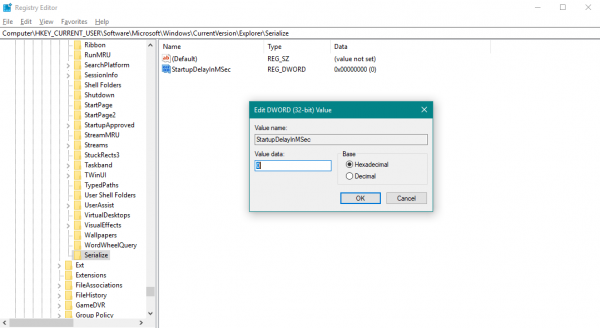 Thiết lập thông số cho DWORD vừa tạo[/caption]
Thiết lập thông số cho DWORD vừa tạo[/caption]Khởi động lại máy và xem kết quả nhé.
Trên đây là 5 cách tối ưu hóa cho Windows 10 đơn giản nhất mà Sforum.vn giới thiệu đến các bạn. Nếu thấy bài viết này hữu ích, hãy chia sẻ cho mọi người cùng tham khảo những thủ thuật hay tại SDorum.vn.








Bình luận (0)