2 cách đánh số thứ tự 1.1 1.2 trong Word siêu dễ

Tại sao cần biết cách đánh số thứ tự 1.1 1.2 trong word
Cách đánh số thứ tự 1.1 1.2 trong word 2019, 2010, 2016,... mang lại rất nhiều lợi ích khi bạn trình bày file Word như:
- Tạo một trật tự, bố cục rõ ràng cho file Word. Khi bài Word được chia ra thành từng mục thì nội dung sẽ có sự phân tách và người đọc cũng biết khi nào đọc xong một mục, khi nào đọc sang mục tiếp theo.
- Đánh số thứ tự 1.1 1.2 là cách để cập nhật số thứ tự cho tài liệu một cách tự động. Đồng thời, thao tác này cũng giúp bạn hạn chế bị lỗi khi phải sắp xếp lại thứ tự các mục.
- Bạn có thể tạo mục lục tự động khi bài viết được phân chia thành từng đề mục 1.1, 1.2,... Người đọc muốn chuyển ngay tới một phần nào đó thì click vào mục lục sẽ tiết kiệm thời gian.
- Đánh số thứ tự cho tài liệu một cách khoa học thể hiện sự chuyên nghiệp và tỉ mỉ của bạn. Nếu làm chỉnh chu bước này thì bạn có thể tạo ấn tượng với những người xem file.
Xem thêm: Hướng dẫn cách đặt Tab trong Word chi tiết, hiệu quả

Để áp dụng những cách này thì cần phải dùng những phiên bản Word mới. Hiện nay có nhiều dòng máy tính được mặc định cài sẵn Word bản mới. Nếu bạn muốn mua những chiếc máy tính này, những sản phẩm sau sẽ là gợi ý cho bạn:
[Product_Listing categoryid='380' propertyid=' customlink='https://cellphones.com.vn/laptop.html' title='Danh sách Laptop đang được quan tâm nhiều tại CellphoneS']
Hướng dẫn cách đánh số thứ tự 1.1 1.2 trong Word siêu đơn giản
Có 4 cách đánh số thứ tự 1.1 1.2 trong Word 2010, cách đánh số thứ tự 1.1 1.2 trong word 2016, 2019 và những bản Word khác cực đơn giản và dễ hiểu. Nếu bạn chưa biết thực hiện những cách đó như thế nào thì hãy làm theo những hướng dẫn của Sforum ở bên dưới đây để đánh số cho nội dung trong file Word của mình:
Đánh số thứ tự trong Word trên cùng một cột
Bảng là dạng trình bày thông tin quen thuộc trong Word. Khi bảng có quá nhiều hàng, việc đánh số thứ tự theo cách thủ công sẽ mất thời gian. Sau đây là hướng dẫn đánh số thứ tự 1.1 1.2 trong Word trên cùng một cột đơn giản nhất:
Bước 1: Kéo chuột chọn toàn bộ bảng muốn đánh số thứ tự. Sau đó bạn nhấn tab Home, chọn Numbering rồi chọn Define New Numbering Format.
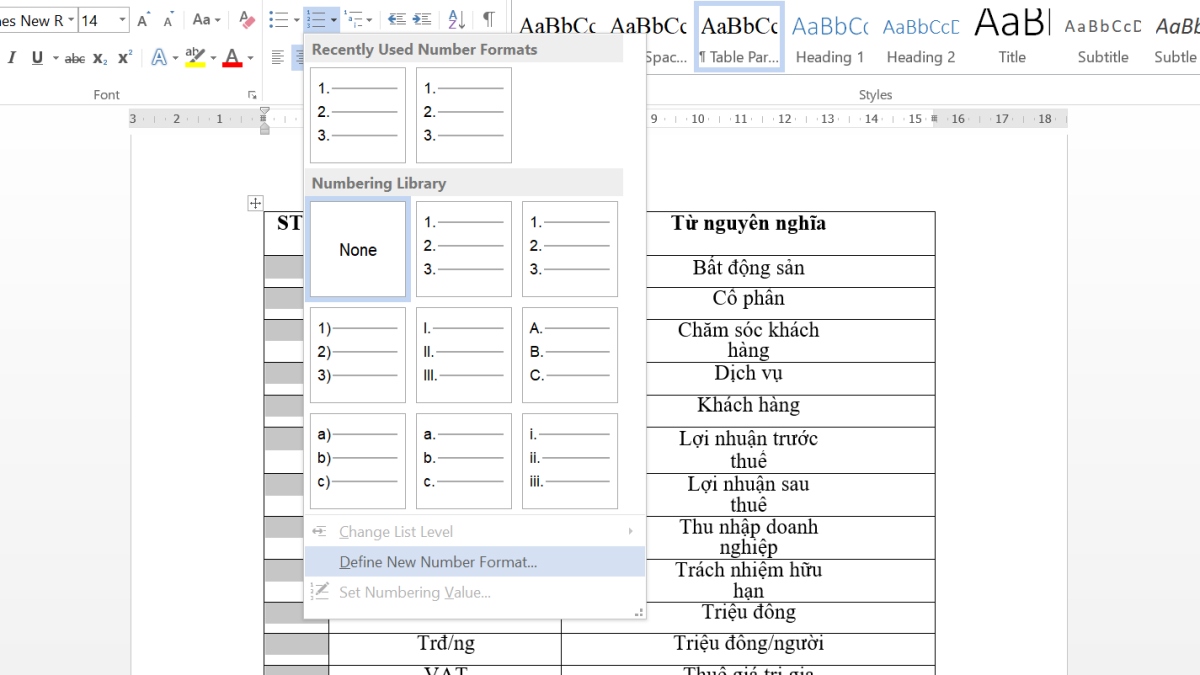
Bước 2: Cửa sổ chỉnh sửa định dạng đánh số thứ tự sẽ hiện lên màn hình. Tại đây, bạn nhập các thông tin:
- Number Style: Chọn đánh số 1.1, 1.2, 1.3,... hoặc định dạng khác bạn muốn.
- Alignment: Chọn Centered để căn số thứ tự ở giữa cột, Left để căn trái, Right để căn phải.
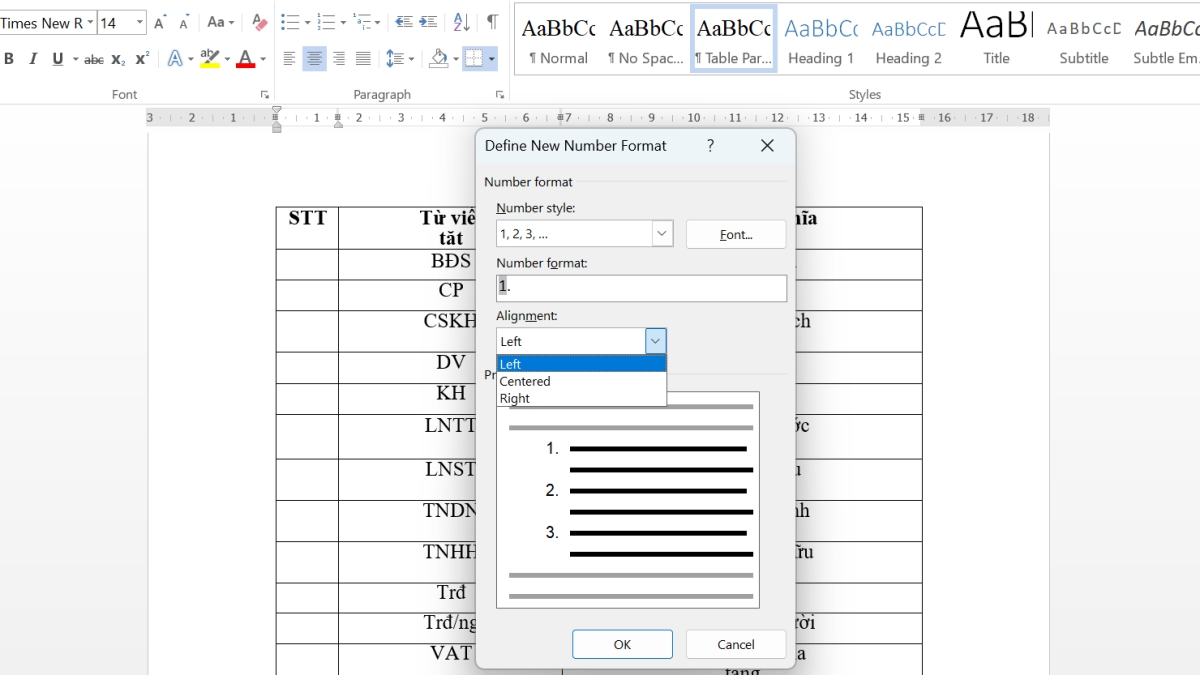
Bước 3: Khi nhập nội dung xong, bạn click OK.
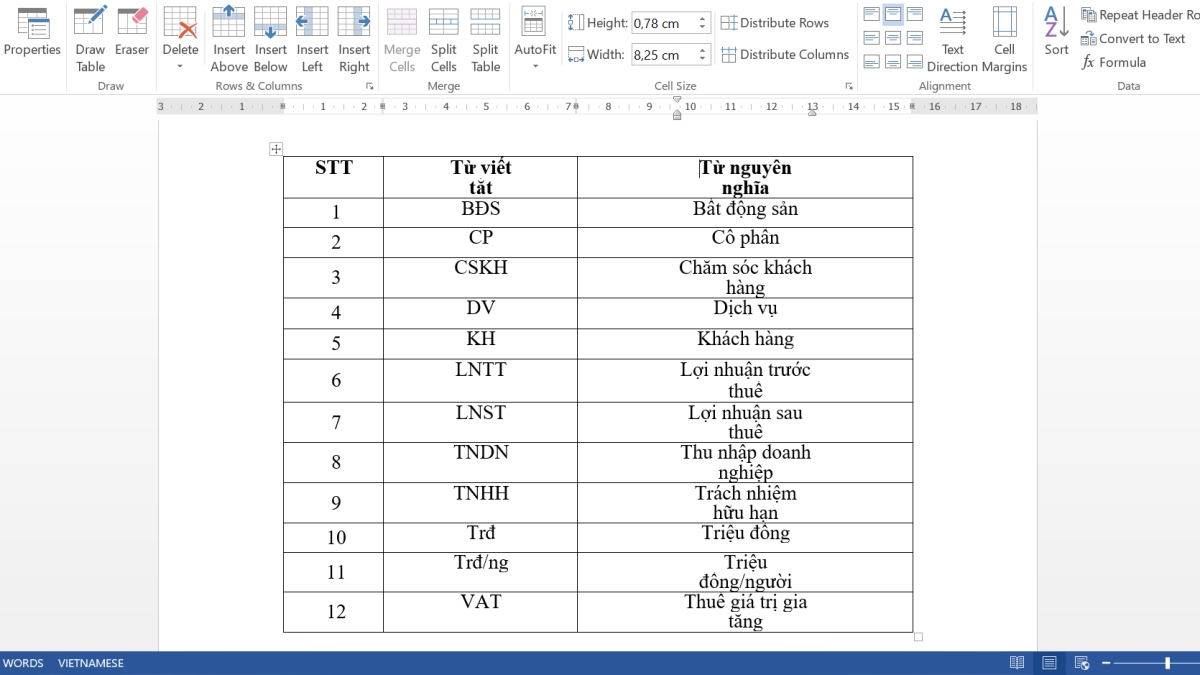
Đánh số thứ tự nối tiếp ở 2 cột khác nhau
Trong một số trường hợp, bảng Word sẽ có 2 cột số thứ tự cần đánh nối tiếp nhau. Bạn không thể sử dụng cách trên mà hãy cần làm theo 4 bước sau:
Bước 1: Ở cột STT thứ nhất, bạn làm tương tự theo những bước ở cách 1.

Bước 2: Kéo chọn cột STT thứ 2 rồi chọn Home và Numbering, tiếp theo chọn định dạng 1.1, 1.2 như ở cột STT đầu tiên.
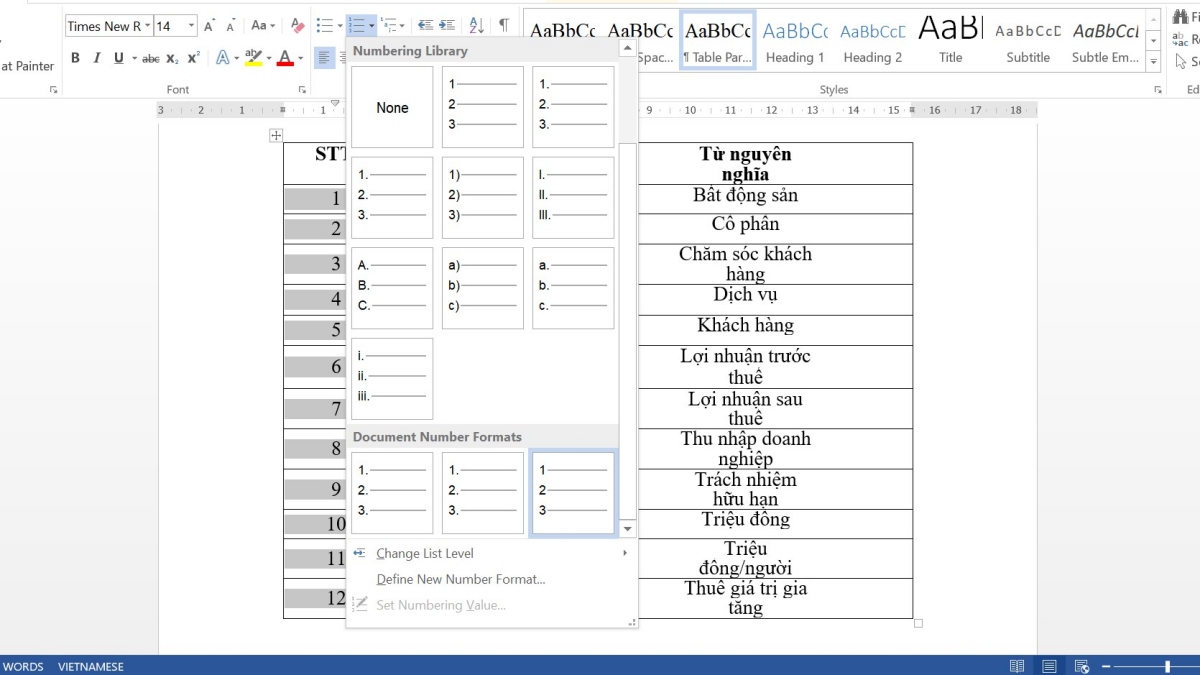
Bước 3: Kéo chọn cột STT thứ 2 rồi ấn chuột phải và chọn Set Numbering Value.
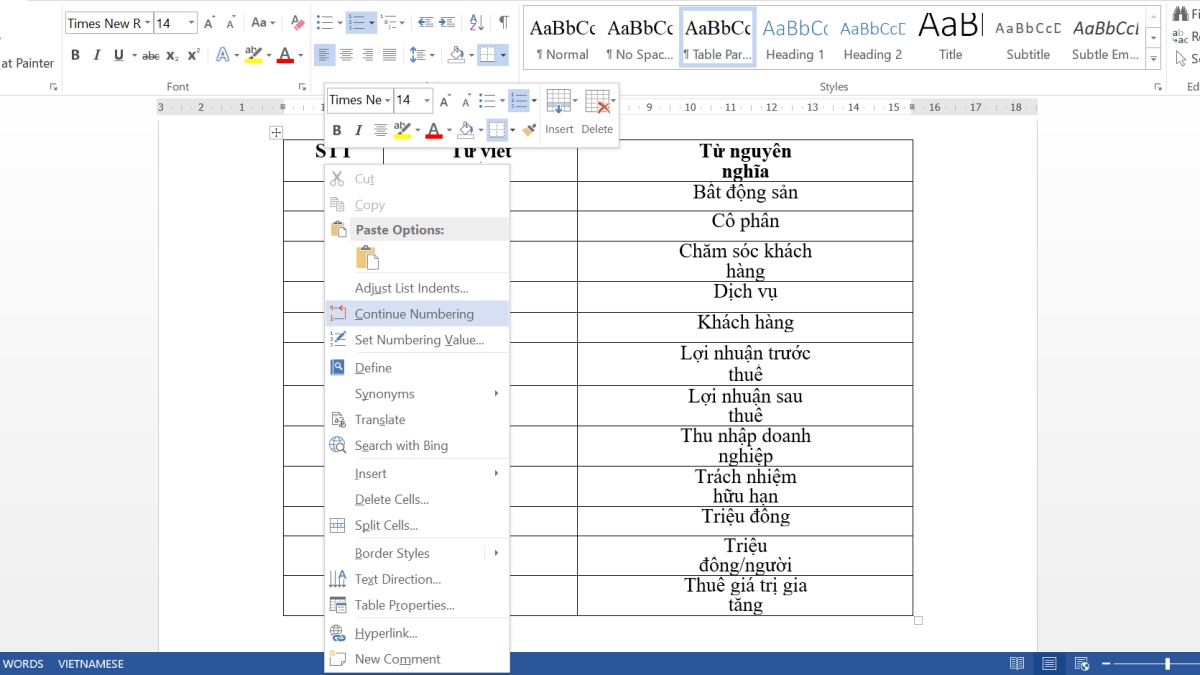
Bước 4: Hộp thoại Set Numbering Value sẽ hiện lên, bạn chỉnh sửa để số ở cột thứ 2 tiếp nối cột thứ nhất. Cuối cùng bạn chọn Start New List và nhập số vào ô Set Value To rồi nhấn OK.
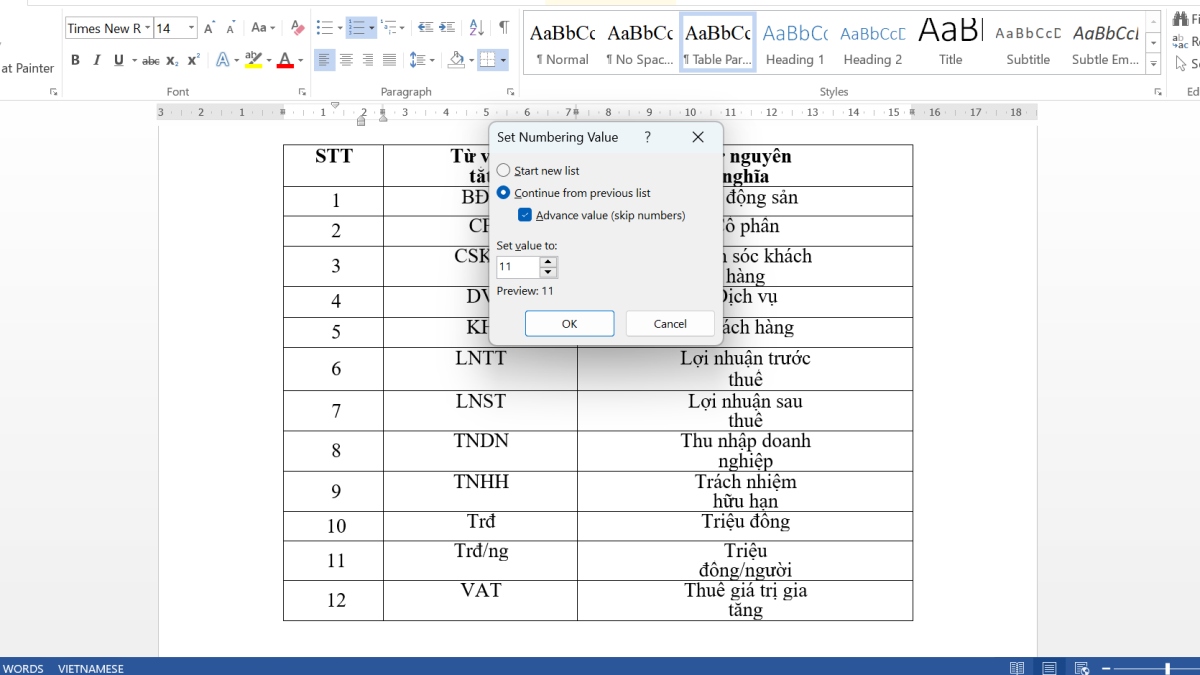
Đánh số thứ tự bắt đầu từ số bất kỳ trong bảng Word
Cách này gần giống như hướng dẫn đánh số thứ tự ở 2 cột nối tiếp nhau trong bảng. Phương pháp này được dùng khi liên kết bảng đang cần đánh số với một bảng khác trong file. Số thứ tự sẽ được tiếp nối từ số của bảng trước đó. Cách thực hiện như sau:
Bước 1: Rê chuột chọn cột muốn đánh số thứ tự trong bảng Word.
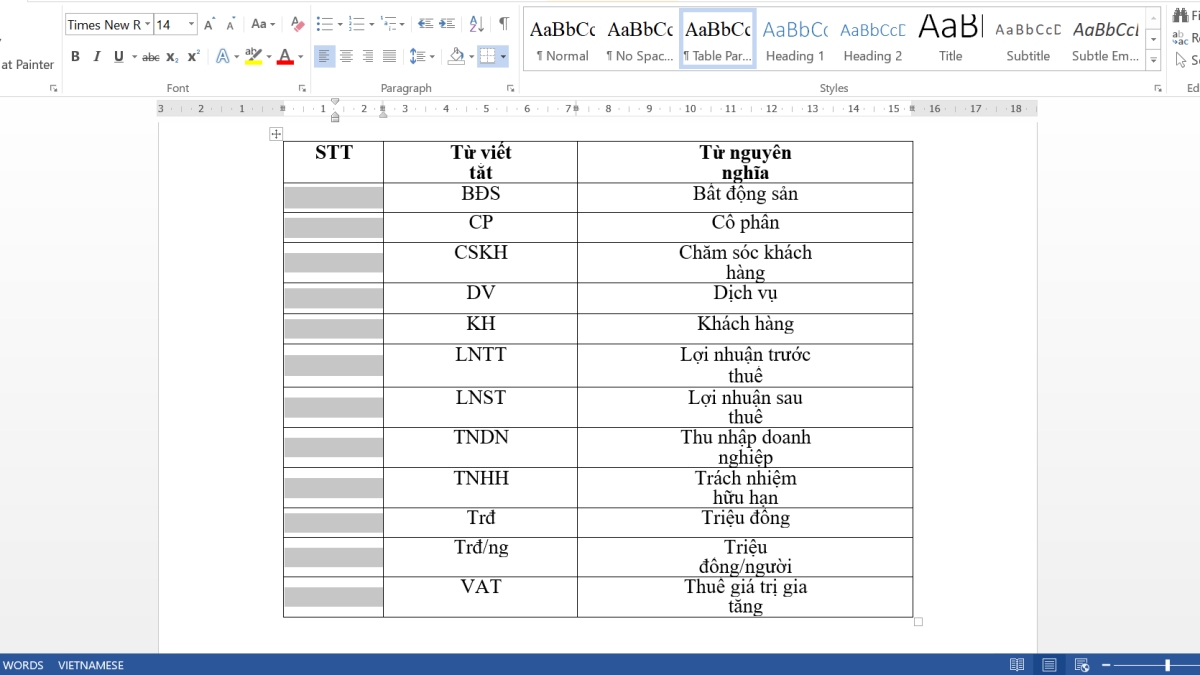
Bước 2: Chọn tab Home, chọn Define New Numbering Format rồi chọn định dạng đánh số 1.1, 1.2, 1.3,...
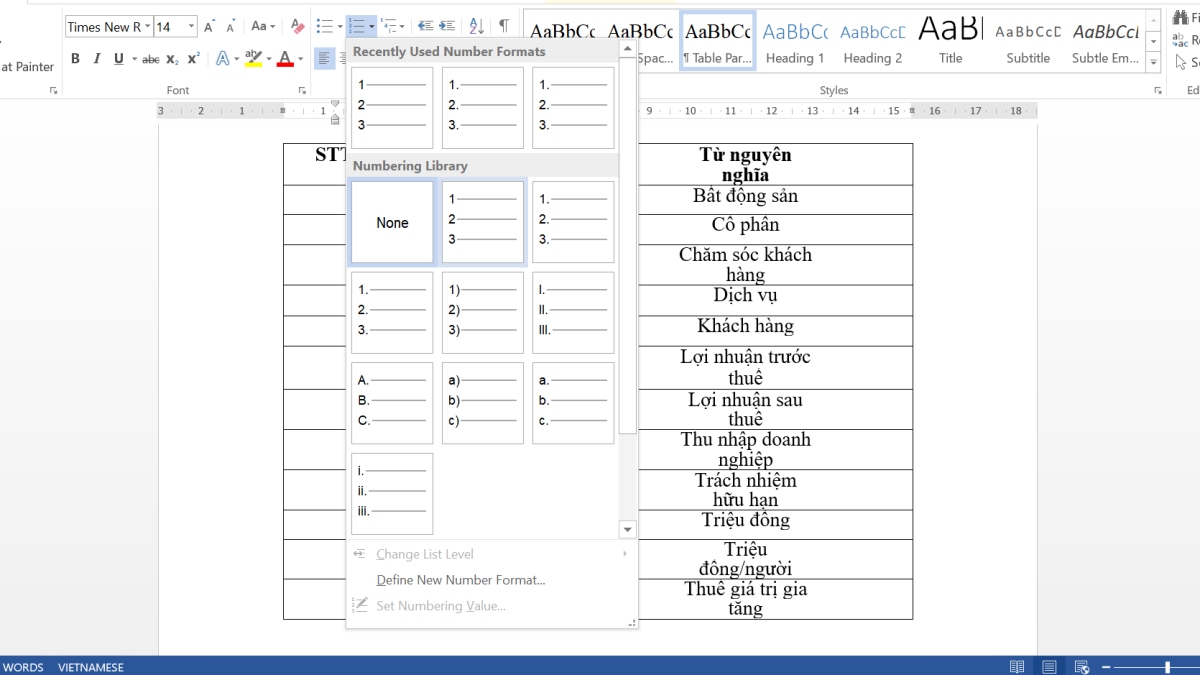
Bước 3: Tiếp tục kéo chọn cột, ấn chuột phải và nhấn Set Numbering Value.
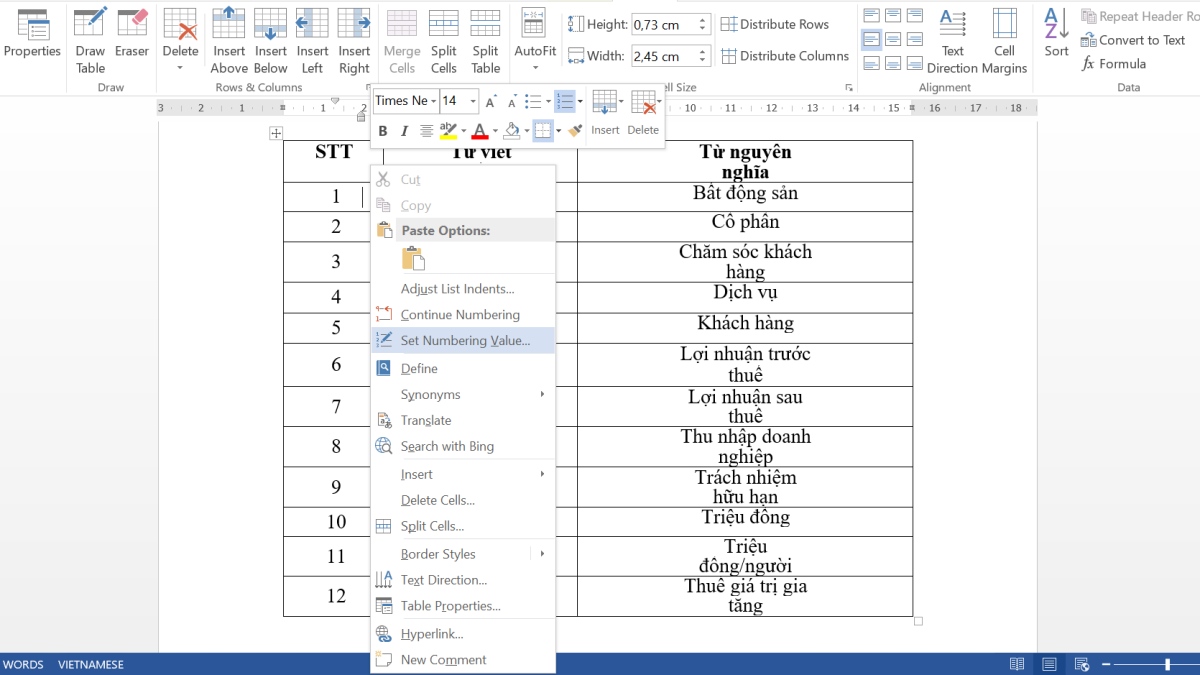
Bước 4: Cửa sổ Set Numbering Value sẽ hiện lên màn hình, bạn nhập số tiếp theo vào và chọn OK.
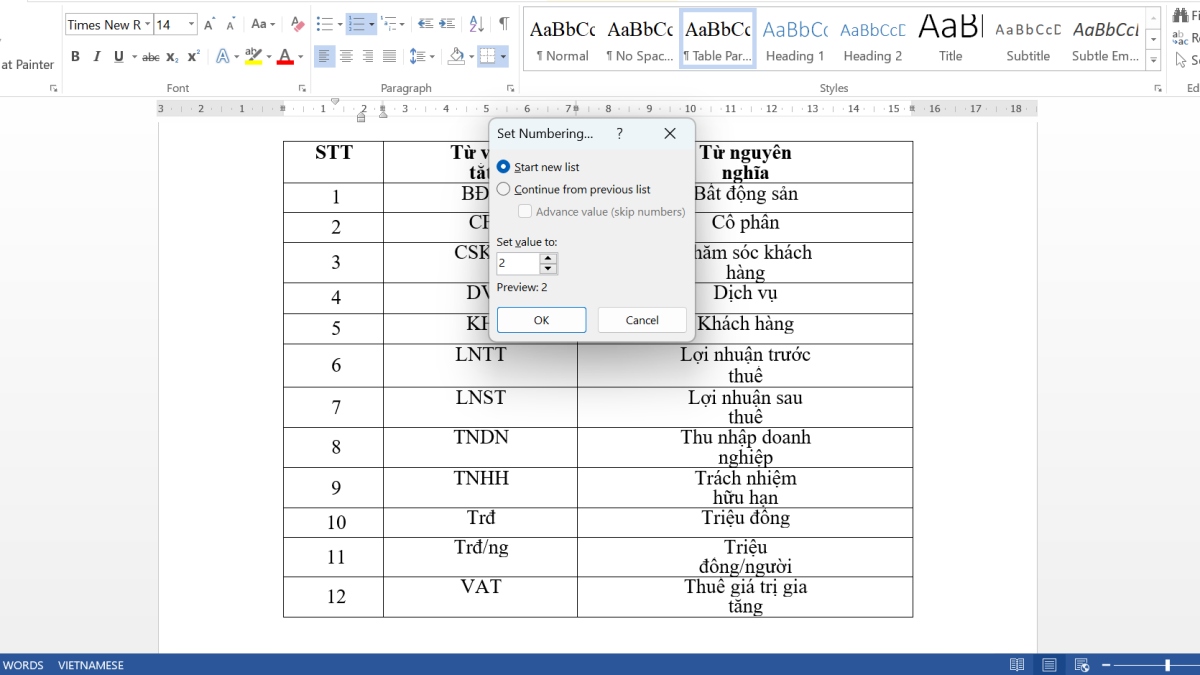
Đánh số thứ tự đầu dòng trong Word
Cách đánh số thứ tự đầu dòng trong Word có thao tác nhanh chóng, thực hiện được trong mọi trường hợp. Các bước đánh số theo cách này như sau:
Bước 1: Bạn kéo chuột chọn hết phần nội dung cần đánh số.
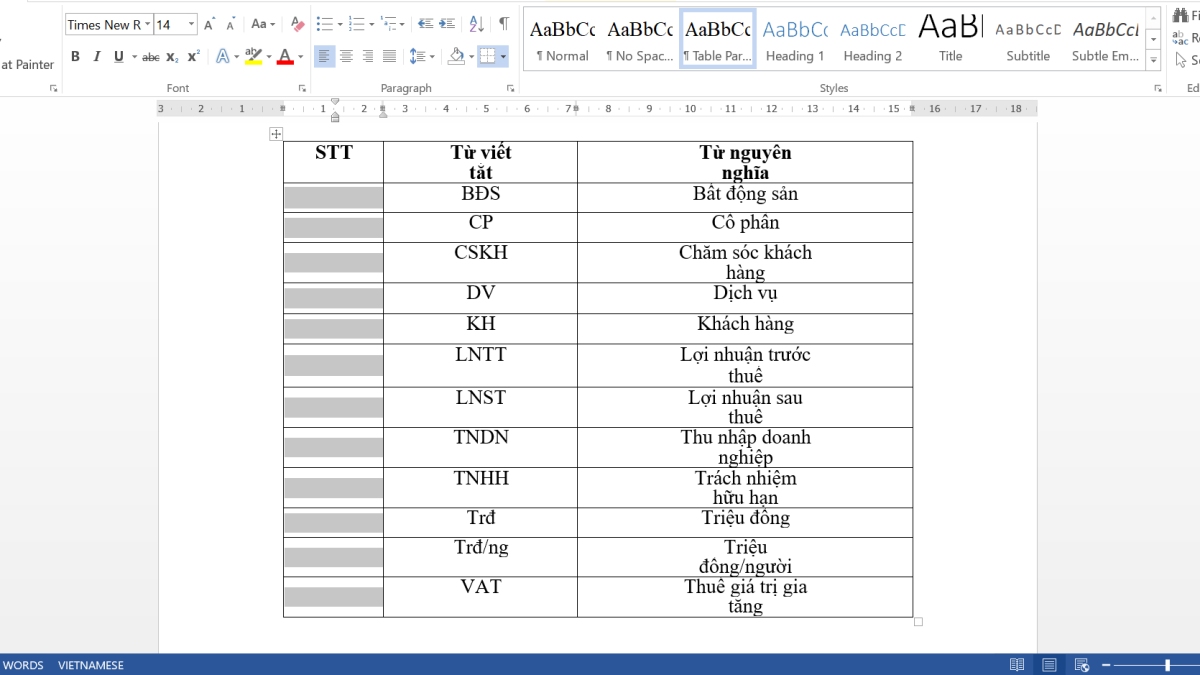
Bước 2: Chọn mục Home, chọn Numbering rồi click chọn một trong những dạng đánh số ở hình bên dưới.
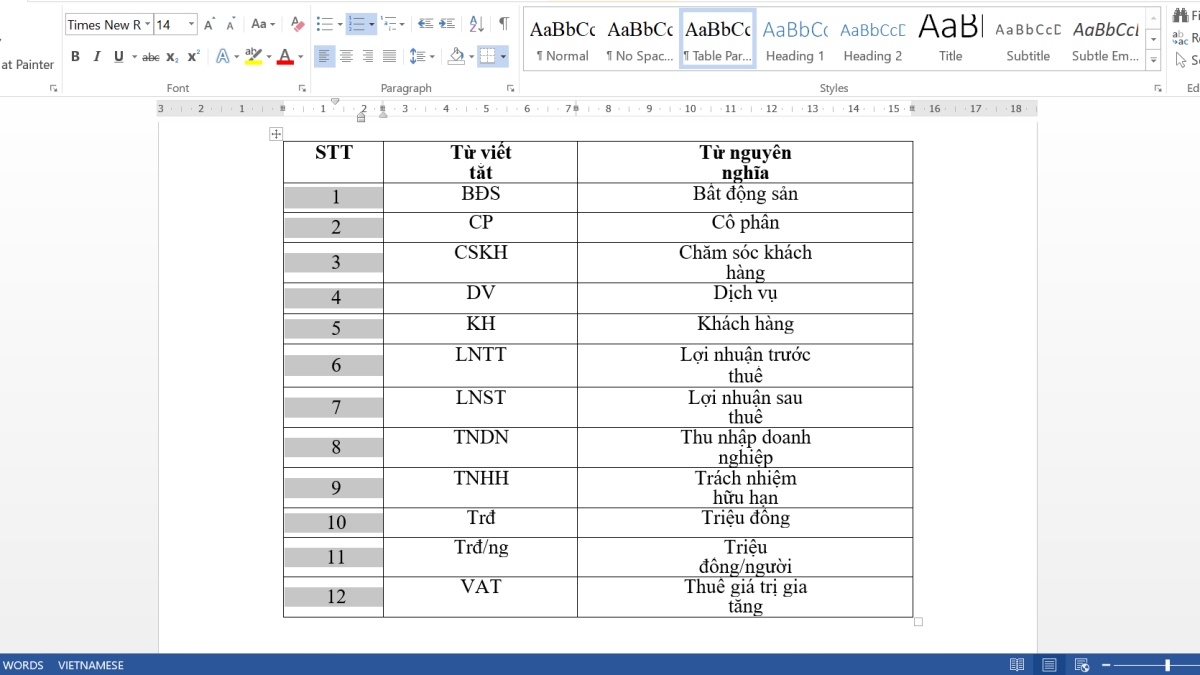
Ngoài việc đánh số thứ tự cho nội dung file theo cách này, nếu bạn muốn xoá bỏ định dạng đánh số thứ tự ở một dòng nào đó thì bạn hãy làm theo hai bước dưới đây:
Bước 1: Bạn kéo chọn dòng dữ liệu cần xóa số thứ tự.
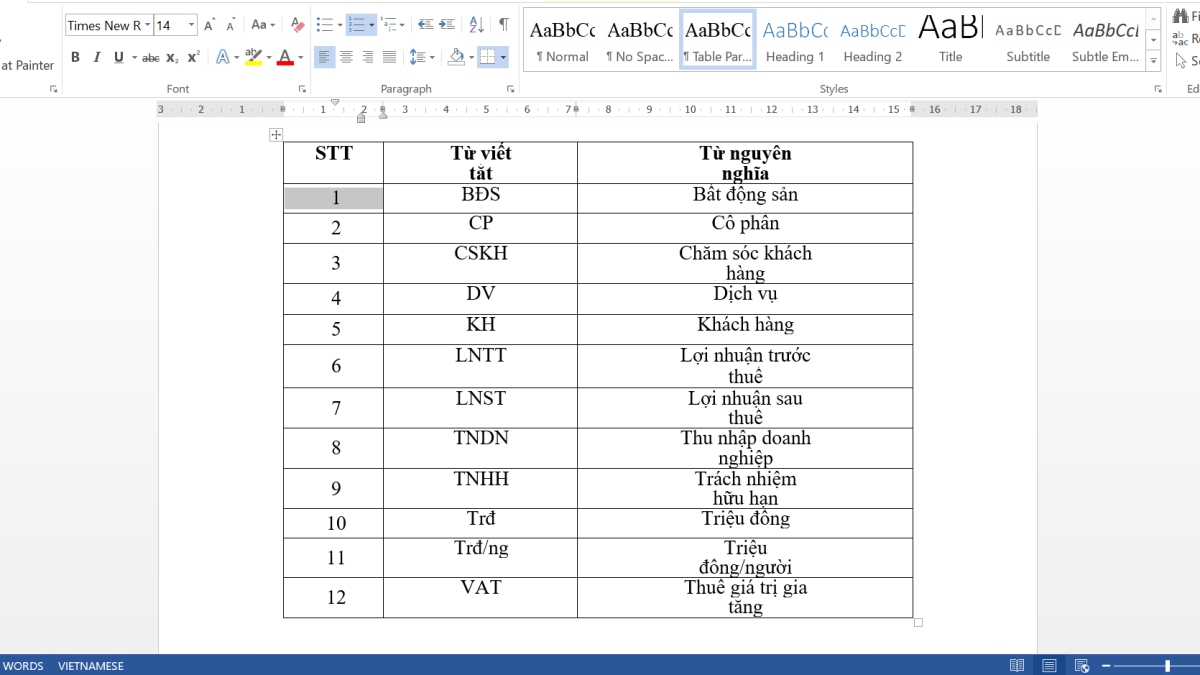
Bước 2: Bạn chọn định dạng Numbering rồi click chọn None. Những dòng còn lại sẽ tự động cập nhật lại cho đúng số thứ tự.
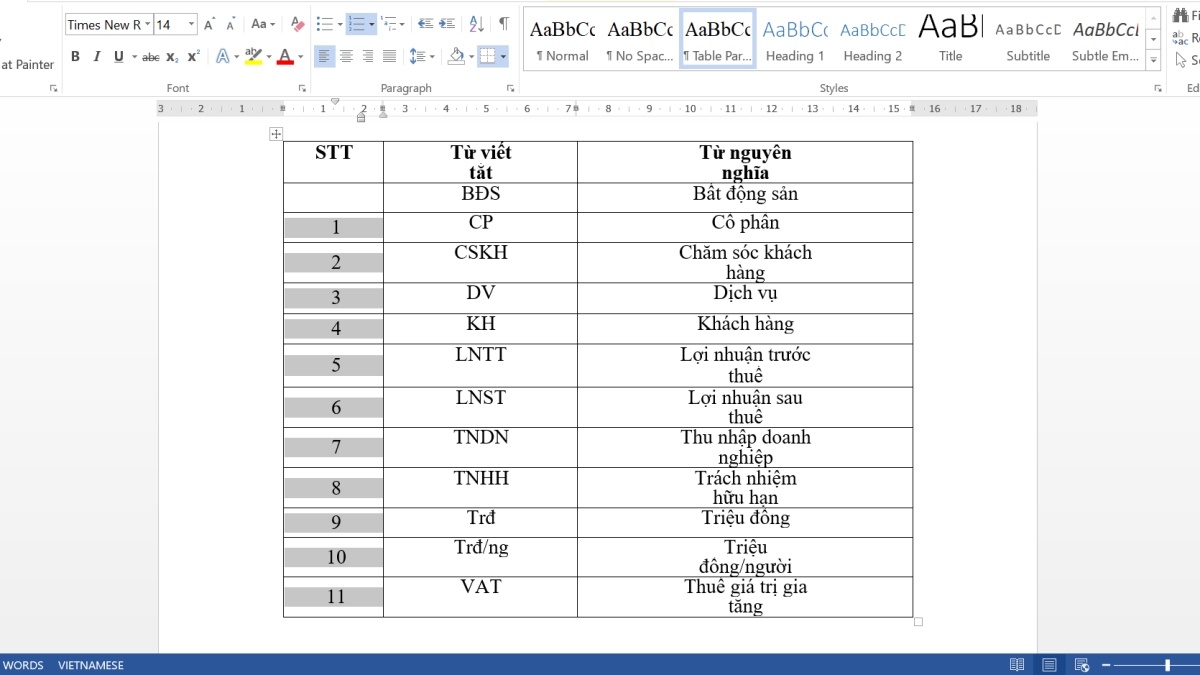
Lưu ý cần biết khi đánh số thứ tự 1.1 1.2 trong Word
Đánh số thứ tự cho tài liệu là việc làm đơn giản, quen thuộc nhưng đôi khi vẫn xảy ra một số rắc rối. Bạn hãy lưu ý những vấn đề sau khi thực hiện đánh số thứ tự trong word đẹp và logic hơn:

- Bạn có thể đánh số thứ tự cho tài liệu bằng số 1.1 1.2 hoặc số la mã. Số la mã nên đánh cho những đề mục lớn như số chương, số phần. Các số 1.1 1.2 nên gắn cho đề mục nhỏ trong các chương, các phần.
- Nếu gắn nhầm số thứ tự 1.1 1.2, bạn bỏ đánh số bằng cách kéo chọn phần văn bản, nhấn Home, chọn Numbering và chọn None.
- Với dữ liệu trong bảng, nên đánh số thứ tự dạng 1,2,3,... hơn là định dạng 1.1, 1.2, 1.3,...
4 cách đánh số thứ tự 1.1 1.2 trong Word 2010, 2016, 2019 và các bản Word khác đã được hướng dẫn ở trên. Nếu bạn muốn làm cho file Word của mình đẹp hơn, hãy áp dụng những cách trên. Ngoài ra, để biết các mẹo hay khác về Word, hãy tìm ở những bài của Sforum nhé.








Bình luận (0)