5 cách gộp ô trong Excel không mất dữ liệu cực nhanh và dễ

Khi soạn thảo trên bảng tính WorkSheet hay Excel, bạn muốn thực hiện việc gộp ô để giúp thông tin được hiển thị tốt hơn. Vậy cách gộp ô trong Excel như thế nào?
Hãy cùng Sforum khám phá cách gộp ô trong Excel nhanh chóng mà bạn nên bỏ túi. Mời bạn theo dõi bài viết dưới đây để có thêm những thông tin hữu ích
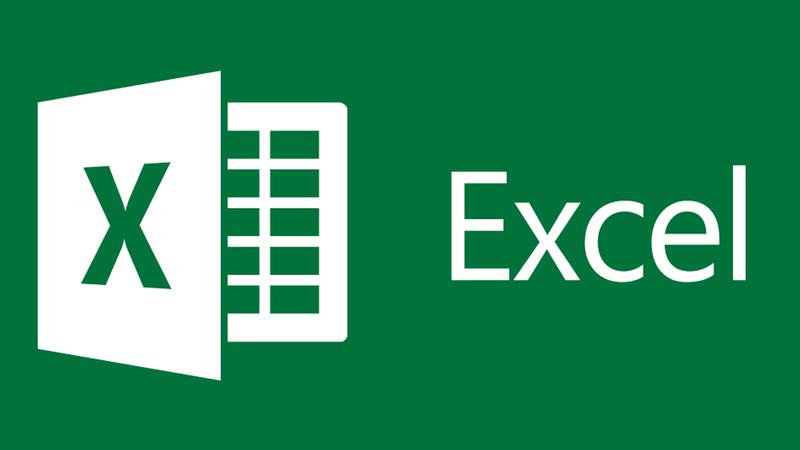
Khi nào nên gộp ô trong Excel?
Việc gộp ô trong Excel thường được sử dụng để tăng khả năng đọc và tổ chức thông tin trong bảng tính một cách rõ ràng và hiệu quả. Bạn nên gộp ô khi muốn tạo tiêu đề chung cho một nhóm các cột hoặc hàng, giúp người xem dễ dàng nhận biết và hiểu được cấu trúc thông tin được trình bày.
Ngoài ra, khi bạn muốn trình bày dữ liệu hoặc thông tin trong một ô lớn hơn để nhấn mạnh hoặc để làm cho bảng tính của bạn trở nên thẩm mỹ hơn, gộp ô cũng là một lựa chọn phù hợp. Tuy nhiên, cần lưu ý không gộp ô khi điều này làm ảnh hưởng đến việc sắp xếp hoặc phân tích dữ liệu, vì gộp ô có thể gây khó khăn trong việc thực hiện các phép tính hay sắp xếp trong Excel.

Tại sao tùy chọn gộp ô bị vô hiệu hóa?
Trong một số trường hợp, bạn có thể nhận thấy tùy chọn gộp ô trong Excel không khả dụng. Đây thường là do một số hạn chế liên quan đến định dạng hoặc chế độ bảo vệ của file. Ví dụ, nếu bảng tính đang được bảo vệ bởi tính năng Protect Sheet, thao tác gộp ô sẽ bị vô hiệu hóa để đảm bảo dữ liệu trong bảng không bị thay đổi hoặc xóa ngoài ý muốn.

Ngoài ra, nếu các ô bạn chọn nằm trong một bảng đã định dạng (Table), Excel cũng không cho phép gộp. Lý do là vì trong chế độ bảng, các ô được liên kết chặt chẽ với nhau để hỗ trợ các tính năng như lọc và sắp xếp dữ liệu. Để có thể gộp các ô trong trường hợp này, bạn cần chuyển bảng về dạng phạm vi dữ liệu thông thường bằng cách chọn Convert to Range.
Vấn đề này đôi khi cũng xảy ra do xung đột với các cài đặt khác của Excel. Nếu tùy chọn gộp ô bị mờ đi mà không rõ nguyên nhân, bạn có thể kiểm tra lại trạng thái của file hoặc liên hệ người quản lý file để được hỗ trợ.
Các cách gộp ô trong Excel không làm mất dữ liệu
Trong Excel, để gộp ô mà không làm mất dữ liệu, bạn có thể sử dụng một số phương pháp sau:
Gộp ô trong Excel cùng một cột bằng Justify
Bước 1: Nhấn chọn tất cả các ô trên cùng một cột mà bạn muốn thực hiện gộp > Tiếp theo, bạn thực hiện điều chỉnh cho đến khi các thông tin vừa đủ tất cả các ô.

Bước 2: Trên thanh menu, bạn chọn vào mục Home Chọn tiếp vào mục Editing > Ấn vào mục Fill.
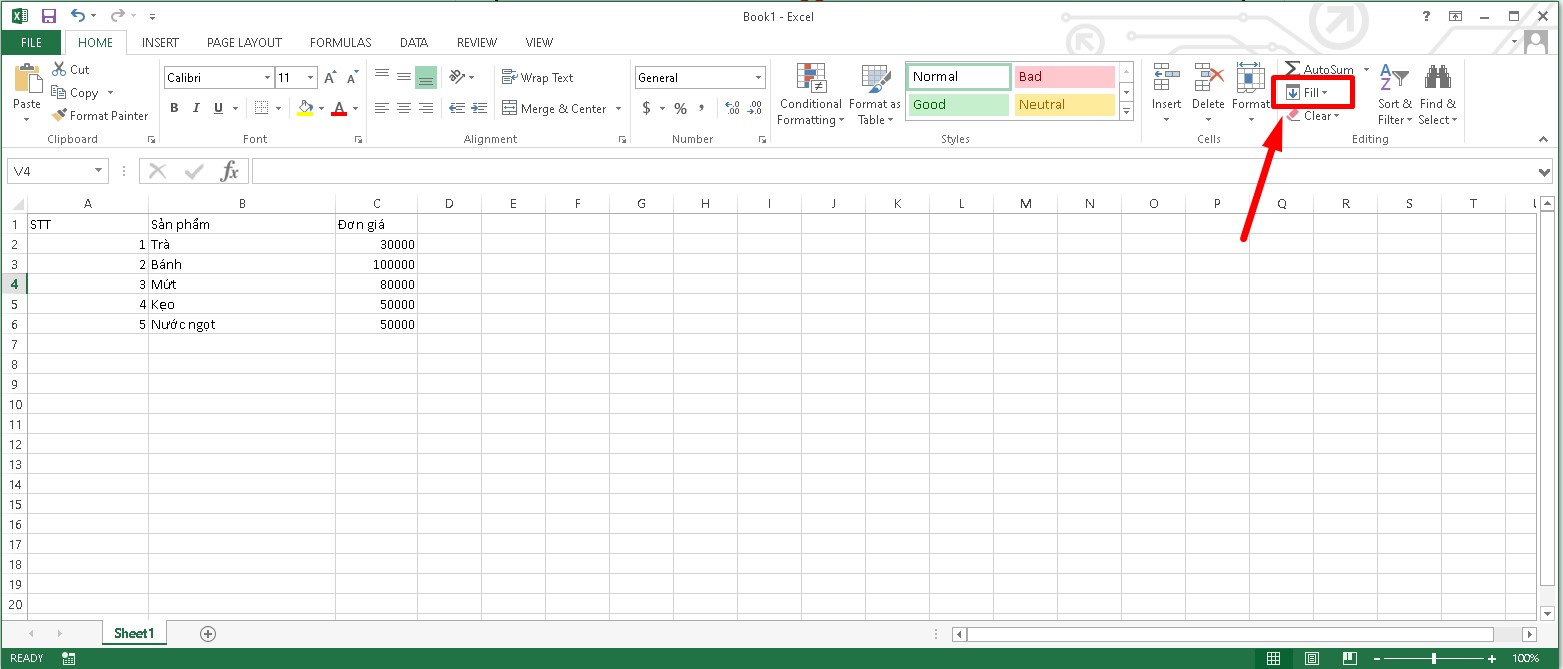
Bước 3: Nhấp chọn tiếp vào ô Justify.
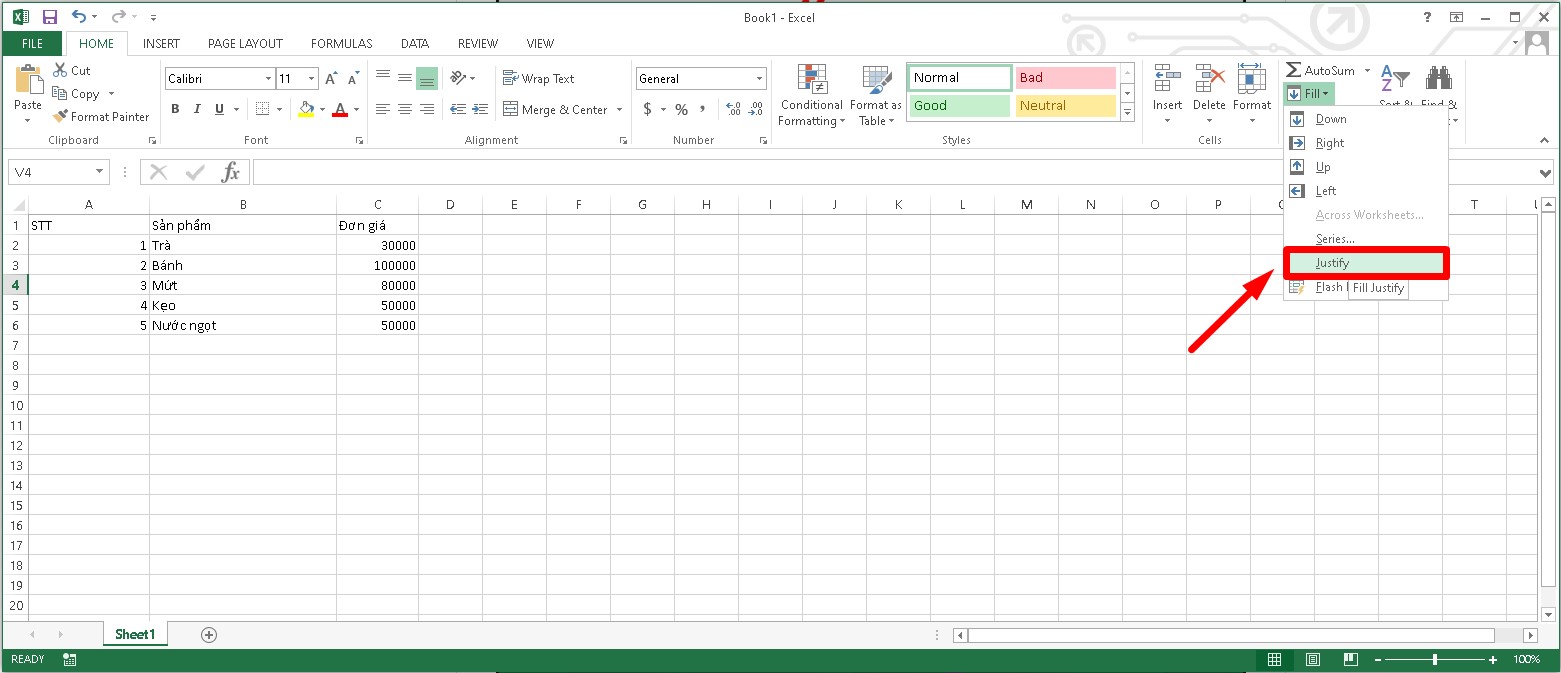
Bước 4: Lúc này, các ô sẽ được gộp lại với nhau và điều chỉnh độ rộng chứa nội dung của các ô sao cho phù hợp.
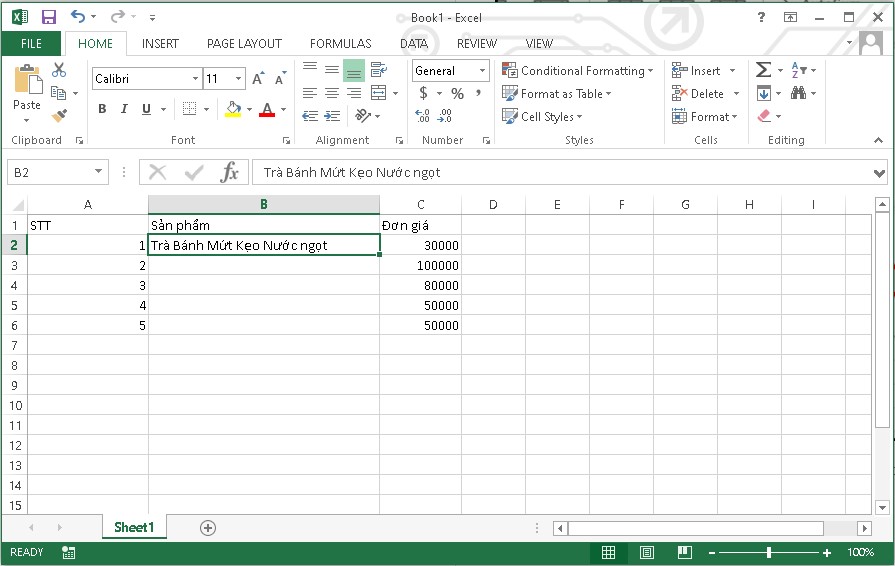
Sử dụng chức năng CONCATENATE để gộp ô trong Excel
Bước 1: Ở các ô muốn gộp, bạn tiến hành xác định vị trí của các ô này để thực hiện hàm CONCATENATE trong Excel.
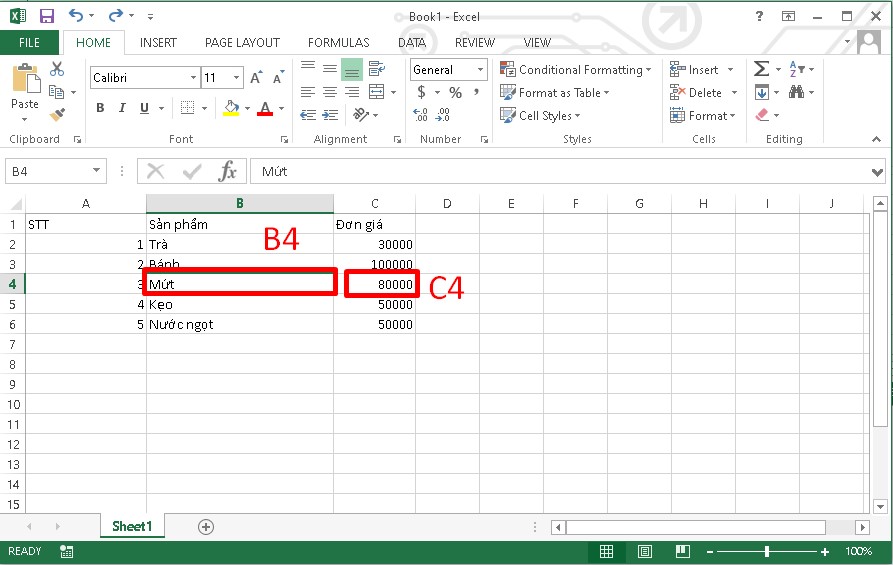
Bước 2: Trong ô mới, bạn nhập công thức =CONCATENATE(Xn,”, “,Yn) hoặc =Xn&”, “&Yn.
Lưu ý: Dấu ',' là ký hiệu sử dụng để ngăn cách giữa các ô với nhau.
Chẳng hạn, bạn muốn cho ra thông tin về Xn : Xy (Mứt : 80000) thì bạn sẽ nhập công thức như sau: =CONCATENATE(B4,”,“,C4).

Khi thực hiện công thức như trên thì bạn sẽ được kết quả là:
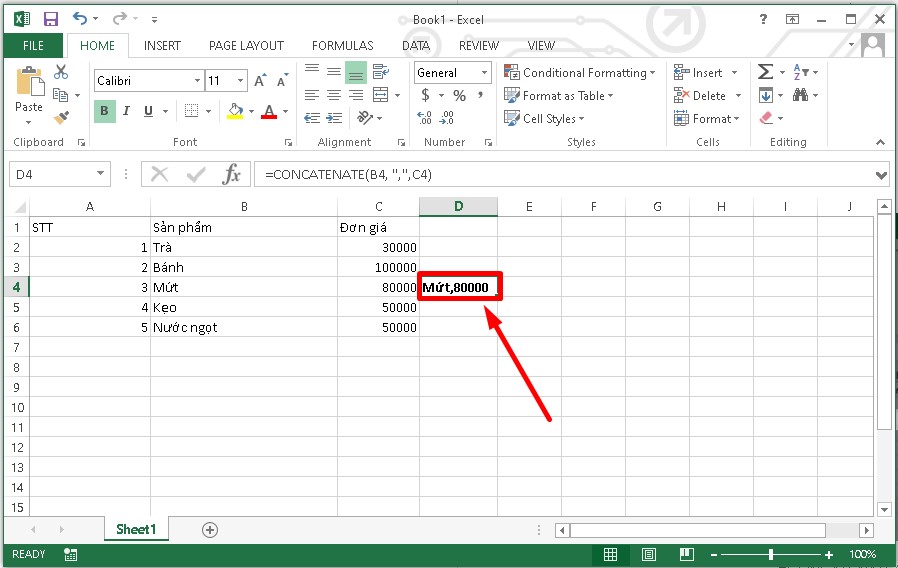
Cách gộp ô trong Excel bằng chức năng Merge & Center
Bước 1: Nhấn chọn những ô đứng kế nhau mà bạn muốn gộp.
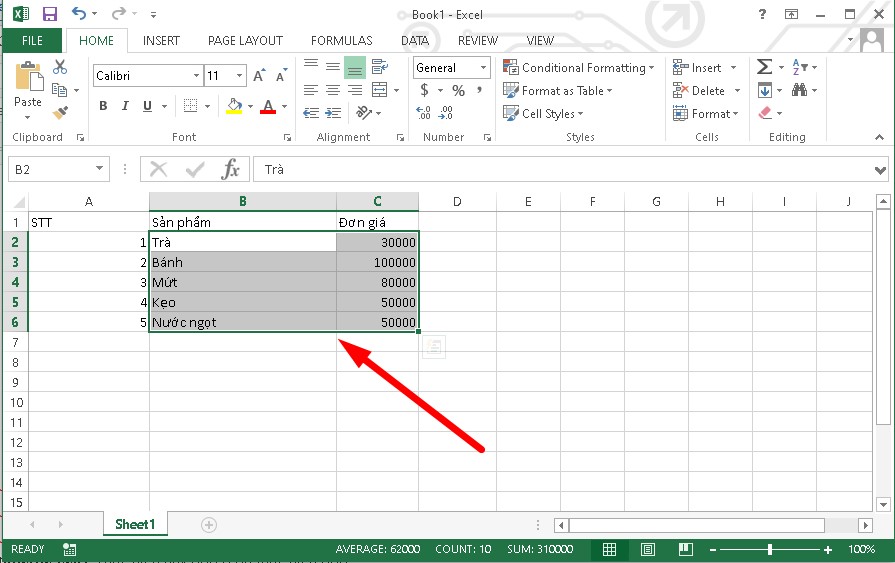
Bước 2: Bấm vào mục Home và ấn chọn Merge &Center.
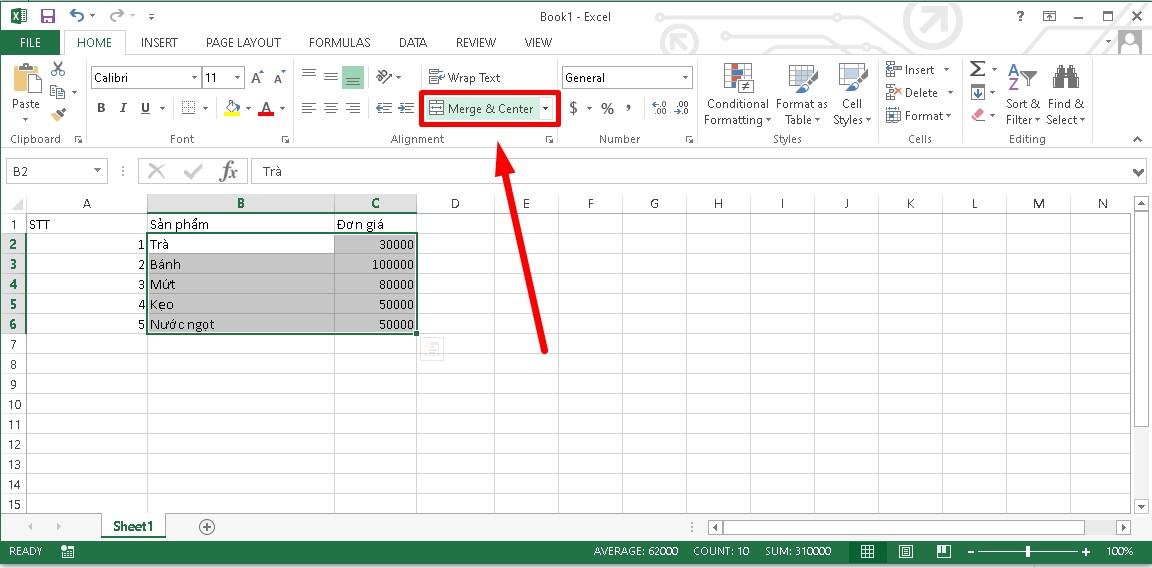
Bước 3: Trong mục Merge & Center gồm các tùy chọn sau:
- Merge & Center : Khi chọn tùy chọn này thì Excel sẽ thực hiện gộp nhiều ô thành một ô duy nhất và nằm ở vị trí chính giữa của bảng.
- Merge Across: Thực hiện gộp những ô được chọn thành từng ô riêng biệt.
- Merge Cells: Tùy chọn này sẽ thao tác gộp các ô mà bạn chọn thành một ô duy nhất nhưng không nằm ở vị trí giữa của ô.
- Unmerge Cells: Thực hiện hủy gộp ô đã thực hiện gộp.
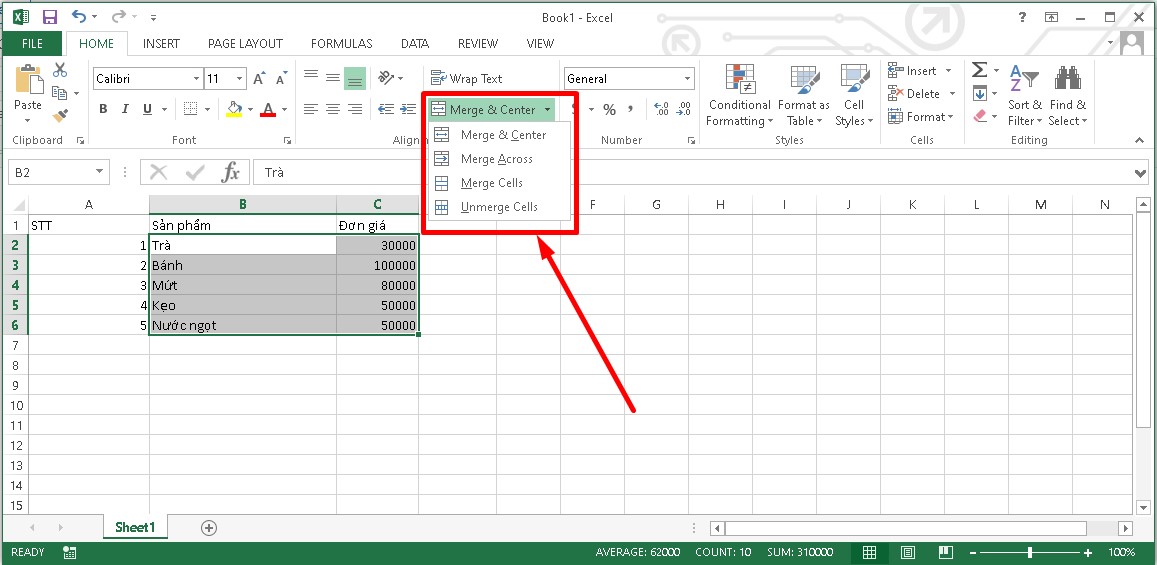
Bạn chọn một trong các tùy chọn trên là được, kết quả sau khi gộp các ô như sau:
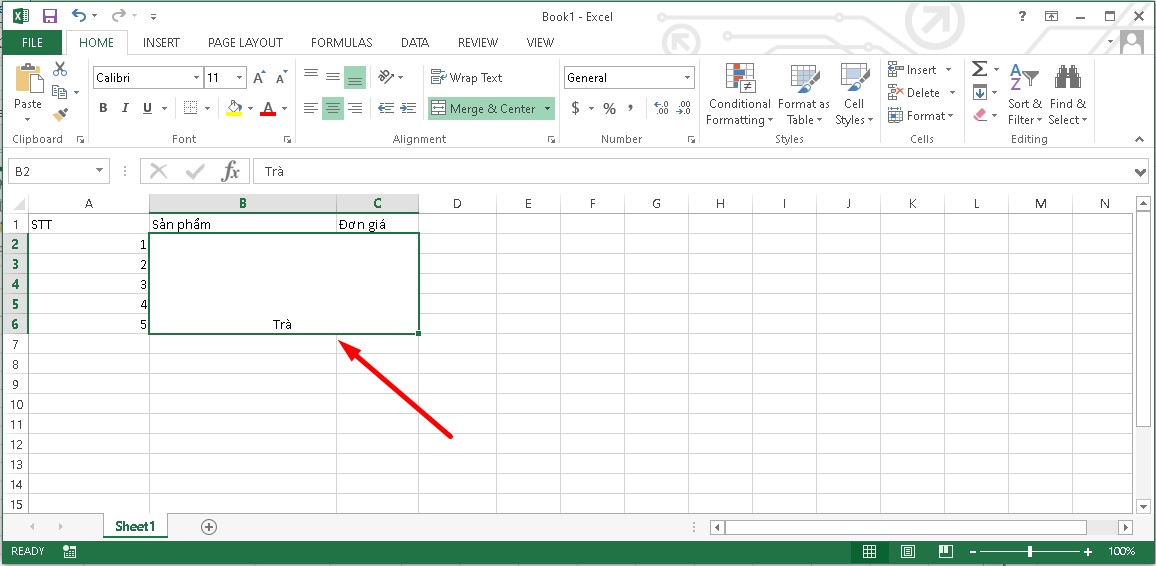
Cách gộp ô trong Excel dùng phím tắt
Bước 1: Lựa chọn các ô mà bạn muốn gộp.

Bước 2: Trên bàn phím, bạn nhấp tổ hợp phím Alt để thao tác điều khiển thanh công cụ của Excel > Nhấn giữ cho đến lúc xuất hiện một dãy phím tắt.
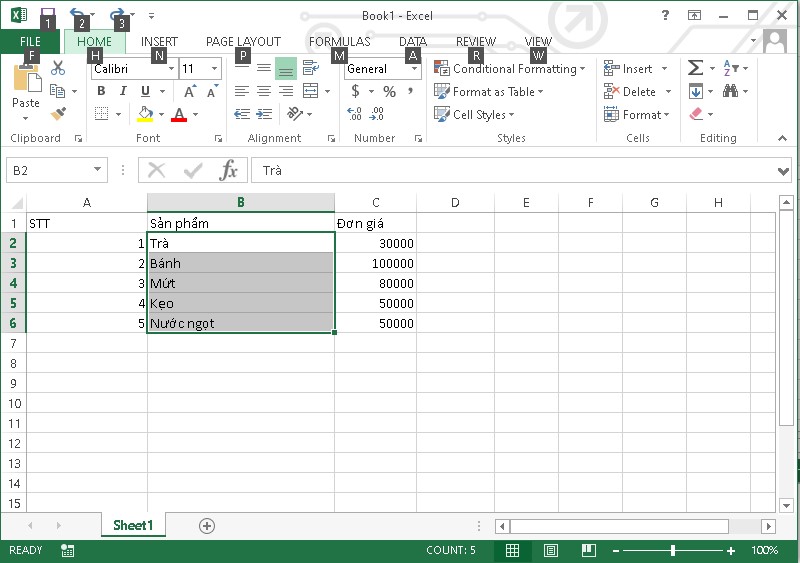
Bước 3: Ấn chọn phím H để điều khiển tab Home.

Bước 4: Chọn tiếp phím M để chọn mục Merge & Center.

Bước 5: Cuối cùng, bạn ấn các phím tắt máy tính sau đây để chọn các tùy chọn gộp của mục Merger & Center.
- Bấm vào phím C để chọn vào ô Merge and Center để các ô được chọn gộp thành một hàng và ở vị trí chính giữa.
- Nhấn phím A để chọn tùy chọn Merge Across: Tùy chọn này sẽ gộp các ô đã chọn thành từng hàng riêng biệt.
- Nhấn phím M chọn vào mục Merge Cells để những ô này được gộp với nhau nhưng không căn lề ở giữa.
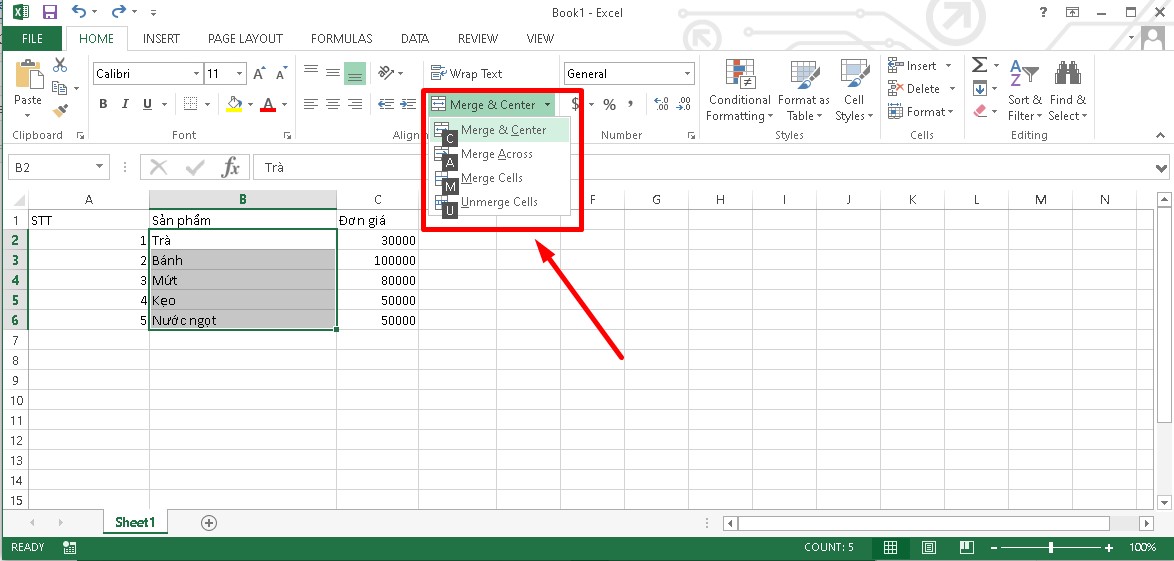
Kết quả sau khi gộp bằng phím tắt như sau:

Cách gộp ô trong Excel không làm mất dữ liệu
Để gộp ô trên Excel nhưng dữ liệu vẫn còn nguyên thì các bạn có thể sử dụng công thức toán tử &. Mục đích tương tự như hàm AND trong Ecel, công thức toán tử & nó sẽ giúp cho văn bản của các ô ở thành một ô hợp nhất.
Nhập công thức toán tử vào vị trí ô cần kết nối sau: =A2&' '&B2. A2, B2 là 2 ô mà bạn sử dụng để ghép dữ liệu.
Trong trường hợp bạn muốn giữa ô A2 và B2 có khoảng cách thì giữa ô A2 và B2 trong dấu ngoặc kép bạn thêm một khoảng trống. Nếu không muốn thêm khoảng trống giữa A2 và B2 thì bạn hãy đặt 2 ô tại vị trí kế bên nhau.
Bước 1: Ở vị trí cần sử dụng công thức để nối ô A2 và B2, bạn nhập công thức toán tử sau: =A2&' '&B2.
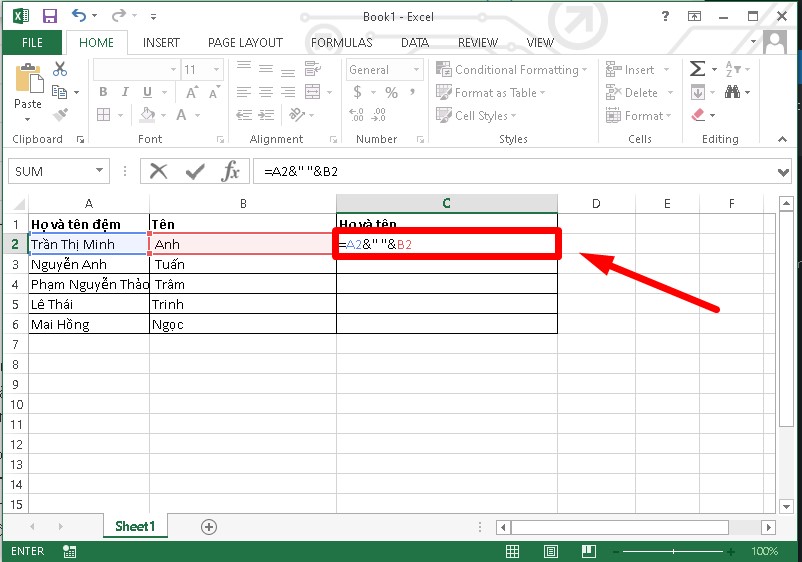
Bước 2: Click vào phím Enter trên bàn phím và xem kết quả.
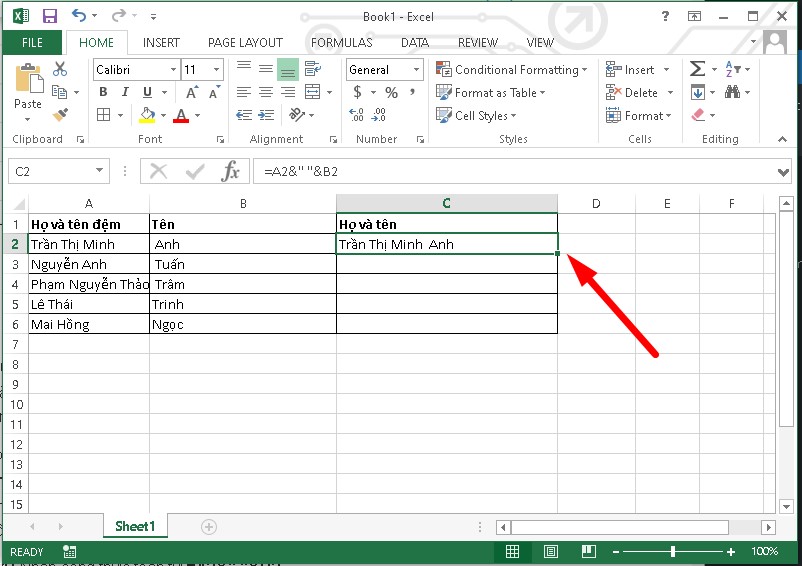
Những lỗi thường gặp khi gộp ô trong Excel và cách khắc phục hiệu quả
Khi làm việc với Excel, tính năng gộp ô giúp tạo ra các bảng tính gọn gàng và dễ theo dõi. Tuy nhiên, đôi khi việc gộp ô có thể gây ra những lỗi không mong muốn, ảnh hưởng đến dữ liệu và quá trình làm việc của bạn. Dưới đây là những lỗi phổ biến khi gộp ô và cách khắc phục chúng để bạn có thể thao tác thuận lợi hơn.
Mất dữ liệu khi gộp ô
Một trong những vấn đề phổ biến khi gộp ô trong Excel là dữ liệu từ các ô bị xóa đi, chỉ giữ lại thông tin của ô nằm ở trên cùng hoặc bên trái. Điều này có thể gây khó khăn nếu bạn không sao lưu dữ liệu trước khi thực hiện gộp. Để tránh mất mát dữ liệu quan trọng, hãy luôn sao lưu trước khi tiến hành hoặc đảm bảo rằng ô gộp không chứa thông tin cần thiết.

Không thể gộp ô do ô đã gộp trước đó
Đôi khi, khi bạn cố gắng gộp các ô trong một khu vực đã được gộp từ trước, Excel sẽ không cho phép bạn thực hiện thao tác này. Ngoài ra, nếu một trong các ô có định dạng không tương thích, bạn cũng sẽ gặp phải lỗi. Để khắc phục, hãy kiểm tra xem khu vực bạn chọn có chứa ô đã gộp hay không và đảm bảo tất cả các ô trong phạm vi gộp có định dạng đồng nhất.

Lỗi định dạng sau khi gộp ô
Sau khi gộp ô, bạn có thể gặp phải các vấn đề về định dạng như căn chỉnh văn bản không đều, kích thước ô bị thay đổi, hoặc các yếu tố định dạng khác bị lệch. Để tránh tình trạng này, bạn cần kiểm tra lại toàn bộ bảng tính và điều chỉnh các ô gộp sao cho phù hợp với cấu trúc bảng cũng như dữ liệu bạn đang làm việc.

Lỗi công thức khi tham chiếu đến ô gộp
Nếu bạn đã gộp các ô chứa công thức, có thể gặp phải lỗi tính toán, đặc biệt khi công thức tham chiếu đến các ô đã gộp. Để đảm bảo kết quả chính xác, bạn cần xem xét lại công thức và kiểm tra các tham chiếu ô, điều chỉnh chúng sao cho phù hợp với phạm vi các ô gộp.

Không thể lọc hoặc sắp xếp dữ liệu có ô gộp
Excel không hỗ trợ lọc hoặc sắp xếp dữ liệu nếu trong bảng có chứa ô đã gộp. Điều này có thể tạo ra sự bất tiện khi bạn làm việc với bảng dữ liệu lớn. Để giải quyết, nếu cần lọc hoặc sắp xếp, bạn nên tránh gộp ô trong các vùng dữ liệu cần thực hiện thao tác này. Nếu đã gộp ô, hãy bỏ gộp trước khi thực hiện sắp xếp hoặc lọc.

Lưu ý khi thực hiện gộp ô trong Excel
- Trong lúc thực hiện gộp các ô và cột với nhau thì duy nhất ô dữ liệu đầu tiên bên trái của các cột được chọn được giữ lại, còn các ô khác sẽ bị xóa.
- Nếu công cụ Merge & Center trên phần mềm bảng tính Excel chuyển sang màu xám thì có thể ô bạn vừa chọn đã được chỉnh sửa rồi. Bạn hãy thử nhấn Enter để các ô có thể được gộp lại với nhau.
- Khi làm việc với bảng Excel (ô chứa công thức), không có cách nào để hợp nhất các ô. Trước tiên, bạn phải thay đổi bảng thành các ô dữ liệu bình thường (bấm chuột phải vào bảng, chọn Table Nhấn tiếp vào mục Convert to Range, rồi mới thực hiện tiếp việc gộp ô.
- Trên ứng dụng Excel không được tích hợp sẵn công cụ hỗ trợ bạn lựa chọn giữa những ô đã gộp và ô chưa gộp. Chính vì thế, bạn phải thực hiện theo cách thủ công.
Làm thế nào để hủy gộp ô trong Excel?
Nếu bạn đã gộp ô nhưng sau đó muốn quay lại trạng thái ban đầu, việc hủy gộp ô là hoàn toàn có thể thực hiện được. Để làm điều này, bạn chỉ cần chọn ô đã gộp, sau đó bấm vào nút Merge & Center trên thanh công cụ. Lúc này, tính năng gộp ô sẽ được tắt, và các ô sẽ trở lại trạng thái riêng lẻ.
Tuy nhiên, cần lưu ý rằng sau khi hủy gộp, nội dung của ô chỉ nằm trong ô trên cùng bên trái. Các ô khác trong phạm vi ban đầu sẽ trở nên trống rỗng. Điều này có thể gây ra một số bất tiện nếu bạn không lưu trữ nội dung trước đó ở vị trí khác. Vì vậy, trước khi thực hiện gộp hay hủy gộp, bạn cần cân nhắc kỹ lưỡng và có kế hoạch sao lưu dữ liệu nếu cần.
Cách tìm các ô đã gộp trong Excel
Nếu bạn cần xác định và tìm các ô đã được gộp trong Excel, có thể làm theo các bước đơn giản sau:
Bước 1: Nhấn tổ hợp phím Ctrl + F để mở cửa sổ Find and Replace trong Excel.
Bước 2: Chọn Options, sau đó bấm vào Format.

Bước 3: Trong mục Find Format, mở phần Alignment và đánh dấu vào ô Merge Cells trong phần Text Control.

Bước 4: Nhấn OK để hoàn tất thiết lập > Sau đó, bạn có thể chọn Find Next để tìm ô gộp gần nhất hoặc chọn Find All để tìm tất cả các ô gộp.

Bước 5: Nếu bạn chọn Find All, Excel sẽ hiển thị danh sách tất cả các ô đã gộp. Bạn có thể dễ dàng di chuyển giữa các ô này bằng cách chọn từng ô trong danh sách.
Như vậy, Sforum đã chia sẻ cho bạn cách gộp ô trong Excel nhanh chóng và đơn giản. Hy vọng với bài hướng dẫn trên sẽ giúp ích với bạn. Chúc bạn thực hiện thành công.
- Xem thêm: Thủ thuật Windows, Thủ thuật Excel văn phòng
[Product_Listing categoryid='878' propertyid=' customlink='https://cellphones.com.vn/laptop.html' title='Danh sách Laptop đang được quan tâm nhiều tại CellphoneS']








Bình luận (0)