Cách làm trò chơi ô chữ trên Powerpoint từng bước siêu dễ

Trò chơi ô chữ là dạng câu đố trí tuệ được sử dụng phổ biến trong giáo dục và hoạt động tập thể. Trò chơi này giúp người chơi vừa giải trí vừa học được nhiều kiến thức hay ho. Vậy hãy cùng xem cách làm trò chơi ô chữ trên PowerPoint ngay bây giờ để triển khai cho lớp học của bạn nhé.

Nội dung trò chơi ô chữ trên Powerpoint
Trò chơi ô chữ gồm có 2 phần, gồm các ô chữ hàng ngang và 1 ô chữ hàng dọc chứa từ khóa trọng tâm. Nguyên tắc của trò chơi này là: giải các ô chữ hàng ngang để tìm ra đáp án cho ô chữ hàng dọc. Để giải được trò chơi ô chữ, người chơi cần tìm hiểu kiến thức trong một hoặc nhiều lĩnh vực khác nhau. Vì vậy, đây được xem là trò chơi trí tuệ bổ ích cho học sinh, sinh viên để bổ sung kiến thức.

Cách làm trò chơi ô chữ trên PPT cũng dựa trên cách thức hoạt động của trò chơi, cụ thể như sau:
(1) Người chơi chọn 1 ô chữ hàng ngang bất kỳ. Người quản trò nhấp vào ô chữ đó để chuyển đến câu hỏi tương ứng.
(2) Người chơi trả lời câu hỏi để giải đáp ô chữ đã chọn.
(3) Người quản trò chuyển về slide ô chữ ban đầu để kiểm tra xem đáp án đúng hay sai. Nếu đáp án sai thì người chơi bị trừ điểm theo quy định; nếu đáp án đúng thì tiếp tục các ô chữ và câu hỏi kế tiếp đến khi người chơi tìm được từ khóa chính.
Cách làm trò chơi ô chữ trên Powerpoint
Trước khi tiến hành thiết kế ô chữ trên PPT thì bạn nên hình dung và phác thảo trò chơi trước. Qua bản phác thảo, hãy thể hiện cấu trúc của trò chơi ô chữ, gồm bao nhiêu hàng, mỗi hàng có mấy ô, sắp xếp các ô như thế nào để hình thành từ khóa chính, … Sau đó, hãy làm theo các bước sau để thiết kế ô chữ trên slide PPT:
Bước 1: Mở PowerPoint lên
Hầu hết các máy tính Windows đều có sẵn PowerPoint nằm trong bộ Microsoft Office. Hãy nhấp vào thanh “Search” tìm kiếm “PowerPoint” mở phần mềm lên nhấn vào “Blank Presentation” để mở một tệp PPT hoàn toàn mới.
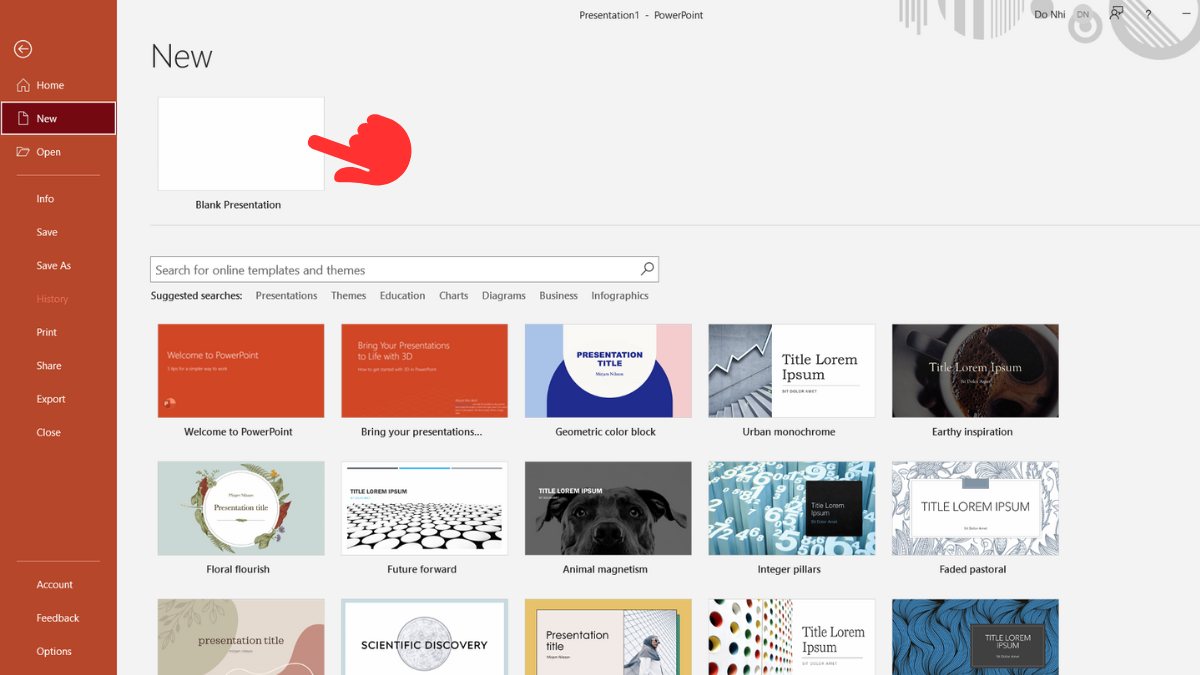
Nếu bạn đang sử dụng tệp PPT cũ thì nhấn vào “New Slide” “Blank” để tạo các slide mới.
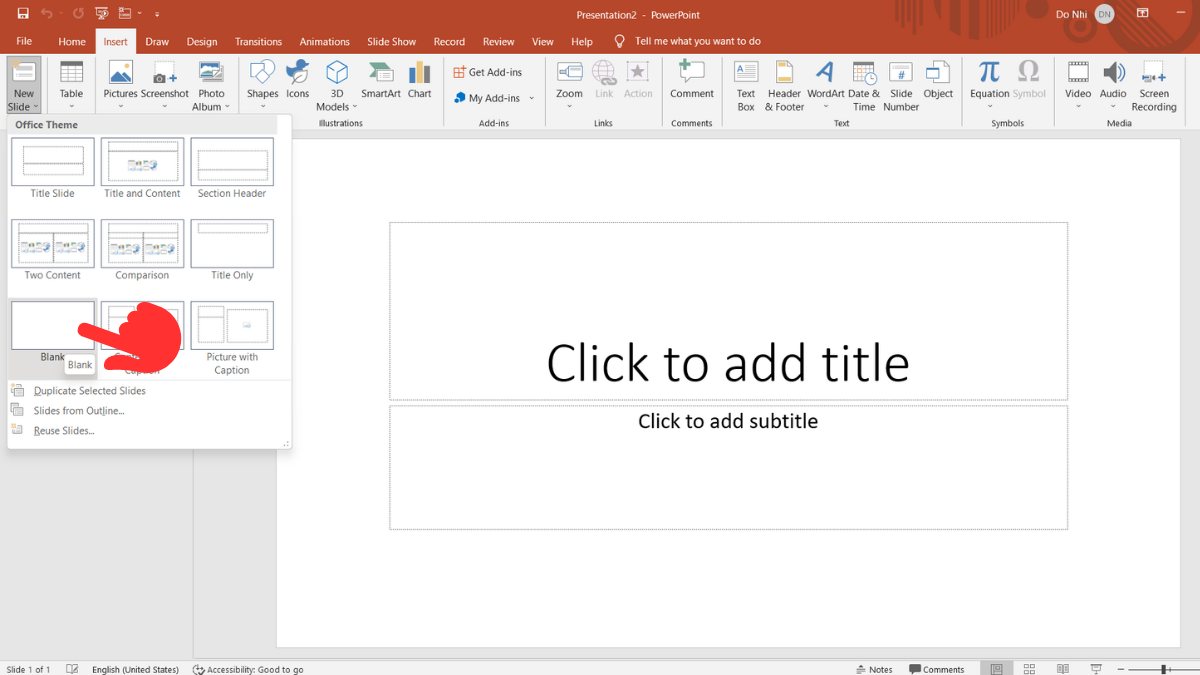
Bước 2: Tạo background cho trò chơi
Để bắt đầu cách làm trò chơi giải ô chữ trên PowerPoint, bạn cần tạo nền (background) cho slide. Có nhiều cách để tạo nền, từ ảnh có sẵn hoặc từ các công cụ trong PPT:
Tạo background từ ảnh có sẵn:
(1) Tìm kiếm và tải ảnh background bất kỳ từ internet về máy tính nhấn vào “Insert” “Picture” “This Device” chọn ảnh đã tải xuống nhấn “Insert” để chèn ảnh vào slide.
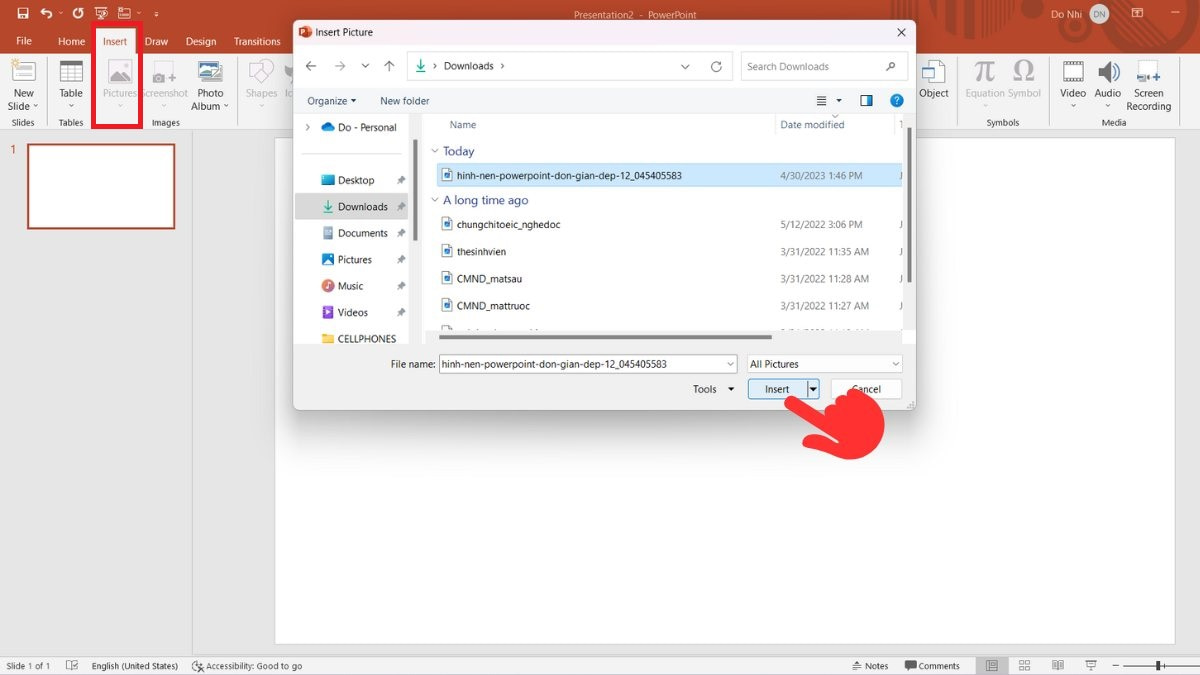
(2) Thay đổi kích thước của ảnh đã chèn vào để tạo background vừa với slide. Sau đó, bạn chỉ cần copy slide và dán sang các slide khác để tạo background đồng bộ cho trò chơi ô chữ.
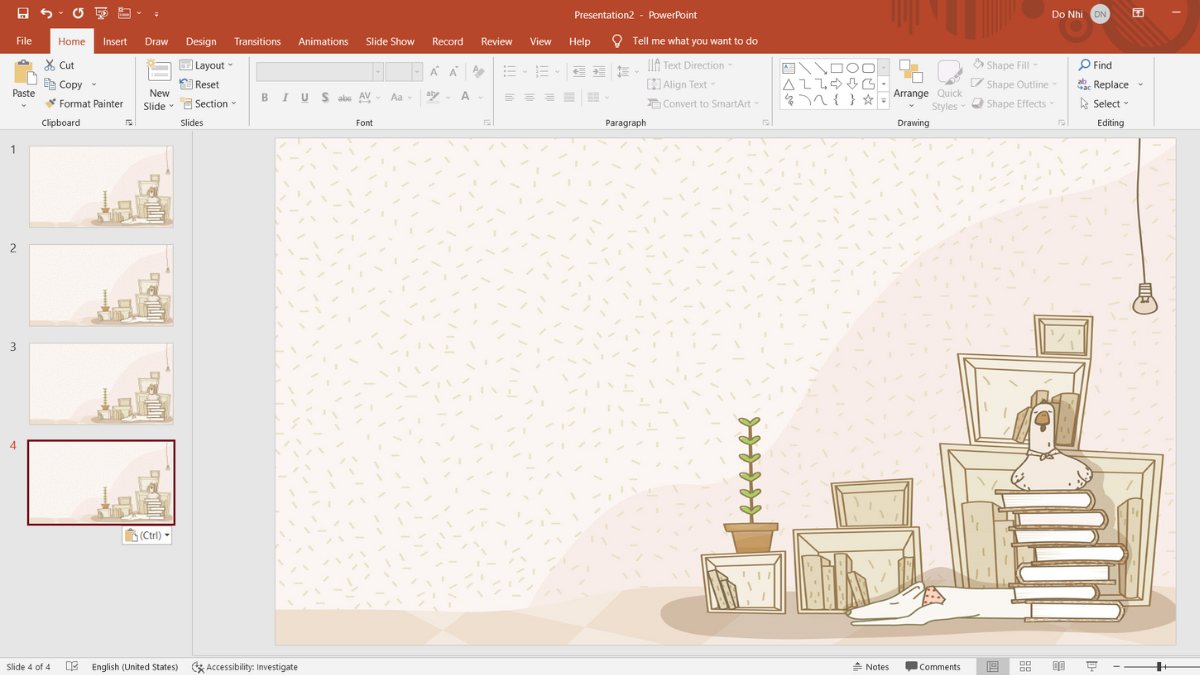
Tạo background từ các công cụ trong PowerPoint:
(1) Nhấn chuột phải trên slide chọn vào “Format Background”.
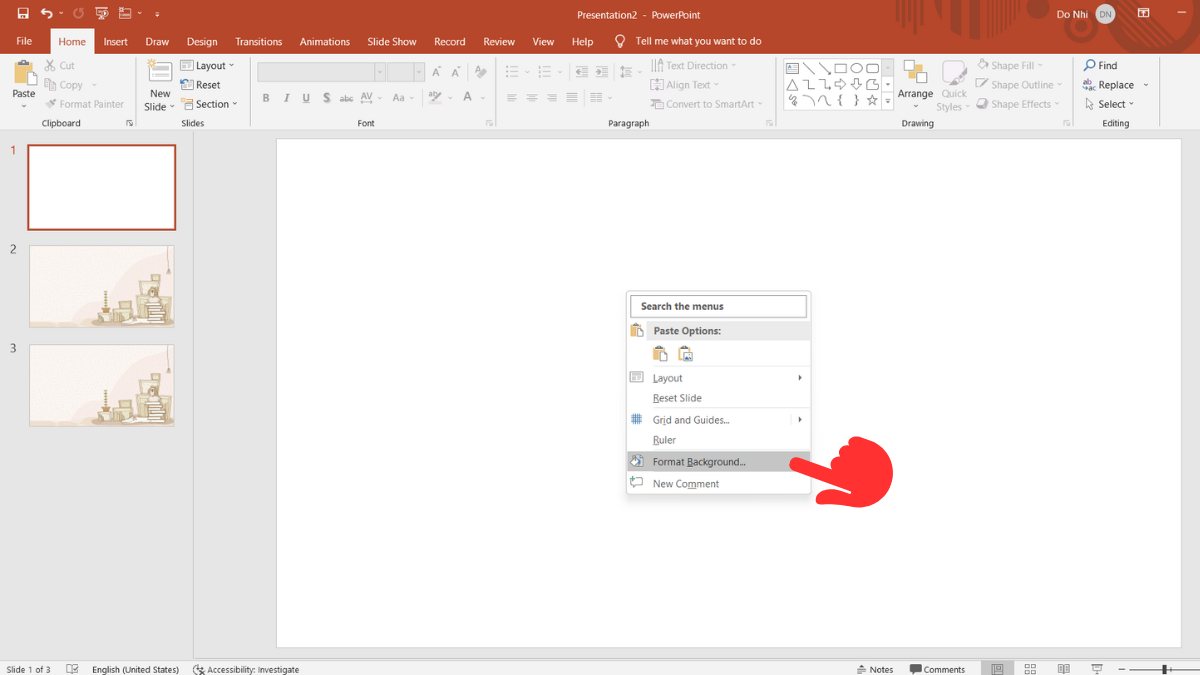
(2) Ở mục “Fill” chọn kiểu nền bạn muốn:
- Solid Fill: Tạo nền với 1 màu cố định.
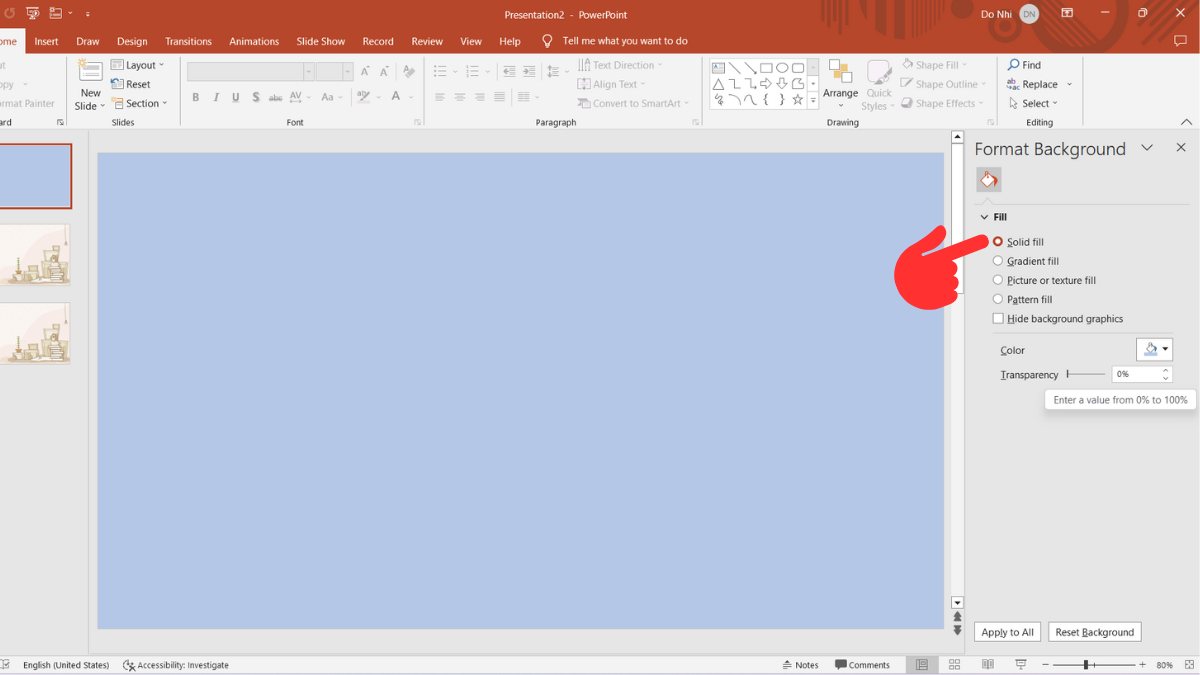
- Gradient Fill: Tạo nền với màu gradient.
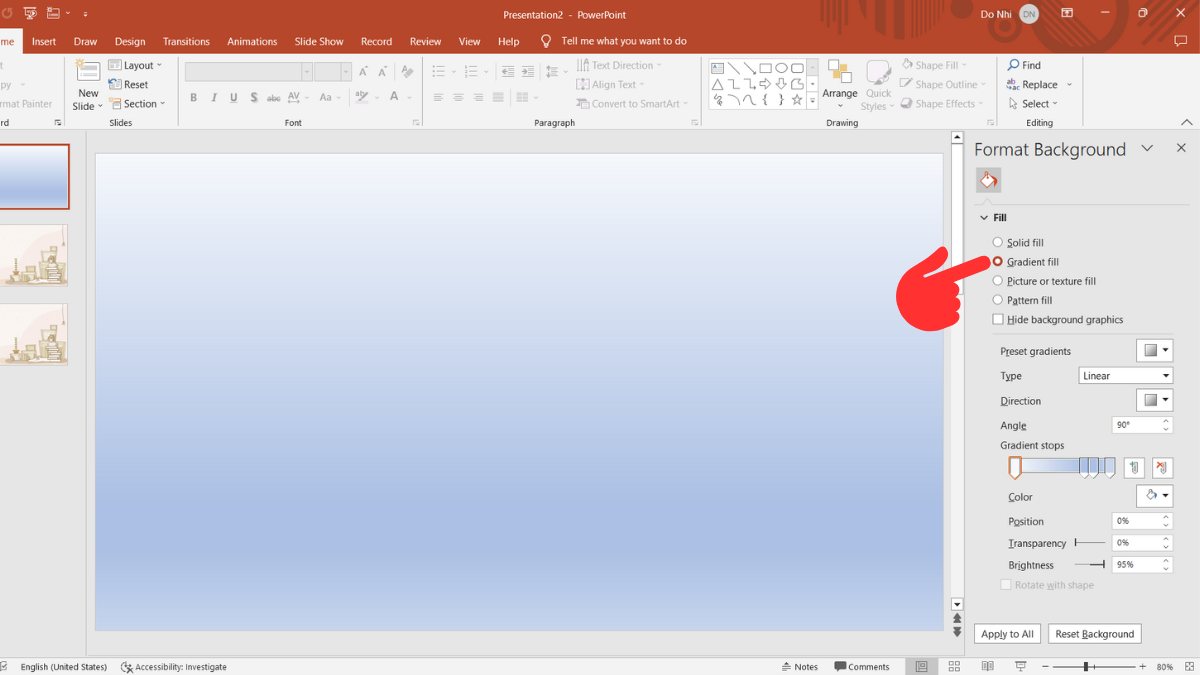
- Picture or texture fill: Tạo nền với các ảnh hoặc texture có sẵn.
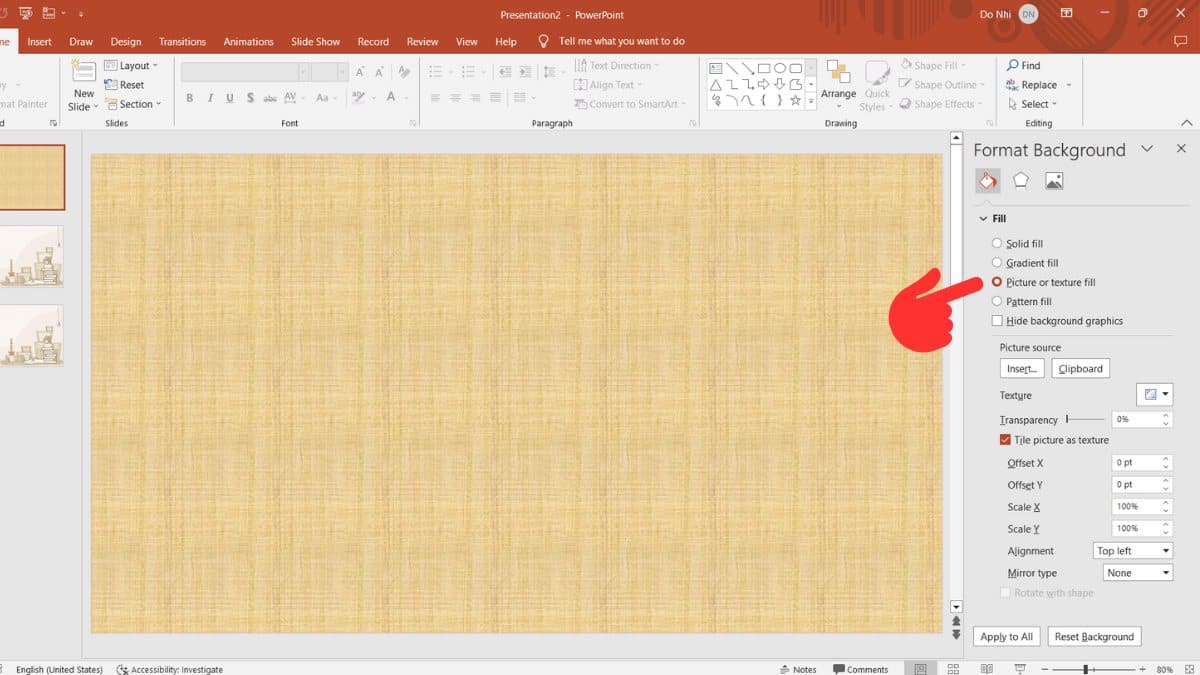
Bước 3: Tạo chữ
Bước tiếp theo trong cách tạo trò chơi ô chữ trên PPT là tạo tiêu đề. Hãy truy cập vào “Insert” “Text Box” để tạo một hộp văn bản trên slide đầu tiên.
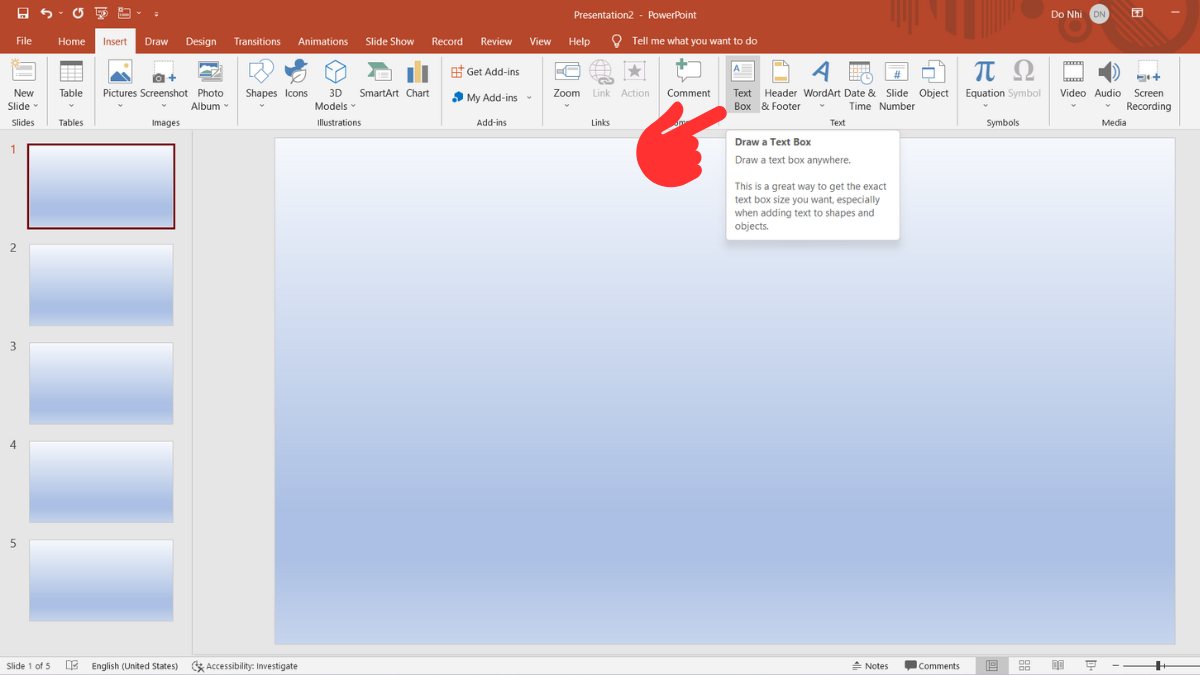
Tiếp theo, hãy nhập tiêu đề “TRÒ CHƠI Ô CHỮ” vào hộp văn bản chọn kiểu chữ, cỡ chữ và màu chữ sao cho phù hợp nhất.
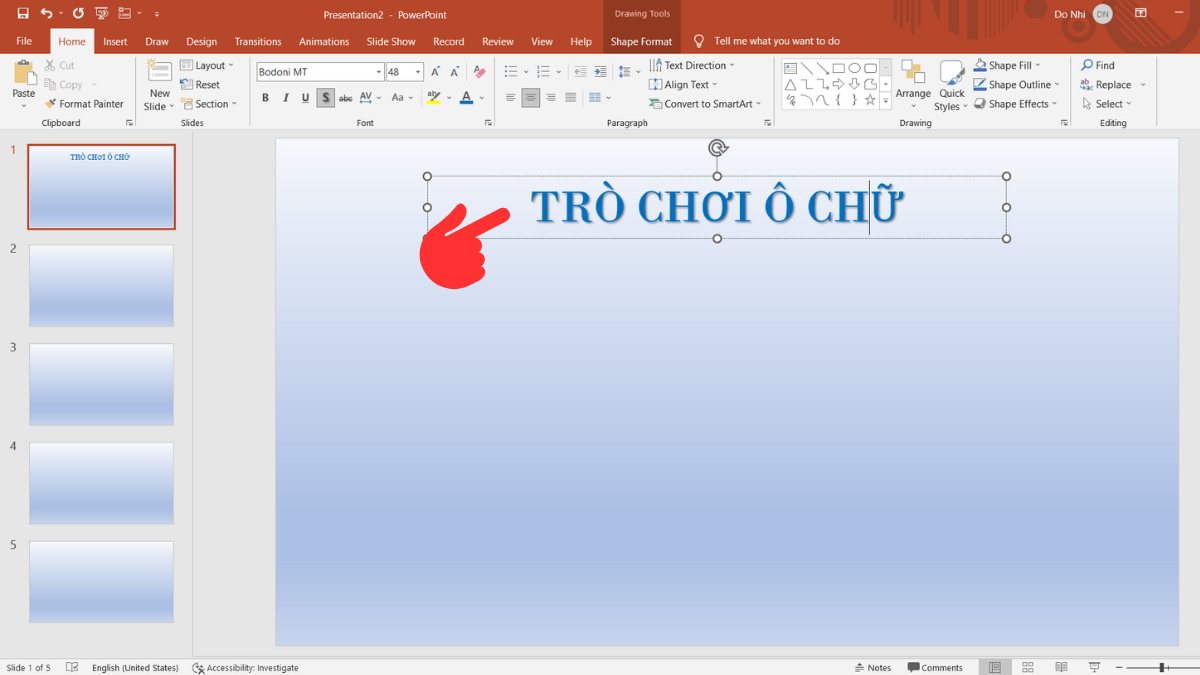
Bước 4: Tạo hiệu ứng cho tiêu đề
Để khiến cho tiêu đề trò chơi thu hút hơn, bạn nên tạo hiệu ứng cho tiêu đề. Hãy bôi đen toàn bộ tiêu đề, sau đó truy cập vào tab “Animations” và tích vào hiệu ứng bạn muốn trong mục “Emphasis”.
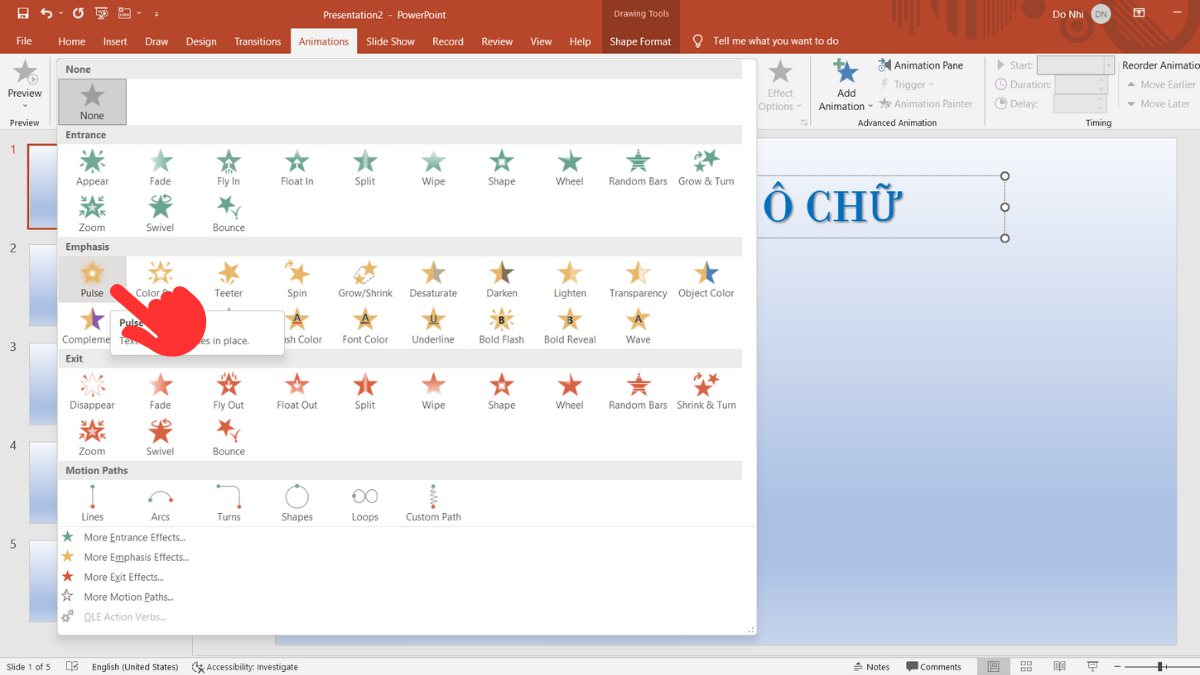
Bước 5: Tạo số thứ tự
Bước tiếp theo trong cách làm trò chơi ô chữ trên Powerpoint là tạo các số thứ tự. Bạn cần tạo các hình tròn và ghi số bên trong, cụ thể như sau:
(1) Vào “Insert” chọn “Shapes” nhấp vào “Oval” để chèn hình tròn.
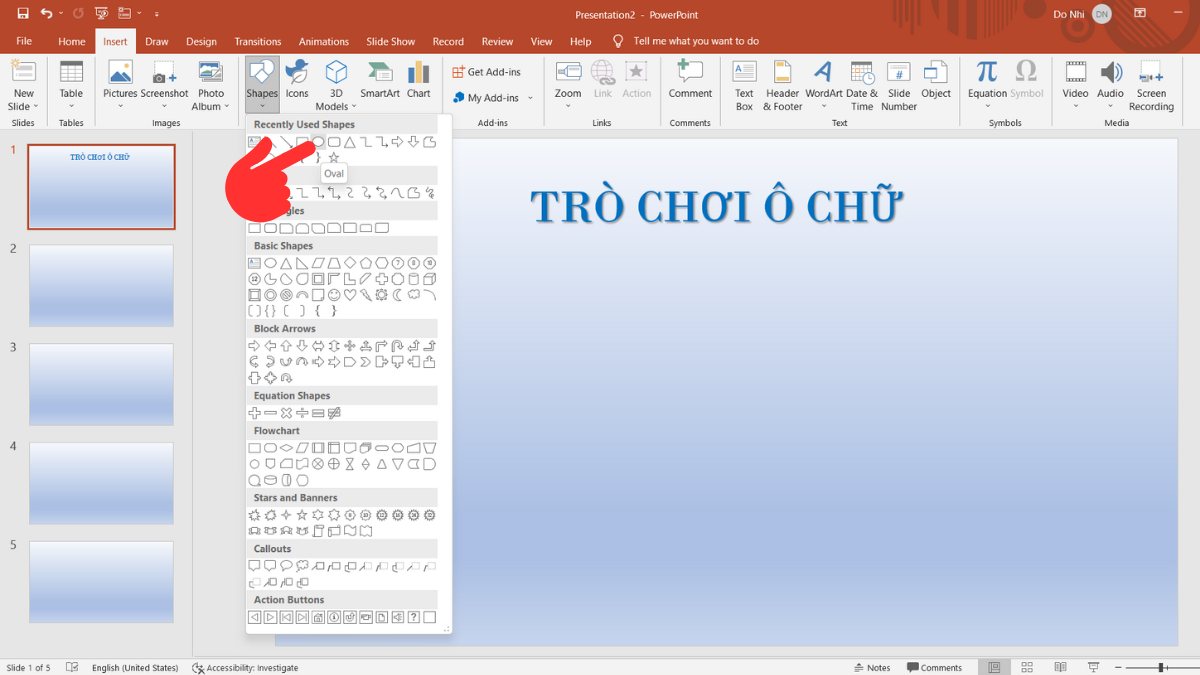
(2) Nhấn giữ Shift và kéo chuột trái để vẽ hình tròn với kích cỡ phù hợp.
(3) Nhấp chuột phải vào hình tròn vừa tạo chọn “Edit Text” và điền số thứ tự.
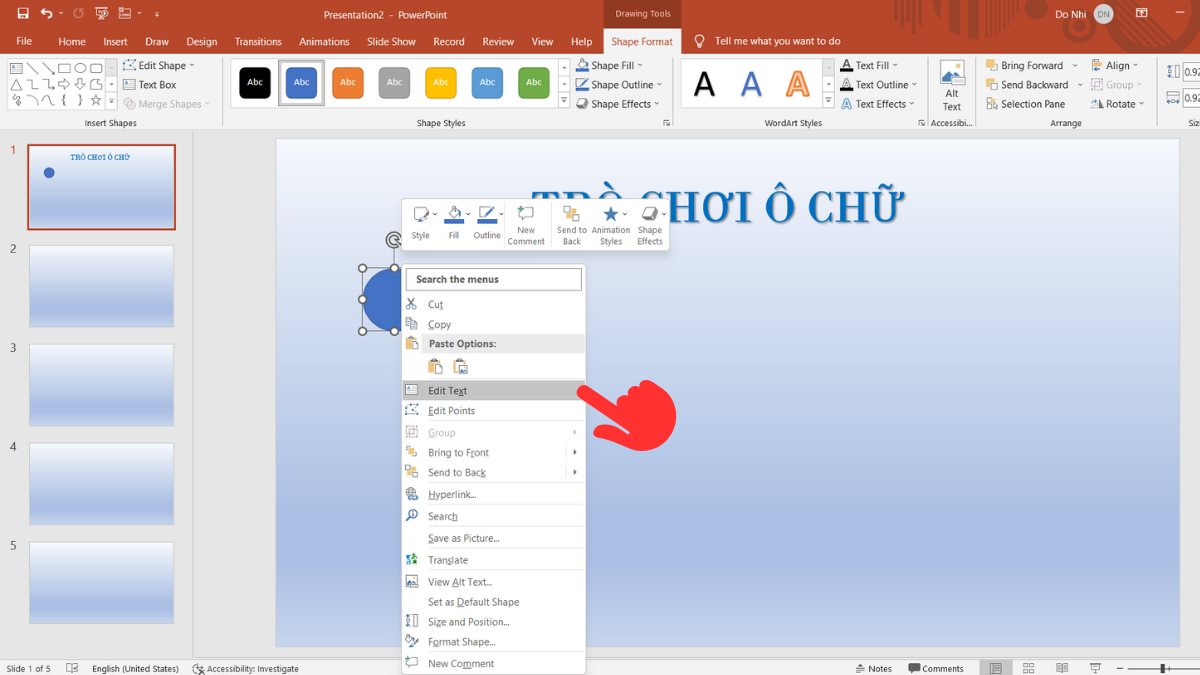
Thực hiện 3 bước trên cho đến khi tạo xong tất cả hình tròn, tương ứng với số câu hỏi của trò chơi ô chữ.
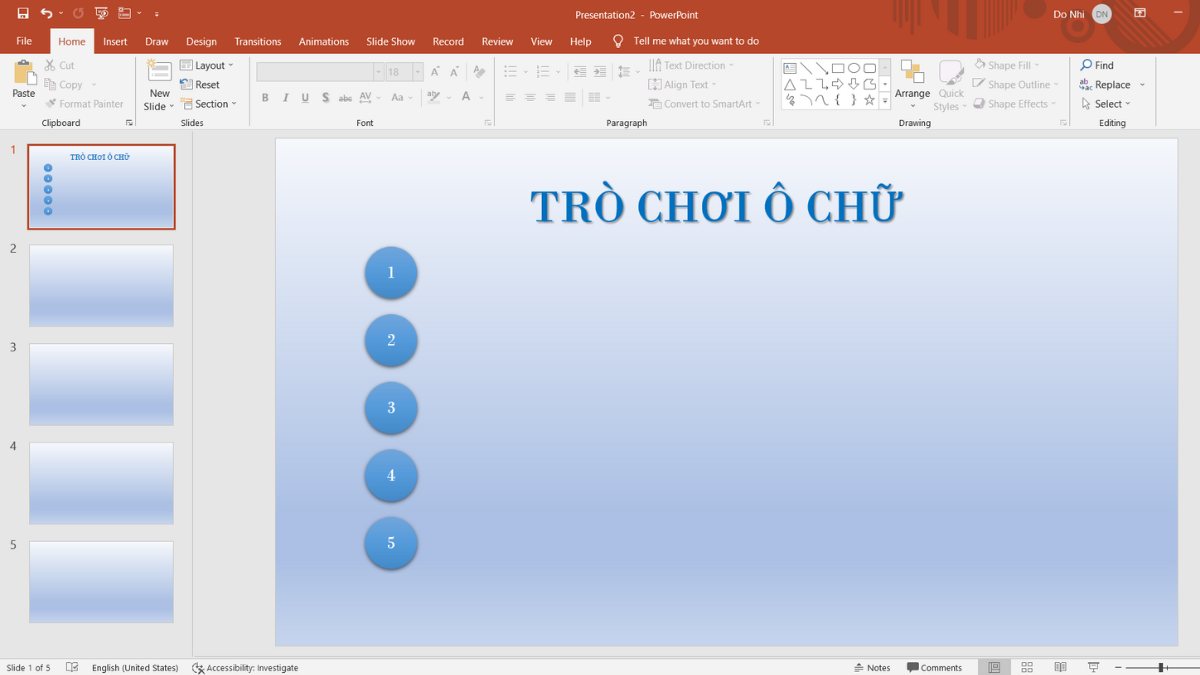
Bước 6: Tạo hiệu ứng cho số thứ tự
Tương tự như cách tạo hiệu ứng cho tiêu đề, để tạo hiệu ứng cho các số thứ tự, bạn cần làm 2 bước sau:
(1) Chọn vào các hình tròn chứa số thứ tự (có thể chọn cùng lúc tất cả hình tròn).
(2) Nhấp vào tab “Animation” chọn 1 hiệu ứng bất kỳ trong mục “Emphasis”.
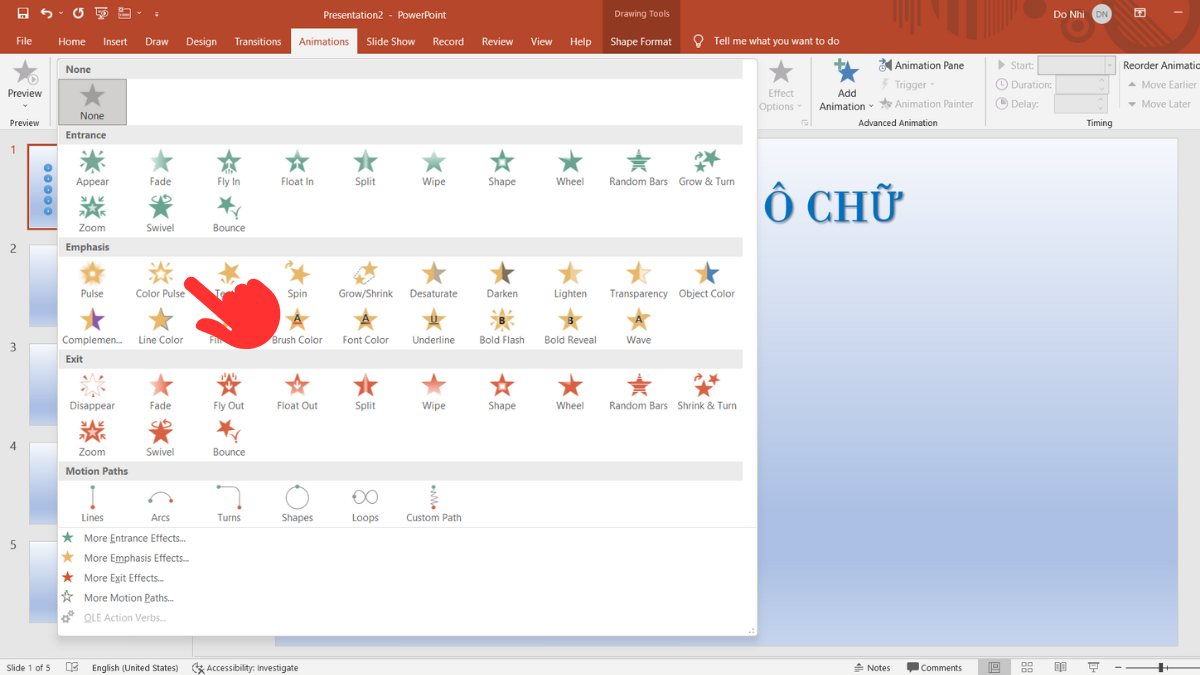
Bước 7: Tạo ô chữ
Khi tiến hành cách tạo trò chơi ô chữ trên powerpoint, bạn tạo số ô chữ tương ứng với số thứ tự. Đầu tiên, sau ô thứ tự (1), bạn cần tạo một hàng gồm các ô để điền chữ vào bên trong, cụ thể như sau:
(1) Nhấn vào “Insert” chọn “Table” chọn số lượng ô tương ứng với số ký tự trong đáp án.
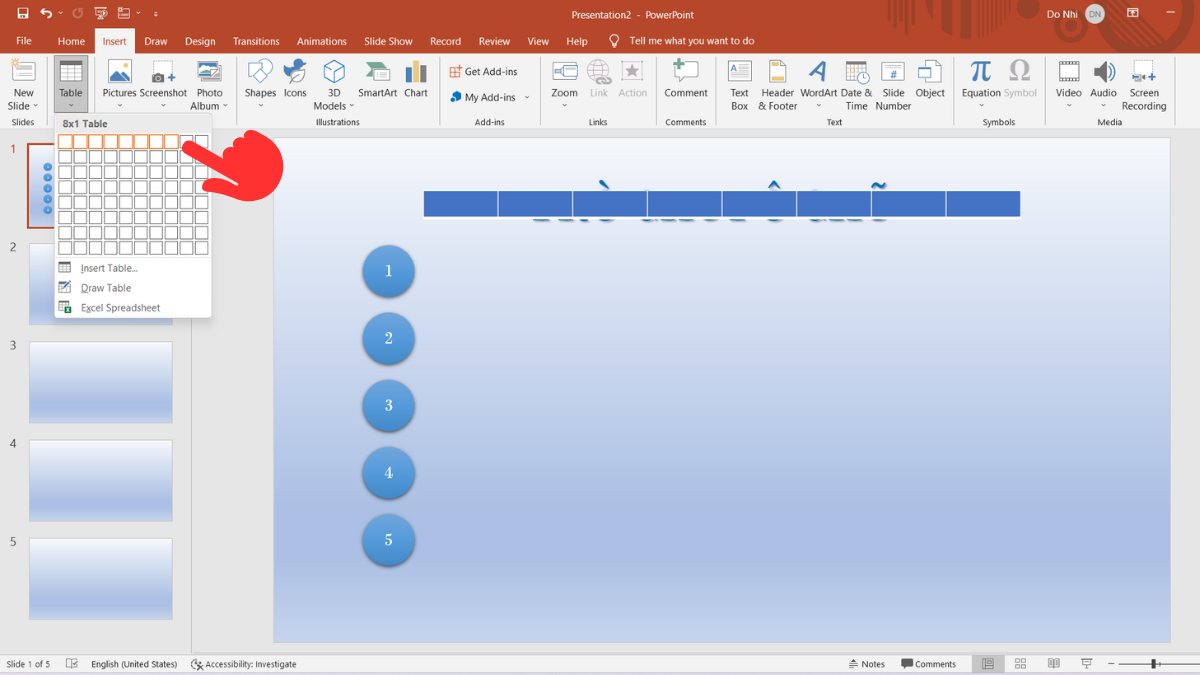
(2) Chọn vào các ô đã tạo nhấp chọn tab “Design” và chọn thiết kế bạn muốn.

(3) Điều chỉnh kích thước các ô chữ tại mục “Cell Size”.

(4) Nhập nội dung đáp án cho câu hỏi 1 vào các ô chữ chọn font, màu chữ, kích cỡ sao cho phù hợp.
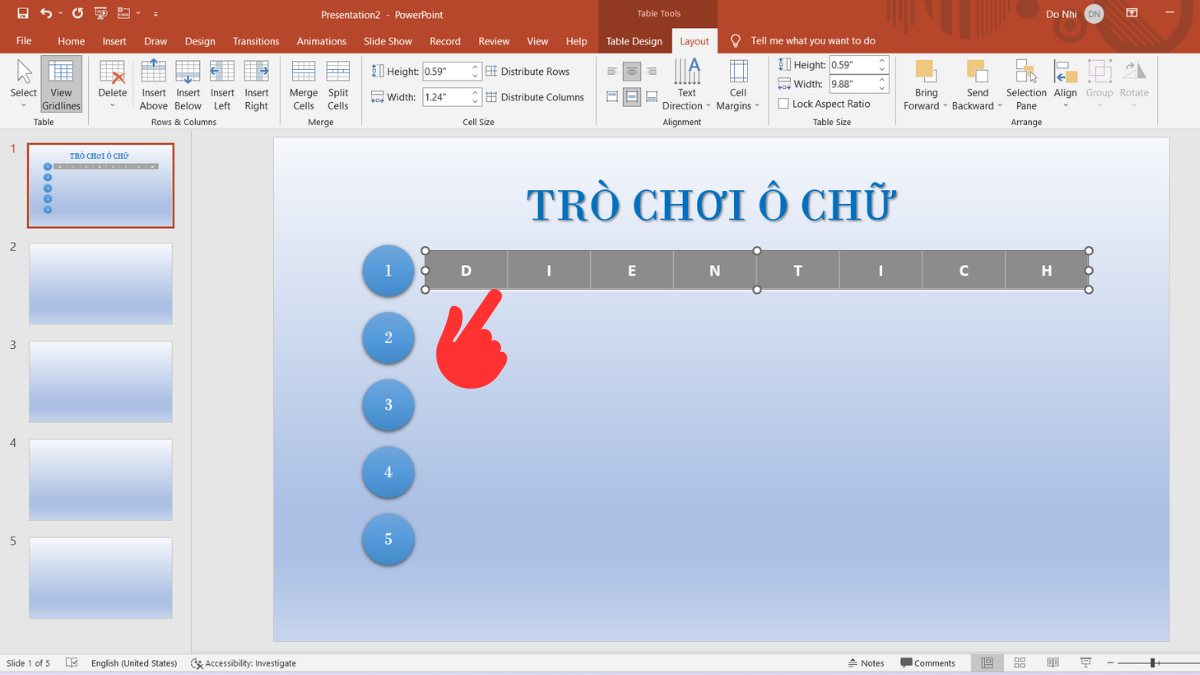
(5) Làm tương tự các bước trên để tạo những ô chữ còn lại cho đến khi hoàn thành.
Bước 8: Tạo các ô vuông khác để che đáp án
Sau khi tạo xong các số thứ tự câu hỏi và phần ô chữ, bạn cần che các ô chữ lại bằng các ô vuông trống để tránh lộ đáp án ngay từ đầu. Cách làm như sau:
Copy ô chữ đã tạo và xóa các ký tự bên trong đi. Làm tương tự cho tất cả các ô chữ khác, sau đó di chuyển các ô trống đặt lên trên các ô chữ.

Bước 9: Tạo hiệu ứng cho các ô
Mục đích của bước này là: khi quản trò nhấp chuột thì các ô trống biến mất để lại đáp án trên ô chữ, cách làm như sau:
(1) Nhấp chọn tất cả các ô trống và vào tab “Animation” trong mục “Exit”, chọn 1 hiệu ứng biến mất bất kỳ.
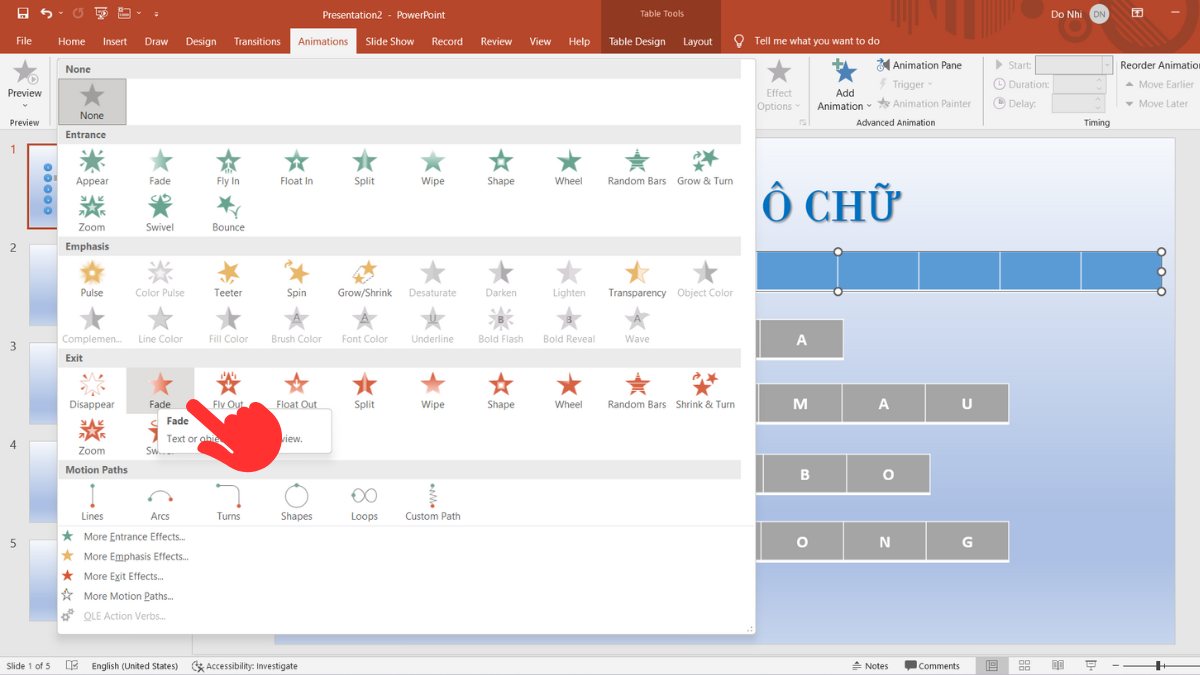
(2) Sau khi tạo xong, hãy kiểm tra lại thứ tự diễn ra các hiệu ứng ở mục “Animation Pane”. Để đảm bảo đáp án hiển thị đúng cách.
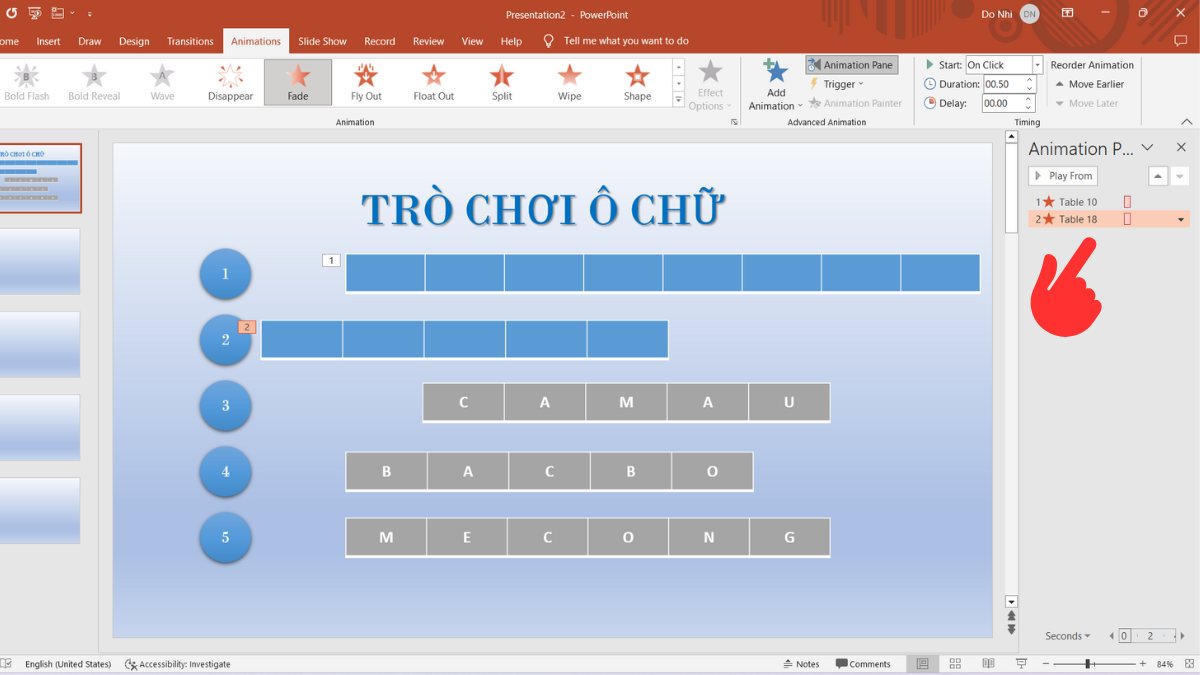
Bước 10: Tạo slide chứa nội dung câu hỏi
Bước tiếp theo trong cách làm trò chơi ô chữ trên powerpoint là tạo các slide chứa nội dung câu hỏi. Có bao nhiêu câu đố ô chữ thì tạo bấy nhau slide câu hỏi. Cụ thể:
(1) Tạo slide mới.
(2) Vào “Insert” nhấp vào “Text Box” ghi nội dung câu hỏi vào hộp văn bản.
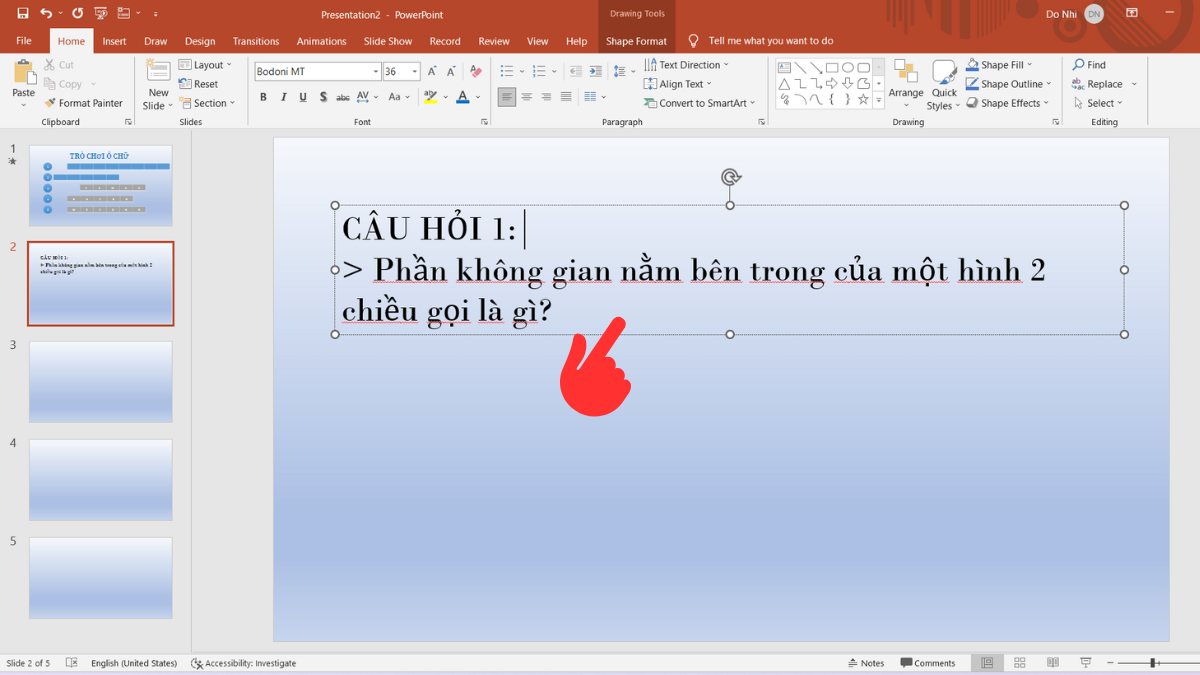
Hãy làm tương tự để tạo tất cả câu hỏi trong những slide tiếp theo.
Bước 11: Căn slide câu hỏi đúng với ô chữ
Mục đích của bước này là liên kết các slide câu hỏi với đúng câu đố trong bảng ô chữ, cách làm như sau:
(1) Nhấp vào slide đầu tiên chọn hình tròn số 1 vào “Insert” chọn “Action”.
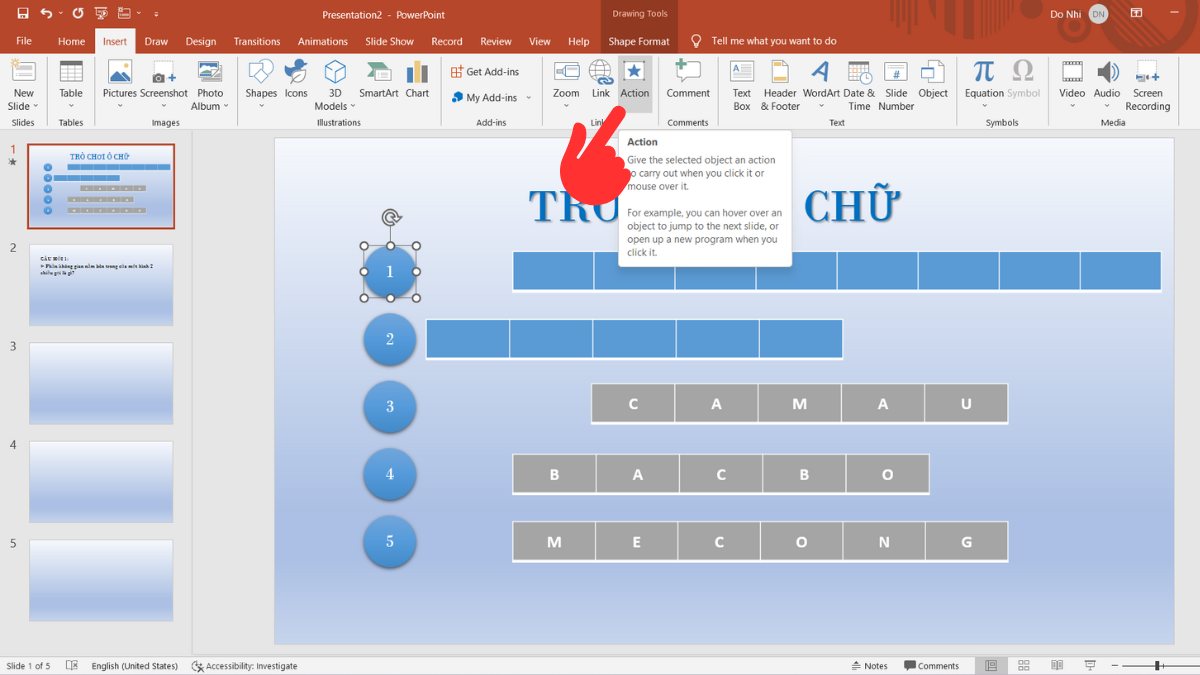
(2) Trong hộp thoại Action Settings chọn “Mouse Click” nhấp vào “Hyperlink to” “slide”.

(3) Chọn slide chứa câu hỏi thứ 1 và nhấn OK để hoàn tất liên kết.
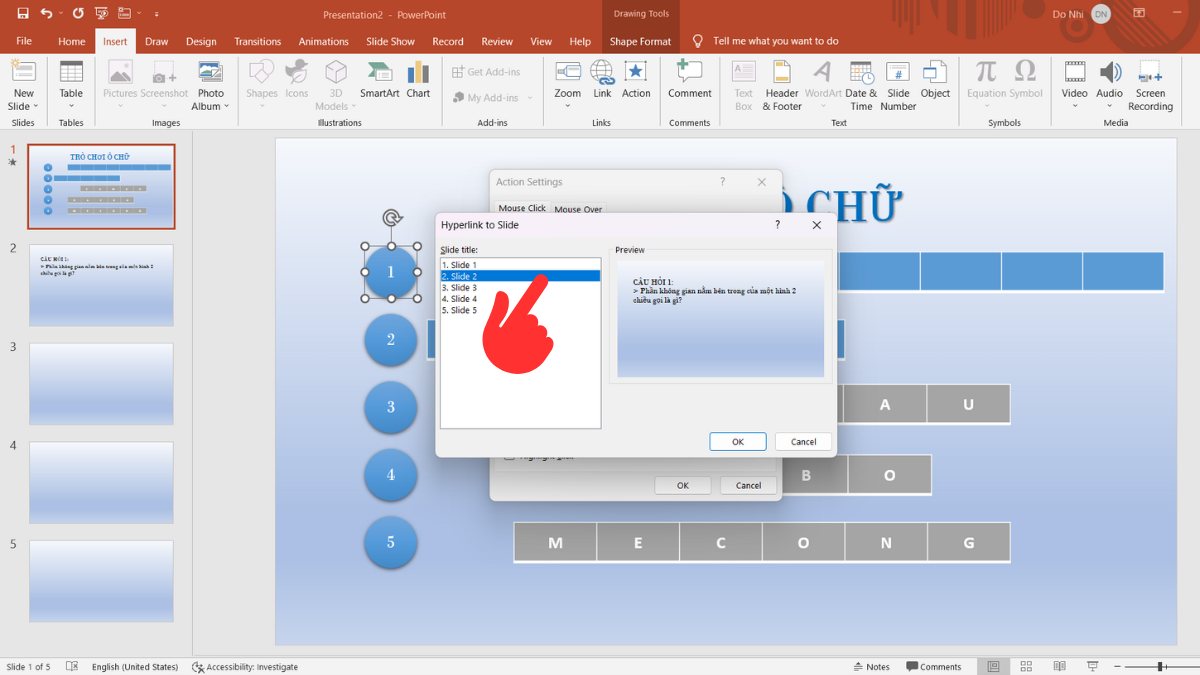
Hãy làm tương tự để liên kết các câu đố tiếp theo với slide câu hỏi tương ứng. Khi quản trò nhấp vào số câu đố nào thì PPT tự động chuyển đến slide câu hỏi đó.
Bước 12: Chọn biểu tượng để quay về giao diện chính
Sau khi xem câu hỏi và người chơi trả lời, quản trò cần trở lại slide đầu tiên để xem đáp án. Khi đó, bạn cần tạo 1 một biểu tượng (dấu mũi tên) và liên kết biểu tượng này với slide đầu, cụ thể như sau:
(1) Ở slide câu hỏi 1, nhấn vào “Insert” chọn “Shapes” chọn mũi tên quay trái (back) và chèn vào slide.

(2) Nhấp chọn “mũi tên” vào tab “Insert” chọn “Action” và chọn liên kết với slide đầu tiên.
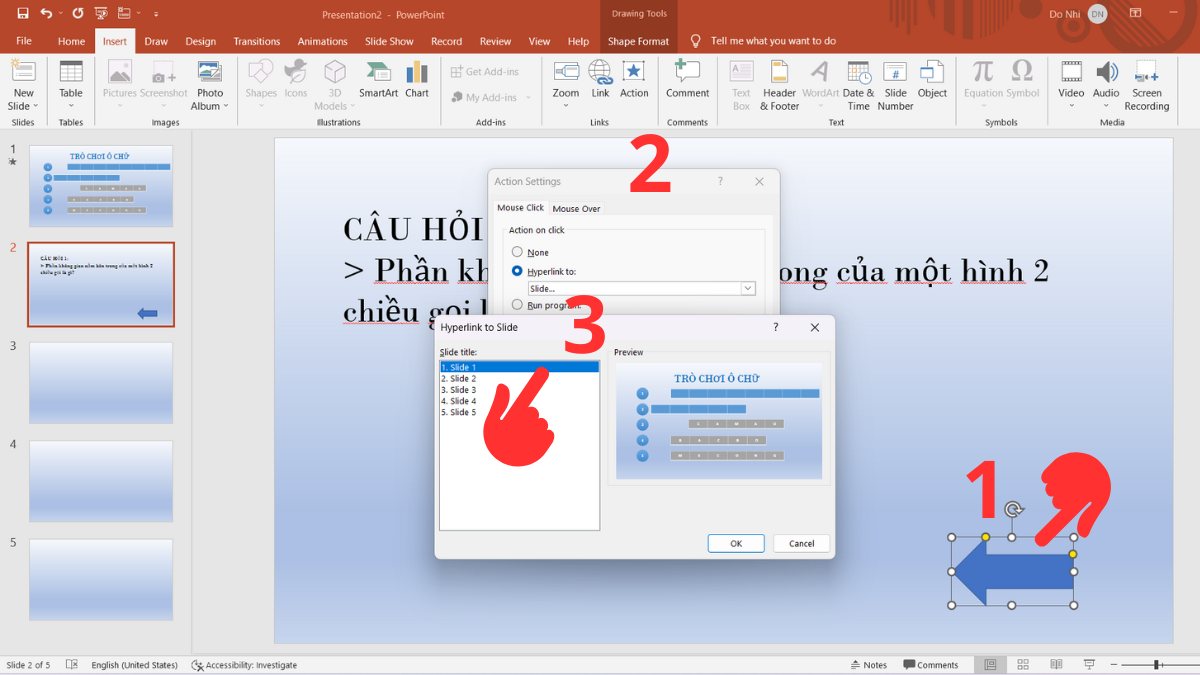
(3) Làm tương tự với các slide câu hỏi khác.
Như vậy, hướng dẫn trên đã giúp bạn biết cách làm trò chơi ô chữ trên PowerPoint. Hãy để lại bình luận bên dưới nếu bạn gặp rắc rối nào khi tiến hành nhé.








Bình luận (0)