Cách sử dụng tính năng Head Pointer trên MacOS

Bạn có đang thắc mắc làm thế nào để chỉ dùng lệnh mà vẫn có thể đưa con trỏ chuột đến vị trí mong muốn?
Bài viết sau đây Sforum.vn sẽ hướng dẫn các bạn cách sử dụng tính năng Head Pointer trên MacOS để điều khiển con trỏ mà không cần dùng đến chuột hay trackpad.

Tính năngHead Pointer trên MacOS là gì?
Head Pointer là một tính năng trong Accessibility, cho phép người có thể điều khiển con trỏ chuột thông qua các chuyển động phần đầu, bằng camera của MacBook hoặc iMac. Do đó, tính năng này rất hữu ích với những người dùng gặp vấn đề với các kỹ năng vận động. Đặc biệt, Head Pointer còn được trang bị đầy đủ khả năng tuỳ chỉnh trên thiết bị, giúp người dùng có thể cá nhân hoá tính năng này để phù hợp với nhu cầu sử dụng của mình.

Cách tuỳ chỉnh tính năng Head Pointer trên MacOS
Bước 1: Bạn hãy chon vào menu Apple ở góc trái màn hình Nhấn vào mục System Preferences.

Bước 2: Chọn mục Accessibility.
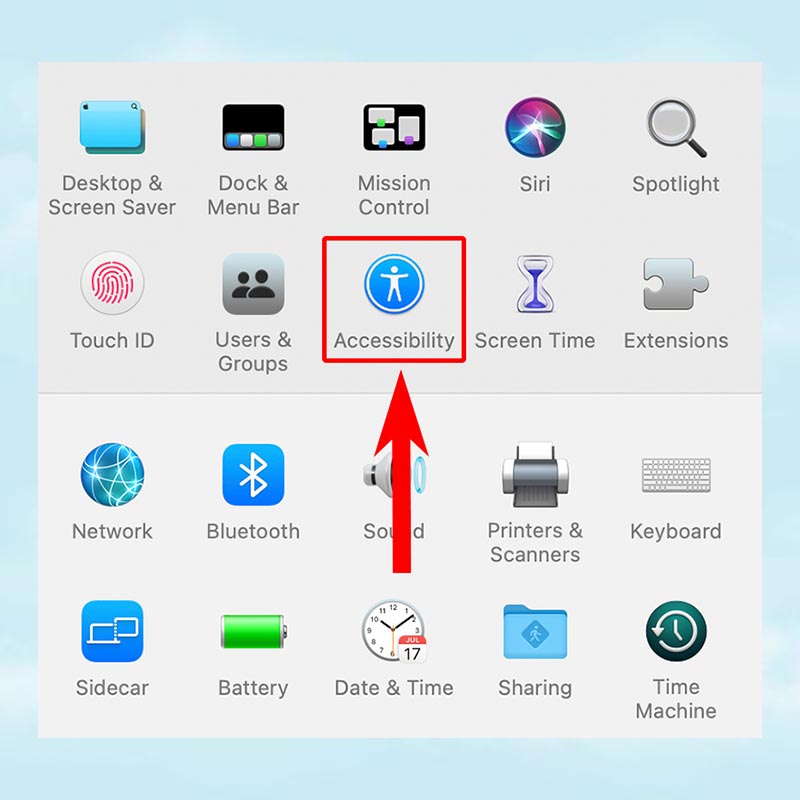
Bước 3: ChọnPointer Control ở cột bên trái Alternate Control Methods Tại mục Enable head pointer, nhấn vào Options.
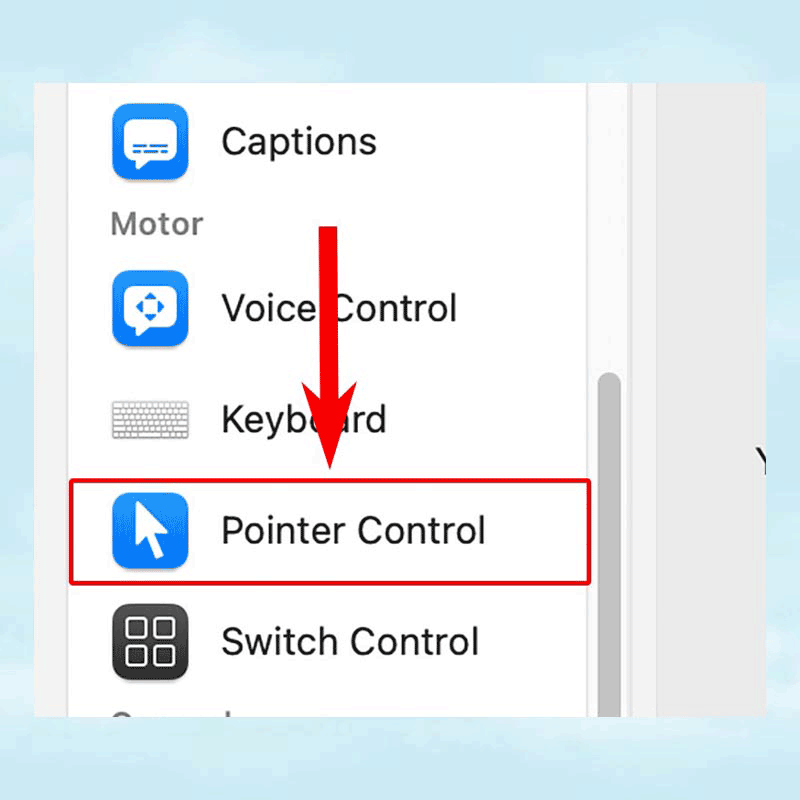
Bước 4: Chọn tabGeneral Tại Pointer moves (cách thức điều khiển trỏ chuột), hãy tuỳ chọn When facing Screen Edges (hướng mặt của bạn về phía cạnh màn hình để điều khiển trỏ chuột) hoặc Relative to Head (trỏ chuột sẽ di chuyển dù bạn có hướng mặt ở đâu) Tuỳ chỉnh Pointer speed (tốc độ của trỏ chuột theo phản ứng đầu) Điều chỉnh Distance to edge(mức chuyển động của trỏ chuột) theo nhu cầu của bạn, tuy nhiên khi chọn Pointer moves là Relative to Head bạn sẽ không để sử dụng được tính năng này.
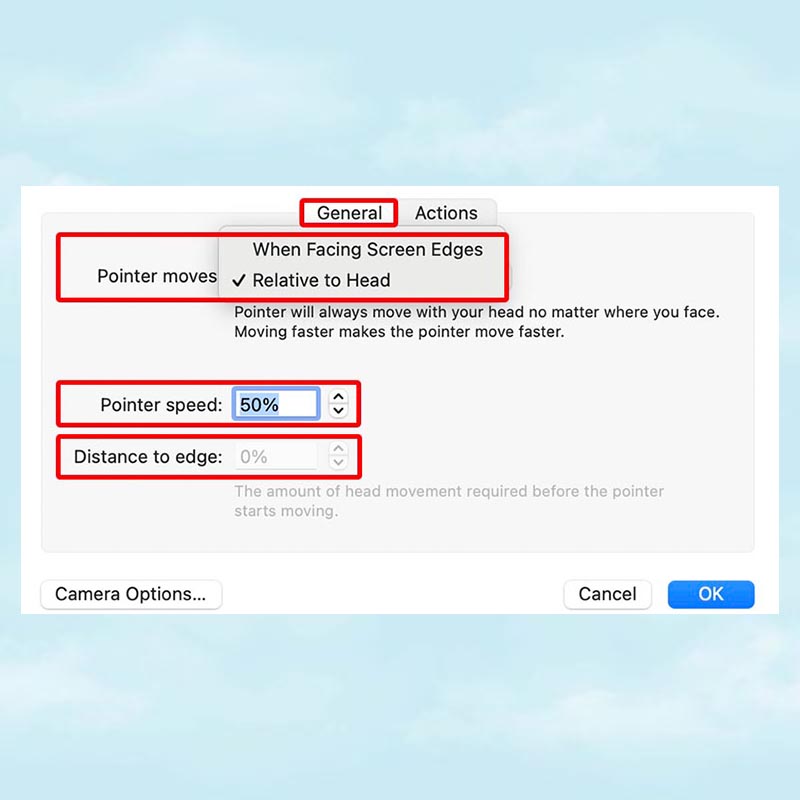
Bước 5: Chọn vào tab Actions Tuỳ chọn Use a switch or facial expression to pause or resume(sử dụng bàn phím hoặc hành động khuôn mặt để tạm dừng/tiếp tục tính năng này) hoặc Use a switch or facial expression to recalibrate (sử dụng bàn phím hoặc hành động khuôn mặt để đưa con trỏ chuột về vị trí giữa màn hình) Sau đó, nhấn vào Assign.

Bước 6: Bạn hãy lựa chọn Physical Switch (gắn phím nhận lệnh) hoặcFacial Expression (sử dụng hành động khuôn mặt để gắn lệnh) Nếu chọn Facial Expression, bạn sẽ chọn 1 trong 9 hành động khuôn mặt mong muốn để gắn lệnh Nhấn OK.

Bước 7: Chọn vào Camera Option.
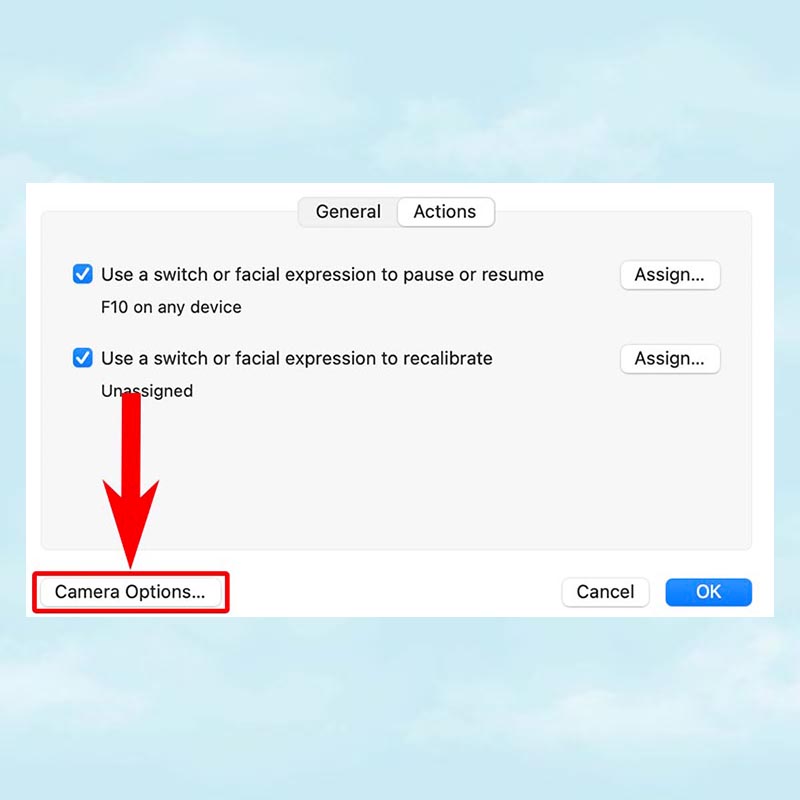
Bước 8:Nếu chọnCamera, tính năng này sẽ mặc định sử dụng FaceTime HD Camera của MacBook hoặc iMac Nhấn OK.
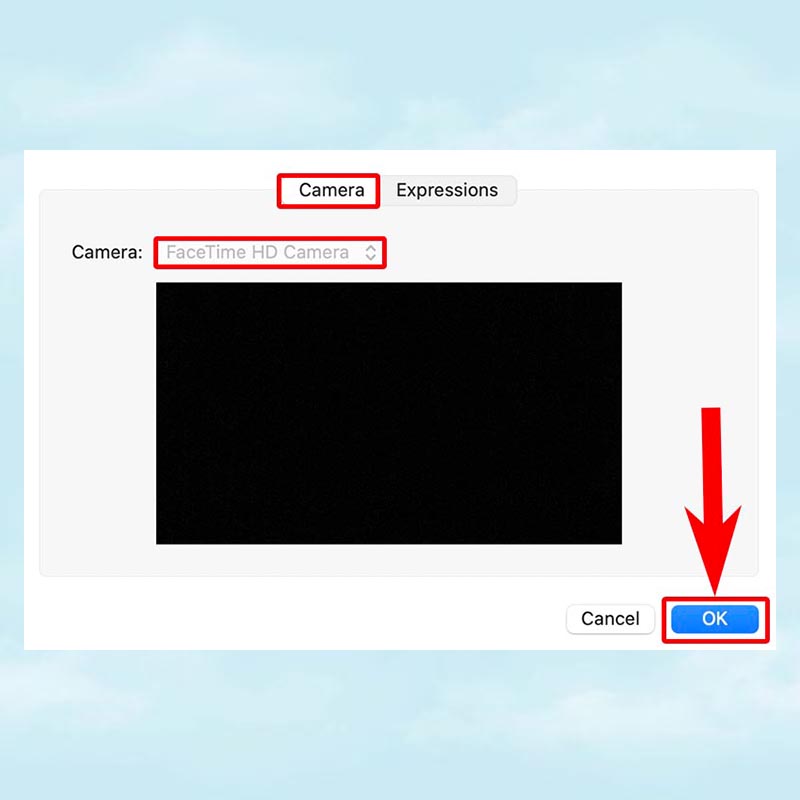
Bước 9:Nếuchọn Expression (cường độ biểu cảm khuôn mặt), tuỳ chỉnh 3 mức độ Slight (chỉ cần biểu cảm nhẹ thiết bị sẽ nhận lệnh), Default (biểu cảm mức độ bình thường) hoặc Exaggerated (cần làm biểu cảm chính xác để thiết bị nhận lệnh) Nhấn OK.

Cách sử dụng tính năng Head Pointer trên MacOS
Bước 1: Bạn hãy chon vào menu Apple ở góc trái màn hình Nhấn vào mục System Preferences.

Bước 2: Chọn mục Accessibility.
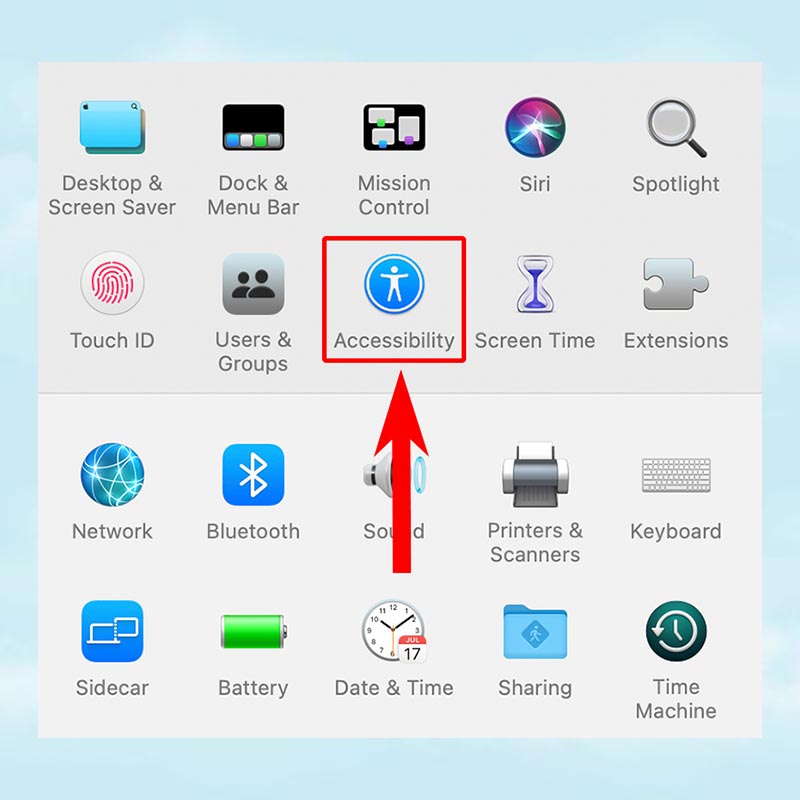
Bước 3: Chọn mục Pointer Control Chọn tab Alternate Control Methods Tích vào ô Enable head pointer để bật tính năng này.
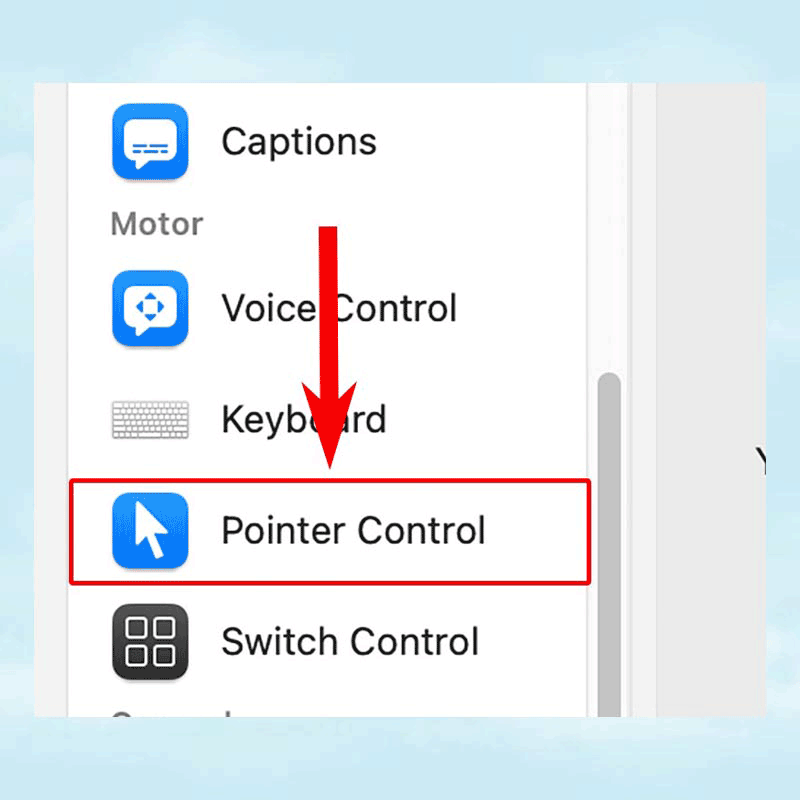
Bước 4: Sau đó, hãy chọn vào Voice Control Enable Voice Control. Nếu chưa biết cách tuỳ chỉnh tính năng Voice Control trên Mac OS hãy tham khảo bài viết tại đây ngay nhé!
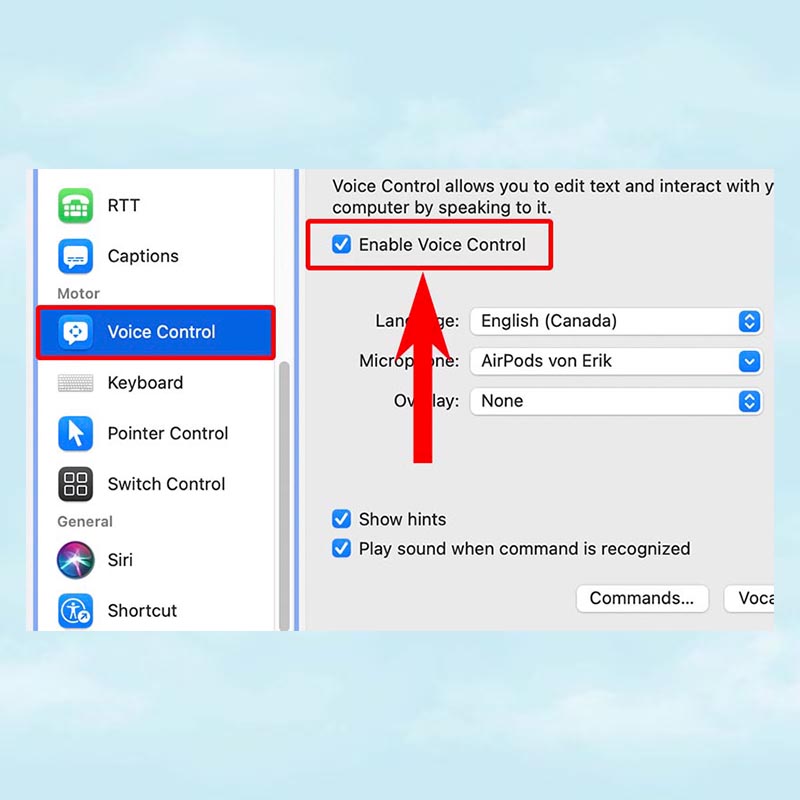
Bước 5: Cuối cùng, bạn hãy sử dụng đầu để kiều khiển trỏ chuột và các lệnh của Voice Control để điều khiển MacOS mà không cần dùng tay.
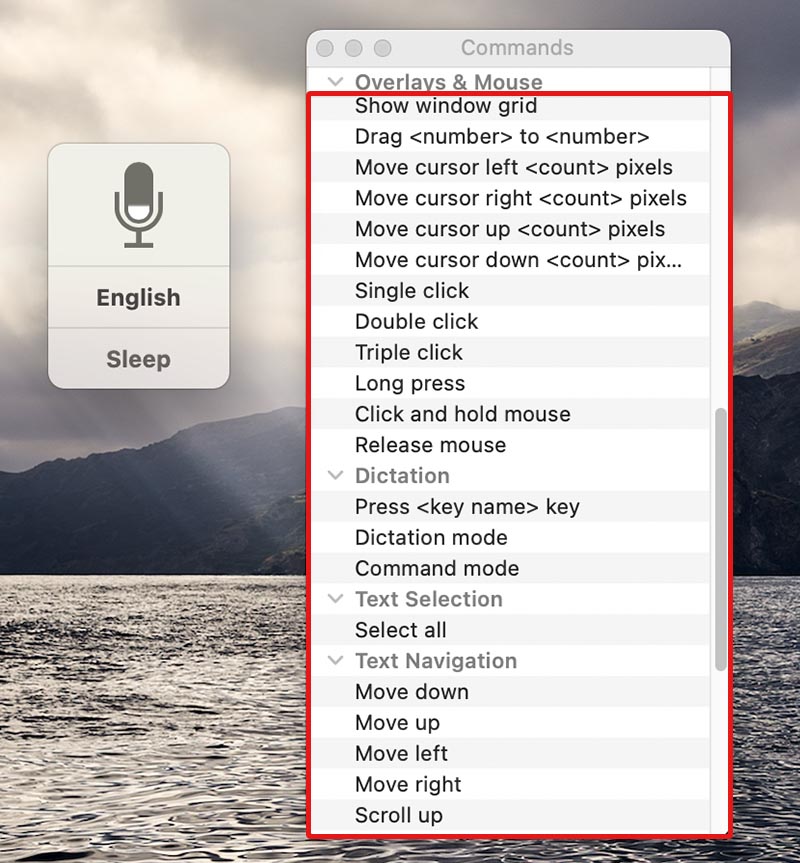
Cách bật và tắt nhanh tính năng Head Pointer trên MacOS
Bước 1: Bạn hãy nhấn tổ hợp phím Option + Command + F5 để mởAccessibility Shortcuts.

Bước 2: Bạn có thể tích chọn vào ô Head Pointer để bật tích năng này hoặc bỏ dấu tích để tắt Nhấn Done để hoàn tất.
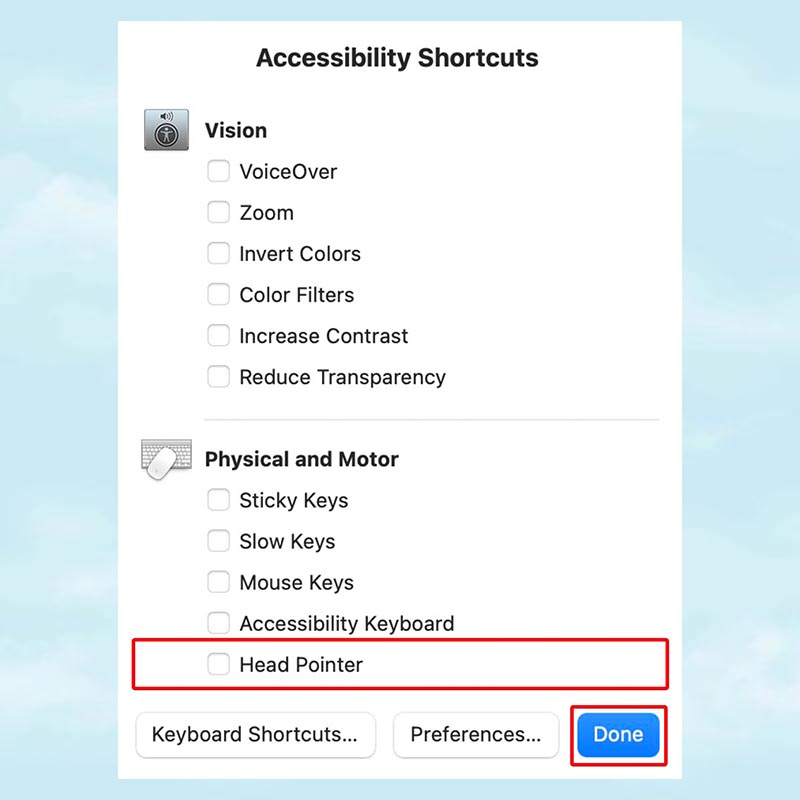
Tạm kết về tính năng Head Pointer
Như vậy là mình đã vừa hướng dẫn các bạn cách sử dụng tính năng Head Pointer trên MacOS cực đơn giản và nhanh chóng nhất. Hy vọng bài viết của mình sẽ giúp bạn có thêm nhiều mẹo hay khi sử dụng MacBook hoặc iMac. Chúc các bạn thực hiện thành công!
- Xem thêm các bài viết: Thủ thuật dùng Macbook.
[Product_Listing categoryid='878' propertyid=' customlink='https://cellphones.com.vn/laptop.html' title='Danh sách Laptop đang được quan tâm nhiều tại CellphoneS']








Bình luận (0)