Cách tắt ứng dụng khởi động cùng máy tính Windows 10 mà có thể bạn chưa biết!

Vậy nên mời bạn xem 4 cách tắt ứng dụng khởi động cùng máy tính trong bài viết sau đây nhé!

Lợi ích khi tắt ứng dụng khởi động cùng máy tính Windows
Việc tắt các ứng dụng khởi động cùng máy tính Windows không chỉ giúp tăng tốc độ khởi động của hệ thống mà còn mang lại nhiều lợi ích đáng kể khác.
- Thứ nhất, điều này giảm tải cho CPU và RAM, giúp máy tính hoạt động mượt mà và ổn định hơn. Bạn sẽ nhận thấy sự cải thiện rõ rệt trong tốc độ phản hồi của máy tính khi thực hiện các tác vụ hàng ngày.
- Thứ hai, việc giảm số lượng ứng dụng chạy ngầm cũng giúp tiết kiệm năng lượng, đặc biệt quan trọng đối với những ai sử dụng laptop và cần tối ưu hóa thời lượng pin.
- Hơn nữa, việc này còn góp phần bảo vệ máy tính của bạn khỏi các phần mềm độc hại có thể tự động khởi động và chạy ngầm.
- Cuối cùng, việc kiểm soát chặt chẽ các ứng dụng khởi động cùng hệ thống giúp bạn có cái nhìn rõ ràng hơn về những gì đang diễn ra trên máy tính của mình, từ đó dễ dàng quản lý và tối ưu hóa hiệu suất hoạt động.
Có nên tắt tất cả các ứng dụng khởi động cùng Windows không?
Tắt toàn bộ ứng dụng khởi động nghe có vẻ như một cách tối ưu để làm sạch hệ thống, nhưng thực tế, đây không phải là một ý tưởng hay. Một số ứng dụng và dịch vụ có vai trò rất quan trọng để hệ thống hoạt động trơn tru ngay từ khi khởi động, chẳng hạn như phần mềm diệt virus hoặc driver thiết bị. Nếu vô tình tắt đi, bạn có thể gặp các vấn đề như mất kết nối với thiết bị ngoại vi hoặc máy tính không được bảo vệ đúng cách.
Thay vì tắt tất cả, bạn nên đánh giá từng ứng dụng và dịch vụ để quyết định ứng dụng nào cần thiết cho nhu cầu của mình. Các phần mềm nặng, ít sử dụng hoặc không cần thiết cho công việc hàng ngày nên được ưu tiên vô hiệu hóa. Điều này giúp đảm bảo hiệu suất của máy tính mà không làm ảnh hưởng đến trải nghiệm tổng thể. Nhìn chung, việc quản lý ứng dụng khởi động không nên thực hiện theo kiểu "một kích cỡ phù hợp với tất cả" mà cần được cân nhắc cẩn thận dựa trên nhu cầu thực tế của bạn.
Cách tắt ứng dụng khởi động cùng máy tính Windows 10
Cách 1: Bằng Cài đặt
Bước 1: Nhấn vào biểu tượng Windows (Start) Chọn biểu tượng bánh răng Cài đặt. Hoặc bạn cũng có thể bấm tổ hợp phím Windows + i để mở Cài đặt trên máy tính Chọn vào mục Apps (ứng dụng).

Bước 2: Chọn vào mục Startup bên dưới Sau đó tắt ứng dụng bạn muốn ngừng khởi động cùng máy tính.

Cách 2: Trong thư mục Startup
Bước 1: Mở cửa sổ Run bằng cách nhấn tổ hợp phím Windows+ R Sau đó nhập shell:startup vào ô Open Chọn OK.

Bước 2: Nhấp chọn vào ứng dụng bạn muốn tắt khởi động cùng Nhấn Delete.

Cách 3: Bằng msconfig
*Lưu ý: Trước khi thực hiện cách này, bạn nên sao lưu lại dữ liệu để kịp thời khôi phục phòng trường hợp xảy ra sự cố không mong muốn.
Bước 1: Mở cửa sổ Run bằng cách nhấn tổ hợp phím Windows + R Nhập msconfig vào ô Open, chọn OK.
Bước 2: Trong cửa sổ System Configuration, nhấn vào tab Services để xem danh sách tất cả các dịch vụ của máy tính Tích chọn vào ô Hide all Microsoft services để ẩn các dịch vụ của Microsoft. Sau đó bạn bỏ chọn các ứng dụng không cần thiết và nhấn Apply.

Bước 3: Chuyển sang tab Khởi động, nhấn vào Open Task Manager.

Bước 4: Sau khi điều hướng đến tab Startup của Task Manager, nhấp chọn vào ứng dụng bạn muốn tắt khởi động cùng Windows Chọn Disable.

Cách 4: Bằng Task Manager.
Bước 1: Nhấn tổ hợp phím Ctrl + Shift + Esc hoặc nhấn chuột phải vào bất kì vị trí nào trên thanh taskbar Chọn Task Manager.

Bước 2: Nhấn vào tab Startup, nhấn chuột phải vào ứng dụng bạn muốn ngừng khởi động cùng máy tính Chọn Disable.
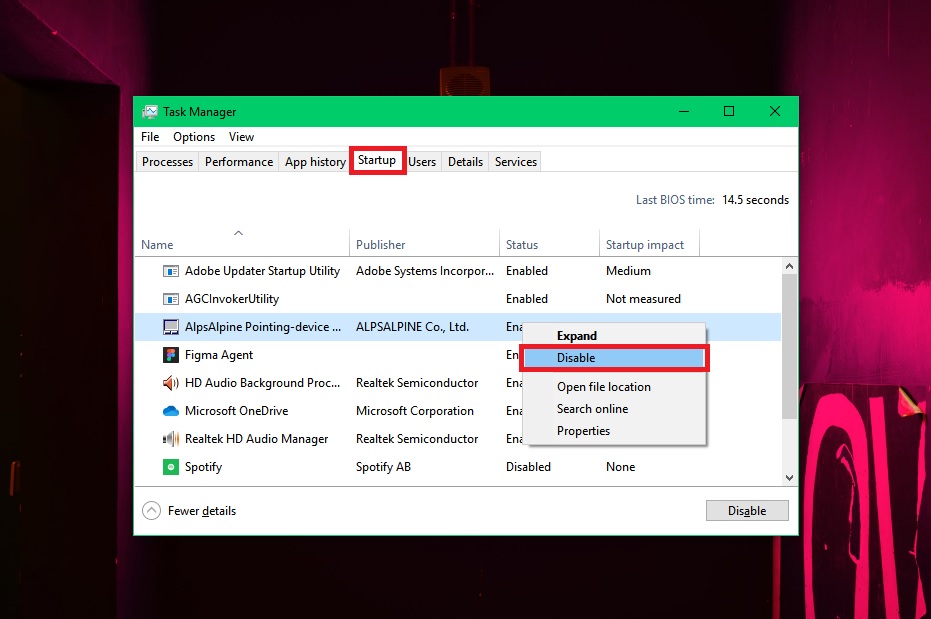
Việc tắt ứng dụng khởi động có ảnh hưởng đến chức năng của ứng dụng không?
Tắt ứng dụng khởi động cùng Windows chỉ đơn thuần là ngăn ứng dụng tự động chạy mỗi khi máy tính được bật lên, chứ không làm mất đi khả năng hoạt động của nó. Điều này có nghĩa là, bạn vẫn có thể mở ứng dụng bất kỳ lúc nào từ biểu tượng trên màn hình, thanh tác vụ hoặc menu Start. Vì vậy, việc tắt khởi động không gây ra ảnh hưởng trực tiếp đến chức năng của ứng dụng.
Tuy nhiên, có một số trường hợp cần cân nhắc. Những ứng dụng như phần mềm bảo mật, công cụ sao lưu tự động hoặc dịch vụ liên quan đến hệ thống cần được chạy ngay khi máy tính bật để đảm bảo tính năng của chúng hoạt động liên tục. Nếu bạn tắt khởi động những ứng dụng này, một số chức năng có thể không hoạt động kịp thời, ví dụ như việc bảo vệ máy tính khỏi các mối đe dọa ngay từ lúc khởi động. Vì vậy, bạn cần xem xét kỹ trước khi quyết định tắt bất kỳ ứng dụng nào.
Tắt ứng dụng khởi động có giúp tiết kiệm pin trên laptop không?
Việc tắt ứng dụng khởi động không chỉ giúp cải thiện hiệu suất máy tính mà còn mang lại lợi ích đáng kể cho người dùng laptop, đặc biệt về thời lượng pin. Khi các ứng dụng không cần thiết bị vô hiệu hóa khỏi danh sách khởi động, CPU và RAM sẽ phải xử lý ít tác vụ hơn, giúp giảm tiêu thụ năng lượng. Điều này cực kỳ quan trọng với laptop, khi mỗi giây pin tiết kiệm được có thể tạo ra sự khác biệt lớn trong những lúc làm việc di động.
Hơn nữa, khi laptop hoạt động với ít ứng dụng nền, nhiệt độ của máy cũng sẽ được giảm thiểu. Điều này không chỉ giúp tăng tuổi thọ của pin mà còn bảo vệ các linh kiện bên trong khỏi hao mòn do nhiệt độ cao. Tuy nhiên, cần lưu ý rằng việc tiết kiệm pin chỉ thật sự hiệu quả nếu bạn quản lý hợp lý, tắt đúng những ứng dụng không cần thiết nhưng vẫn giữ lại các phần mềm quan trọng.
Trên đây là bài viết hướng dẫn bạn cách ngừng các ứng dụng hoạt động khi mở máy tính. Hy vọng những thông tin này hữu ích và chúc bạn thực hiện thành công. Mọi thắc mắc, bạn hãy để lại bình luận của mình bên dưới phần Hỏi và đáp nhé!
- Xem thêm:Thủ thuật laptop.








Bình luận (0)