Cách xóa bảng trong Word chi tiết, đơn giản mà nhanh chóng

Bạn tạo bảng ở trong Word nhưng không biết cách xóa bảng mà vẫn còn chữ. Hiểu được nhu cầu đó, Sforum sẽ hướng dẫn bạn chi tiết cách xóa bảng trong Word 2010, 2016 và cách xóa đường kẻ, viền bảng mà vẫn còn chữ qua bài viết dưới đây.
Cách xóa bảng trong Word cực đơn giản
Trong lúc sử dụng phần mềm soạn thảo văn bản Word, bạn có thể thấy một số bảng không phù hợp với nội dung và muốn xóa nó đi. Vậy làm sao để xóa được bảng này?
Hướng dẫn nhanh
Bôi đen bảng muốn xóa Chọn tab 'Table Tools' - 'Delete' - 'Delete Table'
Hướng dẫn chi tiết
Để hiểu rõ hơn, bạn hãy thực hiện theo các bước cụ thể được hướng dẫn sau đây:
Bước 1: Bạn bôi đen bảng mà mình muốn xóa [caption id='attachment_948327' align='alignnone' width='1200'] Cách xóa bảng trong Word[/caption] Bước 2: Tiếp theo bạn nhấn vào 'dấu cộng' ở phía bên trái trên cùng của bảng hoặc chọn 'Table Tools' ở thanh MenuBước 3: Bạn nhấn chọn vào 'Delete' = Rồi chọn 'Delete Table' là đã hoàn thành việc xóa bảng
Cách xóa bảng trong Word[/caption] Bước 2: Tiếp theo bạn nhấn vào 'dấu cộng' ở phía bên trái trên cùng của bảng hoặc chọn 'Table Tools' ở thanh MenuBước 3: Bạn nhấn chọn vào 'Delete' = Rồi chọn 'Delete Table' là đã hoàn thành việc xóa bảng
Cách xóa bảng trong Word mà không mất chữ
Chắc chắn rằng khi sử dụng Word sẽ có nhiều bạn thắc mắc cách xóa bảng trong Word 2010 mà không bị mất chữ như thế nào?
Hướng dẫn nhanh
Bô đen toàn bộ nội dung bảng hoặc đặt con trỏ chuột trong bảng Chọn 'Tab Design' 'Borders' Chọn 'No Border' hoặc nhấn phím 'N'Hướng dẫn chi tiết
Bước 1: Bạn bắt đầu bằng cách tô đen toàn bộ bảng hoặc đặt con trỏ chuột ở bất kỳ vị trí nào trong bảng Bước 2: Bạn chọn 'Tab Design' = chọn 'Borders' từ MenuBước 3: Trên danh sách tùy chọn xóa của mục 'Borders' = chọn 'No Border' hoặc nhấn phím 'N' = Vậy là bạn đã hoàn thành cách xóa bảng mà vẫn còn chữ
Bước 2: Bạn chọn 'Tab Design' = chọn 'Borders' từ MenuBước 3: Trên danh sách tùy chọn xóa của mục 'Borders' = chọn 'No Border' hoặc nhấn phím 'N' = Vậy là bạn đã hoàn thành cách xóa bảng mà vẫn còn chữ
Cách xóa đường viền bảng trong Word
Ngoài cách xóa bảng trong Word thì bạn còn có thể xóa các khung trong Word của bảng biểu. Cách này giúp bạn không phải xóa toàn bộ bảng. Bạn chỉ cần thực hiện theo quy trình các bước đơn giản dưới đây của Sforum:
Hướng dẫn nhanh
Chọn vùng có đường kẻ bạn muốn xóa bằng cách bôi đen Trong 'Tab Home', chọn tam giác nhỏ gần 'Borders' Chọn 'Borders and Shading' Trong hộp thoại 'Borders and Shading', tại 'Preview', bỏ chọn các đường kẻ ngang/dọc Giữ lại đường viền bên ngoài (nếu cần).Hướng dẫn chi tiết
Bước 1: Bạn bôi đen vùng mà bạn muốn xóa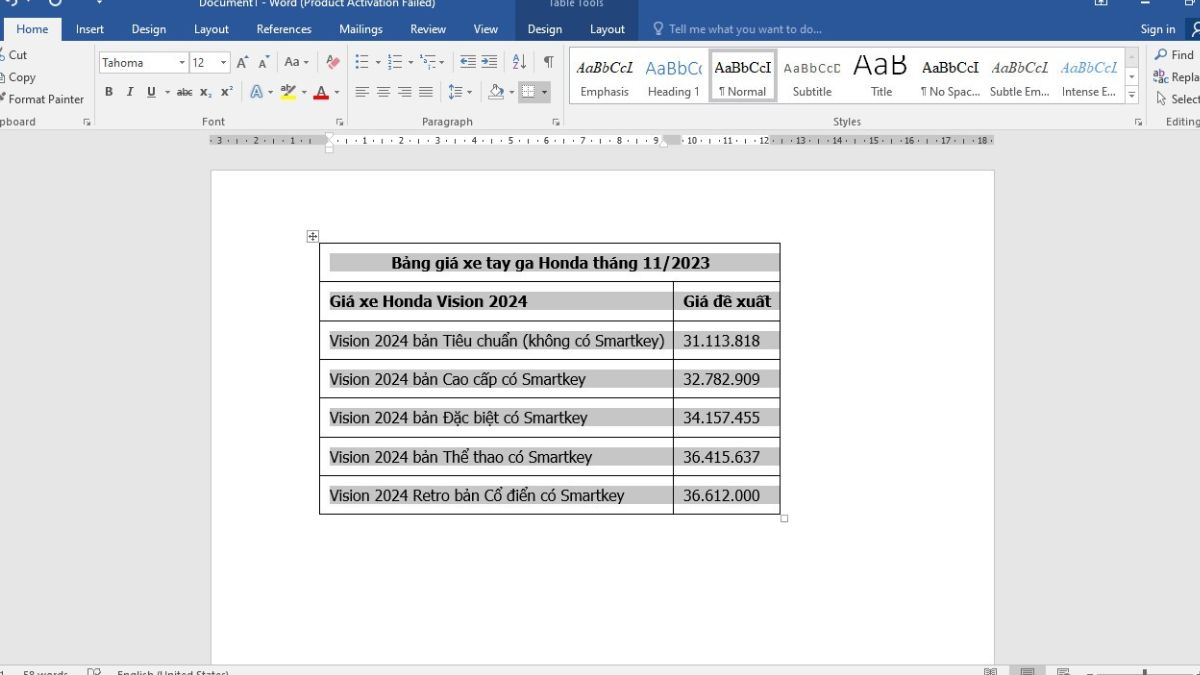


Đây là kết quả bạn nhận được sau khi hoàn thành các bước:
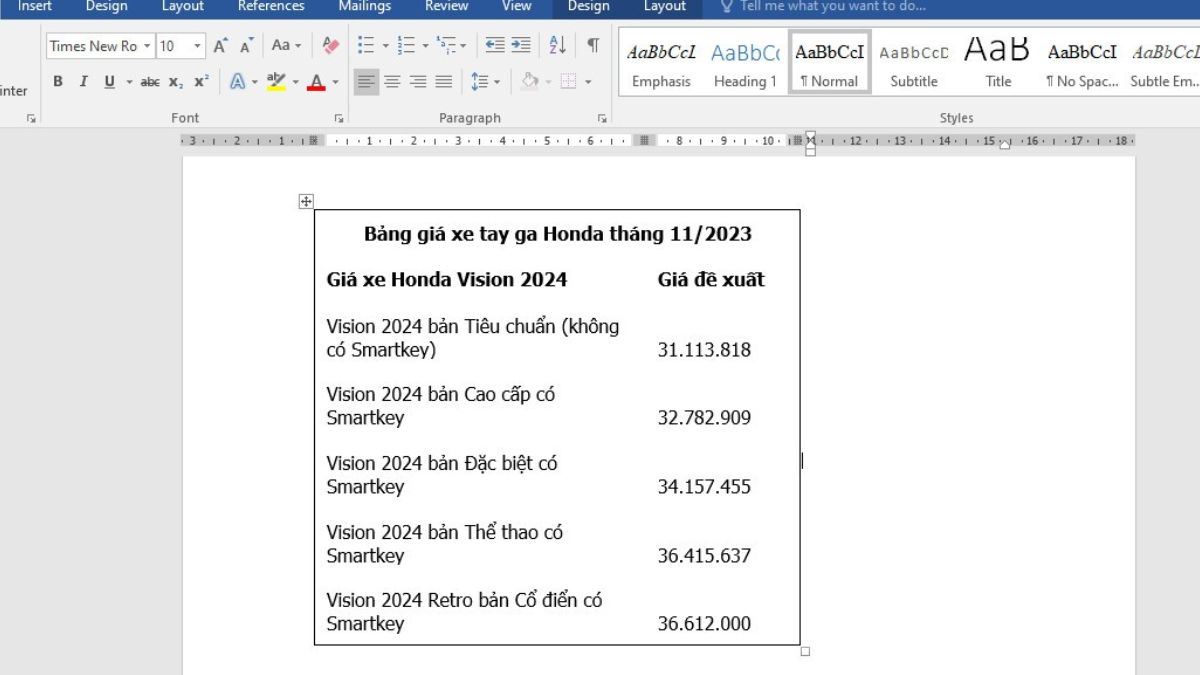
Ngoài ra, để việc sử dụng Word cũng như thực hiện cách xóa bảng trong Word trở nên dễ dàng hơn, bạn có thể tham khảo sử dụng phần mềm Microsoft Office. Nhờ vào ứng dụng của Microsoft Office, bạn có thể sáng tạo văn bản một cách hiệu quả, thực hiện các tính toán trên bảng tính, tạo ra bài thuyết trình ấn tượng, lưu trữ tài liệu và ghi chép thông tin quan trọng một cách thuận tiện. Một số phần mềm phù hợp với bạn như:
[Product_Listing categoryid='1149' propertyid=' customlink='https://cellphones.com.vn/phu-kien/may-tinh-laptop/phan-mem/microsoft.html' title='Danh sách phần mềm Microsoft giá tốt tại CellphoneS']
Cách xóa đường kẻ bảng trong Word 2010
Khi sử dụng Word, đôi khi sẽ xuất hiện tình trạng đường kẻ thừa và không phải ai cũng biết cách để loại bỏ đường kẻ ấy đi. Dưới đây là những bước hướng dẫn giúp bạn giải quyết vấn đề này một cách hiệu quả và nhanh chóng.
Bước 1: Trước hết, bạn chọn vùng cần xóa đường viền bằng cách bôi đen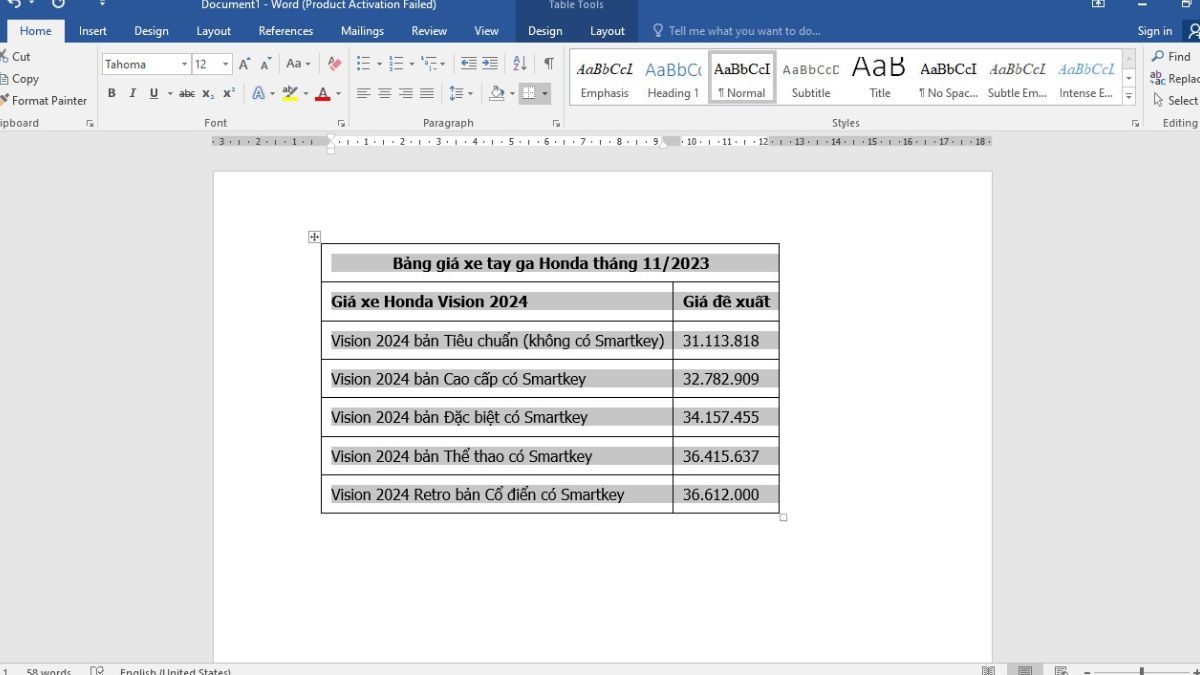
Bước 2: Chọn 'Tab Home' hoặc 'Tab Design' = rồi chọn 'Borders'

Bước 3:Dưới phần Borders, bạn sẽ thấy các tùy chọn sau đây. Tùy thuộc vào mục đích sử dụng của bạn để chọn tùy chọn phù hợp:
- Bottom/Top Border: Loại bỏ đường viền ở phía dưới/trên cùng của bảng.
- Left/Right Border: Xóa đường viền ở vị trí bên trái/phải của bảng.
- No Borders: Xóa toàn bộ đường viền, nhưng giữ nguyên nội dung trong bảng.
- All Borders: Loại bỏ tất cả đường kẻ ở mọi vị trí.
- Outside/Inside Borders: Xóa đường kẻ ở ngoại vi/trong cùng của bảng.
- Inside Horizontal/Vertical Border: Xóa đường kẻ theo chiều ngang/chiều dọc ở từng cột/hàng trong bảng.
- Diagonal Down/Up Border: Vẽ một đường chéo từ góc trên/dưới cùng bên trái sang góc dưới/trên cùng bên phải của từng ô trong bảng.
Những lưu ý khi xóa bảng trong Word
Những cách trên bạn đều có thể thực hiện trên nhiều phiên bản Word, bao gồm: Word 2003, Word 2007, Word 2010, Word 2013, Word 2016 và Word 2019.
Ngoài ra, bạn cũng có thể loại bỏ nội dung trong một hàng hoặc cột của bảng mà không ảnh hưởng đến cấu trúc của bảng. Bạn thực hiện thao tác bằng cách chọn hàng hoặc cột và sau đó nhấn phím Delete.
Trên đây là bài viết hướng dẫn cách xóa bảng trong Word 2010, 2016 và cách xóa đường kẻ, viền bảng mà vẫn còn chữcủa Sforum. Hy vọng qua bài viết này sẽ giúp bạn giải quyết được những vấn đề phát sinh khi làm bảng ở trong Word.
- Xem thêm bài viết chuyên mục: Thủ thuật Word








Bình luận (0)