3 cách cập nhật Windows 11 từ Windows 10 nhanh nhất

- Hướng dẫn cách kích hoạt TPM 2.0 và kiểm tra PC có đủ sức lên Windows 11
- Hướng dẫn tải và cài đặt BlueStacks – trình giả lập Android cho PC
Ngày 05/10/2021 vừa qua, Microsoft chính thức phát hành Windows 11 trên toàn thế giới nói chung và Việt Nam nói riêng. Tuy nhiên, chỉ những ai đã có thông báo cập nhật trên Windows Update mới có thể tiến hành nâng cấp lên Windows 11 mới nhất và số người dùng còn lại thì chắc chắn là sẽ phải đợi đến khi có thông báo. Nếu bạn không thể kiên nhẫn chờ đợi và muốn trải nghiệm ngay Windows 11 thì bài viết này là dành cho bạn.

Cập nhật Windows 10 lên Windows 11 với Windows Update
Như đã nói ở trên, hiện tại Windows sẽ gửi thông báo cập nhật đến người dùng thông qua Windows Update. Và đây cũng là cách Update đơn giản nhất và bạn không cần phải thao tác quá nhiều để có thể trải nghiệm hệ điều hành mới nhất từ Microsoft.
Để truy cập vào Windows Update, kiểm tra và cập nhật Windows 10, bạn thực hiện như sau:
Bước 1: Đầu tiên, bạn hãy chọn Search trên thanh Taskbar, nhập vào từ khóa Windows Update Settings và chọn mục Windows Update Settings
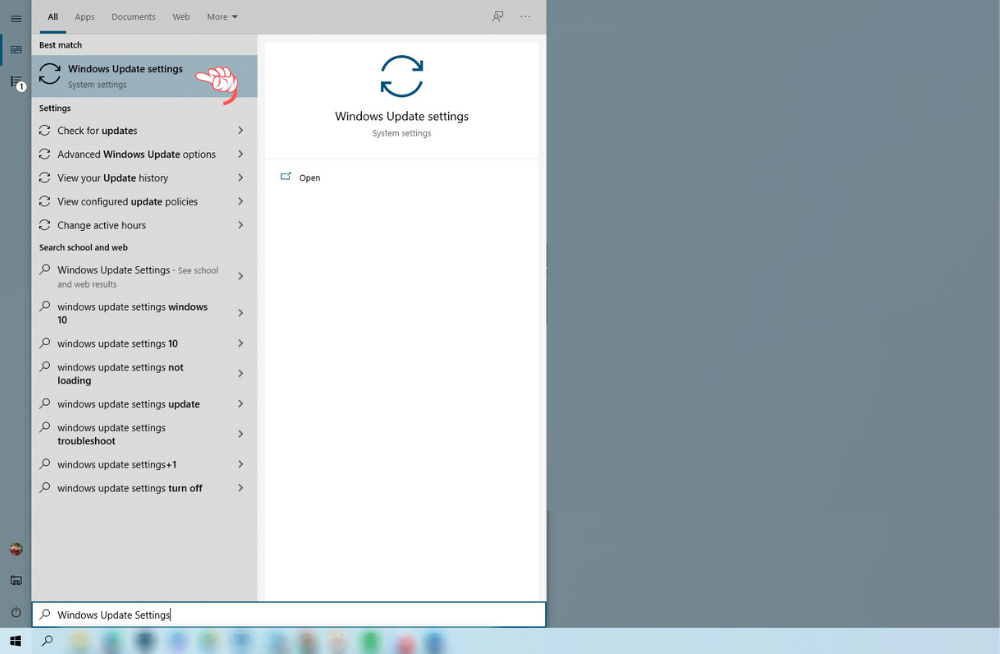
Bước 2: Tại đây, bạn chọn mục Windows Update. Lúc này, bạn sẽ thấy thông báo cập nhật chính thức Windows 11 từ Microsoft. Bạn hãy chọn vào mục Download and install để máy có thể tự động tải và cập nhật hệ điều hành mới nhất này.
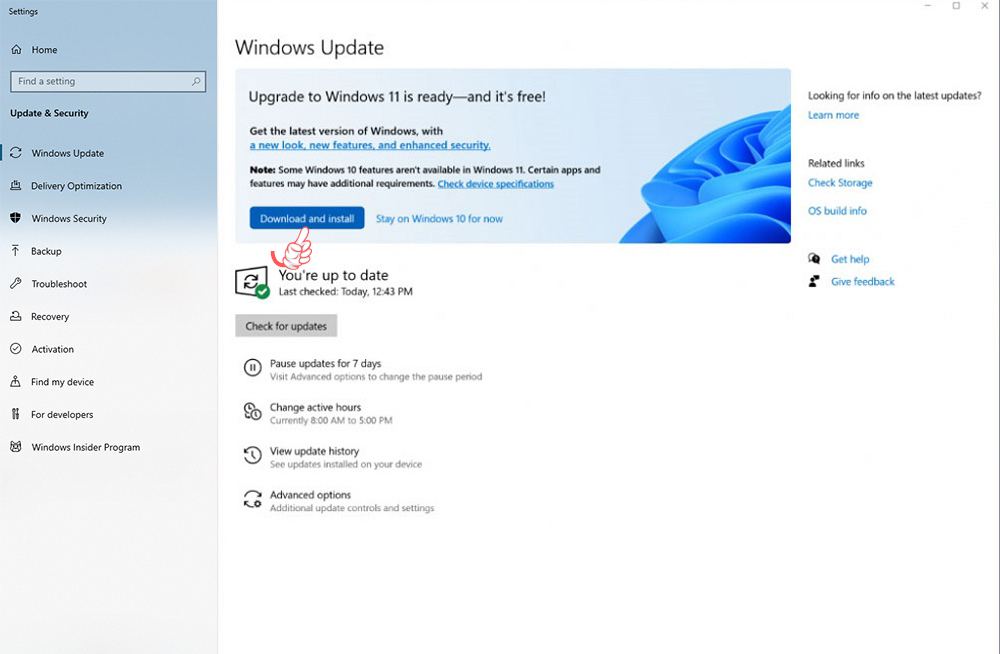
Cập nhật Windows 11 bằng Windows Installation Assistant
Đây là cách dành cho những ai chưa nhận được thông báo updates Windows 11 từ Microsoft nhưng máy vẫn đủ điều kiện để sử dụng và mong muốn được trải nghiệm sớm hệ điều hành mới nhất này mà không phải chờ đợi.
Bước 1: Đầu tiên, bạn hãy truy cập vào website Download Windows 11 bằng cách click tại đường dẫn này. Tiếp theo, tại mục Windows 11 Installation Assistant, bạn hãy chọn vào Download Now.
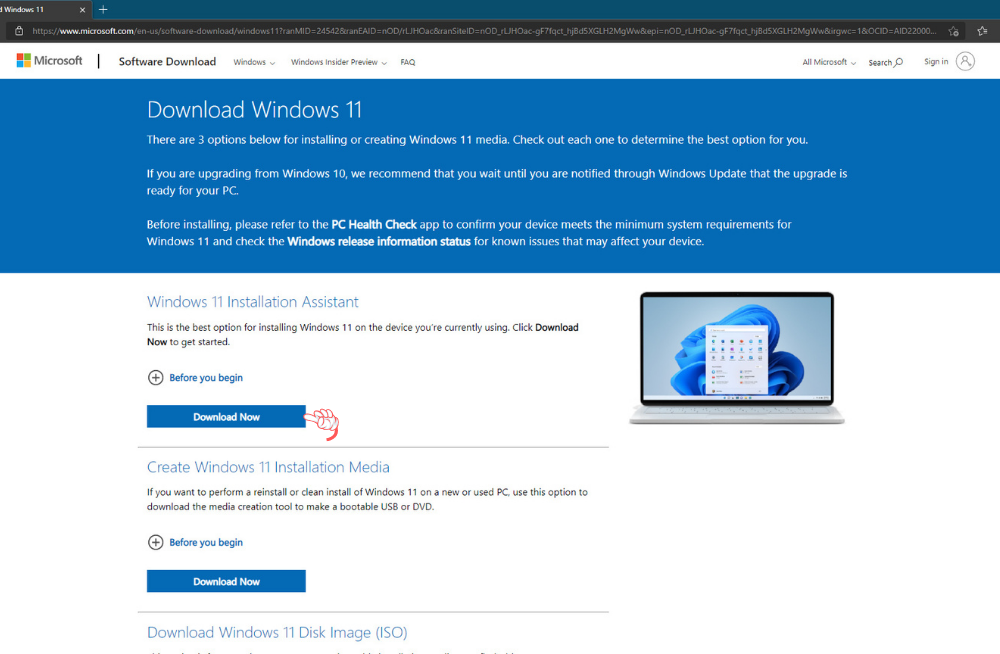
Bước 2:Sau khi đã tải ứng dụng về thành công, bạn tiến hành chạy ứng dụng và làm theo hướng dẫn để có thể cài đặt Windows 11. Trong quá trình nâng cấp hệ điều hành mới nhất từ Microsoft, máy của bạn sẽ gặp một số tình trạng như giật lag hay đơ nhẹ. Đừng lo lắng bạn nhé! Sau khi hoàn tất cài đặt, máy sẽ tự khởi động lại và tình trạng này sẽ biến mất.
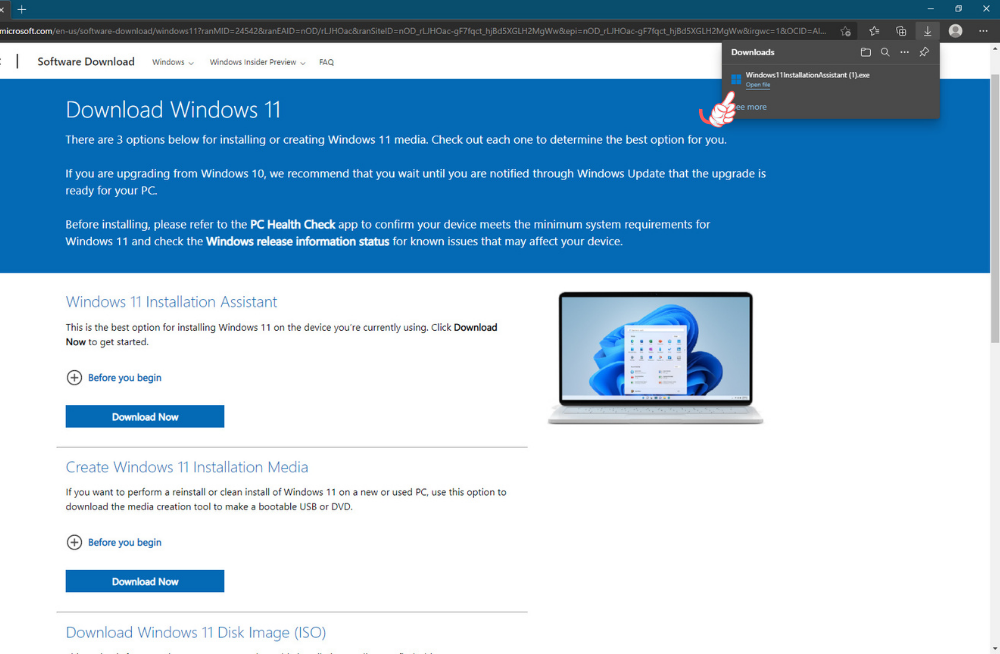 Nếu máy của bạn chưa đạt yêu cầu để nâng cấp, màn hình cài đặt của Windows Installation Assistant sẽ hiện lên thông báo và không cho phép bạn Update ngay từ đầu.
Nếu máy của bạn chưa đạt yêu cầu để nâng cấp, màn hình cài đặt của Windows Installation Assistant sẽ hiện lên thông báo và không cho phép bạn Update ngay từ đầu.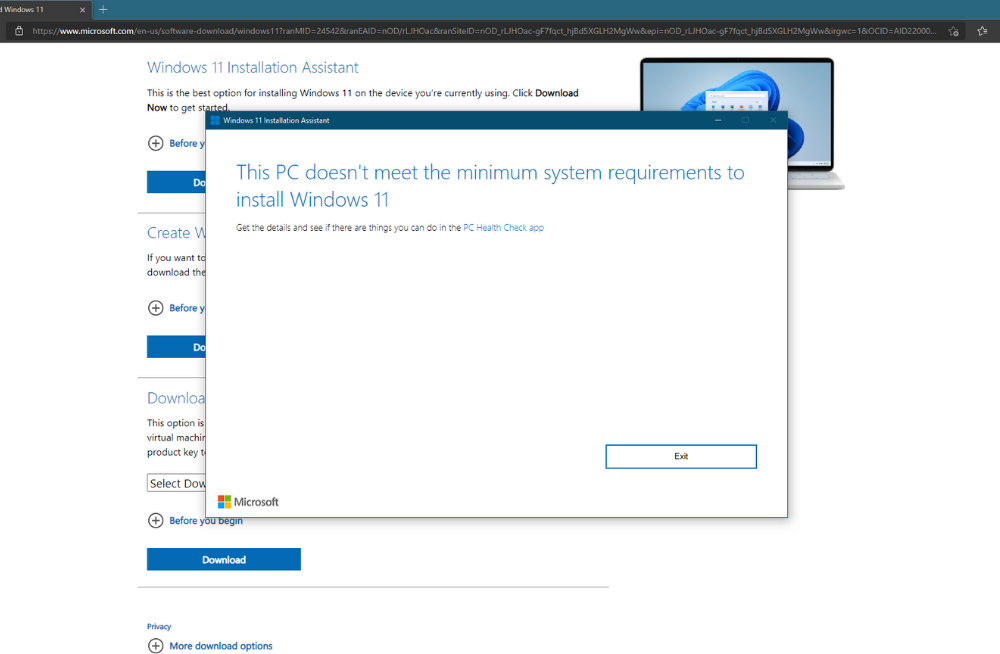
Cách cài đặt Windows 11 thủ công bằng file ISO
Đây là phương pháp cài đặt đòi hỏi bạn cần am hiểu một chút kiến thức về máy tính để có thể truy cập vào boot và thực hiện cài đặt thông qua thiết bị lưu trữ gắn ngoài như USB, CD hay ổ cứng.di động,...
Đầu tiên, bạn vẫn sẽ phải truy cập vào trang Download Windows 11 của Microsoft bằng cách click tại đường dẫn này.
 Lúc này, bạn sẽ thấy 2 lựa chọn là Create Windows 11 Installation Media và Download Windows 11 Disk Image (ISO). Mặc dù cách sử dụng là như nhau nhưng cách tạo bản cài đặt vào thiết bị lưu trữ gắn ngoài là khác nhau.
Lúc này, bạn sẽ thấy 2 lựa chọn là Create Windows 11 Installation Media và Download Windows 11 Disk Image (ISO). Mặc dù cách sử dụng là như nhau nhưng cách tạo bản cài đặt vào thiết bị lưu trữ gắn ngoài là khác nhau.- Create Windows 11 Installation Media: Đây là cách nhàn rỗi nhất vì bạn chỉ cần chuẩn bị một thiết bị lưu trữ trống như USB. Sau đó bạn tải, cài đặt ứng dụng này và làm theo hướng dẫn là bộ cài đặt Windows 11 sẽ tự động ghi lên USB của bạn. Tuy nhiên, khi bạn bắt đầu Import vào USB thì file ISO của Windows 11 mới được tải xuống, kiểm tra lỗi,..rồi mới cài đặt vào USB nên sẽ khá mất thời gian hơn
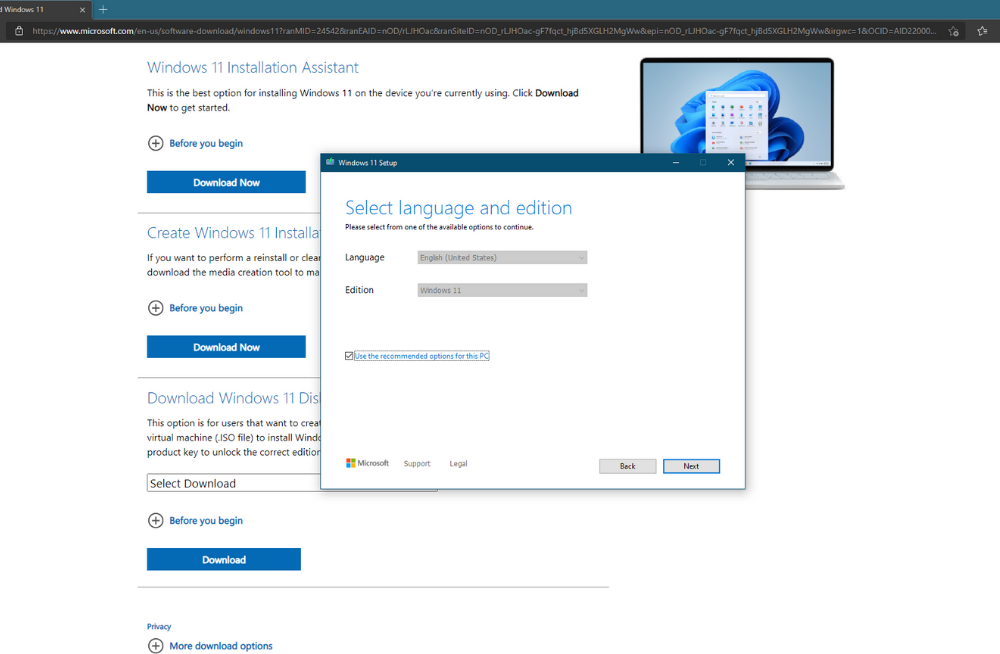
- Download Windows 11 Disk Image (ISO): Với cách này, bạn sẽ thực hiện phức tạp hơn một chút vì bạn phải tự tạo bộ cài đặt Windows 11 với USB qua phần mềm từ bên thứ 3. Tuy nhiên, cách này sẽ nhanh hơn trong quá trinh bạn tải file ISO về máy và không có các bước kiểm tra rườm rà. Bạn có thể xem chi tiết hướng dẫn tại đây.
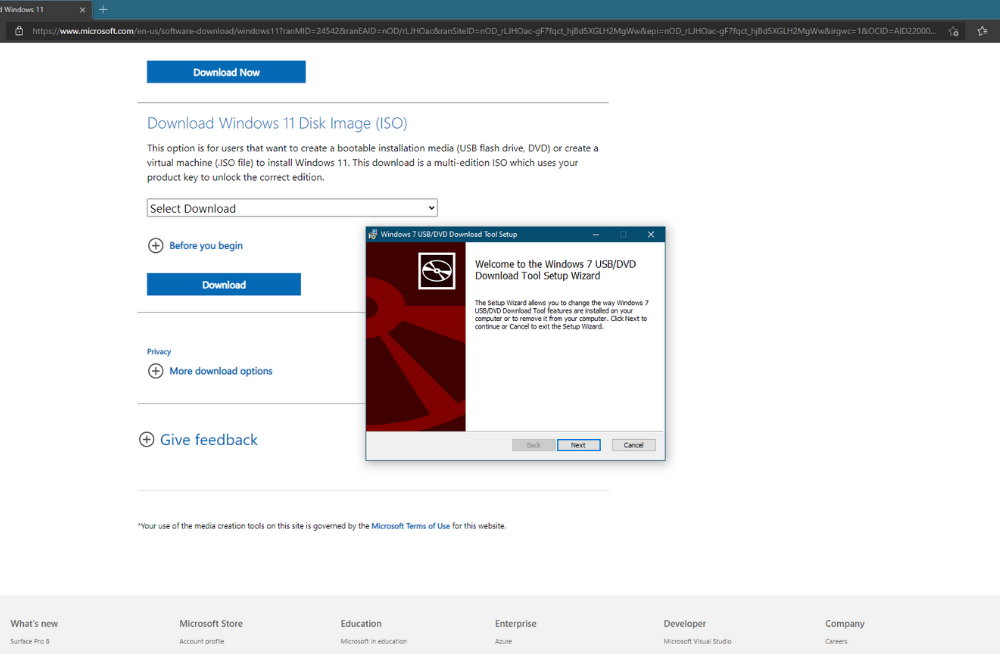 Sau khi đã tạo được bộ cài đặt Windows 11 thành công, bạn có thể xem tham khảo tại bài viết này để có thể tự setup Windows 11.
Sau khi đã tạo được bộ cài đặt Windows 11 thành công, bạn có thể xem tham khảo tại bài viết này để có thể tự setup Windows 11.Tạm kết về cách update Windows 10 lên Windows 11
Trên đây là 3 cách cập nhật Windows 10 lên Windows 11 giúp bạn có thể trải nghiệm hệ điều hành mới nhất của Microsoft ngay hôm nay. Hy vọng mẹo hay máy tính này sẽ có ích với bạn. Chúc các bạn thành công!








Bình luận (0)