Cách sửa lỗi 0x00000709 khi kết nối máy in nhanh và hiệu quả
Lỗi 0x00000709 trong quá trình sử dụng máy in đa năng sẽ gây ra nhiều bất tiện cho người dùng. Chính vì vậy, bạn đang muốn biết nguyên nhân và cách khắc phục lỗi đó là gì? Đừng lo, Sforum sẽ giải đáp chi tiết một vài thủ thuật máy tính đến bạn qua bài viết hướng dẫn cách fix sửa lỗi 0x00000709 (hay 709) máy in Win 10, 11 dưới đây.
Lỗi 0x00000709 là gì?
Lỗi 0x00000709 hay lỗi 709 máy in Win 10, 11 là lỗi xảy ra khi gặp khó khăn trong việc kết nối máy tính với máy in của bạn. Thông thường, khi lỗi này xảy ra, bạn sẽ thấy một thông báo xuất hiện với nội dung Operation could not be completed (error 0x00000709 - lỗi 0x00000709).
Những bạn gặp phải thông báo lỗi 0x000000709 thường là do sau khi cài đặt driver máy in mà không thiết lập máy in là mặc định của hệ thống (Set Default). Tình trạng này sẽ dẫn đến khả năng bạn vẫn in được trong các ứng dụng như Word và Outlook nhưng sẽ không in được các file Excel.

Nguyên nhân gây ra lỗi 0x00000709
Nguyên nhân thường gây ra lỗi này xuất phát từ các thiết lập trước đó của máy in. Ví dụ như khi bạn mua máy in cũ và người trước đã cài đặt. Những thông tin này đã được lưu trong Registry.
Vậy nên, khi bạn sử dụng máy in có thông tin khác sẽ dẫn đến việc hiển thị thông báo lỗi 709 máy in Win 10, 11. Phương pháp khắc phục vấn đề này cũng không quá phức tạp. Bạn chỉ cần thay đổi cài đặt tương ứng trong Registry bằng cách thủ công là được.

Cách sửa lỗi 0x00000709 khi kết nối máy in
Vậy lúc máy tính hiển thị lỗi này thì cần làm gì? Có khá nhiều cách để khắc phục lỗi, ví dụ như: Thay đổi cài đặt trên Regedit, sữa lỗi lại bằng file,… Cụ thể quy trình sửa lỗi chi tiết như sau:
Gỡ bỏ bản update bảo mật gây ra lỗi error 0x00000709
Để sửa lỗi 0x00000709 Win 11, 10 bằng cách này, bạn cần phải thao tác như sau:
- Bước 1: Bạn thực hiện mở Settings. Bạn có thể mở bằng cách nhấn đồng thời hai phím Windows + I hoặc nhấn vào biểu tượng cửa sổ ở trên màn hình.
- Bước 2: Tiếp đó, bạn chọn mục Update & Security.
- Bước 3: Sau khi đã thực hiện xong, bạn nhấp vào mục View update history.
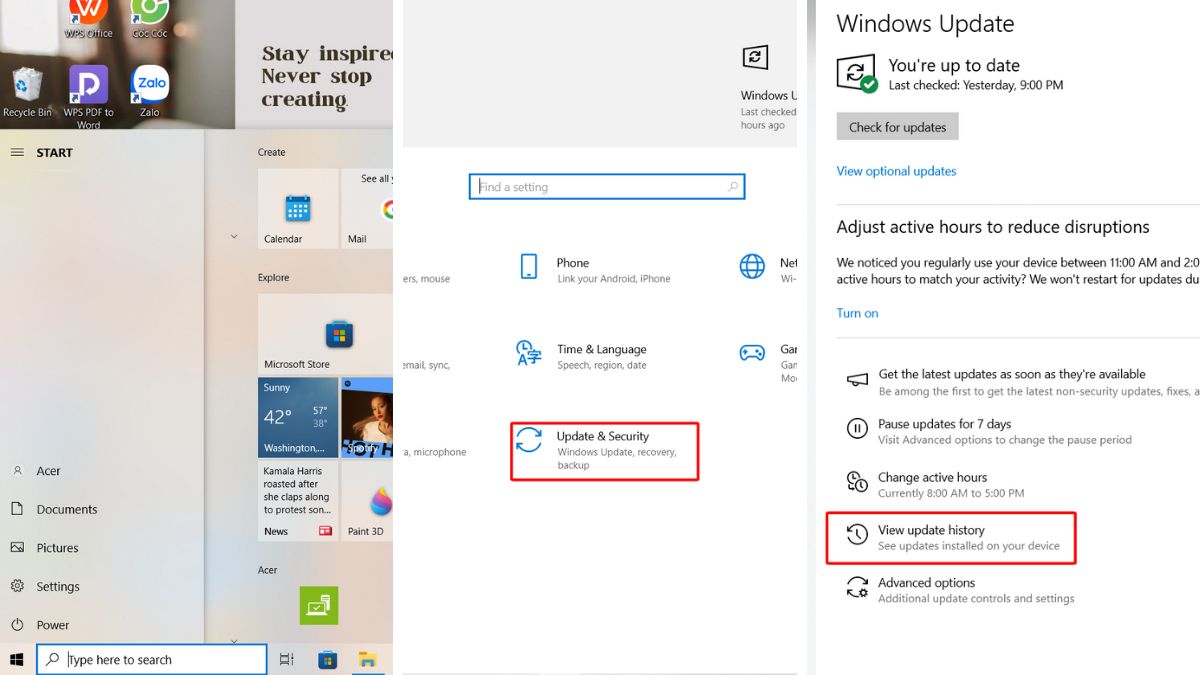
- Bước 4: Lúc này, bạn tìm và gỡ bỏ các bản cập nhật có định dạng KB500. Sau khi đã gỡ bỏ xong bạn khởi động lại máy tính của mình rồi thực hiện cài đặt máy in mới theo hướng dẫn.
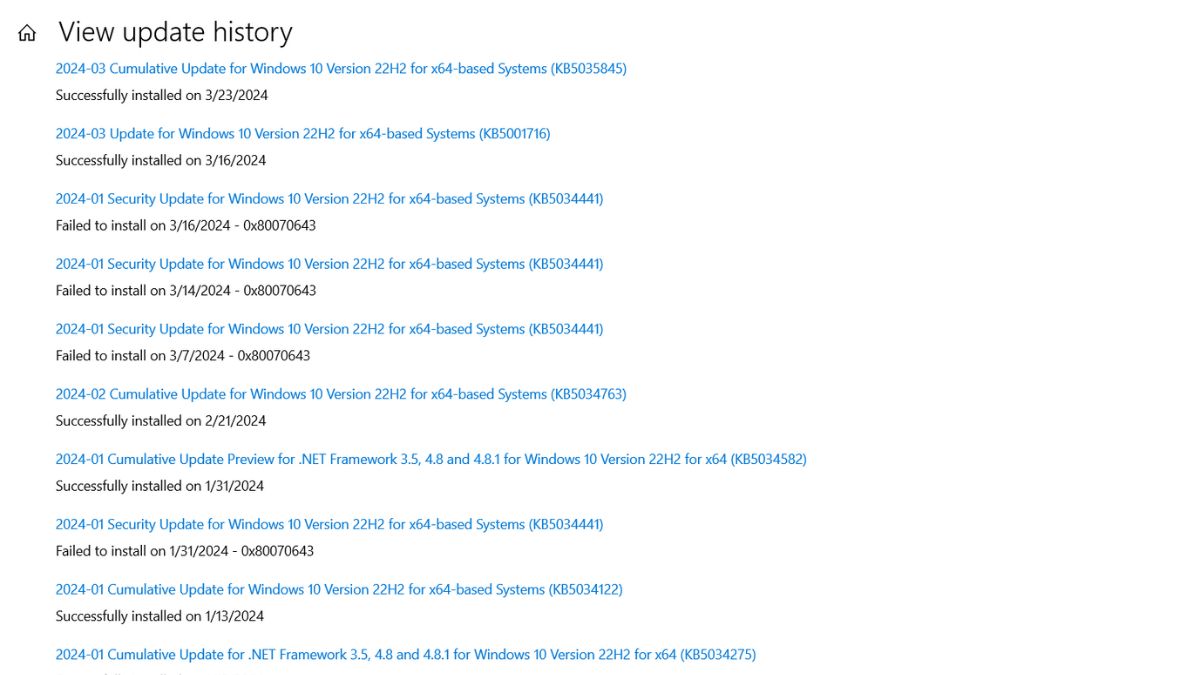
Thay đổi cài đặt trên Regedit
Bước 1: Bạn nhấn đồng thời hai phím Windows + R ở trên bàn phím để mở hộp thoại Run. Sau đó bấm vào mục Regedit và nhấn OK.
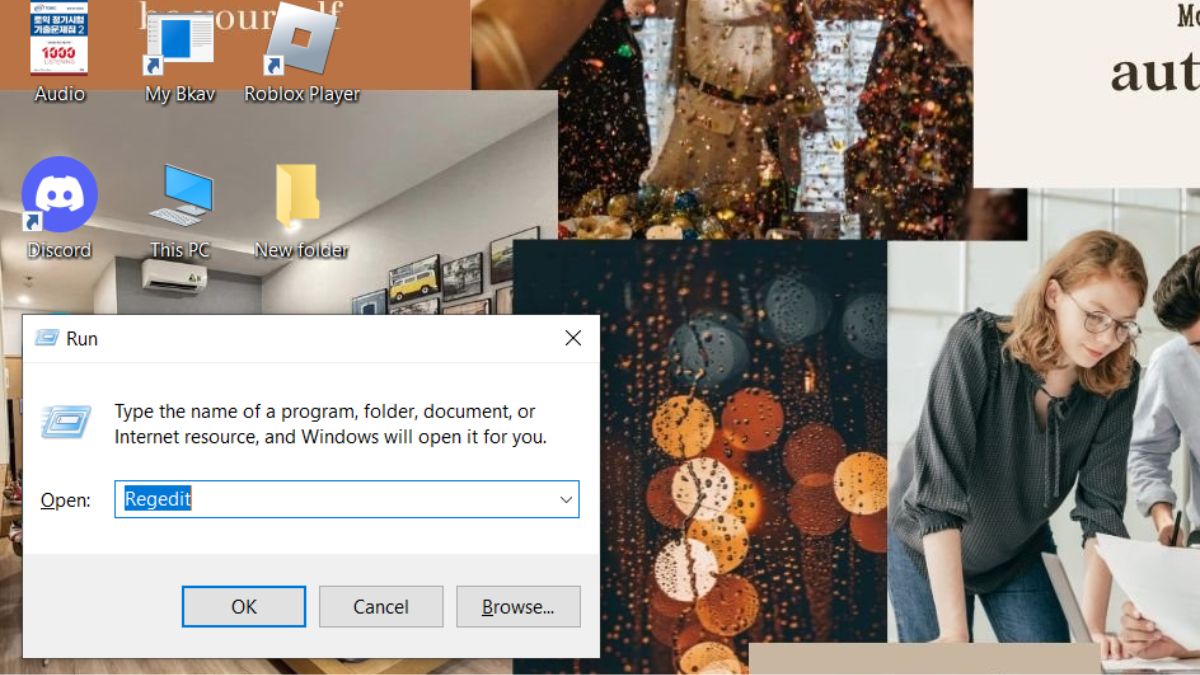
Bước 2: Tiếp đó, tại cửa sổ Regedit, bạn điều hướng đến thư mục Windows theo đường dẫn như sau:
Computer\HKEY_CURRENT_USER\SOFTWARE\Microsoft\Windows NT\CurrentVersion\Windows
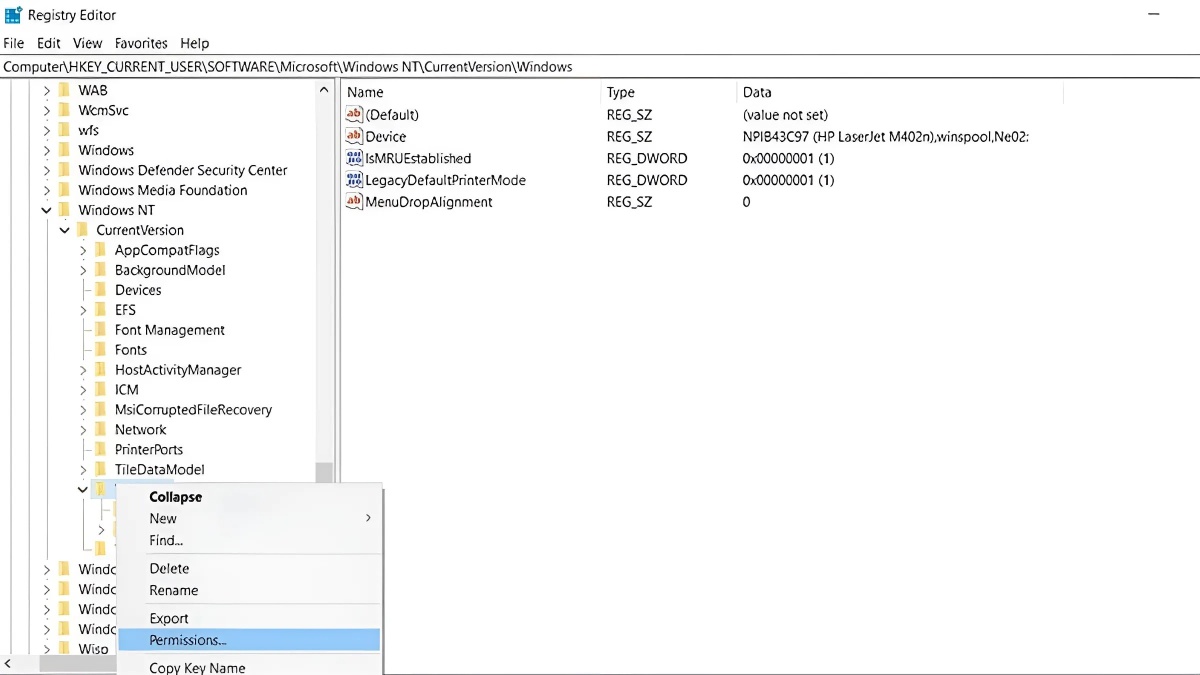
Bước 3: Bạn nhấn chuột phải vào mục Windows và chọn mục Permissions. Tiếp đó, bạn chọn mục RESTRICTED rồi tích chọn mục Full control và nhấn OK.
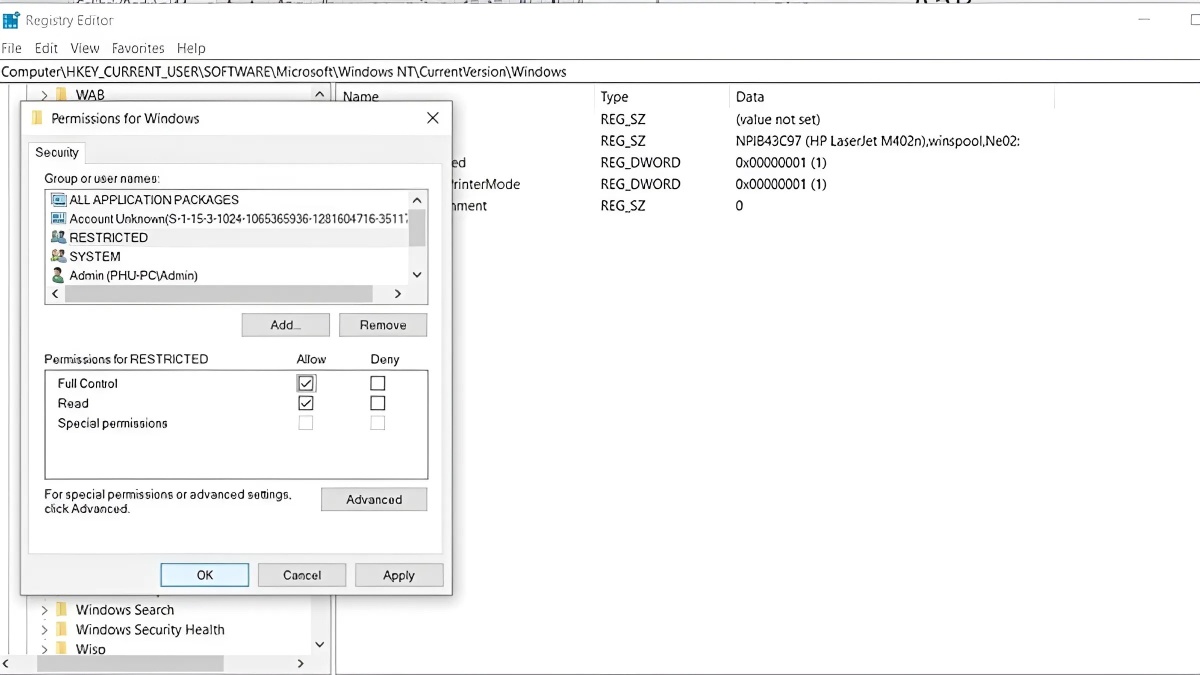
Bước 4: Bạn tiếp tục di chuyển sang phía phải của cửa sổ, tìm và nhấn chuột phải vào mục Device. Sau đó chọn mục Delete. Cuối cùng, bạn thực hiện lại quá trình Set as default printer là hoàn tất.
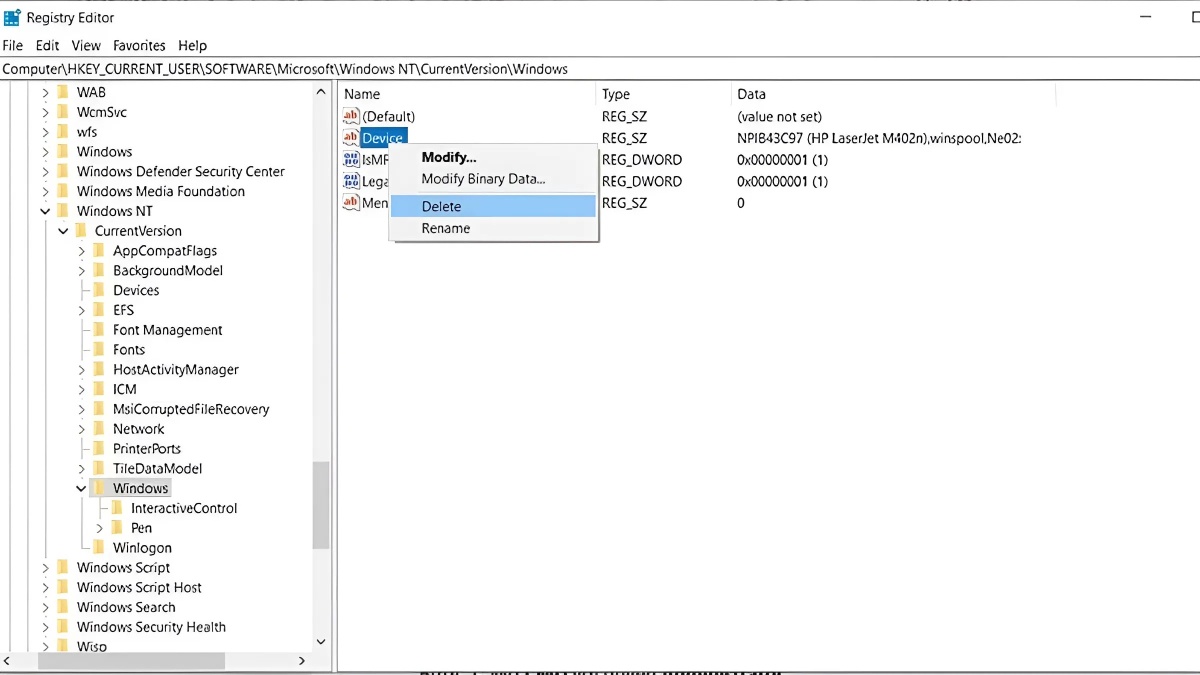
Cấu hình lại Regedit
Một cách để sửa lỗi 0x00000709 Win 11, 10 khác mà bạn có thể tham khảo là cấu hình lại Regedit. Các bước chi tiết để cấu hình lại như sau:
Bước 1: Đầu tiên, bạn thực hiện mở CMD với quyền Administrator.
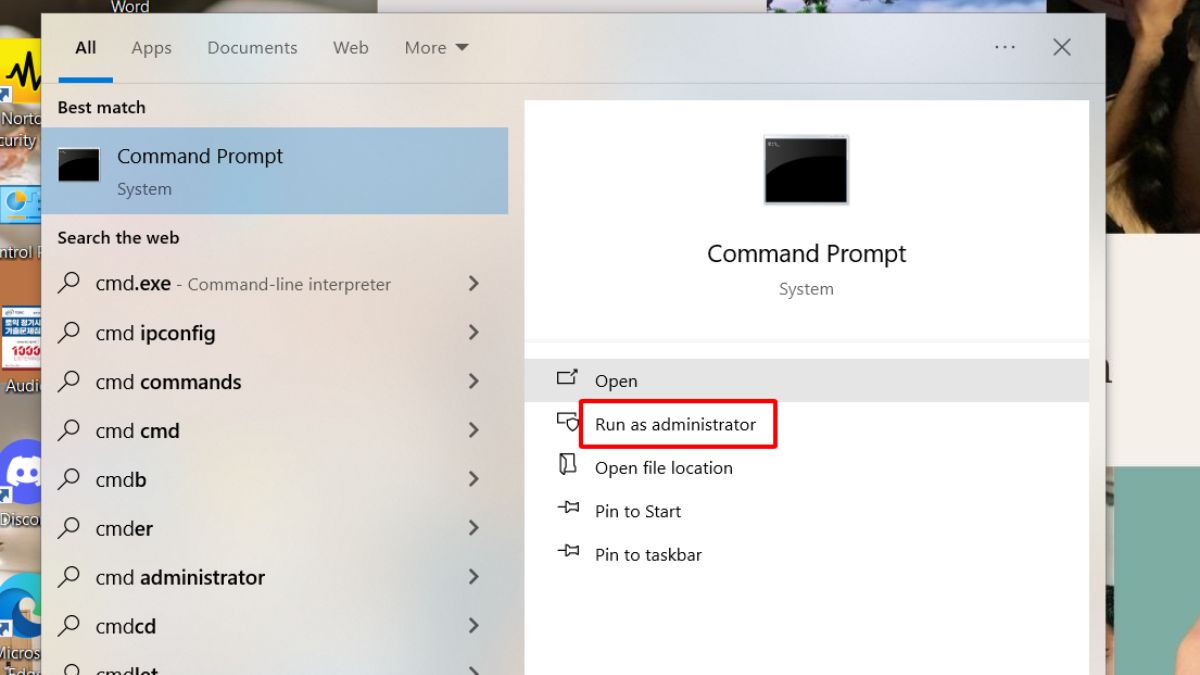
Bước 2: Sau đó, trong cửa sổ CMD, bạn copy và dán nội dung như sau:
Reg add 'HKEY_LOCAL_MACHINE\Software\Policies\Microsoft\Windows NT\Printers\PointAndPrint' /v RestrictDriverInstallationToAdministrators /t REG_DWORD /d 1 /f
Đây là đoạn mã để tạo thêm 1 DWORB để fix lỗi 709 máy in thông qua CMD mà không cần phải thực hiện các thao tác ở trên Regedit.

Bước 3: Tiếp đó, bạn nhấn phím Enter. Nếu đã thành công thì bạn khởi động lại máy tính là hoàn thành.
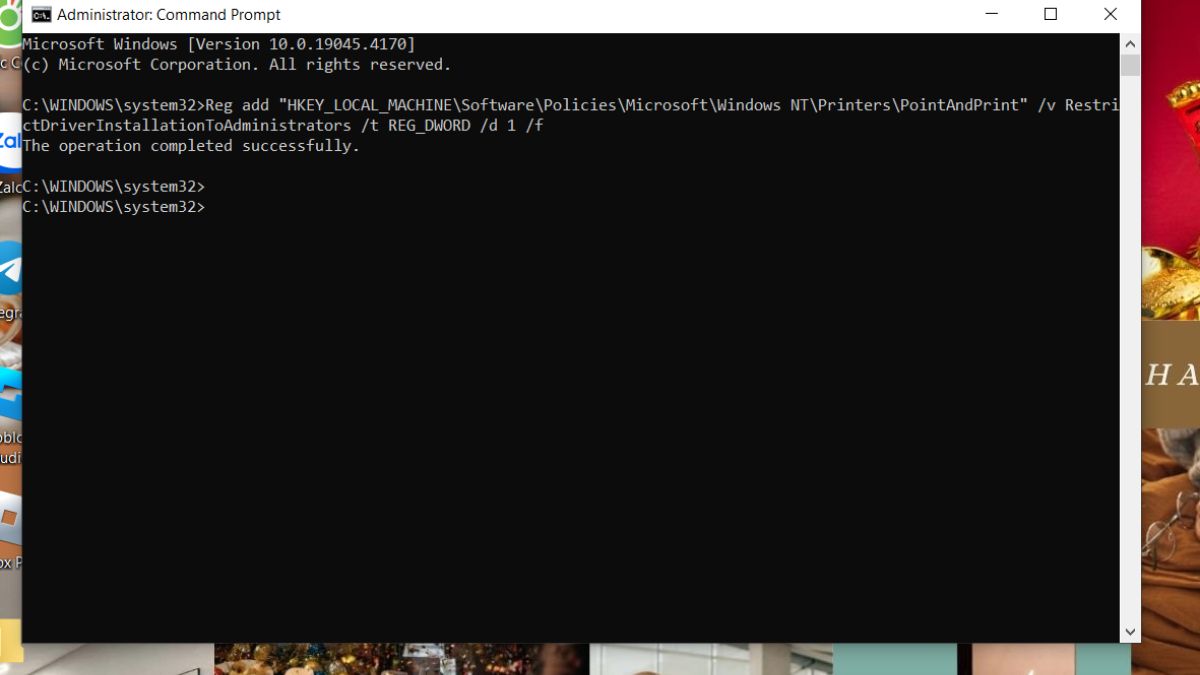
Sửa lỗi bằng file
Bạn có thể sửa lỗi 0x00000709 Win 11 bằng file như sau:
- Đầu tiên, bạn mở mục Printer properties. Sau đó bật chia sẻ máy in. Lúc này, bạn vào mục Network and Sharing Center và đảm bảo rằng tất cả các tùy chọn liên quan đều được kích hoạt. Tuy nhiên, mục Turn off password protected sharing thì bạn không được chọn.
- Tiếp đó, bạn tải về và giải nén file có tên Fix lỗi 709. Bạn nhấp chuột phải vào tệp Fix Print.cmd rồi chọn tiếp mục Run as Administrator.
- Cuối cùng, bạn sao chép 3 tệp trong thư mục Spooler64 (Cụ thể là: localspl.dll, spoolsv.exe và win32spl.dll). Sau khi đã sao chép xong thì bạn dán chúng vào đường dẫn C:\Windows\System32. Chọn mục Replace = Continue cho cả 3 tệp là hoàn thành.

Đổi tên máy in
Khi bạn gặp lỗi 0x00000709 trong quá trình kết nối máy in, một cửa sổ pop-up sẽ xuất hiện trên màn hình. Nó gợi ý bạn thay đổi tên máy in để khắc phục vấn đề. Vì vậy, khi bạn gặp tình huống này, phương pháp tối ưu và đơn giản là bạn nên thay đổi tên máy in thông qua Registry Editor theo hướng dẫn của hệ thống. Quy trình fix lỗi 709 máy in bằng cách đổi tên máy in như sau:
Bước 1: Đầu tiên, bạn ấn tổ hợp phím Windows + R. Sau đó nhập từ khóa Regedit rồi nhấn Enter.
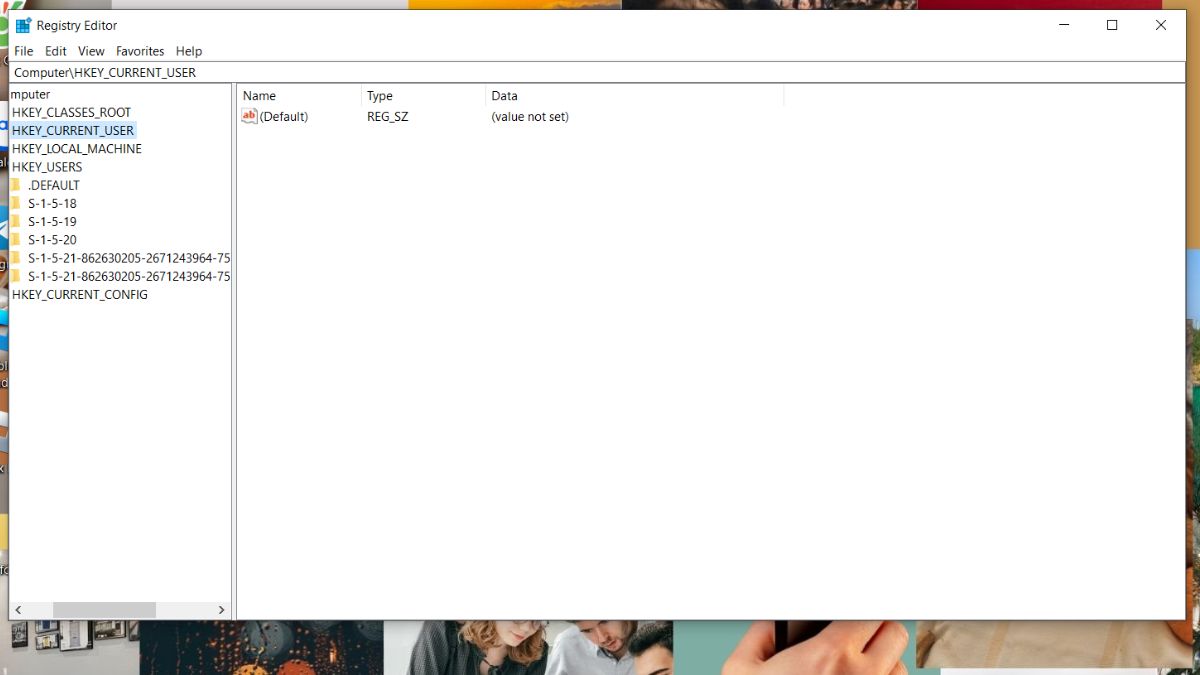
Bước 2: Tại cửa sổ Registry Editor, bạn copy/paste đường dẫn sau:
Computer\HKEY_CURRENT_USER\Software\Microsoft\Windows NT\CurrentVersion\Windows
Sau đó, trong phần cửa sổ bên phải, bạn chuột phải vào ô có tên là Device. Tiếp đó, bạn chọn mục Modify.
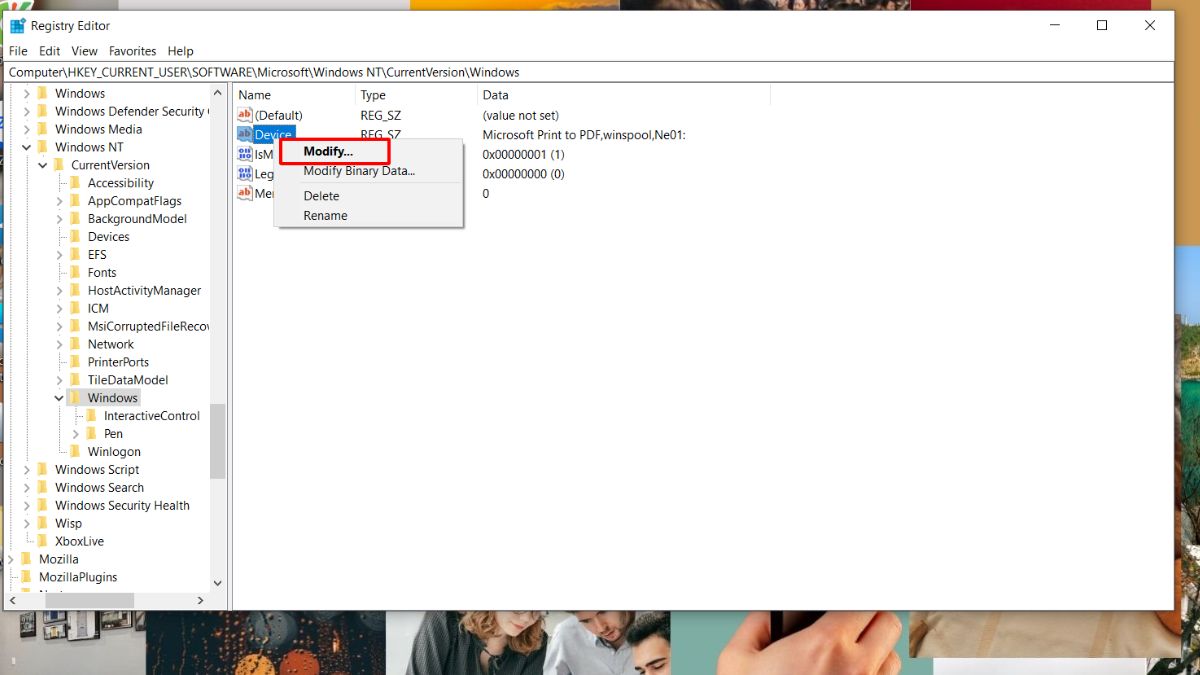
Bước 3: Trong hộp thoại chỉnh sửa, bạn nhập các thông tin tương ứng. Hãy thay thế bằng tên máy in của bạn và chọn OK là hoàn thành.
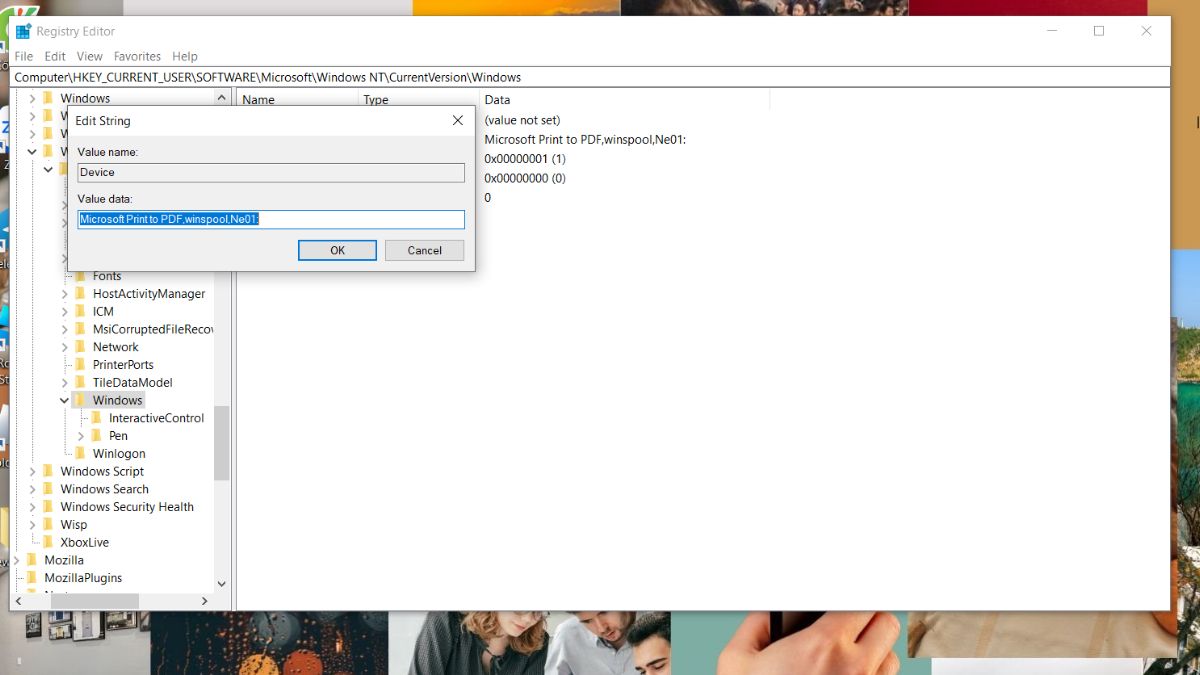
Chạy Troubleshoot cho máy in
Để khắc phục các lỗi máy tính nói chung và fix lỗi 709 nói riêng, hệ điều hành Windows có sẵn một công cụ có tên là Troubleshoot. Công cụ này sẽ làm nhiệm vụ tìm kiếm và khắc phục những lỗi cơ bản.
- Bước 1: Đầu tiện, bạn nhấn tổ hợp phím Windows + I để truy cập vào mục Cài đặt. Trong cửa sổ Cài đặt, bạn điều hướng đến tab Update & Security (Với một số máy sẽ là ở mục System).
- Bước 2: Tiếp đó, bạn chọn mục Troubleshoot, rồi chọn mục Additional troubleshooters.
- Bước 3: Lúc này, bạn tìm kiếm mục có tên là Printer. Sau đó, bạn nhấn vào mục Run. Cuối cùng, làm theo các bước hướng dẫn có trên màn hình lúc đó để hoàn tất quá trình fix lỗi 0x00000709.
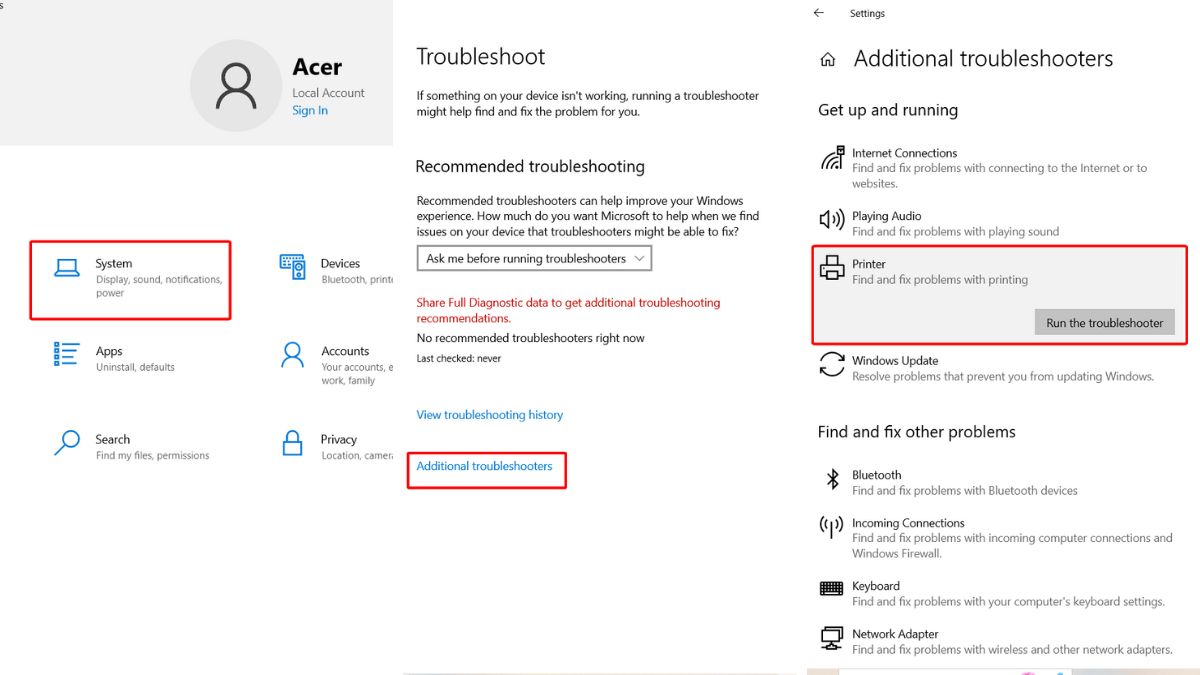
Tắt quyền quản lý mặc định máy in của Windows
Nếu bạn thường xuyên phải kết nối máy tính của mình với nhiều máy in khác nhau thì việc sử dụng quyền quản lý mặc định này có thể dẫn đến các lỗi không mong muốn. Vậy nên, bạn có thể fix lỗi 709 máy in Win 10, 11 bằng cách tắt quyền này đi:
- Bước 1: Đầu tiên bạn thực hiện theo các cách trên để mở Settings. Tiếp đó, bạn chọn mục Devices.
- Bước 2: Sau đó, bạn chọn mục Printers & Scanners nằm bên phía màn hình bên phải.
- Bước 3: Lúc này, tại mục Let Windows manage my default printer bạn nhấn nút để về nút Off là hoàn thành.
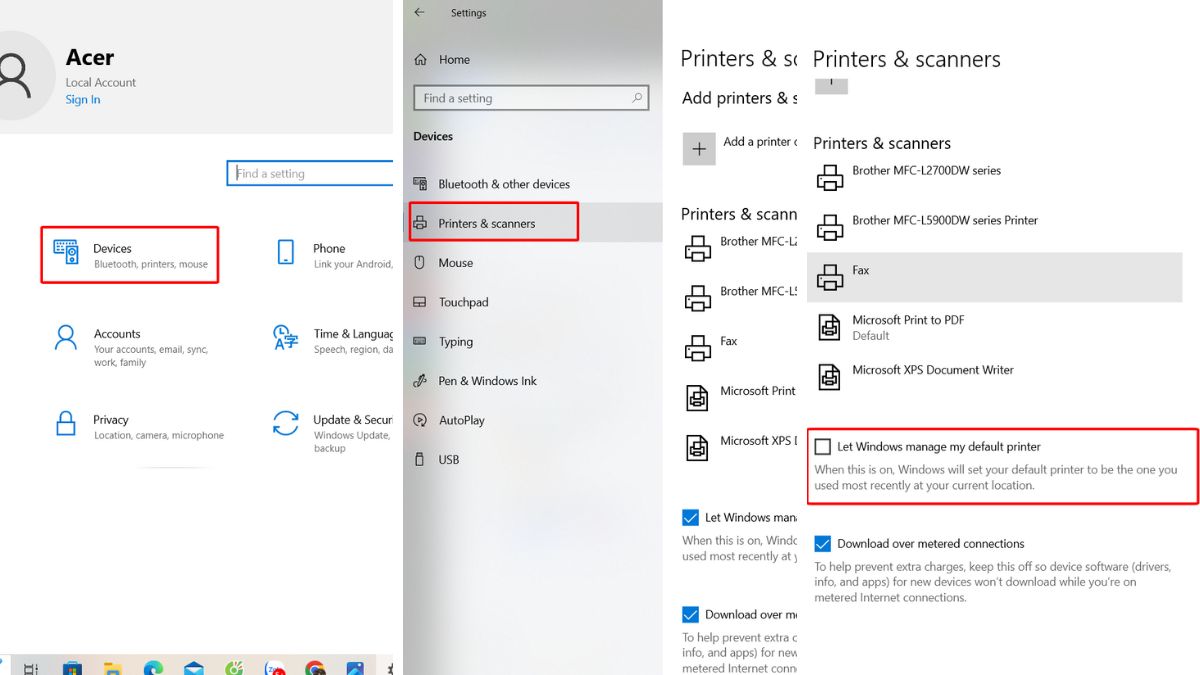
Ngoài ra, nếu bạn có nhu cầu nâng cấp laptop của mình để phục vụ cho công việc hoặc học tập thì có thể tham khảo một số dòng laptop sau:
[Product_Listing categoryid='380' propertyid=' customlink='https://cellphones.com.vn/laptop.html' title='Danh sách Laptop đang được quan tâm nhiều tại CellphoneS']
Trên đây là bài viết hướng dẫn sửa (fix) lỗi 0x00000709 máy in win 10, 11. Hy vọng những thông tin đã chia sẻ trên sẽ hữu ích đến bạn. Ngoài ra, đừng quên cập nhật những mẹo hay mới nhất trên kênh Sforum nhé.
- Xem thêm bài viết chuyên mục: Thủ thuật máy tính, kiến thức máy in
- Xem thêm: Cách kết nối máy in với điện thoại đơn giản nhất








Bình luận (0)