13 cách khắc phục máy tính bị treo đơn giản, hiệu quả nhất
Chắn hẳn những ai sử dụng laptop đều đã gặp tình trạng máy bị treo. Do đó cách restart máy tính bị treo khi mở máy không lên màn hình không tắt được được nhiều người quan tâm. Vậy, trong bài viết này, hãy cùng Sforum khám phá 13 thủ thuật máy tính để khắc phục máy tính bị treo đơn giản, hiệu quả ngay tại nhà nhé.
Nguyên nhân khiến máy tính bị treo
Máy tính bị treo không lên màn hình, không tắt được khi mở máy khiến quá trình học tập và làm việc bị gián đoạn. Có nhiều nguyên nhân dẫn tới tình trạng này. Dưới đây là 5 lý do chính bạn có thể tham khảo.
Do virus
Nhiễm virus là một trong những nguyên nhân hàng đầu khiến máy tính bị treo và vô số ảnh hưởng xấu khác. Sự xuất hiện của virus máy tính phần lớn là do người dùng truy cập vào những trang không an toàn, không được kiểm duyệt chặt chẽ,... Ngoài ra, còn do một số lý do khác như: lỗ hổng bảo mật trong phần mềm, sự xâm nhập của hacker, thiếu hệ thống bảo mật,...

Máy tính bị nóng
Rất nhiều người dùng gặp tình trạng máy tính bị treo không lên màn hình khi đang sử dụng. Đặc biệt tình trạng này gặp ở các máy đã dùng trong khoảng thời gian dài. Ngoài ra, bụi bẩn, cặn bã lâu ngày tích tụ khiến việc thông gió, tản nhiệt gặp khó khăn. Điều này sẽ làm máy nóng lên, hệ thống tản nhiệt hoạt động quá công suất gây ra tình trạng treo máy.
Bạn cần kiểm tra nhiệt độ máy tính cũng như vệ sinh định kỳ để hạn chế tình trạng máy tính bị treo do nóng lên.

Đầy RAM
RAM là một bộ phận không thể thiếu có công dụng lưu trữ dữ liệu và vận hành máy tính. Do đó, khi đầy RAM, mở nhiều tab và sử dụng máy tính trong thời gian dài sẽ dễ khiến máy tính bị treo, bị đơ, không hoạt động. Điều này còn làm máy tính bị nóng lên, thao tác chậm và ảnh hưởng đến các hoạt động khác.
Một máy tính mới, hiện đại với bộ nhớ cao có thể giúp phòng ngừa nhiều sự cố có thể xảy ra. Đồng thời, nó còn giúp nhanh chóng xử lý các thao tác và nghiệp vụ quan trọng trong học tập và làm việc. Hãy đến ngay Cellphones để trải nghiệm và chọn cho mình một chiếc laptop phù hợp nhé.
[Product_Listing categoryid='380' propertyid=' customlink='https://cellphones.com.vn/laptop.html' title='Danh sách Laptop đang được quan tâm nhiều tại CellphoneS']
Phần cứng bị lỏng
Một trong những nguyên nhân khác khiến máy tính bị treo đó là do phần cứng bị lỏng. Điều này dễ xảy ra trong quá trình lắp ráp hoặc sửa chữa máy tính. Lúc này các mối liên kết bo mạch chập chờn, không ổn định sẽ gây ra chập điện hoặc tín hiệu yếu. Từ đó, dễ khiến máy treo máy và có thể ảnh hưởng đến nhiều linh kiện khác trong laptop.
Lỗi card màn hình
Card màn hình là một công cụ giúp xử lý và hiển thị hình ảnh lên màn hình. Do đó, sử dụng card màn hình bị lỗi hoặc không phù hợp cũng là nguyên nhân khiến máy tính bị đơ. Đặc biệt, đối với những người dùng sử dụng phần mềm có cấu hình cao như thiết kế đồ họa, dựng phim,... hiện tượng này sẽ dễ xảy ra. Bởi card màn hình không đủ mạnh để xử lý yêu cầu.

Cách khắc phục máy tính bị treo nhanh chóng
Với mỗi nguyên nhân máy tính bị treo sẽ có cách khắc phục khác nhau. Dưới đây, Sforum sẽ tổng hợp 13 cách khắc phục dễ thực hiện và có tỷ lệ thành công cao nhất. Bạn hãy tham khảo nhé.
Đợi một lúc
Cách khắc phục dễ dàng nhất mà bạn có thể thực hiện khi máy tính bị treo đó là đợi một lúc và không thực hiện bất kỳ thao tác nào trên máy. Điều này sẽ khiến laptop được nghỉ ngơi và tản nhiệt nhanh chóng để không bị quá nóng.
Bạn có thể sẽ phải chờ đợi trong khoảng vài phút. Sau đó, hãy thực hiện cách restart máy tính khi bị treo rồi thử lại cho đến khi máy tính hoạt động bình thường.

Sử dụng Task Manager để tắt hoàn toàn các ứng dụng
Một số chương trình, phần mềm trên máy tính gây treo máy. Do đó, bạn cần đóng tất cả ứng dụng này bằng cách sử dụng Task Manager như sau:
- Bước 1: Mở Task Manager bằng cách sử dụng phím Ctrl + Alt + Del.
- Bước 2: Chọn Task Manager, nhấn tiếp “Applications”.
- Bước 3: Chọn ứng dụng cần xóa. Nhấn chuột phải rồi chọn End Task để tắt hoàn toàn các ứng dụng gây đơ máy.
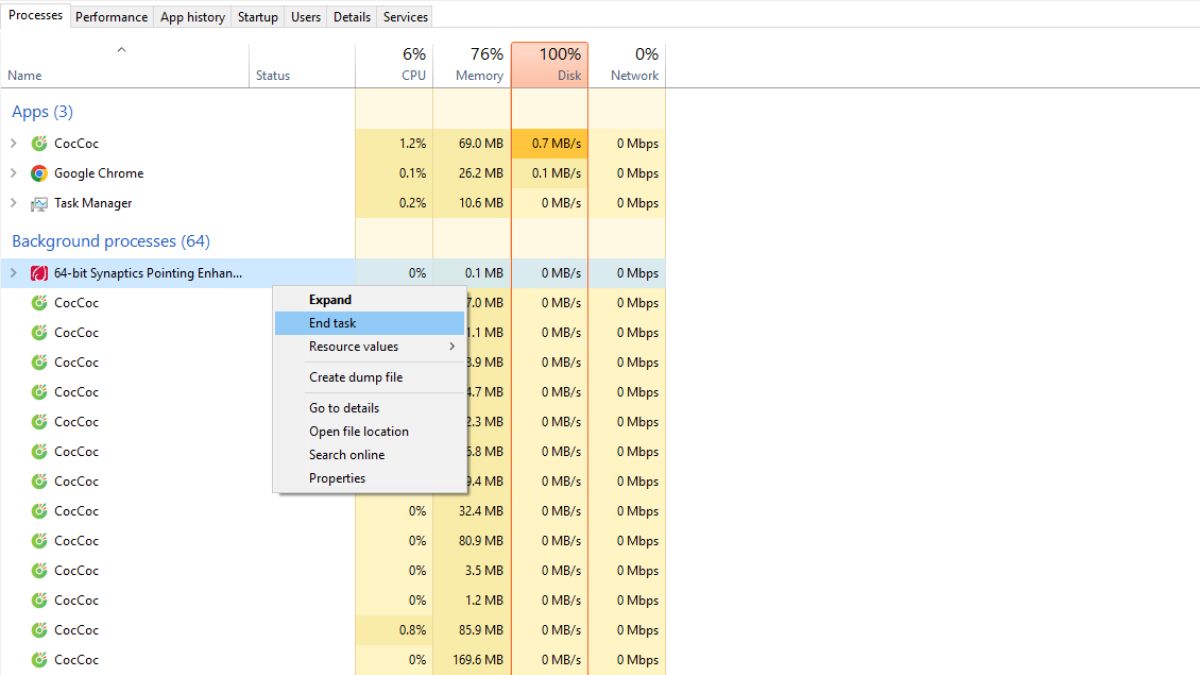
Ngắt kết nối nguồn bằng phím cứng
Ngắt kết nối nguồn bằng phím cứng là cách sử dụng nút nguồn trên bàn phím để tắt máy. Thao tác này đơn giản chỉ là ấn và giữ nút nguồn để restart, khởi động lại máy từ đầu. Sau đó, bạn đợi máy tắt hoàn toàn thì mở lại và sử dụng như bình thường. Đây là cách khắc phục máy tính bị treo đơn giản và hiệu quả nên được nhiều người sử dụng.

Làm sạch khe tản nhiệt để cải thiện hiệu suất
Một trong những nguyên nhân khiến máy tính bị treo đó là hoạt động quá công suất gây nóng máy. Do đó, làm sạch khe tản nhiệt và vệ sinh máy tính đúng cách giúp khắc phục tình trạng trên. Bạn có thể sử dụng chổi quét mini, hút chuyên dụng, tản nhiệt chuyên dụng để dễ dàng làm sạch máy. Lưu ý, cần làm sạch kỹ ở những góc nhỏ tích tụ bụi bẩn.

Cập nhật hệ điều hành khi máy tính bị treo
Cập nhật hệ điều hành mới và phù hợp với máy tính giúp quá trình hoạt động diễn ra suôn sẻ, bền bỉ và lâu dài hơn. Điều này sẽ giúp máy tính không bị quá tải. Đồng thời, nó có thể phòng ngừa, khắc phục được lỗi máy tính bị đơ. Ngoài ra, phương pháp này còn giúp các thao tác và nghiệp vụ trên máy tính hoàn thành nhanh chóng và hiệu quả.
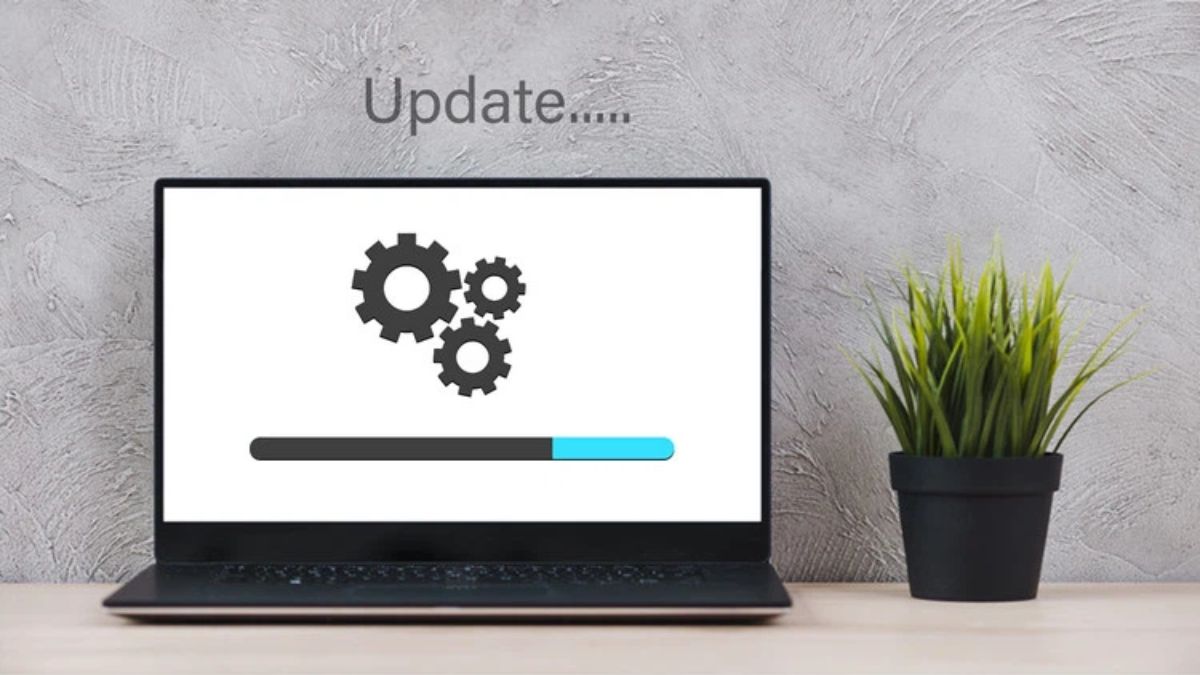
Nâng cấp thanh RAM
Dung lượng RAM còn trống quá ít khiến cho mọi thao tác trên máy tính bị dồn đọng, khiến máy tính bị treo. Để khắc phục bạn nên xóa bớt các ứng dụng, dữ liệu không cần thiết. Đồng thời hãy dừng các chương trình đang chạy ngầm.
Ngoài ra, bạn cũng có thể nâng cấp thanh RAM để mở rộng bộ nhớ. Việc này giúp máy tính hoạt động hiệu quả. Tuy nhiên, hãy nhớ chọn loại RAM phù hợp với laptop của mình.

Khởi động lại driver cho card đồ họa trên máy tính
Sử dụng card đồ họa không phù hợp là một trong những nguyên nhân khiến máy tính bị treo. Do đó, khi xác định được nguyên nhân gây lỗi này, bạn có thể khắc phục bằng cách khởi động lại driver cho card đồ họa trên máy tính.
Bạn thực hiện bằng cách nhấn tổ hợp Ctrl + Shift + Windows + B. Khi đó, màn hình laptop sẽ bị chớp tắt nhẹ. Nhưng bạn cứ yên tâm vì nó sẽ nhanh chóng hoạt động bình thường trở lại.

Thay mới ổ cứng SSD
Hiện nay, nhiều máy tính vẫn đang sử dụng ổ cứng HDD truyền thống. Tuy nhiên, nếu bạn muốn tăng lưu trữ, cải thiện tốc độ xử lý bộ nhớ,... thì có thể nâng cấp lên ổ cứng SSD (120GB, 128GB,...). Lý do là bởi SSD có nhiều tính năng hơn và hoạt động ổn định. Song nó sẽ có giá thành cao hơn. Ngoài ra, bạn có thể kết hợp cả 2 loại trên để tối ưu chi phí và hiệu suất sử dụng.

Diệt virus
Một trong những nguyên nhân chính khiến máy tính bị treo và hoạt động chậm đó là do bị nhiễm virus. Do đó sử dụng các phần mềm diệt virus chuyên dụng như Symantec Endpoint Protection, Kaspersky Antivirus, AVG Antivirus, Bitdefender Pro Plus,… có thể khắc phục tình trạng này. Ngoài ra, bạn không nên truy cập vào các đường link lạ, trang web chưa được kiểm duyệt để tránh bị nhiễm virus.

Sử dụng System File Checker
Thiết bị bị thiếu hoặc hỏng file hệ thống cũng là một nguyên nhân khiến máy tính bị treo. Lúc này, bạn có thể sử dụng công cụ System File Checker (SFC) để kiểm tra và khắc phục với 3 bước đơn giản sau:
Bước 1: Nhấn Windows trên bàn phím. Nhập tìm kiếm và mở Command Prompt. Sau đó, bạn chọn “Run as administrator”.
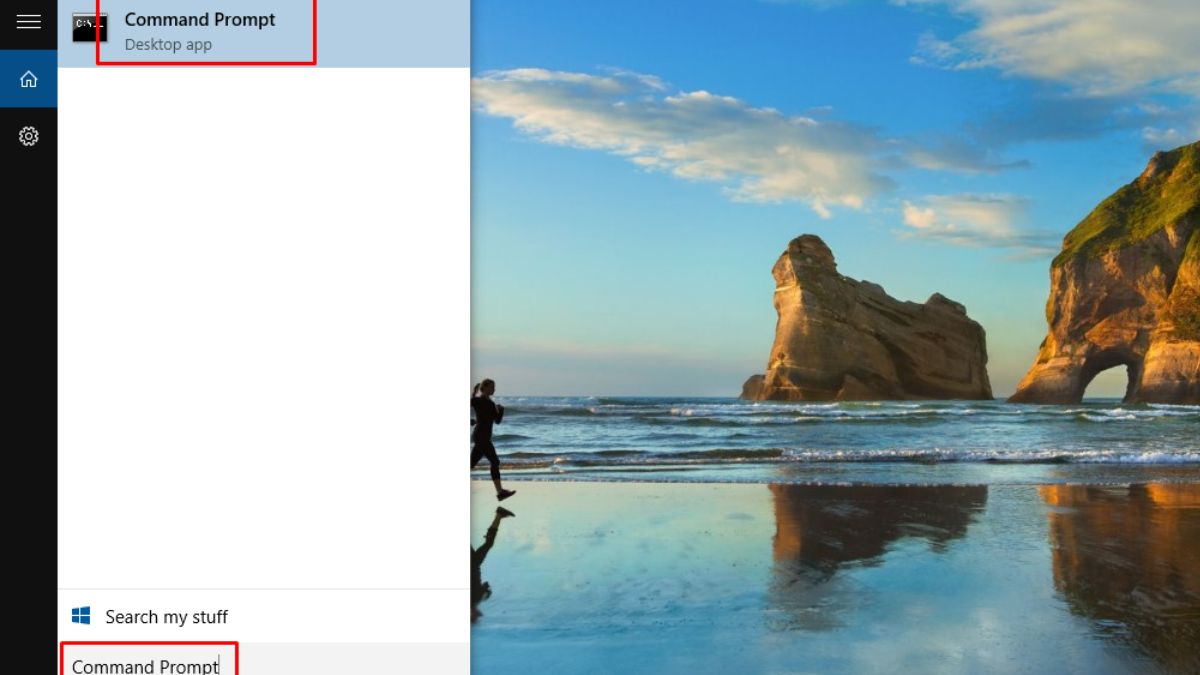
Bước 2: Nhập “sfc /scannow”, sau đó nhấn Enter và đợi kiểm tra hệ thống.
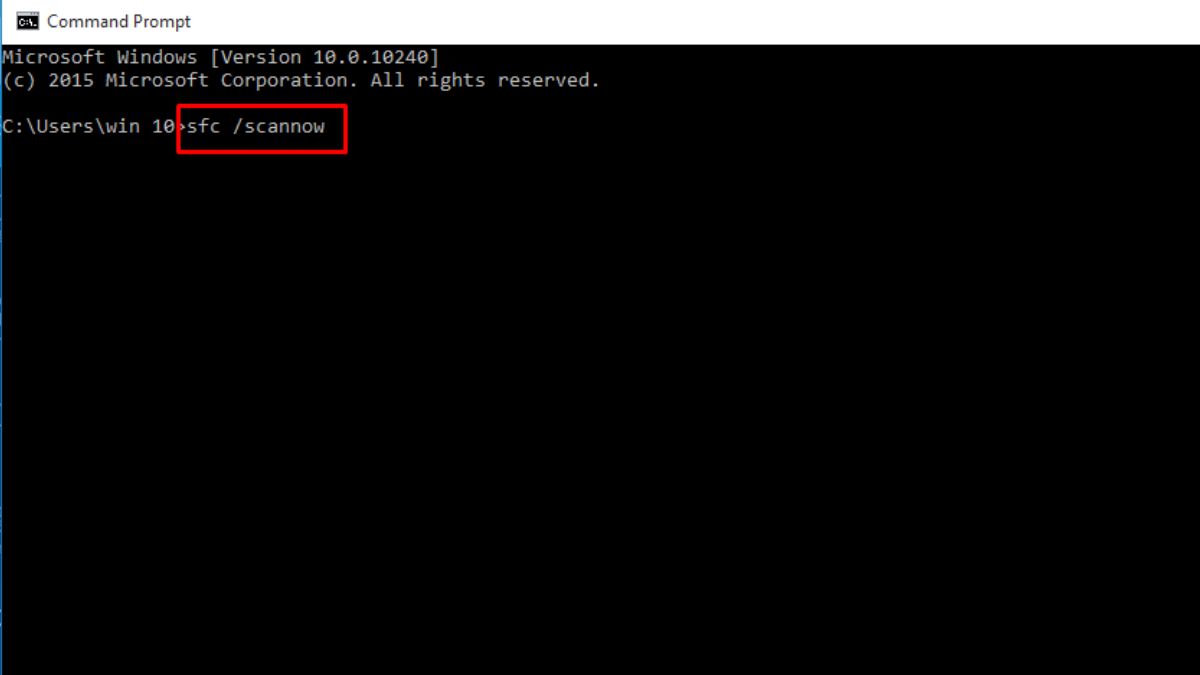
Bước 3: Khởi động lại máy và cuối cùng kiểm tra lại máy.

Hạn chế số lượng ứng dụng hoạt động đồng thời trên máy tính
Chạy quá nhiều ứng dụng một lúc khiến máy tính bị treo, bị đơ và hoạt động chậm. Điều này sẽ khiến dung lượng của RAM, CPU bị chiếm đáng kể. Máy tính phải hoạt động quá công suất. Đặc biệt, nếu máy tính của bạn có bộ nhớ và tốc độ xử lý thấp sẽ càng dễ gặp tình trạng trên. Do đó, bạn không nên mở quá nhiều ứng dụng. Hãy chỉ bật những tab cần thiết.
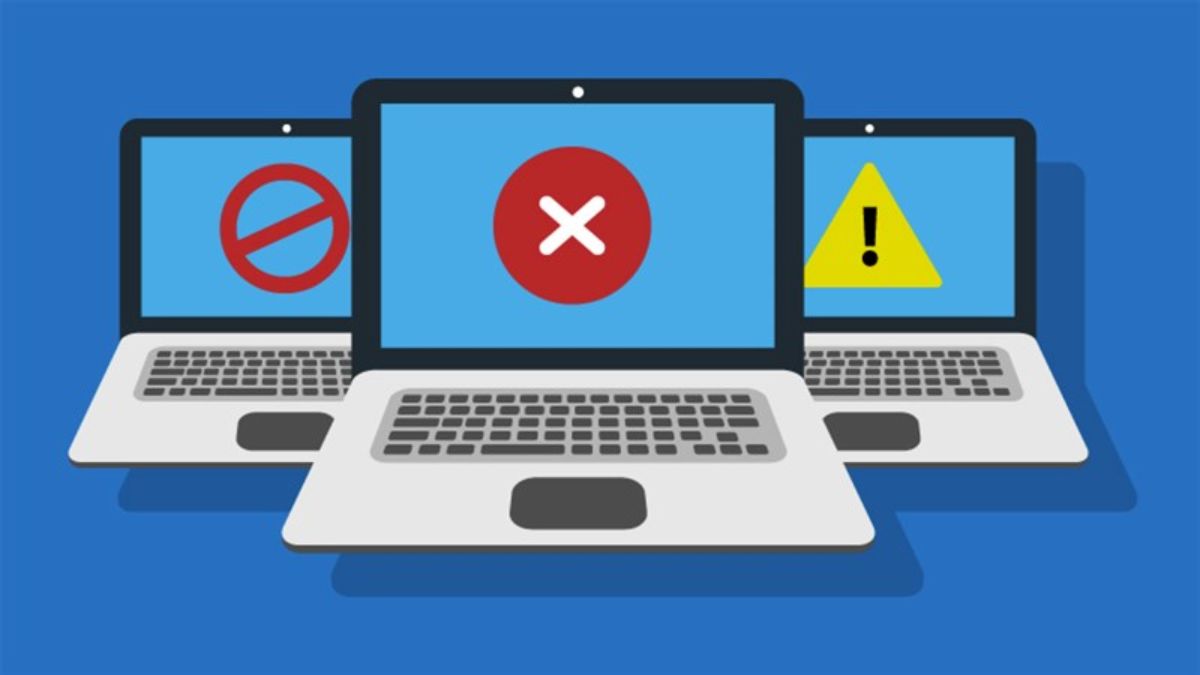
Kiểm tra các thiết bị đang được kết nối với máy tính
Máy tính có thể kết nối với một số thiết bị như tai nghe, điện thoại,... thông qua dây dẫn hoặc bluetooth. Tuy nhiên, điều này sẽ ảnh hưởng đến quá trình hoạt động của laptop gây nóng máy, quá tải. Từ đó dẫn đến việc máy tính bị treo. Do đó, bạn nên kiểm tra lại các thiết bị đang được kết nối và đảm bảo chúng vẫn đang hoạt động ổn định.

Kiểm tra hệ điều hành Windows còn hoạt động không
Hệ điều hành Windows ảnh hưởng đến rất nhiều hoạt động của máy tính. Nó có thể gây lỗi kỹ thuật khi gặp vấn đề. Do đó, bạn có thể kiểm tra hoạt động của Windows khi máy tính bị treo để tìm kiếm nguyên nhân và cách khắc phục.
Một số dấu hiệu cho thấy Win vẫn đang chạy như: màn hình máy tính hiển thị bình thường, đèn led sáng, máy hoạt động có tiếng ồn,...

Lưu ý để hạn chế máy tính bị treo
Máy tính bị treo không tắt được, không lên màn hình khi mở máy tuy không phải là vấn đề lớn nhưng lại ảnh hưởng nhiều đến quá trình làm việc. Do đó, bạn có thể hạn chế tình trạng này bởi một số lưu ý sau:
- Thường xuyên vệ sinh, làm sạch máy tính, hệ thống tản nhiệt,...
- Cập nhật hệ điều hành và phần mềm máy tính phù hợp.
- Cài đặt phần mềm diệt virus và bật chế độ quét tự động định kỳ.
- Không sử dụng nhiều ứng dụng, tab cùng lúc.

Bài viết trên đây Sforum đã giới thiệu đến bạn 13 cách restart máy tính bị treo khi mở máy không lên màn hình, không tắt được. Bạn có thể lựa chọn một hoặc kết hợp nhiều cách trên để khắc phục tình trạng này. Ngoài ra, nếu gặp các sự cố kỹ thuật khác, đừng quên tìm kiếm các bài viết trên Sforum có giải đáp chi tiết nhé.
- Xem thêm bài viết chuyên mục: Thủ thuật máy tính








Bình luận (0)