Cách chạy màn hình thu nhỏ Picture-in-Picture trên MacBook

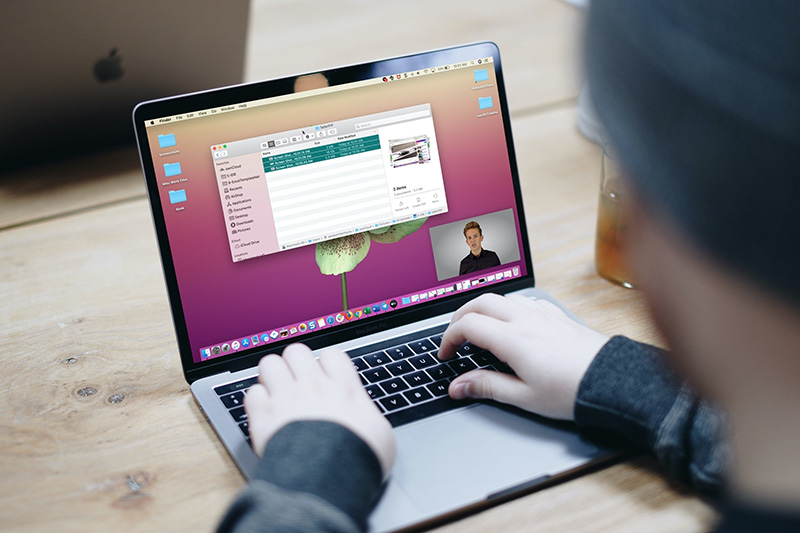
Ở chế độ thông thường, khi bạn chạy trình phát video của các nền tảng như YouTube, Netflix, v.v, bạn sẽ phải mở trang mới nếu muốn thực hiện thêm tác vụ khác và chỉ có thể nghe được tiếng từ video đang chạy. Tuy nhiên, chỉ cần áp dụng chạy màn hình thu nhỏ trên MacBook là chúng ta sẽ thưởng thức được ở cả phần hình và tiếng.
Hướng dẫn chạy màn hình thu nhỏ trên Safari
Hiện có 2 cách để bạn kích hoạt chức năng Picture in Picture trên Safari. Hãy chạy video mà bạn muốn xem trước và thực hiện một trong hai cách sau:
Cách 1: Nhấn chuột phải vào biểu tượng loa (chỉ xuất hiện khi bạn đang phát video) trên thanh đia chỉ hoặc tab chọn mục Enter Picture in Picture.
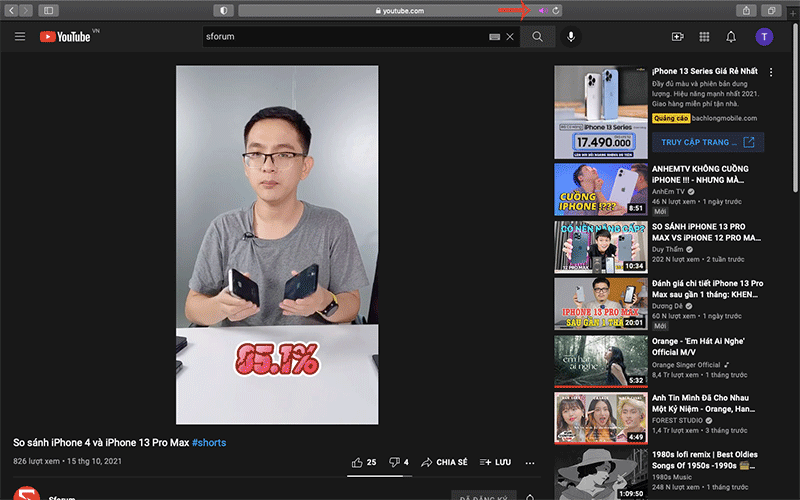
Ngay lập tức, video sẽ chuyển thành màn hình thu nhỏ, bạn có thể tuỳ ý di chuyển sang những góc khác để không bị che mất màn hình đang làm việc của mình nhé!
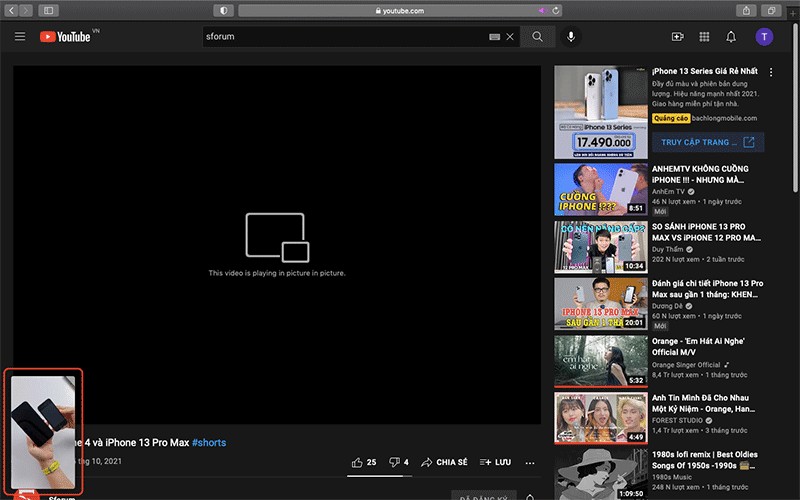
Cách 2: Trên khung video đang phát, bạn nhấn chuột phải hoặc tổ hợp phím Control + click chuột 2 lần chọn mục Enter Picture in Picture là được.
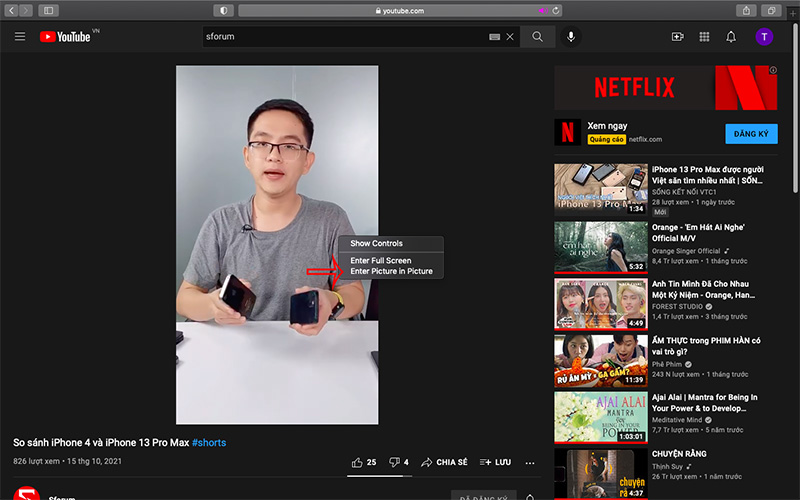
Hướng dẫn chạy màn hình thu nhỏ trên Chrome
Tương tự như vậy đối với trình duyệt Chrome, bạn cũng có thể áp dụng 2 cách như sau:
Cách 1: Nhấn vào biểu tượng nốt nhạc trên thanh công cụ của cửa sổ Chrome chỉ cần bấm vào ký hiệu Picture in Picture với hình ảnh 2 ô vuông lồng vào nhau.
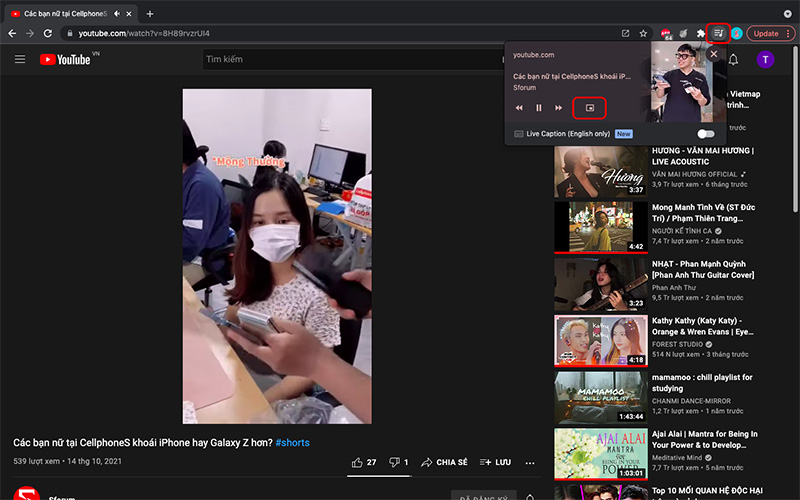
Tạm kết
Hi vọng rằng với bài hướng dẫn cách chạy màn hình thu nhỏ trên MacBook này, bạn sẽ có những giây phút tận hưởng trọn vẹn hơn đồng thời cũng tiết kiệm được thời gian hơn nữa. Chúc bạn thực hiện thành công!
Xem thêm các bài thủ thuật Macbook







Bình luận (0)