3 cách đánh số trang từ trang 2 trên Word đơn giản nhất
Đánh số trang từ trang 2 là tính năng quan trọng giúp tài liệu của bạn chuyên nghiệp và dễ điều hướng. Tuy nhiên, không phải ai cũng biết cách đánh số trang word từ trang thứ 2. Trong bài viết này, Sforum sẽ hướng dẫn bạn cách đánh số trang trong Word 2010 từ trang 2 trở đi một cách đơn giản nhất.
Tại sao cần đánh số trang từ trang 2 trên Word?
Microsoft Word là một ứng dụng soạn thảo văn bản phổ biến và hữu ích được nhiều người sử dụng để viết, tạo và định dạng các tài liệu với đủ loại chủ đề. Với những người đã quen sử dụng Word trong thời gian dài, việc đánh số trang từ trang 2 trở đi không quá phức tạp. Nhưng đối với người mới thì có thể gặp khó khăn.
Cách đánh số trang từ trang 2 trở đi mang lại nhiều lợi ích cho người dùng. Nó giúp người đọc dễ dàng tham khảo và quản lý tài liệu, đặc biệt là với tài liệu dài. Thêm vào đó, đánh số trang còn thể hiện sự chuyên nghiệp trong cách trình bày, đáp ứng yêu cầu của một số loại văn bản. Nó cũng giúp người đọc theo dõi tiến độ đọc, so sánh nội dung, đánh giá độ dài tài liệu và mang lại trải nghiệm đọc tốt hơn.
Xem thêm: Cách xóa khoảng trắng trong Word khi copy, căn lề đơn giản
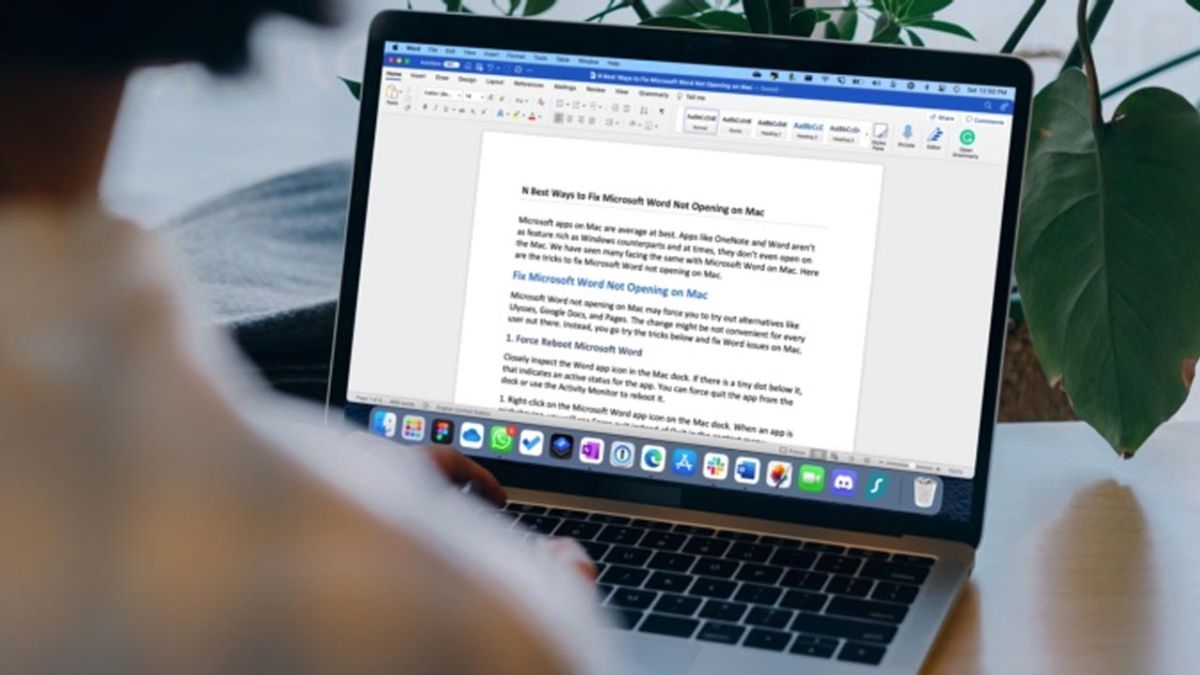
3 cách đánh số trang từ trang 2 đơn giản nhất
Dưới đây, Sforum sẽ hướng dẫn bạn 3 cách đánh số trang từ trang 2 Word 2010 cực kỳ đơn giản. Sforum sẽ hướng dẫn từng bước với hình ảnh minh họa để đảm bảo bạn có thể dễ dàng thực hiện theo.
Cách đánh số trang từ trang 2 bỏ trang đầu
Dưới đây là các bước cách thêm số trang trong Word từ trang 2 bỏ trang đầu:
Bước 1: Mở Word, chọn Insert. Sau đó chọn Page Number và lựa chọn vị trí và kiểu số trang.
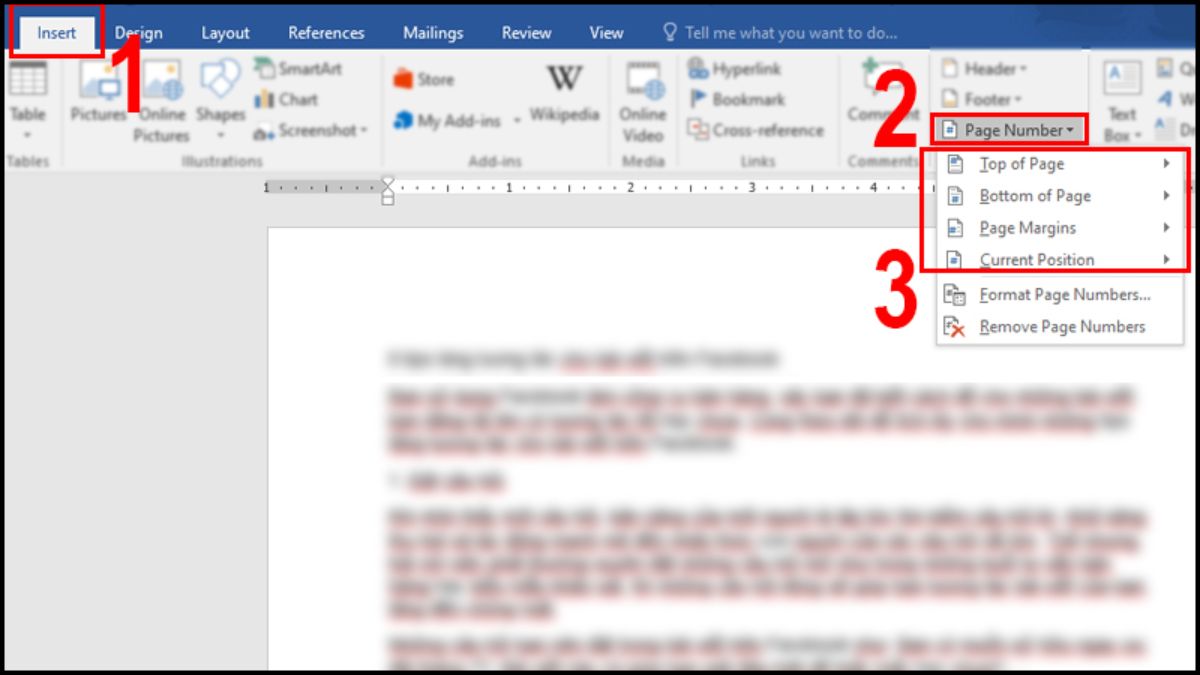
Bước 2: Chọn Design. Trong phần Options, chọn Different First Page.
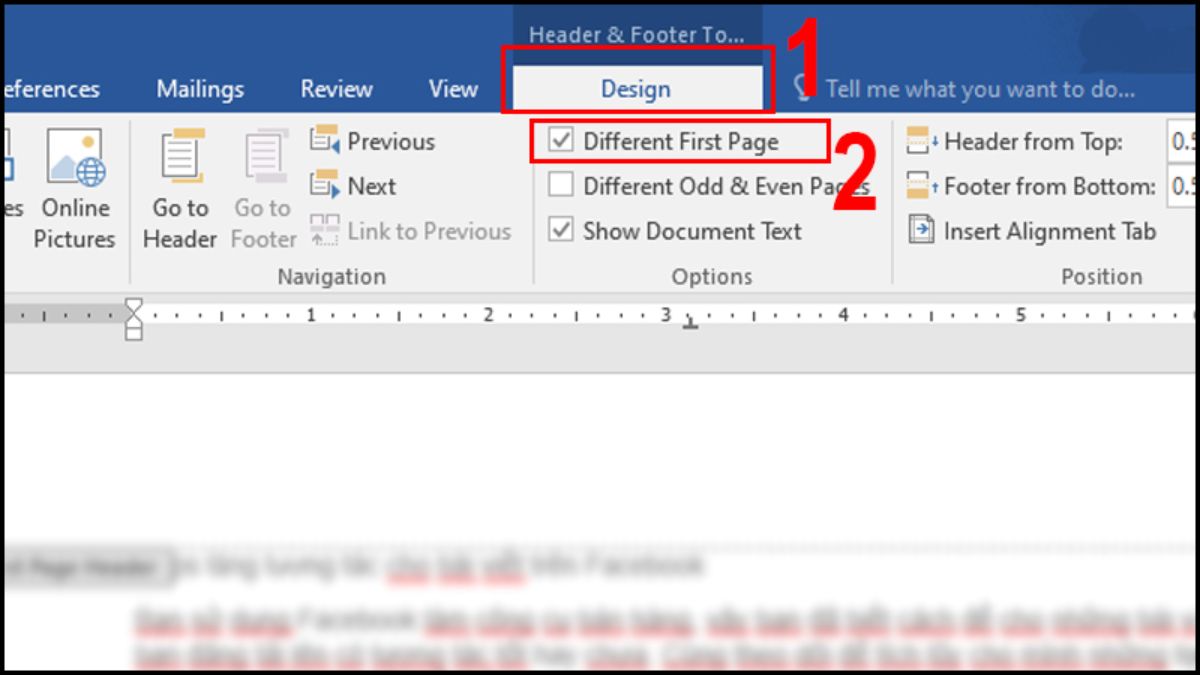
Cách đánh số trang từ số lớn hơn 1
Các bước thực hiện đánh số trang trong Word từ số lớn hơn 1 như sau:
Bước 1: Mở tài liệu mà bạn cần đánh số trang. Tiếp theo trên thanh công cụ bạn chọn vào tab 'Insert' (Chèn).
Bước 2: Trong nhóm 'Header & Footer' (Đề mục & Chân trang), chọn 'Page Number' (Số trang).
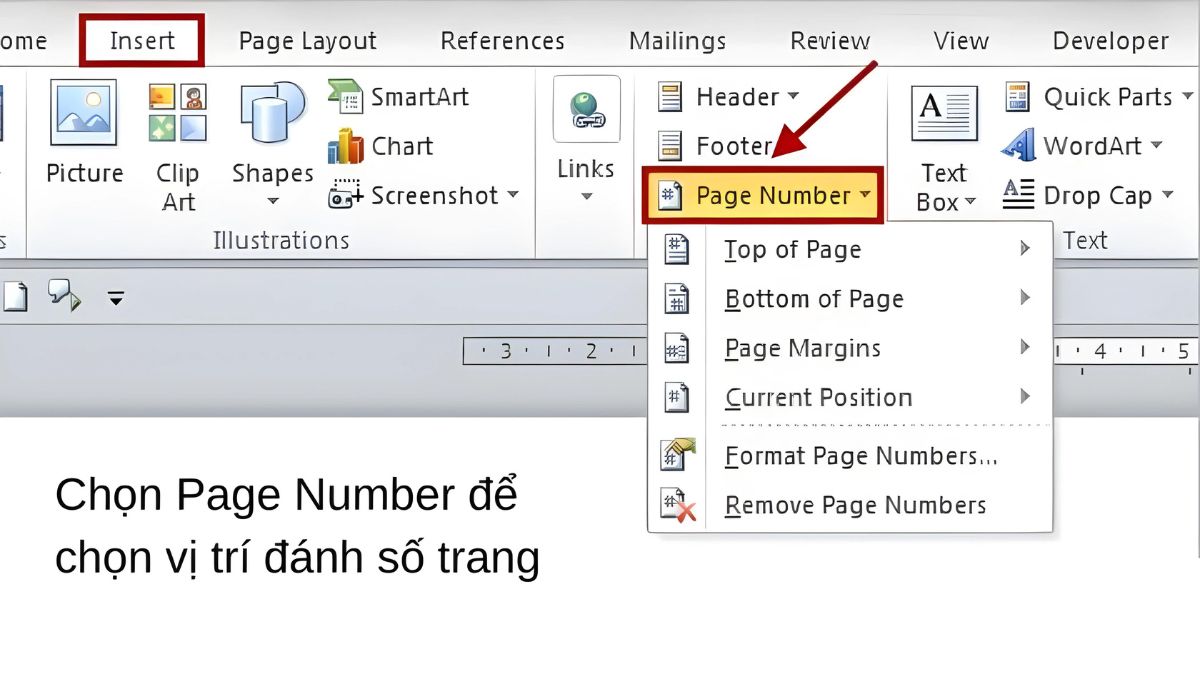
Bước 3: Một menu thả xuống sẽ hiển thị. Và bạn chọn vào 'Format Page Numbers' (Định dạng số trang).
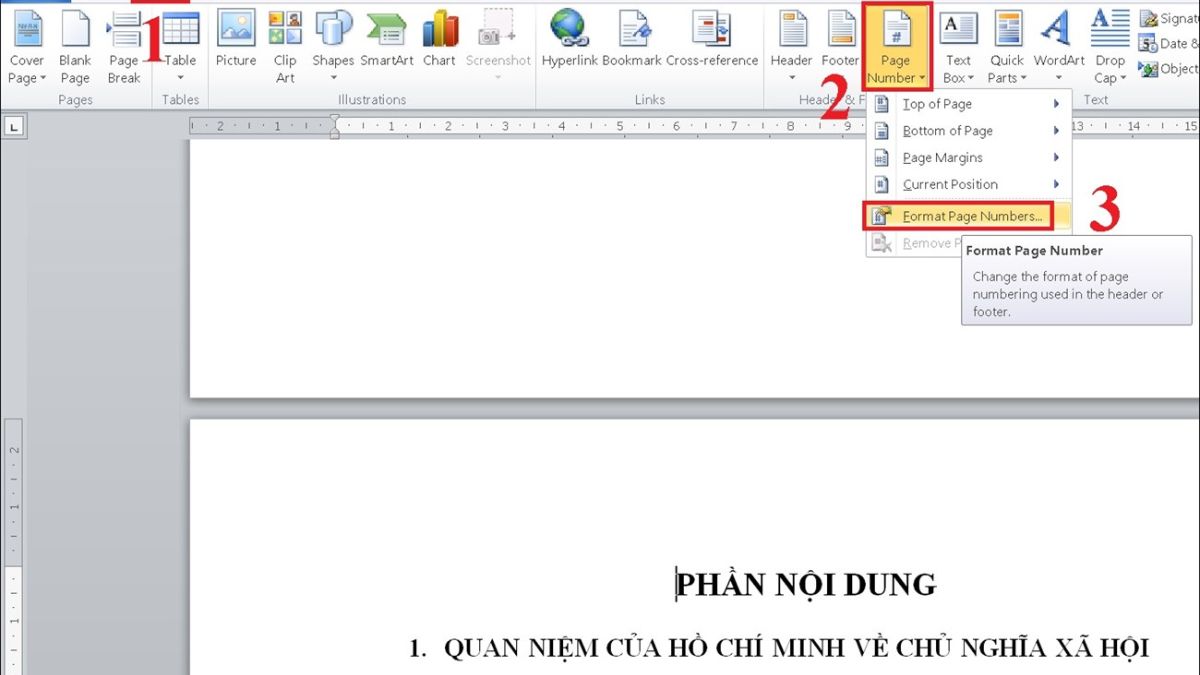
Bước 4: Trong hộp thoại 'Page Number Format' (Định dạng số trang), chọn 'Start at' (Bắt đầu từ) và nhập số trang bạn muốn bắt đầu đánh số từ. Nhấn 'OK' để hoàn tất.
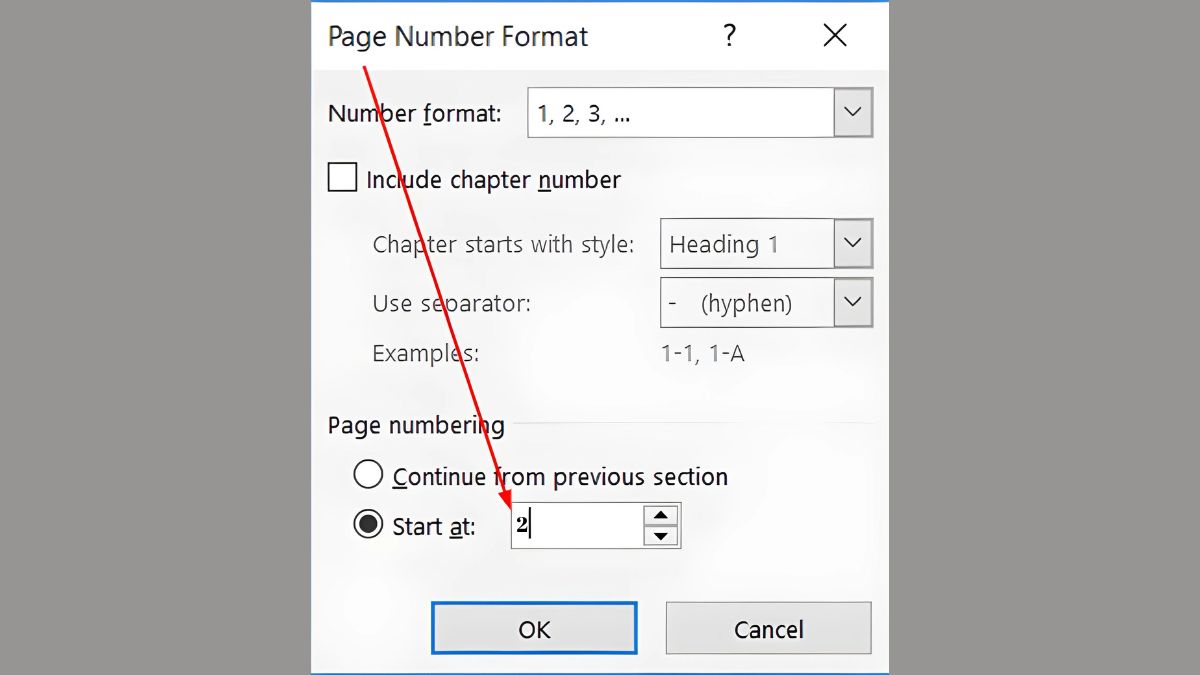
Cách đánh số trang từ trang 2 hoặc trang bất kỳ
Để đánh số trang từ trang 2 hoặc trang bất kỳ bạn thực hiện như sau:
Bước 1: Di chuyển con trỏ chuột đến trang cần thêm số trang. Chọn mục Layout. Sau đó chọn mục ngắt trang word Breaks và tiếp theo chọn Next Page.
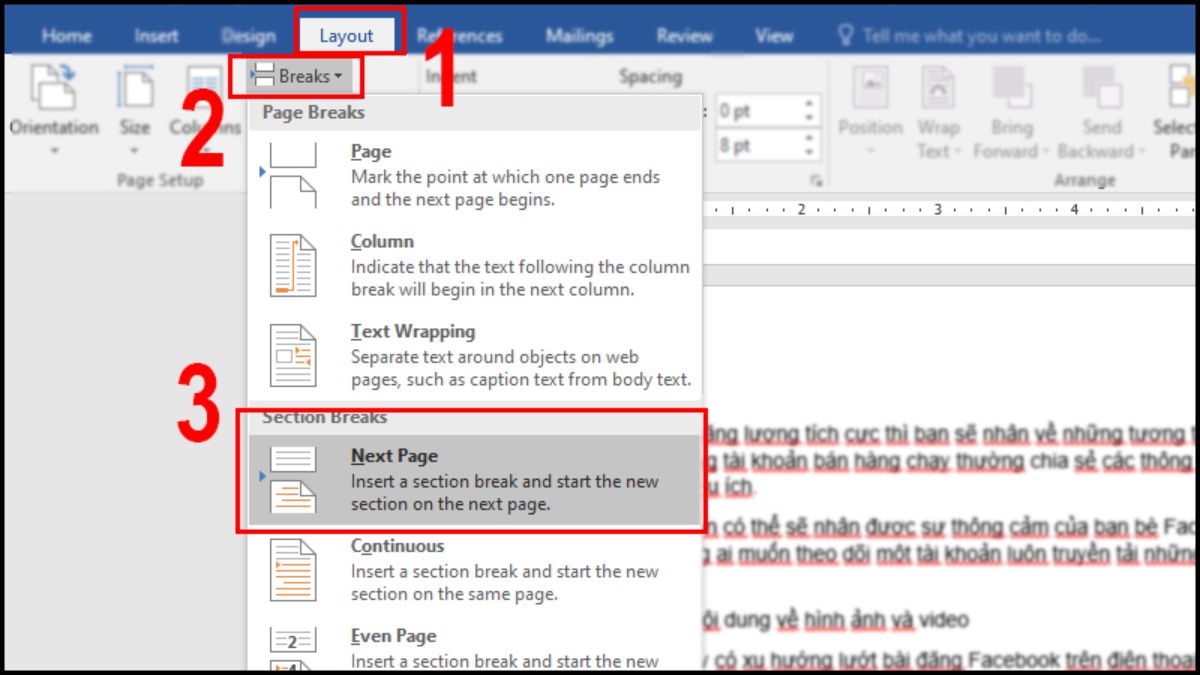
Bước 2: Chọn Insert, sau đó chọn Page Number và chọn vị trí, kiểu đánh số trang.
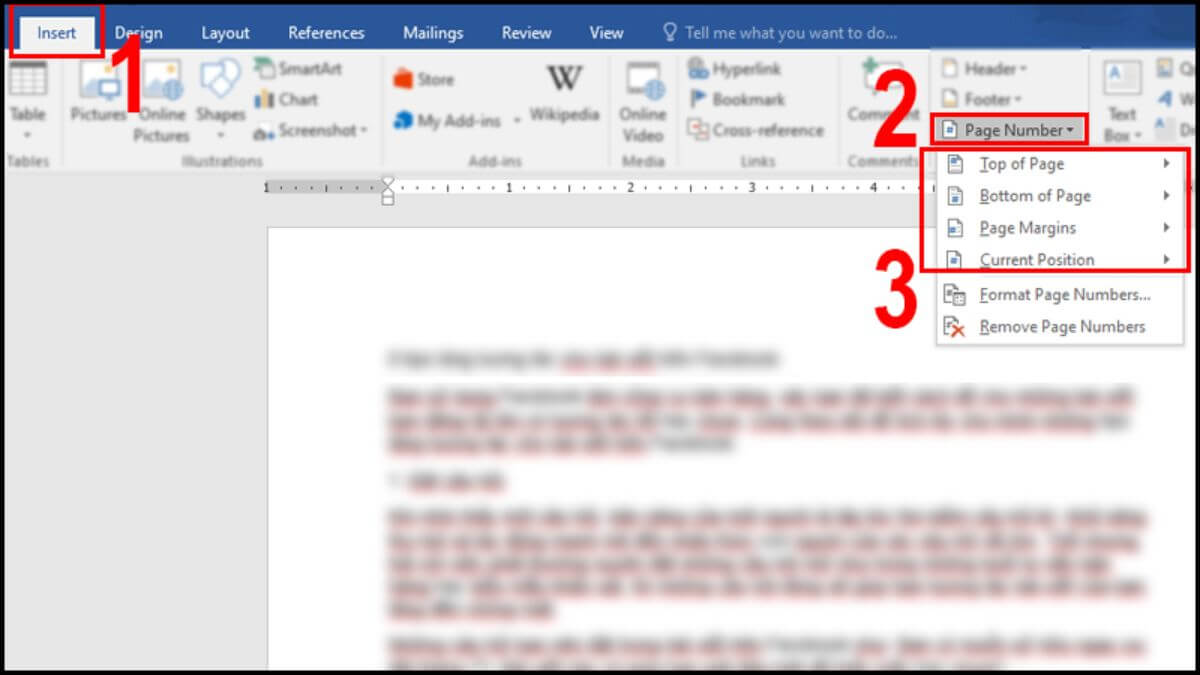
Bước 3: Chọn Design, bỏ chọn tùy chọn Link to Previous. Sau đó chọn Close Header and Footer để xóa số trang của phần section 1.
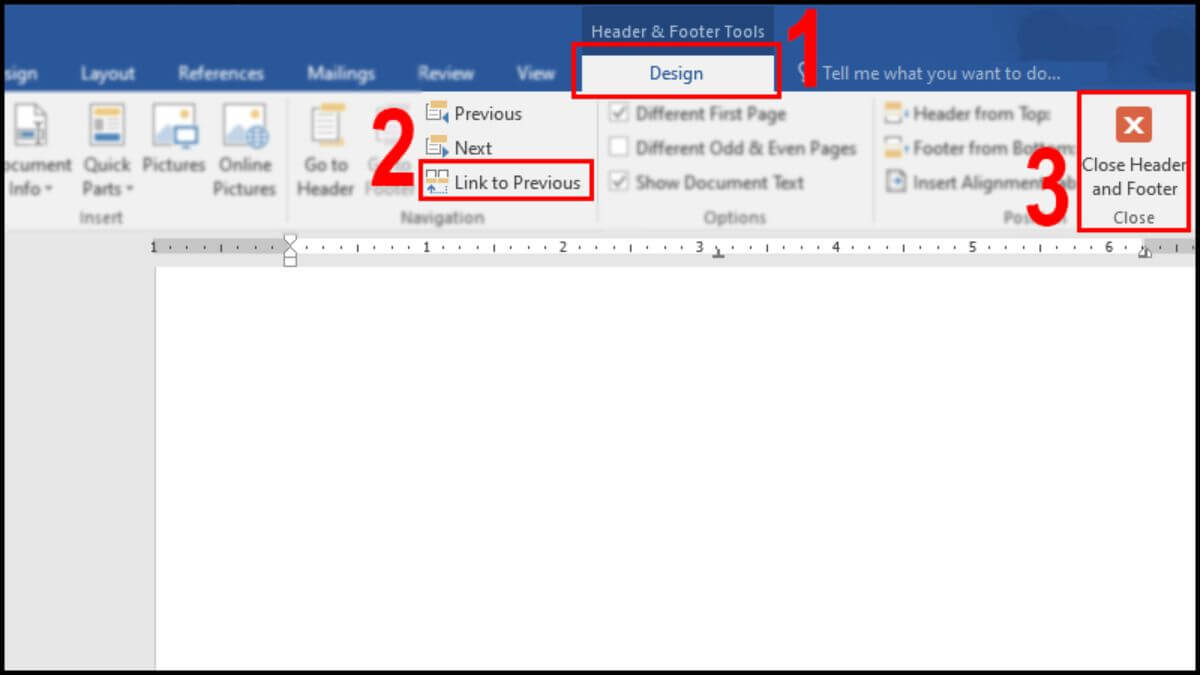
Cách đánh số trang từ trang 2 bằng số la mã
Nếu bạn muốn đánh số bằng số la mã thì đây là các bước để thực hiện:
Bước 1: Nhấp đúp chuột vào bất kỳ vị trí nào trong phần Footer.
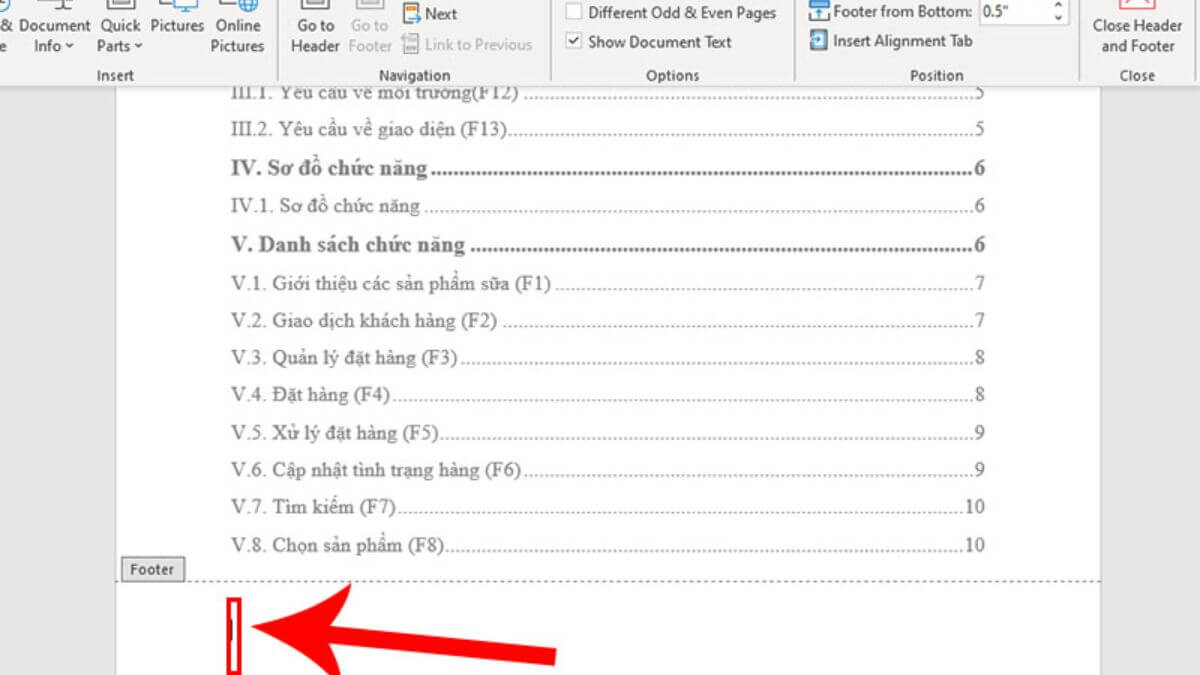
Bước 2: Chọn định dạng số la mã cho trang bằng cách chọn Insert, sau đó chọn Page Number. Tiếp theo chọn Format Page Numbers và chọn kiểu định dạng la mã trong Number Format. Cuối cùng nhấn OK.

Bước 3: Để đánh số trang cho phần văn bản, chọn Page Number. Tiếp đó, chọn Bottom of Page và chọn kiểu hiển thị vị trí (ở đây mình chọn căn giữa).
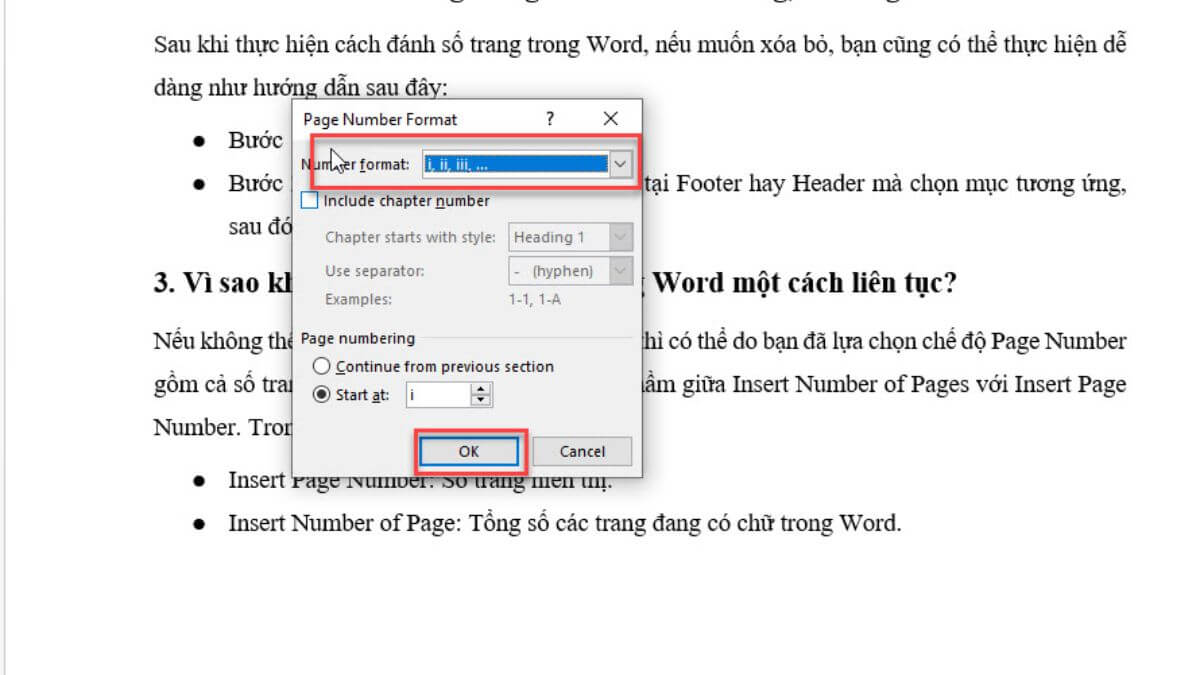
Cách xóa số đánh số trang trên Word
Tại trang bạn muốn xóa số, nhấn đúp chuột vào số trang. Sau đó để xóa số trang trong Word, bạn có thể thực hiện theo 2 cách sau đây:
Cách 1: Chọn trang cần xóa số trang - Chọn Insert - Chọn Page Number - Chọn Remove Page Number.

Cách 2: Nhấn đúp chuột vào số trang ở trang mà bạn muốn xóa và nhấn nút Backspace.
Bài viết này, Sforum đã hướng dẫn bạn cách đánh số trang trong Word 2010 từ trang 2 trở đi một cách đơn giản nhất. Chỉ cần thực hiện theo các bước được hướng dẫn, bạn có thể đảm bảo tài liệu của mình được đánh số trang chính xác và chuyên nghiệp.
Bên cạnh đó, để đáp ứng nhu cầu học tập và làm việc, sở hữu một chiếc laptop chất lượng là điều cần thiết. Dưới đây là danh sách những mẫu laptop chất lượng với giá phải chăng, được nhiều người tin dùng hiện nay.
[Product_Listing categoryid='380' propertyid=' customlink='https://cellphones.com.vn/laptop.html' title='Danh sách Laptop đang được quan tâm nhiều tại CellphoneS']
- Xem thêm bài viết chuyên mục: Thủ thuật Word








Bình luận (0)