Hướng dẫn cách đổi tên Macbook đơn giản, chi tiết nhất

Trong quá trình sử dụng, sẽ có những trường hợp bạn cần đổi tên Macbook nhằm định danh cá nhân người dùng trên máy hoặc phục vụ cho các mục đích khác một cách tiện lợi hơn. Vậy làm thế nào để thực hiện thủ thuật máy tính này đơn giản nhất? Hãy xem ngay hướng dẫn cách đổi tên user Macbook chi tiết dưới đây nhé!
Vì sao bạn nên đổi tên Macbook?
Có rất nhiều nguyên nhân khác nhau khiến người dùng muốn đổi tên máy tính Macbook của mình. Một số lý do nổi bật có thể kể đến như:
Định danh cá nhân: Nếu bạn mua lại máy tính cũ, máy tính hiện tại có thể mang tên người khác. Bạn cần đổi tên để định danh hoặc dễ tìm kiếm hơn mỗi khi cần chia sẻ hình ảnh, tập tin… Ngoài ra, cách đổi tên Macbook cũng cần thiết để hạn chế bị nhầm hay trùng tên với những thiết bị khác.
Nâng cao bảo mật: Việc sử dụng tên mặc định của Macbook đôi khi có thể là dấu hiệu để tin tặc tìm kiếm các máy tính dễ bị tấn công. Vì vậy, đổi tên người dùng trên Macbook cũng được xem là cách làm đơn giản nhất góp phần nâng cao tính bảo mật cho máy tính của bạn.
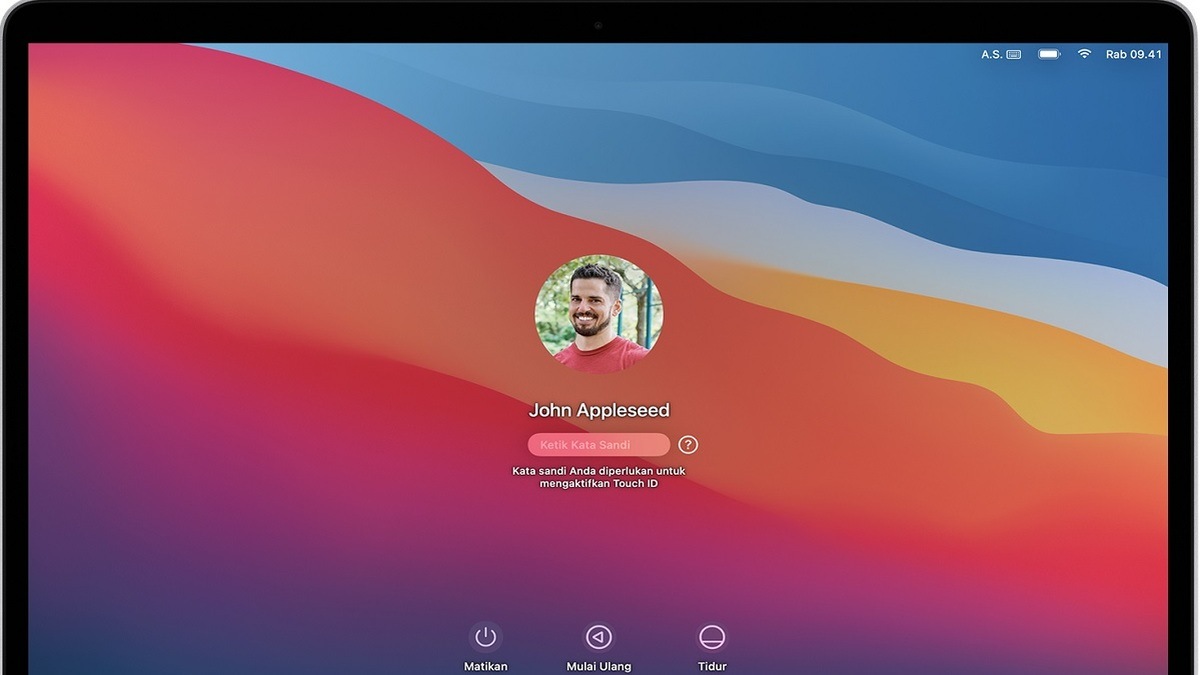
Dễ nhận biết khi làm việc: Khi làm việc trong môi trường có quá nhiều máy tính như văn phòng, phòng họp. Việc đổi tên user Macbook sẽ giúp bạn dễ nhận biết và phân biệt mỗi khi cần chia sẻ tài nguyên cho các thành viên. Điều này cũng hạn chế việc trùng tên khi sử dụng chung một mạng LAN hoặc kết nối các thiết bị.
Việc đổi tên Macbook được xem là tùy chọn cá nhân và sẽ không ảnh hưởng đến hoạt động của máy tính. Tuy nhiên, chỉ với một thao tác nhỏ này sẽ mang đến nhiều tiện ích và cảm giác cá nhân hóa khi sử dụng Macbook.
Xem thêm: Cách đổi mật khẩu MacBook cực đơn giản chỉ trong 1 nốt nhạcHướng dẫn cách đổi tên Macbook đơn giản chi tiết nhất
Có hai cách đổi tên người dùng trên Macbook phổ biến hiện nay là: đổi tên trong phần Tùy chọn hệ thống và đổi tên bằng Terminal. Cùng xem hướng dẫn cách thực hiện chi tiết cho từng trường hợp dưới đây nhé:
Đổi tên Macbook trong phần Tùy chọn hệ thống
Bước 1: Mở menu Apple ở góc trên cùng bên trái màn hình và chọn 'Tùy chọn Hệ thống.
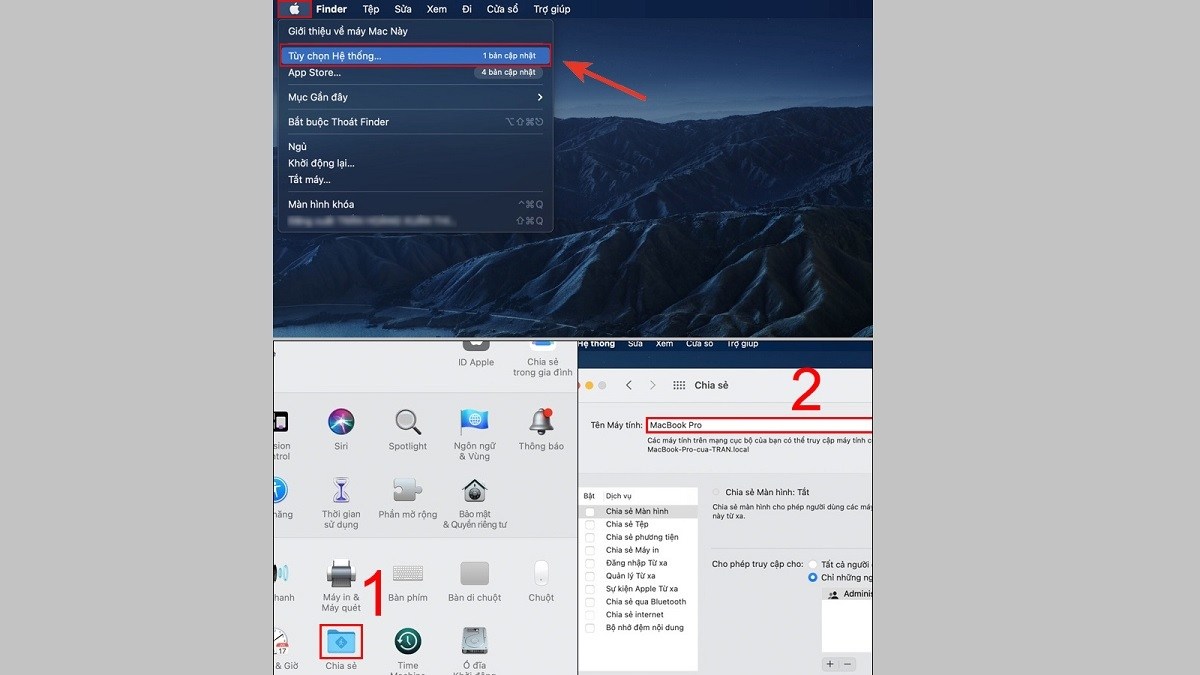
Bước 2: Trong cửa sổ “Tùy chọn Hệ thống”, tìm và chọn mục 'Chia sẻ'.
Bước 3: Ở tab 'Tên máy tính' (hoặc 'Tên Host'), bạn sẽ thấy tên hiện tại của Macbook của bạn. Nhấp vào nút 'Sửa' bên cạnh để đổi tên.
Bước 4: Một cửa sổ mới sẽ hiển thị cho phép bạn thay đổi tên hiện tại. Nhập tên mới mà bạn muốn đặt cho Macbook của bạn. Sau đó nhấn vào nút 'Áp dụng' hoặc 'Lưu' để đổi tên thành công.
Đổi tên Macbook bằng Terminal
Bước 1: Mở mục Terminal trên Macbook của bạn. Bạn có thể truy cập Launchpad sau đó Mở Terminal. (Ngoài ra còn những cách khác như tìm Terminal trong thư mục 'Ứng dụng'. Hoặc sử dụng chức năng tìm kiếm Spotlight (nhấn Command + Space) và gõ 'Terminal')

Bước 2: Khi mở Terminal, nhập lệnh sau đây để xem tên hiện tại được lưu trên Macbook: “sudo scutil --get LocalHostName”
Bước 3: Nhập lệnh sau để đổi tên Macbook thành tên mới: “sudo scutil --set ComputerName YourNewComputerName” (thay 'YourNewComputerName' bằng tên mới mà bạn muốn đặt).
Bước 4: Lúc này hệ thống có thể yêu cầu nhập mật khẩu người dùng. Sau khi thực hiện, bạn có thể khởi động lại thiết bị để hoàn tất quá trình.
Hướng dẫn đổi tên máy chủ cục bộ ở Macbook
Máy chủ cục bộ là máy tính trong mạng LAN được dùng để phục vụ các máy khách có trong mạng đó. Máy này thường không được kết nối trực tiếp với Internet, nếu có sẽ được bảo vệ mật khẩu để hạn chế truy cập từ bên ngoài.
Để đổi tên máy chủ cục bộ bạn thực hiện theo các bước đơn giản như sau:
Bước 1: Mở Menu bằng cách nhấn vào biểu tượng Apple ở bên trái màn hình, sau đó nhấn “Tùy chọn Hệ thống”.
Bước 2: Vào thư mục “Chia sẻ”, trong tab 'Máy tính' bạn sẽ thấy tên hiện tại của máy chủ cục bộ ở bên phải. Nhấp vào nút 'Sửa...' bên cạnh tên hiện tại.
Bước 3: Sau khi xong, bạn lưu thay đổi và reset lại Macbook để hoàn tất quá trình đổi tên.
Hướng dẫn cách đổi tên người dùng trên Macbook
Bước 1: Mở menu Apple (Apple menu) ở góc trên cùng bên trái màn hình và chọn 'Tùy chọn hệ thống' (System Preferences).
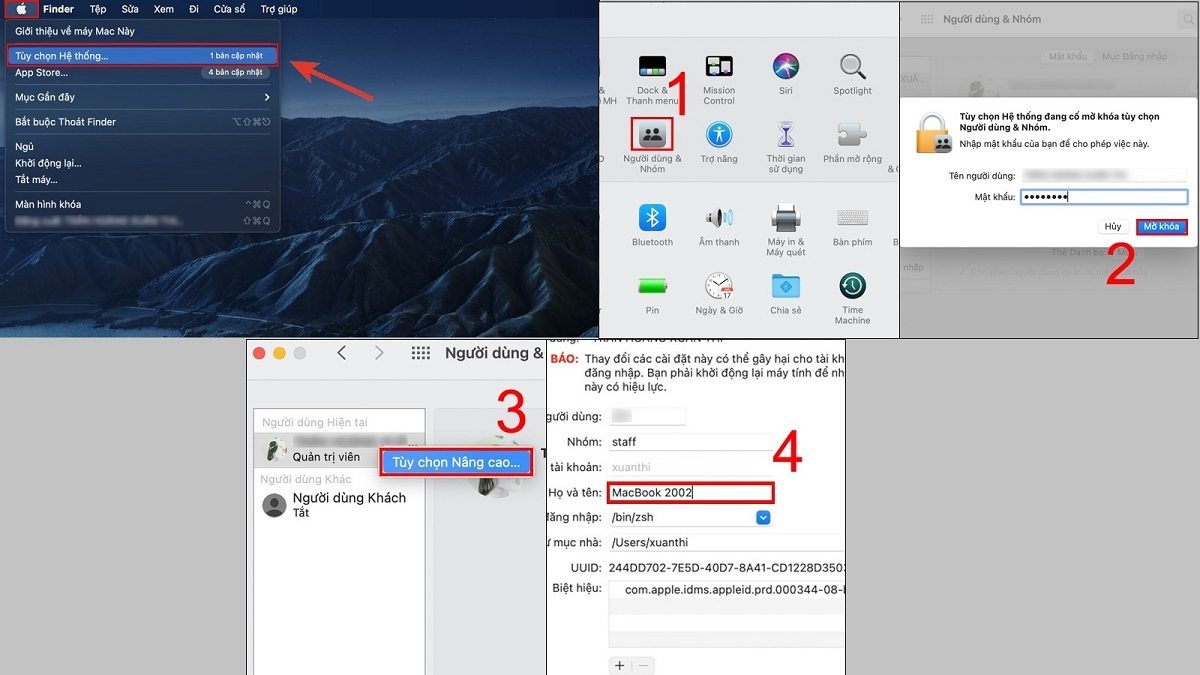
Bước 2: Trong cửa sổ Tùy chọn hệ thống, chọn 'Người dùng và nhóm' (Users & Groups).
Bước 3: Bạn cần mở khóa (unlock) trước khi thay đổi thông tin người dùng. Nhấp vào biểu tượng khóa ở góc dưới bên trái cửa sổ và nhập mật khẩu quản trị viên.
Bước 4: Chọn tài khoản người dùng mà bạn muốn đổi tên user trên Macbook từ danh sách hiển thị bên trái. Tại phần 'Tên đầy đủ' (Full name), chỉnh sửa tên hiện tại thành tên mới mà bạn muốn đổi, sau đó xác nhận hoàn thành.
Qua bài viết, hẳn bạn đã biết cách đổi tên Macbook một cách nhanh chóng, dễ dàng. Đừng quên thường xuyên theo dõi các bài viết tại Sforum để cập nhật nhiều mẹo hữu ích khi dùng Macbook nhé!
- Xem thêm bài viết chuyên mục:Thủ thuật Macbook








Bình luận (0)