Cách làm đồng hồ đếm ngược trong Powerpoint có âm thanh

Trong một số bài thuyết trình, bạn có thể cần dùng đến đồng hồ để đếm thời gian làm lời chào mở đầu cho bài thuyết trình powerpoint tạo ấn tượng với người nghe. Tuy nhiên, không phải ai cũng biết cách tạo đồng hồ đếm ngược trong PowerPoint như thế nào? Hãy cùng Sforum tìm hiểu hướng dẫn cách làm đồng hồ đếm ngược trong PowerPoint vô cùng đơn giản sau đây để thiết kế đồng hồ trên slide một cách nhanh chóng và tiện lợi.
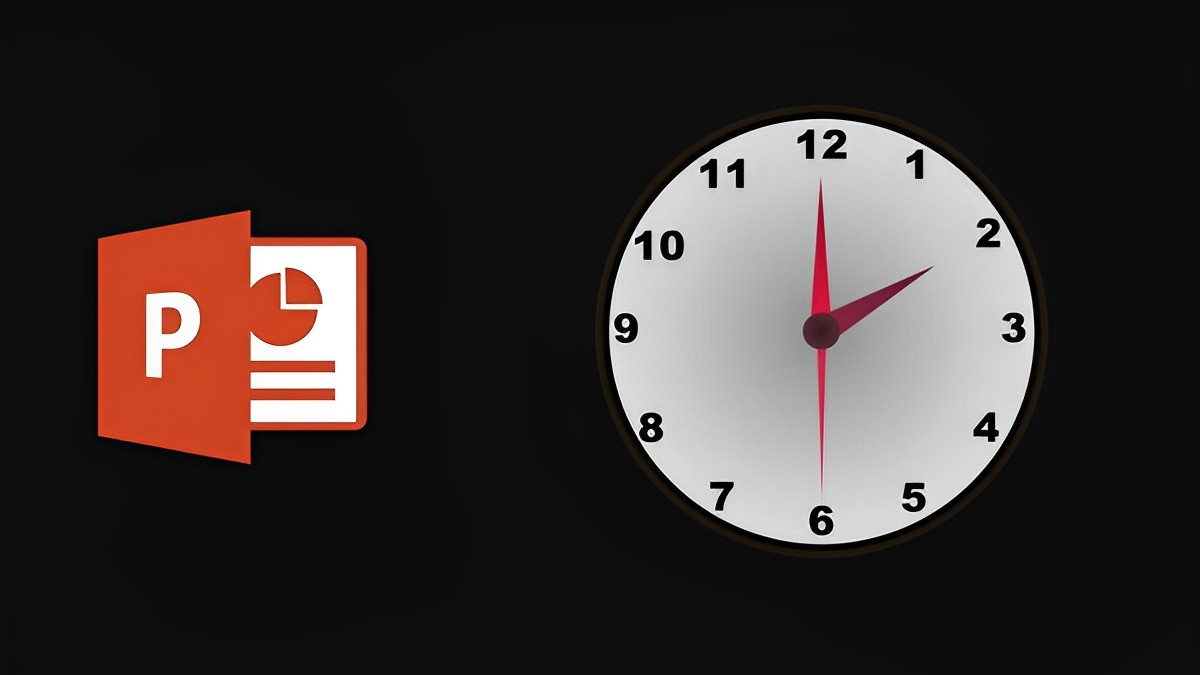
Hướng dẫn cách làm đồng hồ đếm ngược trong PowerPoint thủ công
Trước khi bắt đầu, bạn cần hiểu nguyên tắc của cách làm đồng hồ đếm ngược trong PowerPoint. Cụ thể như sau:
- Tạo các nút (hình tròn) và điền vào đó số thứ tự từ điểm Start đến End. Ví dụ, trong cách tạo đồng hồ đếm ngược trong PowerPoint từ 30 về 0 thì cần vẽ các nút chứa Start, 30, 29, 28, …1 và End.
- Tạo hiệu ứng powerpoint cho từng nút để đếm ngược, mỗi nút chạy trong khoảng 1 giây. Cụ thể, nút 29 sẽ xuất hiện ngay sau nút 30 và chạy 1 giây, rồi đến nút 28, nút 27, … Cuối cùng, bạn cần xếp chồng các hình tròn lên nhau và tạo thành đồng hồ.
Cách tạo nút đồng hồ đếm ngược trong PowerPoint
Bước hướng dẫn đầu tiên của cách làm đồng hồ đếm ngược trong PowerPoint là tạo nút Start. Để bắt đầu, hãy mở một slide mới hoàn toàn để thao tác trên đó. Tiếp theo, hãy làm theo các bước sau để tạo nút cho đồng hồ:
Bước 1: Trên slide trống đã tạo, vào tab “Insert” chọn “Shapes” chọn “Oval” để vẽ nút hình tròn. Bạn có thể chọn bất cứ dạng shape nào mình muốn ở bước này.

Bước 2: Nhấn giữ phím “Shift” và kéo chuột trái để vẽ được hình tròn với kích cỡ phù hợp. Sau đó, nhấn chuột phải lên hình tròn chọn “Edit Text”.
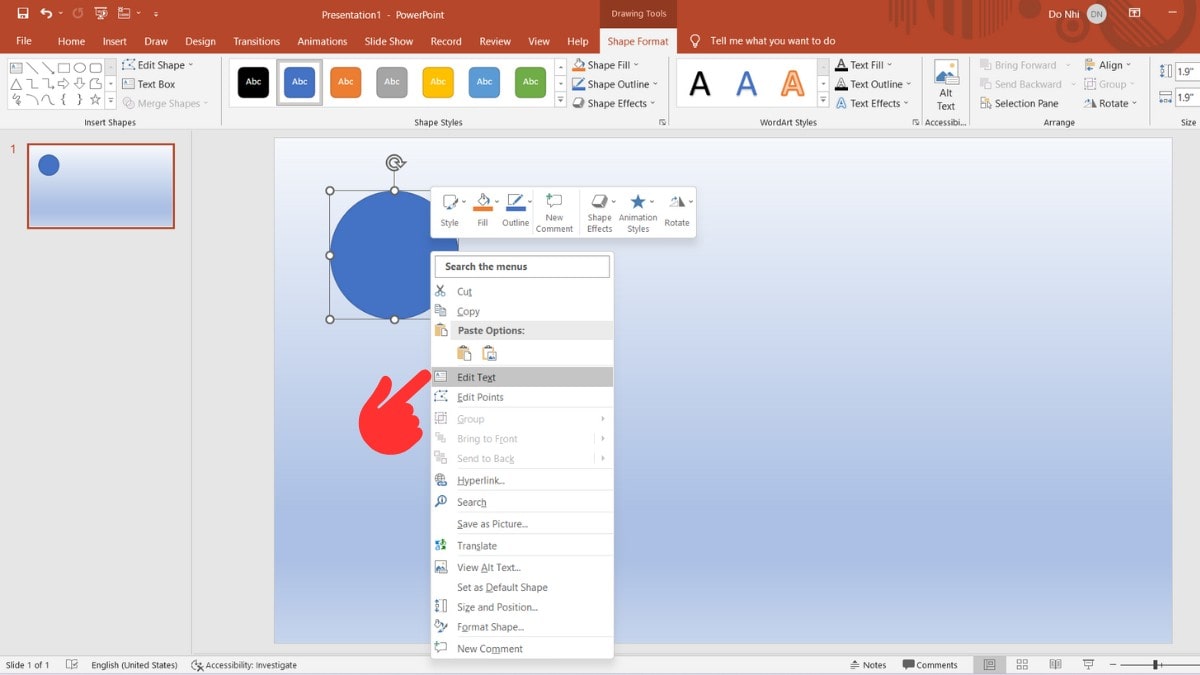
Bước 3: Điền vào hình tròn chữ “Start” - là điểm bắt đầu để chạy đồng hồ.

Cách làm đồng hồ đếm ngược trong PowerPoint
Sau khi tạo được nút Start cho đồng hồ, giờ bạn cần tiếp tục tạo thêm các nút khác để hoàn thành cách tạo đồng hồ đếm ngược thời gian trong PowerPoint. Cụ thể như sau:
Bước 1: Sao chép và nhân bản nút “Start” vừa tạo xong thay đổi text trong hình tròn thành các số thứ tự, bắt đầu bằng số 30 (vì muốn làm đồng hồ đếm ngược trong PowerPoint).
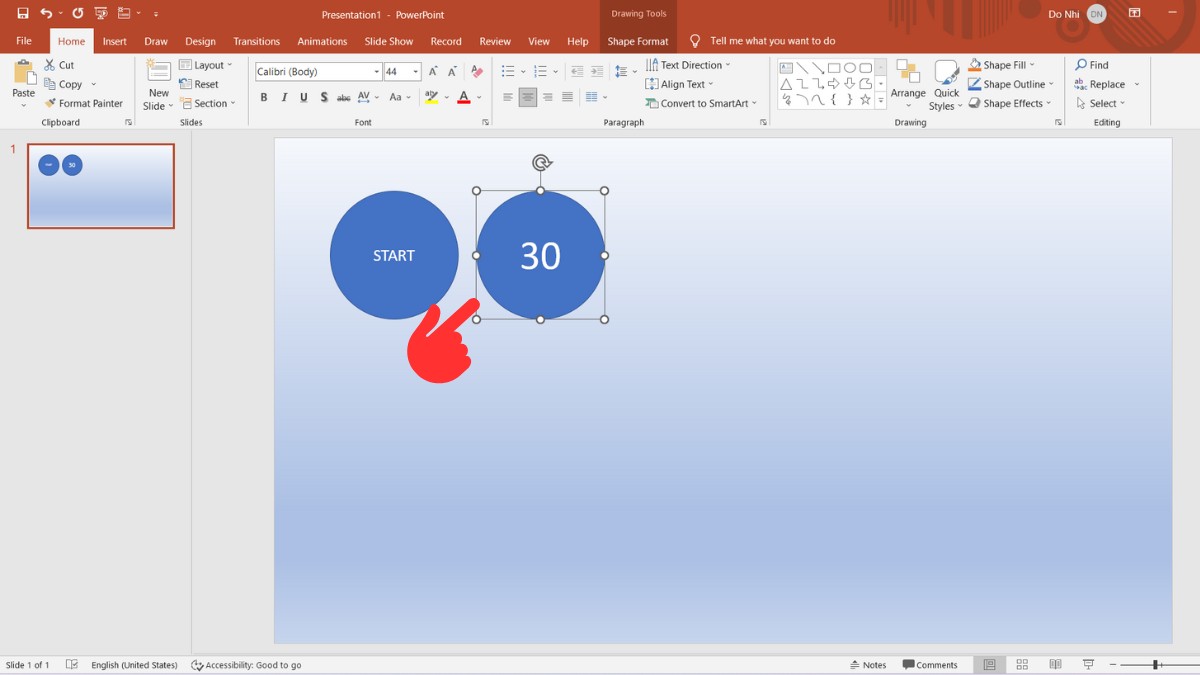
Bước 2: Hãy nhấp chọn nút 30 vừa tạo, đi đến tab Animations trong powerpoint chọn hiệu ứng “Appear” (hiệu ứng xuất hiện). Bạn có thể chọn bất kỳ hiệu ứng nào khác trong mục “Entrance” của Animations nếu muốn.
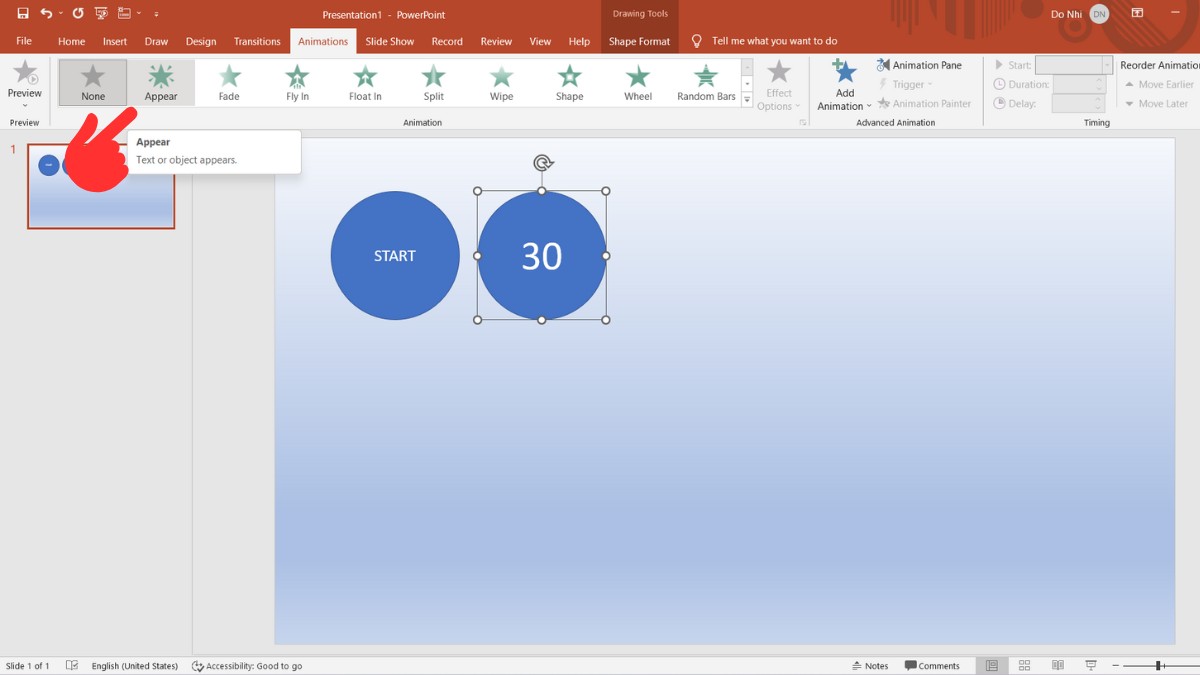
Bước 3: Ở mục “Animation Pane” bạn cần điều chỉnh thời gian xuất hiện của nút. Cụ thể, hãy nhấp vào mục “Duration” chọn thời gian là 01,00 (nút 30 của đồng hồ sẽ chạy trong 1 giây). Đồng thời, ở mục “Start” của Animation Pane, hãy chọn “On click” để nút 30 xuất hiện khi bạn nhấp chuột vào màn hình.
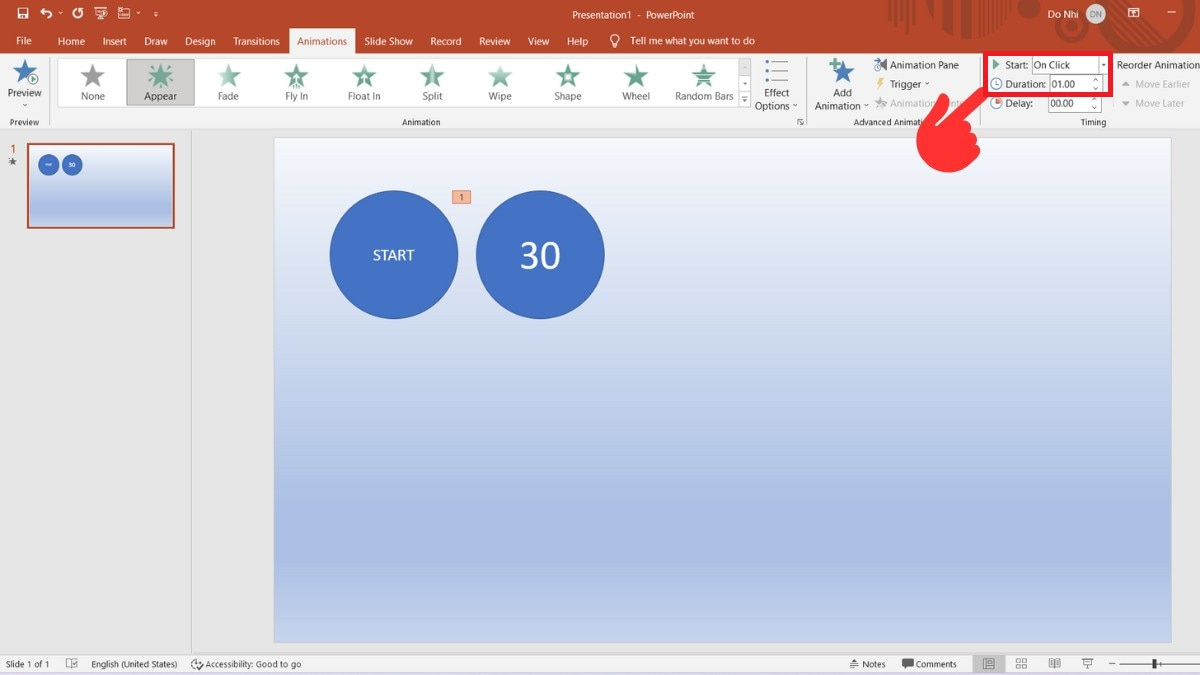
Bước 4: Tiếp tục sao chép và nhân bản nút 30 để làm các nút 29. Sau khi tạo nút 29, bạn cần điều chỉnh lại hiệu ứng cho nút. Cụ thể, tại mục “Start” của Animation Pane, hãy chọn “After Previous” để nút 29 xuất hiện tự động sau nút 30. Làm tương tự cho các nút còn lại từ 28, 27, …, 1 và End.
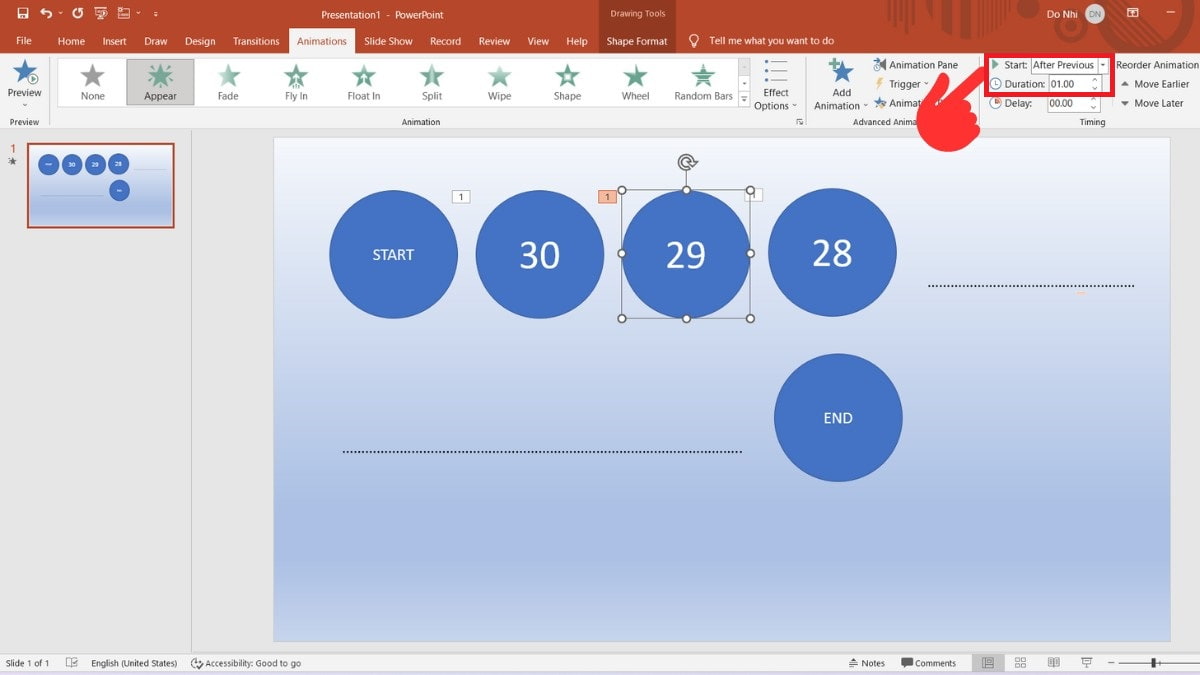
Bước 5: Xếp chồng các nút lên nhau để tạo hình đồng hồ, và đây là kết quả của cách làm đồng hồ đếm ngược trong PowerPoint vô cùng đơn giản và nhanh chóng:
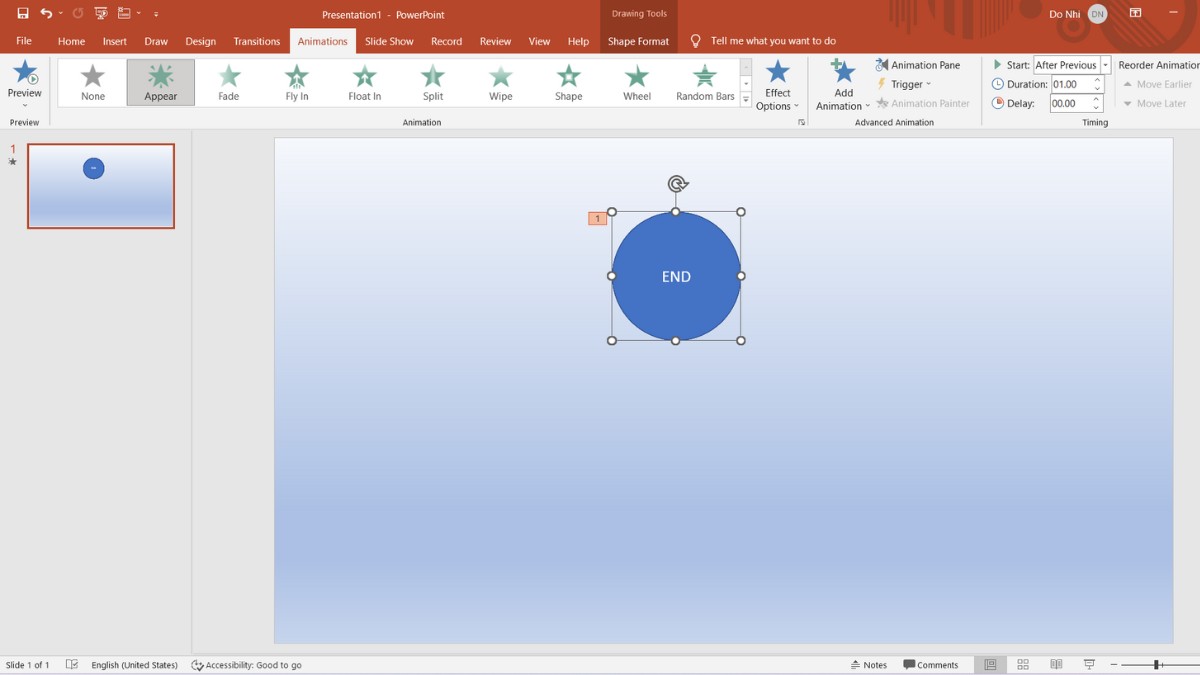
Lưu ý: Số nút của đồng hồ tùy thuộc vào khoảng thời gian bạn muốn đếm. Ví dụ, nếu muốn đếm ngược trong khoảng 60s thì bạn cần tạo các nút 60, 59, 58, … Bên cạnh đó, nếu bạn muốn đếm 2s thay vì 1s thì hãy điều chỉnh “Duration” của từng nút đồng hồ.
Cách thêm âm thanh cho đồng hồ đếm ngược trong PowerPoint
Để tăng thêm phần sinh động trong cách làm đồng hồ trong PowerPoint, bạn nên chèn âm thanh vào đồng hồ theo hướng dẫn chi tiết sau đây:
Bước 1: Tại slide đã tạo đồng hồ, hãy vào tab “Insert” chọn “Audio” nhấp vào “Audio on my PC” chọn file âm thanh mà bạn muốn chèn và nhấn chọn “Insert”.

Lưu ý: Bạn cần tải file âm thanh muốn chèn về thư viện máy tính trước khi thực hiện bước 1 này.
Bước 2: Nhấp vào biểu tượng “loa” trên màn hình tại mục “Audio Styles” chọn “Play in Background” để thiết lập chế độ tự động phát cho tệp âm thanh.

Bước 3: Kéo biểu tượng “loa” vào khung “End” của đồng hồ.
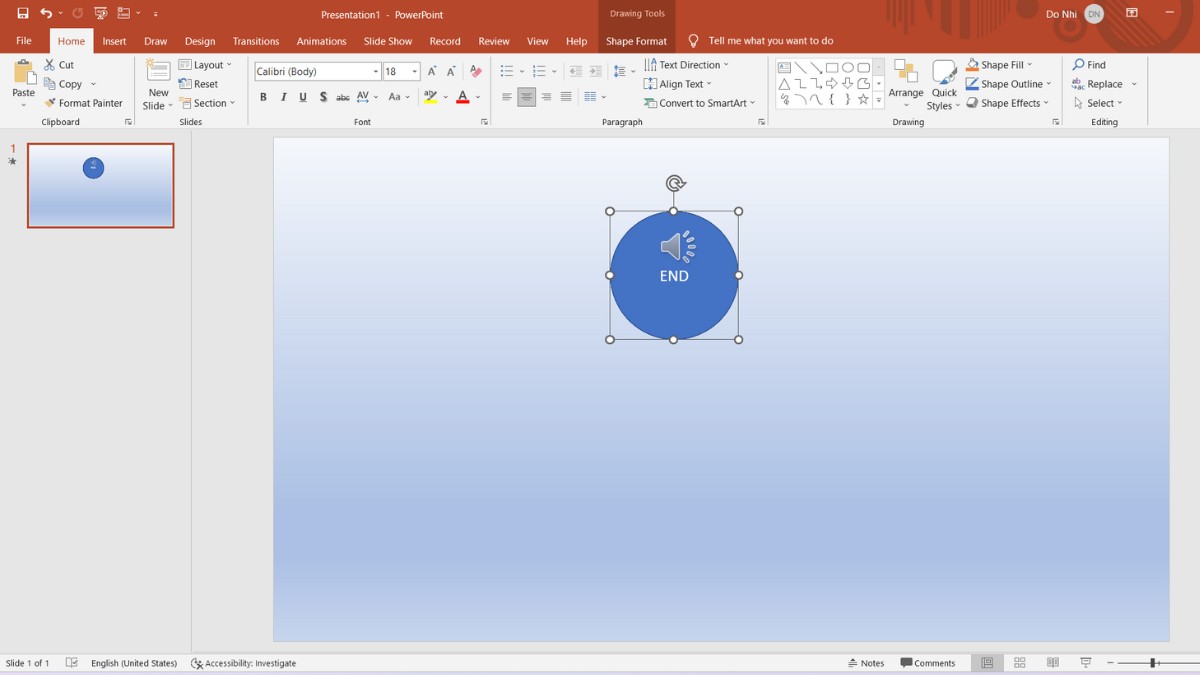
Cách chèn đồng hồ đếm ngược vào slide PowerPoint
Sau khi có được mẫu đồng hồ đếm ngược trong PowerPoint, bạn có thể di chuyển đồng hồ đến vị trí mình muốn. Ví dụ, để chèn đồng hồ vào slide khác, hãy làm theo hướng dẫn chi tiết sau đây:
Bước 1: Nhấn chuột chọn đồng hồ trong tab “Format” tại mục “Arrange” chọn “Selection Pane”.
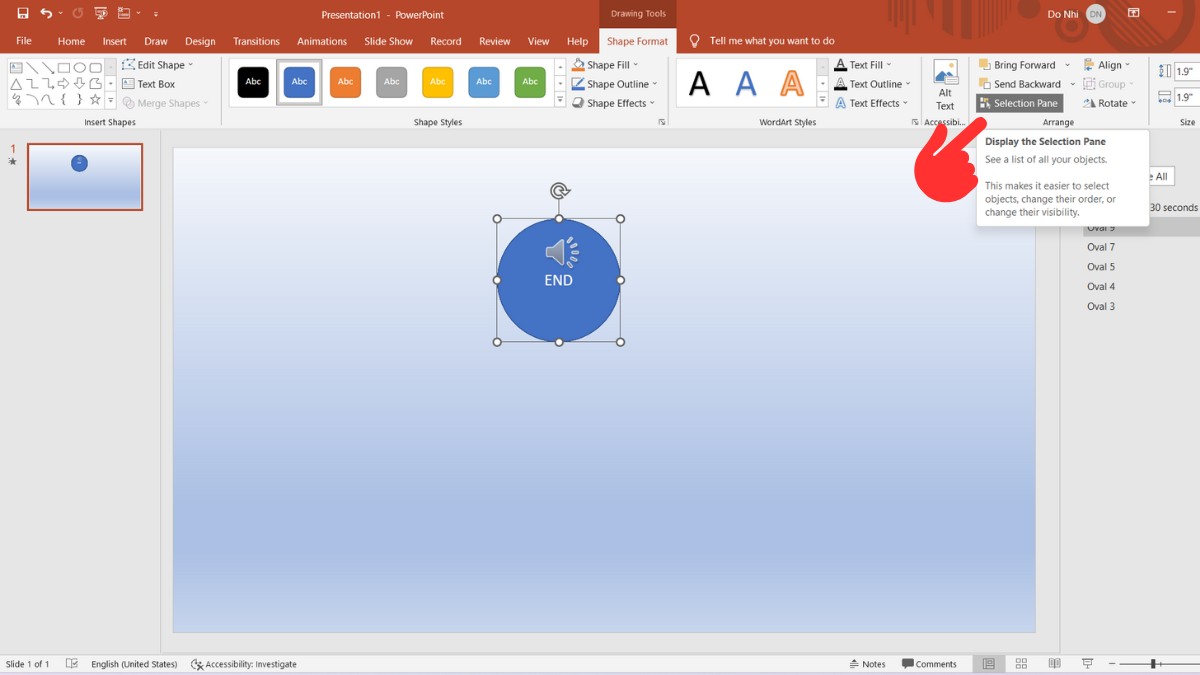
Bước 2: Kéo thả chuột để chọn khu vực bao quanh đồng hồ. Mục đích của bước này là để chọn tất cả các nút và file âm thanh của đồng hồ đã tạo.
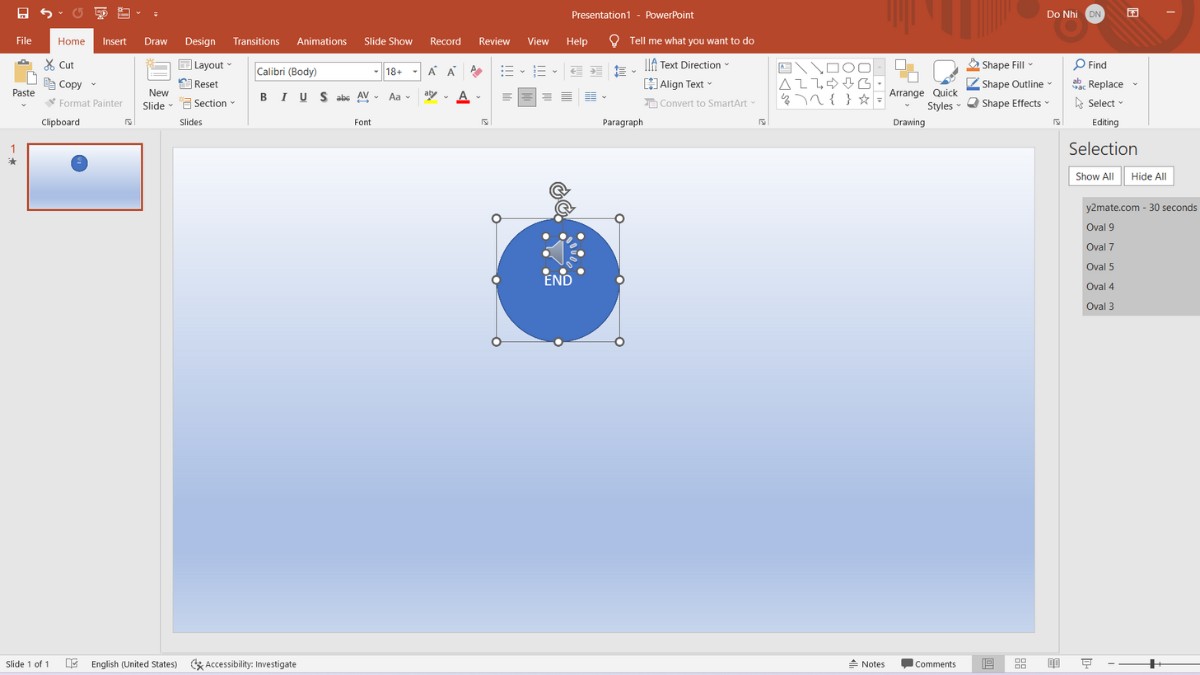
Bước 3: Nhấp chuột phải chọn vào “Copy” hoặc “Cut”.
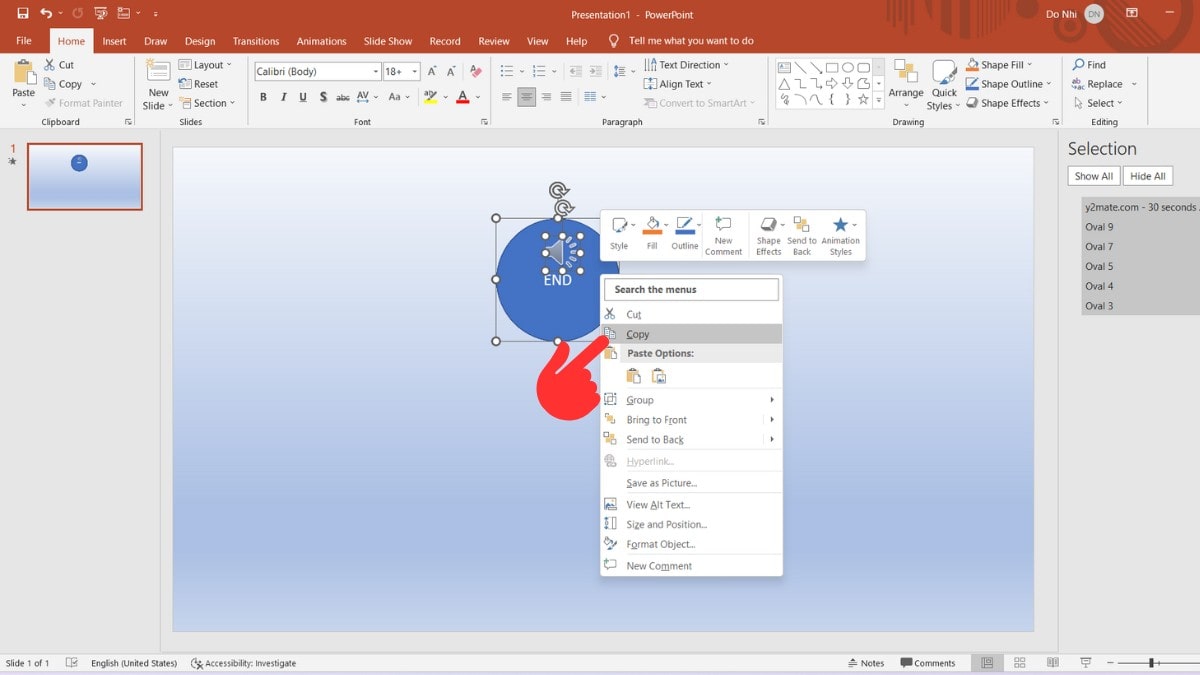
Bước 4: Đi đến vị trí slide mà bạn muốn chèn đồng hồ đếm ngược nhấp chuột phải chọn “Paste”.

Vậy là bạn đã chèn đồng hồ vào slide thành công. Để kiểm tra kết quả sau khi thực hiện cách làm đồng hồ đếm ngược trong PowerPoint, chỉ cần nhấp vào nút trình chiếu powerpoint tự chạy.
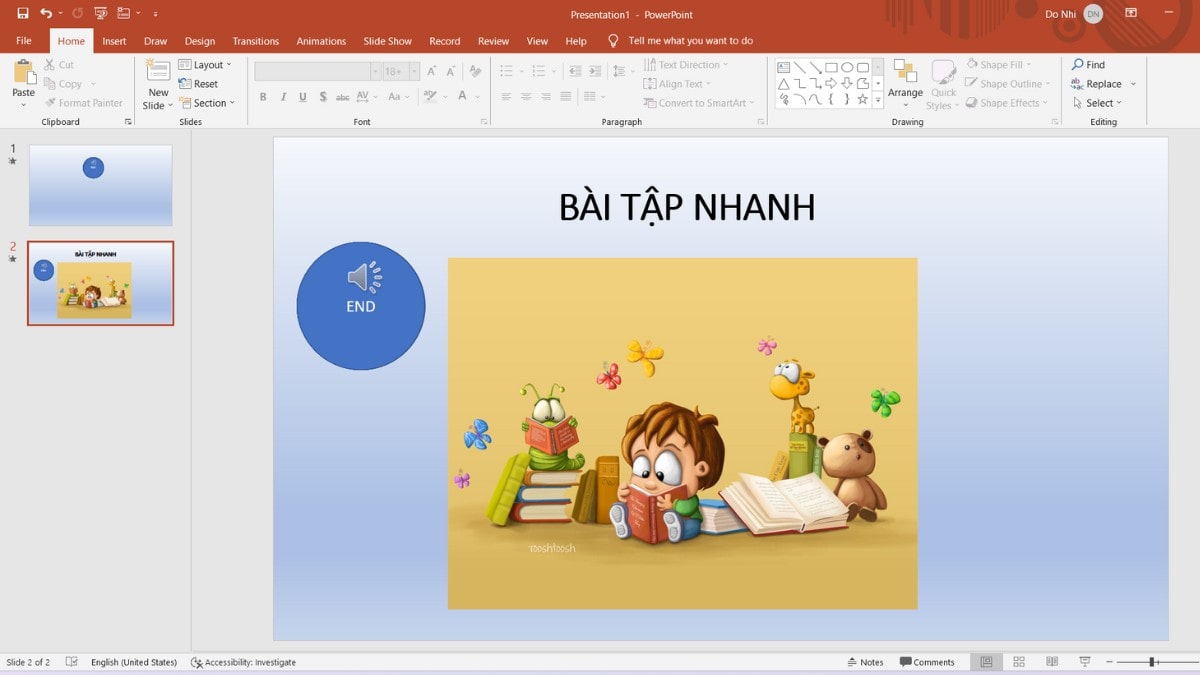
Như vậy, hướng dẫn trên đây giúp bạn biết cách làm đồng hồ đếm ngược trong PowerPoint trên máy tính. Nếu thấy những thông tin này hữu ích, hãy chia sẻ đến bạn bè và đồng nghiệp của bạn nhé!








Bình luận (0)