Cách làm Powerpoint thuyết trình trên máy tính chuyên nghiệp

Powerpoint là công cụ tuyệt vời để tạo ra các bài thuyết trình chuyên nghiệp và ấn tượng. Để giúp bạn trở thành một nhà thuyết trình tài ba cũng như nâng cao kỹ năng tin học văn phòng của mình, Sforum sẽ hướng dẫn cách làm Powerpoint trên máy tính đẹp, tạo slide chuyên nghiệp qua các bước cơ bản sau đây để tạo ra một bài thuyết trình thu hút người nghe nhé!
Xem thêm: Cách làm Powerpoint trên Canva chuyên nghiệp có mẫu sẵn
Lựa chọn themes slide PowerPoint
Cách làm Powerpoint trên máy tính chuyên nghiệp hơn là lựa chọn themes slide mẫu PowerPoint đẹp. Đây là bước quan trọng đầu tiên trong quá trình thiết kế slide. Themes là bộ sưu tập các mẫu thiết kế slide được PowerPoint cung cấp. Giúp người dùng tiết kiệm thời gian và nỗ lực trong việc tạo ra các slide đẹp và chuyên nghiệp.
[Product_Listing categoryid='1054' propertyid=' customlink='https://cellphones.com.vn/laptop/sinh-vien.html' title='Danh sách laptop viên đang được quan tâm nhiều tại CellphoneS']
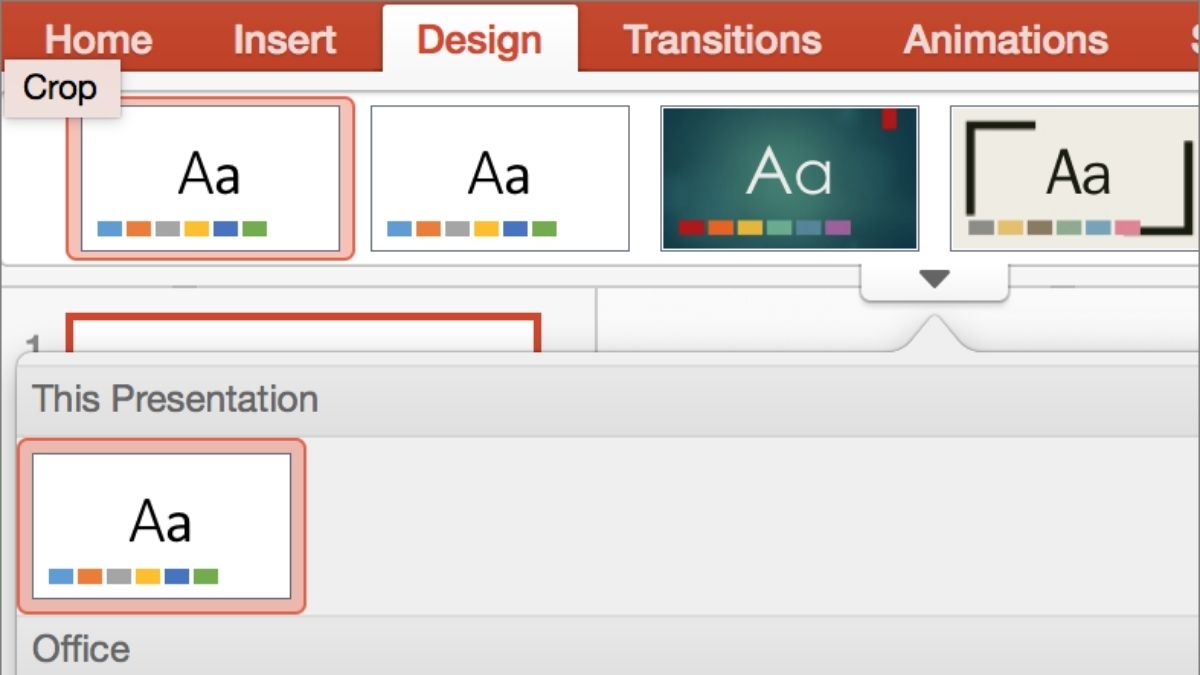
Để chọn themes cho slide của mình, truy cập vào tab 'Design' trên thanh công cụ của PowerPoint. Sau đó chọn 'Themes'. PowerPoint cung cấp nhiều themes khác nhau với màu sắc và hình ảnh khác nhau. Tùy thuộc vào nhu cầu thiết kế của bạn.
Nếu bạn không thấy themes phù hợp với ý tưởng của mình. Bạn có thể tạo ra một theme riêng của mình bằng cách thực hiện các bước trong tab 'Slide Master'.
Thêm slide mới trong PowerPoint
Cách đầu tiên để làm Powerpoint đẹp đó là biết tạo slide mới. Để thêm slide mới trong PowerPoint, bạn có thể thực hiện những cách làm slide Powerpoint sau đây:
Bước 1: Truy cập vào tab 'Home' trên thanh công cụ của PowerPoint.
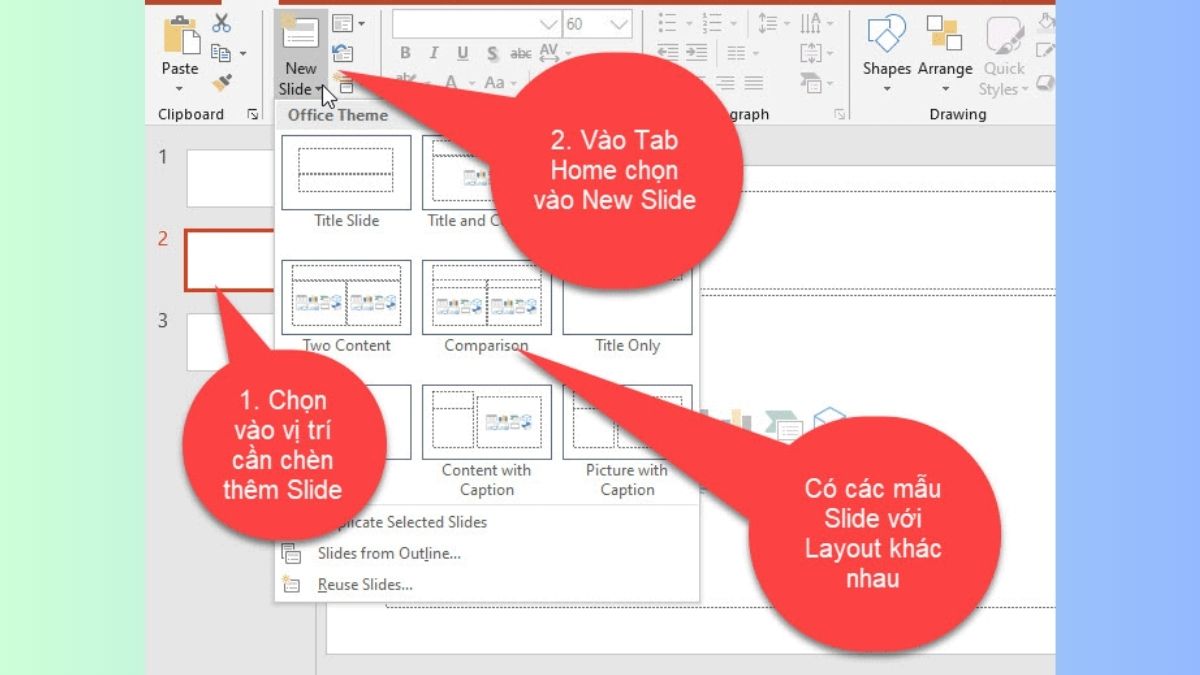
Bước 2: Chọn 'New Slide' hoặc nhấn phím tắt 'Ctrl+M' trên bàn phím.
Bước 3: Một danh sách các mẫu slide sẽ hiển thị. Bạn có thể chọn mẫu slide phù hợp với nội dung của bạn.
Bước 4: Sau khi chọn mẫu slide, PowerPoint sẽ tự động thêm slide mới vào bài thuyết trình của bạn.
Nếu bạn muốn thêm slide mới ở vị trí cụ thể trong bài thuyết trình. Bạn có thể chuột phải vào slide trước đó và chọn 'New Slide' hoặc nhấn phím tắt 'Ctrl+M' trên bàn phím.
Thêm dán nội dung trong slide và định dạng văn bản trên slide
Một trong những cách làm Powerpoint trên máy tính đẹp và ấn tượng, thuyết trình trở nên thu hút người xem hơn. Đó là tạo hoặc thêm nội dung và định dạng văn bản trên slide trong PowerPoint, bạn có thể làm theo các bước sau:
Bước 1: Chọn slide mà bạn muốn thêm nội dung và định dạng văn bản.
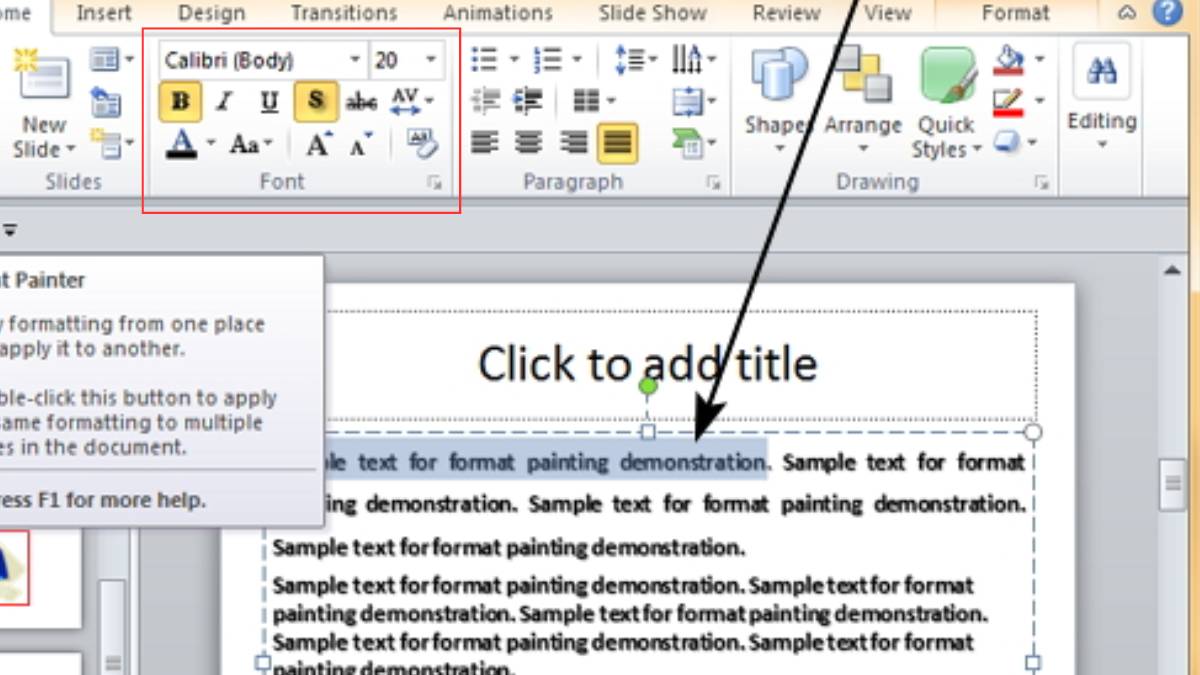
Bước 2: Nhấp chuột vào vị trí trống trên slide để bắt đầu nhập nội dung.
Bước 3: Gõ nội dung của bạn vào ô trống trên slide. Bạn có thể định dạng văn bản bằng cách sử dụng các công cụ trên thanh công cụ như 'Font', 'Size', 'Bold', 'Italic', 'Underline' và 'Color'.
Bước 4: Nếu bạn muốn thêm định dạng khác cho văn bản. Hãy chọn văn bản đó và sử dụng các công cụ trên thanh công cụ hoặc sử dụng các phím tắt trên bàn phím để thực hiện.
Bước 5: Ngoài ra, bạn cũng có thể sử dụng các chức năng bố trí trên thanh công cụ. Để thêm các phần tử khác như hình ảnh, bảng, biểu đồ, và các phần tử đồ họa khác vào slide của bạn.
Khi bạn hoàn thành việc thêm nội dung và định dạng văn bản trên slide. Hãy chắc chắn rằng nó phù hợp với theme và tổng thể của bài thuyết trình của bạn là một trong bí quyết về cách làm Powerpoint trên máy tính trở nên chuyên nghiệp hơn.
Chèn hiệu ứng vào slide PowerPoint thêm sôi động
Để chèn và thêm hiệu ứng động vào slide PowerPoint và làm cho bài thuyết trình của bạn trở nên sôi động hơn, bạn có thể làm theo các bước sau:
Bước 1: Chọn slide mà bạn muốn thêm hiệu ứng.
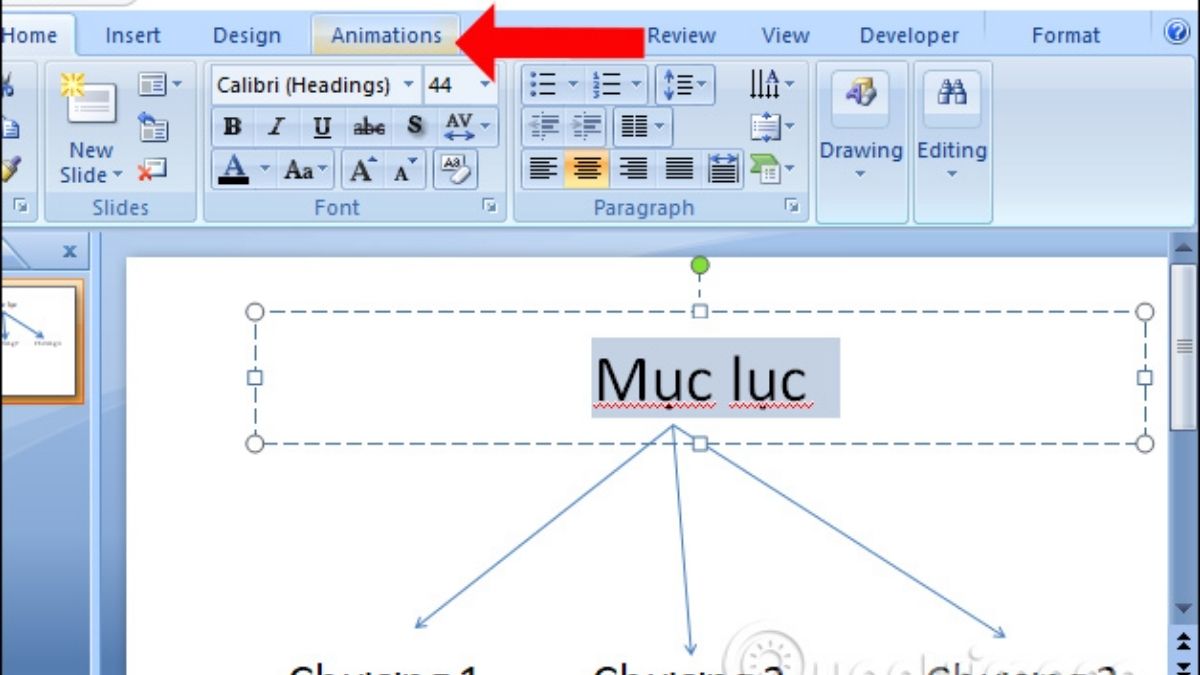
Bước 2: Chọn tab 'Animations' trên thanh công cụ của PowerPoint.
Bước 3: Trong tab 'Animations', bạn có thể chọn hiệu ứng mà bạn muốn áp dụng cho slide của mình.
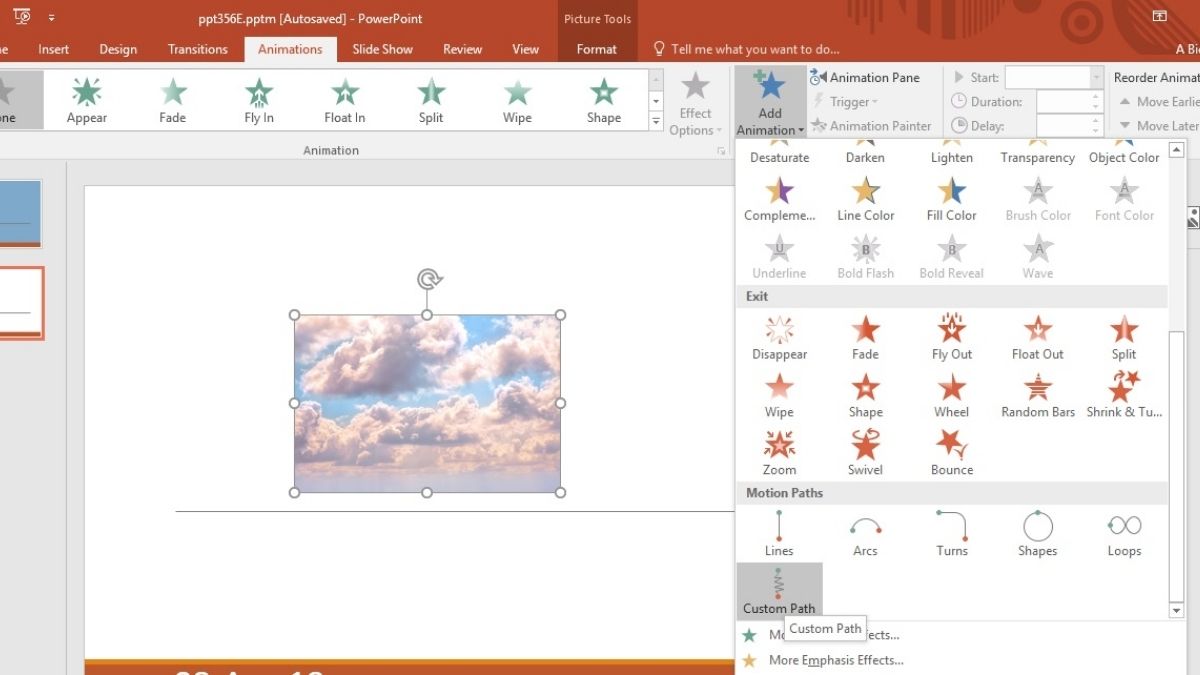
Bước 4: Sau khi chọn hiệu ứng, bạn có thể xem trước hiệu ứng đó bằng cách nhấp vào nút 'Preview'.
Bước 5: Bạn có thể tùy chỉnh thời gian và các tùy chọn khác cho hiệu ứng bằng cách sử dụng các nút và tùy chọn trên thanh công cụ.
Bước 6: Nếu bạn muốn áp dụng hiệu ứng cho tất cả các slide trong bài thuyết trình của mình. Bạn có thể chọn 'Apply to All Slides' trên thanh công cụ.
Chú ý rằng việc sử dụng quá nhiều hiệu ứng có thể làm cho bài thuyết trình của bạn trở nên lộn xộn và khó hiểu. Hãy sử dụng các hiệu ứng một cách hợp lý để làm cho Powerpoint thuyết trình của bạn trở nên đẹp mắt, sôi động và thú vị hơn.
Hướng dẫn cách làm Slide Master trên PowerPoint
Slide Master là một công cụ quan trọng trong việc thực hiện cách làm Powerpoint trên máy tính đẹp trên máy tính chuyên nghiệp, giúp bạn tạo ra các bài thuyết trình chuyên nghiệp. Đồng thời tiết kiệm thời gian và công sức khi tạo các slide mới. Dưới đây là hướng dẫn cách tạo Slide Master trên PowerPoint:
Bước 1: Mở PowerPoint và chọn 'View' trên thanh công cụ.
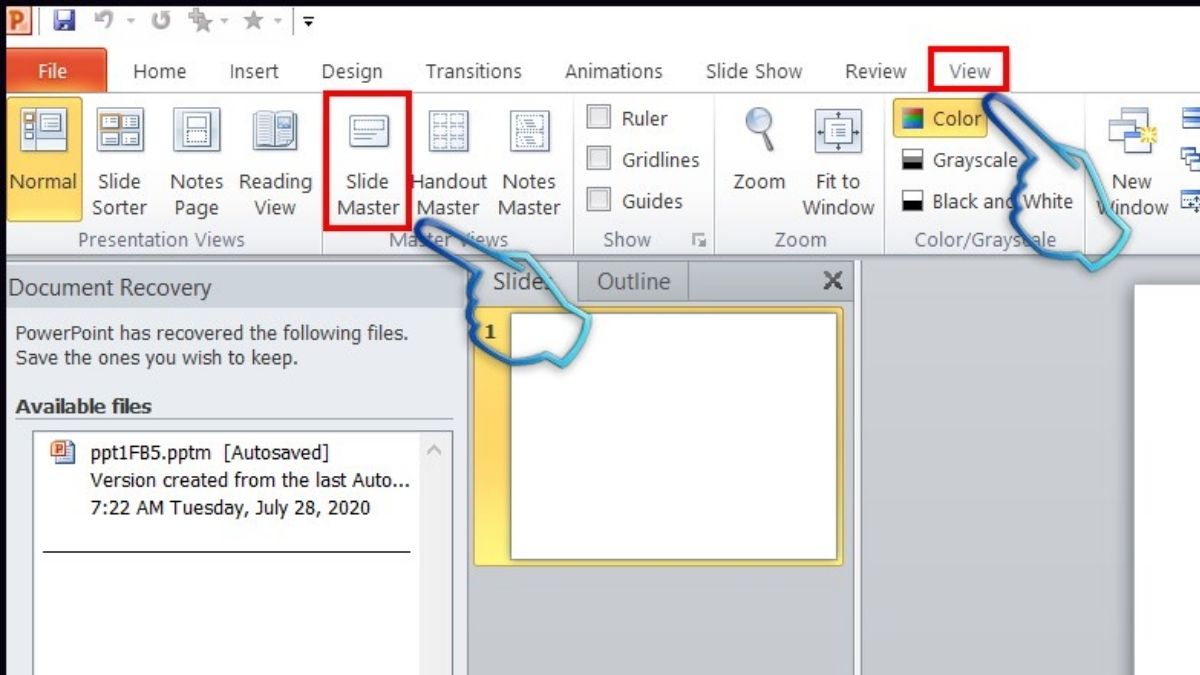
Bước 2: Trong tab 'View', chọn 'Slide Master'.
Bước 3: Trong tab 'Slide Master', bạn sẽ thấy một mẫu layout mặc định cho các slide. Bạn có thể thay đổi mẫu này. Bằng cách thêm các phần tử khác như tiêu đề, văn bản, hình ảnh, biểu tượng, và các phần tử đồ họa khác.
Bước 4: Khi bạn hoàn thành việc chỉnh sửa mẫu Slide Master. Bạn có thể tạo các slide mới bằng cách chọn 'New Slide' trên thanh công cụ và chọn một mẫu slide mới từ danh sách hiển thị.
Bước 5: Tất cả các slide mới mà bạn tạo sẽ được áp dụng mẫu Slide Master mà bạn đã chỉnh sửa trước đó.
Ngoài ra, cách làm Powerpoint trên máy tính thuyết trình đẹp hơn. Bằng việc bạn cũng có thể tạo các mẫu Slide Master khác nhau cho các loại slide khác nhau. Ví dụ như cho tiêu đề, cho phần thân của slide, cho phần chân của slide, và nhiều loại slide khác. Việc tạo Slide Master sẽ giúp bạn tăng tốc độ tạo bài thuyết trình Đồng thời giúp cho bài thuyết trình của bạn có chất lượng và thẩm mỹ cao hơn.
Trình chiếu thử slide PowerPoint
Khi bạn hoàn thành việc tạo bài thuyết trình trên PowerPoint, bạn cần thử trình chiếu. Để xem trước bài thuyết trình của mình trên màn hình lớn và đảm bảo rằng mọi thứ hoạt động như mong đợi. Dưới đây là cách để trình chiếu thử bài thuyết trình của bạn trên PowerPoint:
Bước 1: Bấm vào nút Slideshow ở phía trên cùng bên trái của thanh công cụ, hoặc nhấn tổ hợp phím F5 trên bàn phím.

Bước 2: Màn hình sẽ chuyển sang chế độ trình chiếu và hiển thị slide đầu tiên của bài thuyết trình của bạn.
Bước 3: Sử dụng các phím mũi tên trên bàn phím để chuyển sang slide tiếp theo hoặc slide trước đó. Bạn cũng có thể sử dụng chuột hoặc bàn phím để điều khiển trình chiếu.
Bước 4: Khi bạn muốn kết thúc trình chiếu, nhấn tổ hợp phím Esc trên bàn phím hoặc bấm chuột. Để trở lại giao diện PowerPoint thông thường.
Trong quá trình trình chiếu thử, bạn có thể sửa chữa các lỗi trong bài thuyết trình, kiểm tra thời lượng của từng slide, và điều chỉnh các hiệu ứng và chuyển động. Trình chiếu thử cũng giúp bạn làm quen với việc sử dụng PowerPoint trong chế độ trình chiếu. Giúp bạn tạo ra bài thuyết trình chuyên nghiệp và thật sự ấn tượng.
Cách lưu slide PowerPoint đã làm
Để lưu bài thuyết trình PowerPoint của bạn, làm theo các bước sau:
Bước 1: Nhấp vào nút 'File' ở góc trái trên cùng của màn hình PowerPoint.
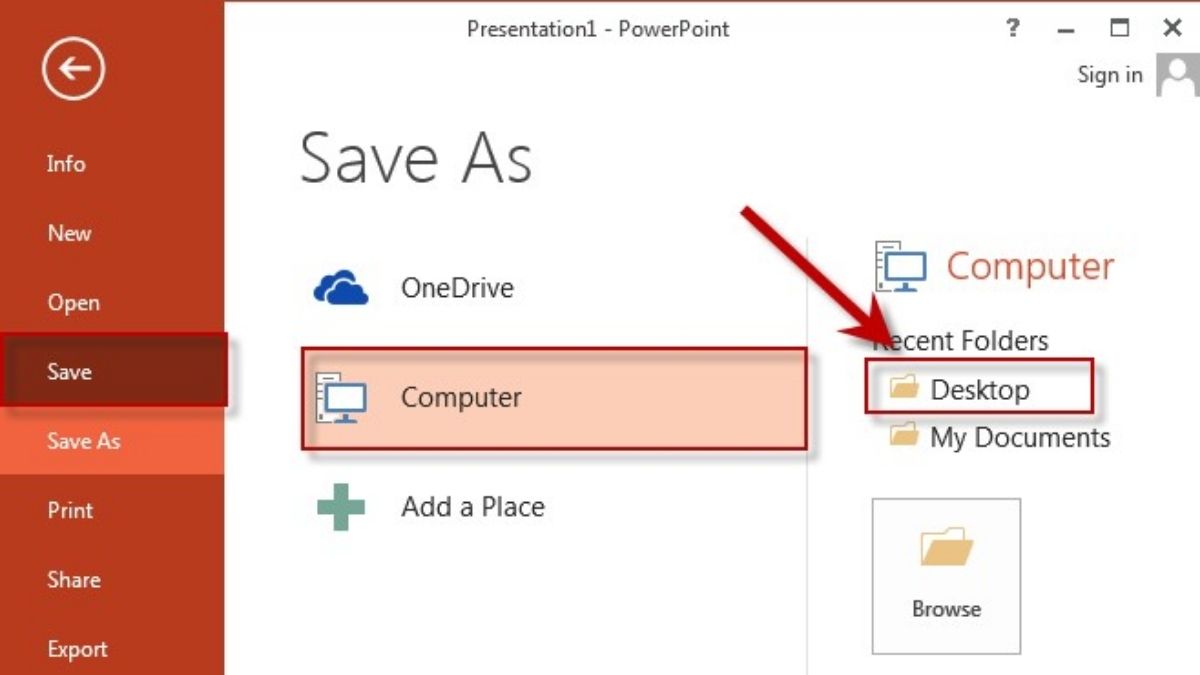
Bước 2: Chọn 'Save As' từ menu được hiển thị.
Bước 3: Trong hộp thoại 'Save As', chọn vị trí lưu file và đặt tên cho file bài thuyết trình của bạn.
Bước 4: Chọn định dạng lưu file phù hợp. Có thể lưu bài thuyết trình dưới dạng PowerPoint Presentation (.pptx), PowerPoint Template (.potx), PowerPoint 97-2003 Presentation (.ppt), hoặc các định dạng tương thích khác.
Bước 5: Nhấp vào nút 'Save' để lưu bài thuyết trình của bạn.
Bên cạnh đó, bạn cũng có thể sử dụng tính năng 'AutoSave' của PowerPoint. Để lưu tự động bài thuyết trình của mình sau mỗi khoảng thời gian nhất định. Để bật tính năng 'AutoSave', bạn chỉ cần nhấn vào nút 'AutoSave' trên thanh công cụ và chọn 'On'. Tính năng này sẽ tự động lưu bài thuyết trình của bạn mỗi khi thay đổi được lưu.
Cách sử dụng template làm PowerPoint
Sử dụng template trong PowerPoint là một cách làm Powerpoint trên máy tính nhanh chóng và dễ dàng. Để thiết kế bài thuyết trình chuyên nghiệp. Các bước để sử dụng template trong PowerPoint như sau:
Bước 1: Mở PowerPoint và chọn 'New Presentation'.
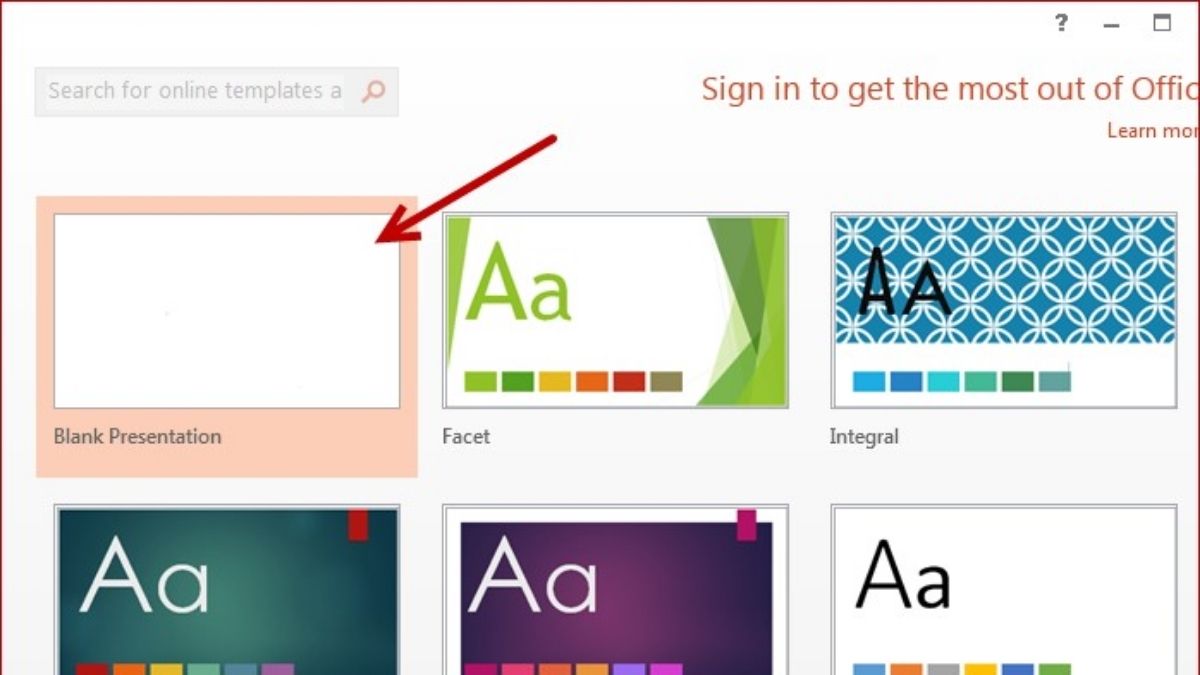
Bước 2: Trong cửa sổ mới hiển thị, bạn sẽ thấy một số template mẫu được cung cấp sẵn. Nếu không có template nào phù hợp, bạn có thể tìm kiếm trên mạng hoặc tải xuống. Từ các trang web cung cấp template PowerPoint.
Bước 3: Chọn một template mà bạn muốn sử dụng.
Bước 4: PowerPoint sẽ tải template và mở một trang thuyết trình mới với template đó.
Bước 5: Bây giờ, bạn có thể sửa đổi các phần của bản mẫu. Bao gồm tiêu đề, nội dung, hình ảnh và âm thanh. Bạn cũng có thể thêm hoặc xóa các slide để tạo ra bài thuyết trình theo ý muốn của mình.
Bước 6: Khi bạn đã hoàn tất chỉnh sửa bài thuyết trình, hãy lưu lại để sử dụng sau này.
Tạo nội dung hình ảnh hoặc video chuyên nghiệp vào trong Slide
Để tạo nội dung hình ảnh hoặc video chuyên nghiệp vào trong slide PowerPoint. Bạn có thể làm theo các bước sau:
Bước 1: Chọn slide mà bạn muốn thêm video hoặc chèn hình ảnh vào PowerPoint
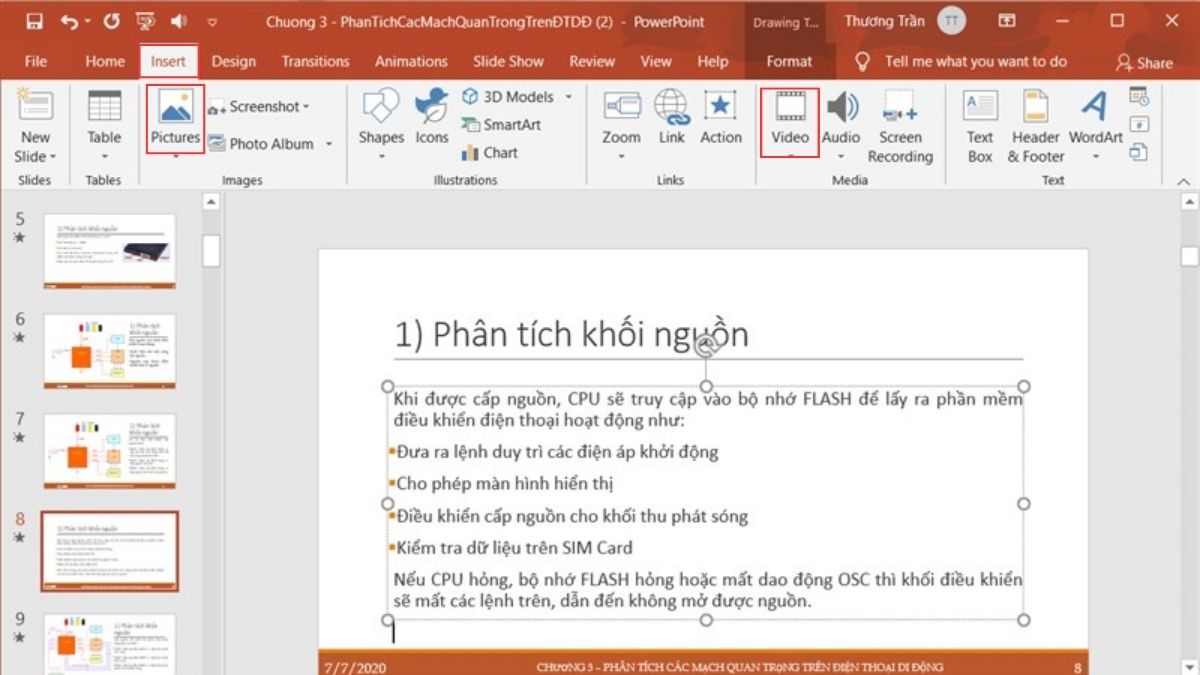
Bước 2: Chọn mục 'Insert' trên thanh công cụ và chọn 'Pictures' để chèn hình ảnh hoặc 'Video' để chèn video.
Bước 3: Chọn hình ảnh hoặc video mà bạn muốn chèn từ thư viện của bạn hoặc tìm kiếm trực tuyến để tải xuống và chèn vào slide.
Bước 4: Để sửa đổi hình ảnh hoặc video, bạn có thể chọn hình ảnh hoặc video và sử dụng các công cụ định dạng trên thanh công cụ.
Bước 5: Bạn cũng có thể thêm các hiệu ứng hoặc chuyển động vào hình ảnh hoặc video. Bằng cách chọn hình ảnh hoặc video và chọn mục 'Animations' trên thanh công cụ. Từ đó, bạn có thể chọn các hiệu ứng và chuyển động để thêm vào slide.
Bước 6: Sau khi hoàn tất chỉnh sửa, bạn có thể trình chiếu thử để kiểm tra bài thuyết trình của mình và lưu lại để sử dụng sau này.
Lưu ý rằng, khi chèn hình ảnh hoặc video vào slide PowerPoint. Bạn nên sử dụng hình ảnh và video chất lượng cao để đảm bảo bài thuyết trình của bạn chuyên nghiệp hơn. Bạn cũng nên sử dụng hình ảnh và video phù hợp với chủ đề và mục đích của bài thuyết trình của mình.
Qua bài viết “cách làm Powerpoint trên máy tính thuyết trình đẹp chuyên nghiệp mà dễ làm”. Sforum mong rằng sẽ giúp bạn có thể tạo ra một bài thuyết trình PowerPoint chuyên nghiệp và ấn tượng. Tuy nhiên, để tạo ra một bài thuyết trình thực sự chất lượng. Bạn cần đầu tư thời gian và công sức để tìm hiểu thêm về các tính năng của PowerPoint và cách sử dụng chúng một cách hiệu quả. Chúc bạn thành công!








Bình luận (0)