Cách làm Powerpoint trên Canva chuyên nghiệp có mẫu sẵn

Cùng với sự phát triển của công nghệ, ngày nay đã có nhiều công cụ khác thay thế PowerPoint để tạo bài thuyết trình chuyên nghiệp. Trong số đó, Canva là một trong những dịch vụ được ưa chuộng nhất. Trong bài viết này, chúng ta sẽ cùng học tin học văn phòng với cách Powerpoint trên Canva để tạo slide thuyết trình đẹp và chuyên nghiệp.
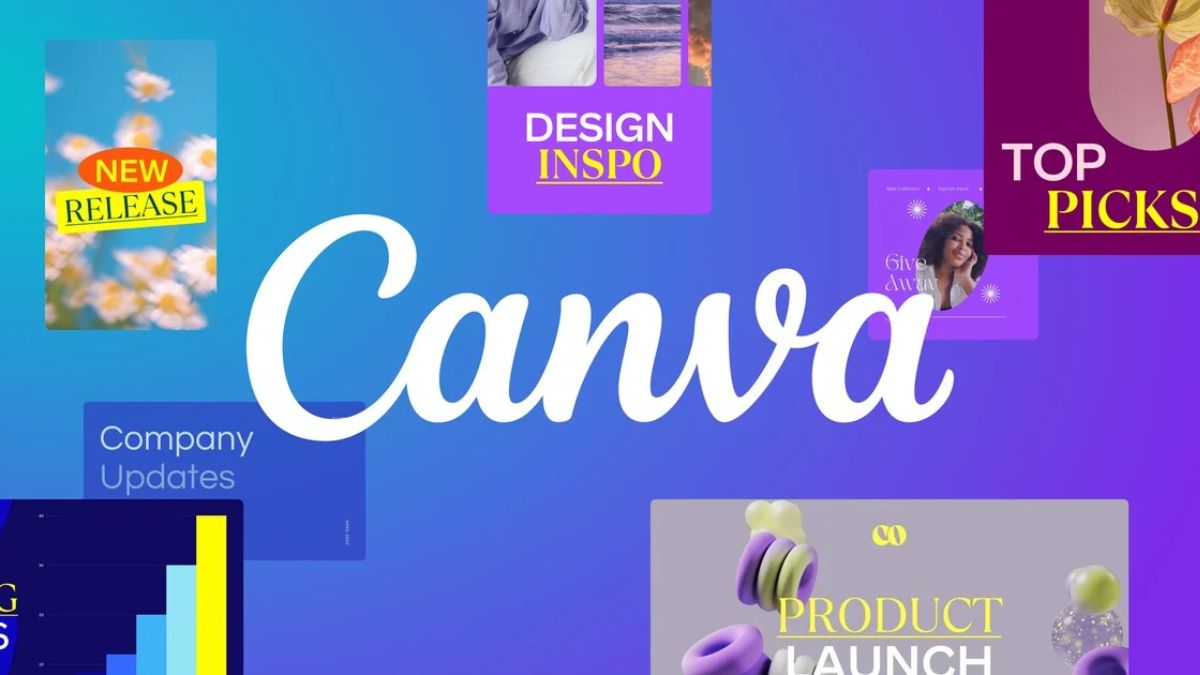
Cách làm Powerpoint trên Canva chuyên nghiệp
Sau đây là cách làm Powerpoint trên Canva với những thao tác đơn giản.
Bước 1: Đăng nhập Canva
Truy cập vào trang web của Canva Nhập địa chỉ email và mật khẩu vào các ô tương ứng Nhấn nút 'Đăng nhập'.
Nếu bạn chưa có tài khoản, bạn có thể đăng ký tài khoản mới bằng cách nhấn vào nút 'Đăng ký' và làm theo các hướng dẫn trên màn hình. Canva cung cấp tài khoản miễn phí và có các gói dịch vụ trả phí để bạn có thể sử dụng các tính năng và mẫu thiết kế cao cấp hơn.
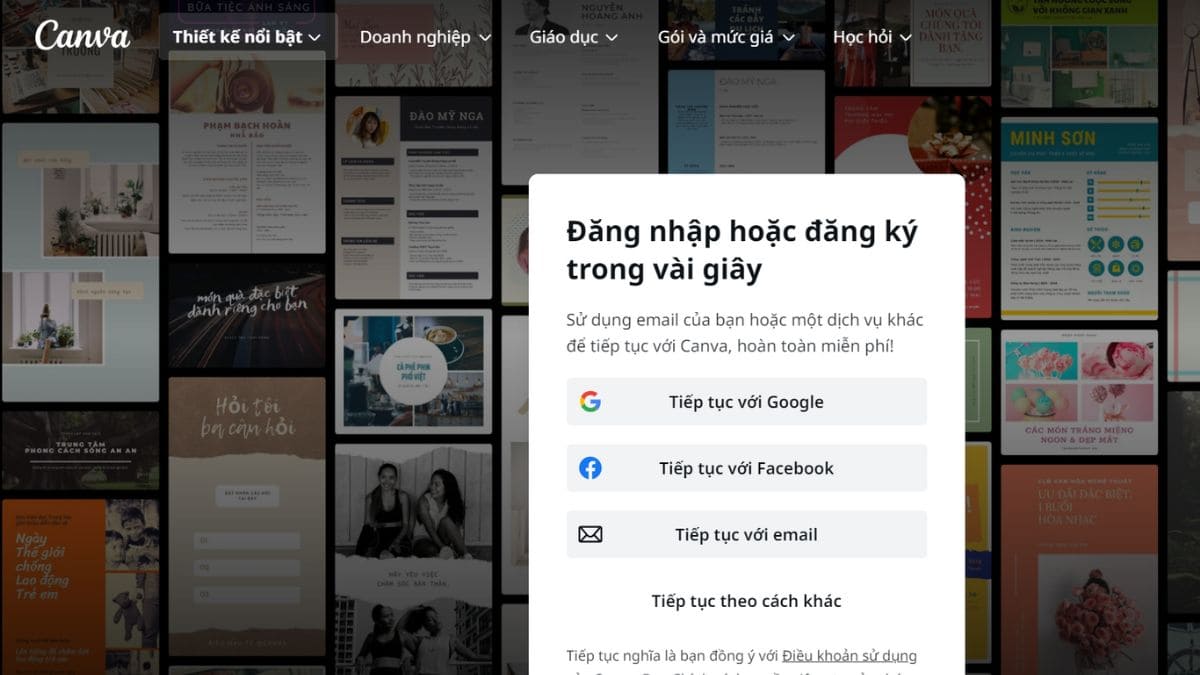
Bước 2: Chọn Tạo thiết kế
Sau khi đăng nhập vào tài khoản Canva của mình, bạn sẽ thấy một nút 'Tạo thiết kế' ở góc trên bên trái của trang chính để bắt đầu áp dụng cách làm slide trên canva. Bạn nhấp vào đó và chọn mục 'Bài thuyết trình' hoặc 'Slide trình chiếu' để bắt đầu tạo bài thuyết trình trên Canva.
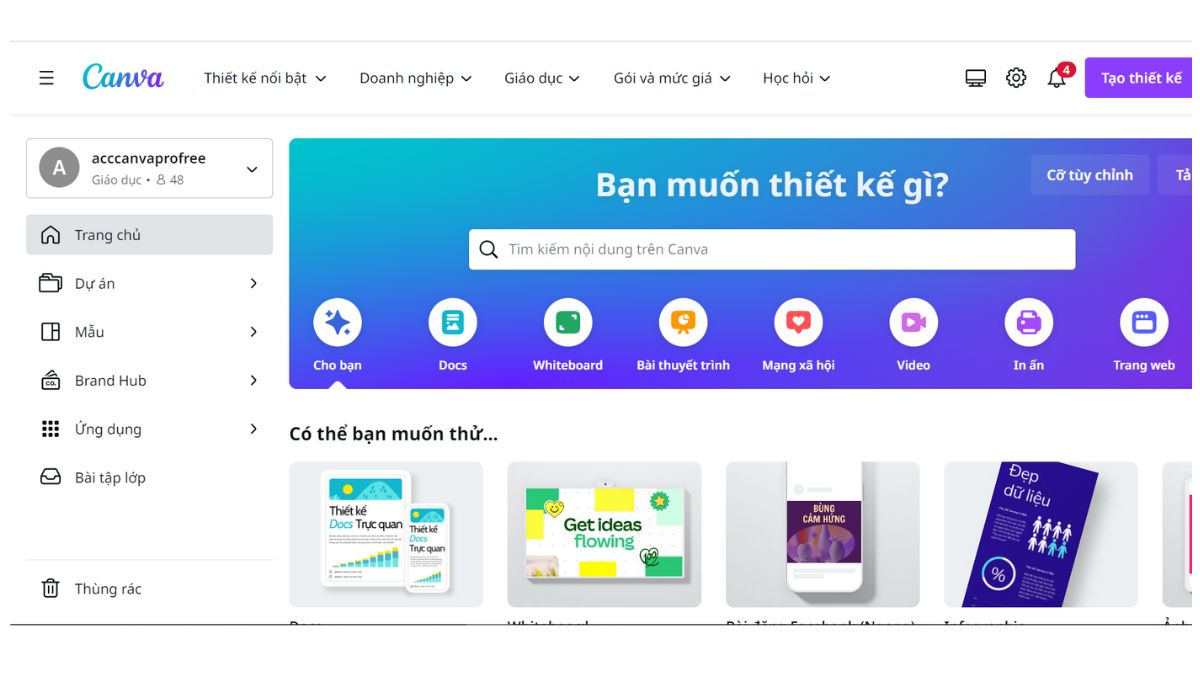
Bước 3: Cách chọn mẫu làm Powerpoint ưa thích trên Canva
Bước tới bước 3 của cách làm Powerpoint trên Canva. Sau khi đã chọn mục 'Bài thuyết trình' hoặc 'Slide trình chiếu' và chuyển sang giao diện tạo bài thuyết trình trên Canva, bạn có thể chọn một mẫu PowerPoint ưa thích của mình bằng cách:
- Sử dụng thanh tìm kiếm để tìm kiếm mẫu PowerPoint theo từ khóa liên quan đến chủ đề của bài thuyết trình.
- Hoặc bạn có thể tham khảo các mẫu được sắp xếp theo chủ đề bên dưới thanh tìm kiếm.
Nhấp vào một mẫu bất kỳ để xem trước bố cục của slide trình chiếu và nhấn 'Sử dụng mẫu' nếu bạn muốn sử dụng nó.
Bạn có thể tùy chỉnh mẫu này bằng cách thay đổi văn bản, thêm hình ảnh, thay đổi màu sắc và font chữ để phù hợp với nhu cầu của bạn.
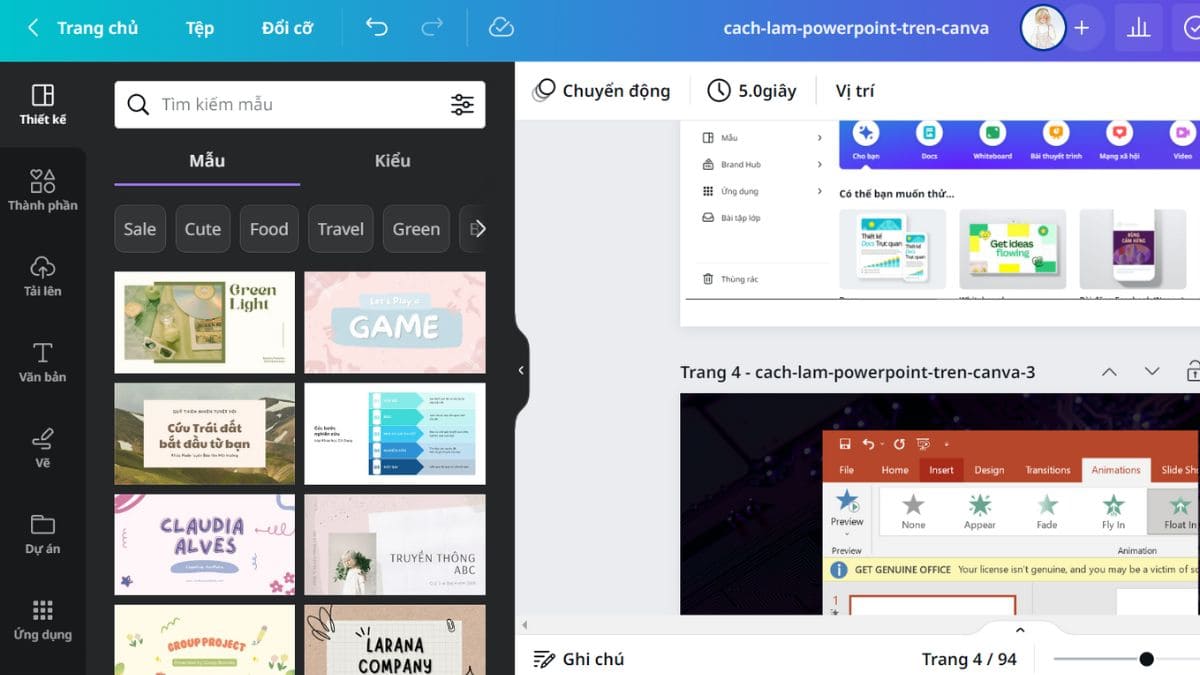
Bước 4: Cách thêm trang (slide)
Để thêm một trang (slide) mới vào bài thuyết trình trên Canva, bạn có thể làm theo các bước sau:
- Tại giao diện Canva, chọn menu 'Thiết kế' ở phía trên cùng màn hình.
- Chọn mẫu slide (PowerPoint) mà bạn đang sử dụng.
- Nhấn vào biểu tượng '+' trên thanh công cụ bên trái màn hình để thêm một trang mới.
- Bạn cũng có thể chọn 'Slide mới' trong menu 'Thêm một mục mới' ở phía bên trái màn hình để thêm một trang mới
Sau khi thêm trang mới, bạn có thể chỉnh sửa nội dung của trang đó bằng cách thêm hình ảnh, văn bản, đồ họa và các yếu tố khác vào slide.
Lưu ý: Canva giới hạn số lượng slide khi làm powerpoint trên canva, tùy thuộc vào tài khoản mà bạn đang sử dụng. Bạn cần đăng ký tài khoản trả phí nếu muốn tạo bài thuyết trình dài hơn.
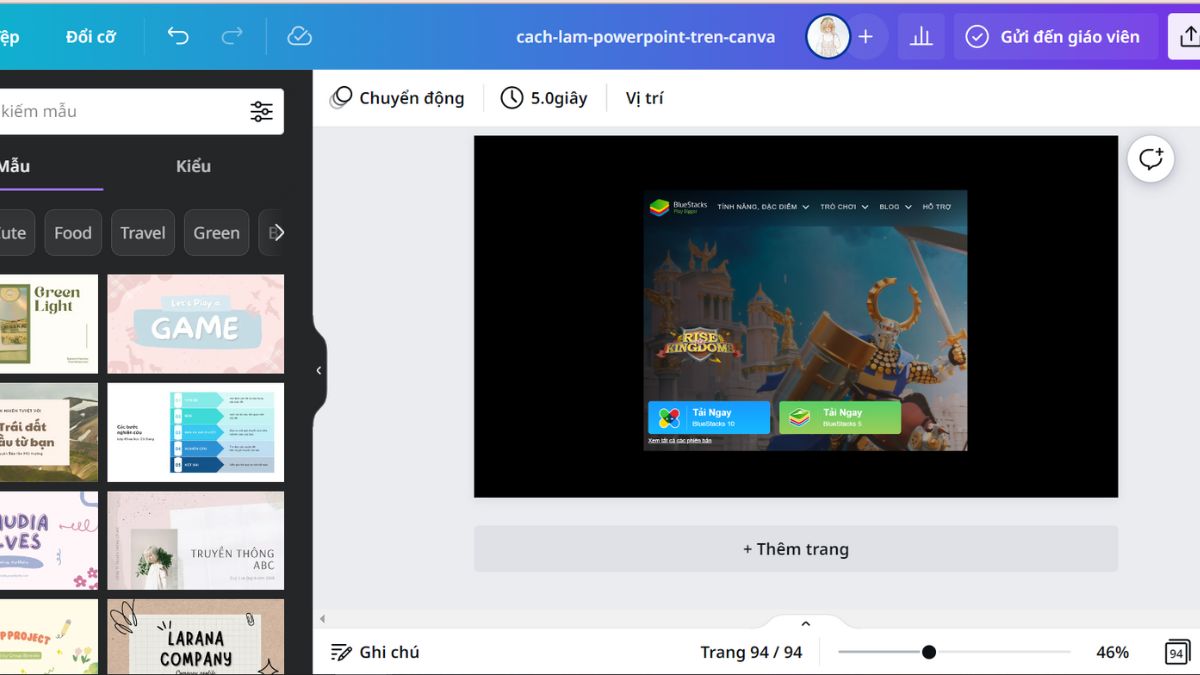
Bước 5: Cách tạo nội dung cho Slide Powerpoint làm trên Canva
Để tạo nội dung cho slide trên Canva, bạn có thể thực hiện theo các bước trong cách làm Powerpoint trên Canva đẹp sau:
- Chọn slide mà bạn muốn thêm nội dung bằng cách nhấn vào nó.
- Thêm tiêu đề và văn bản bằng cách sử dụng công cụ 'Text' ở thanh công cụ bên trái.
- Sử dụng các tùy chọn trong 'Text' để định dạng tiêu đề và văn bản, bao gồm chọn kiểu chữ, kích thước, màu sắc, căn giữa, in đậm, nghiêng, gạch chân, v.v.
- Bạn có thể thêm hình ảnh hoặc chèn âm thanh video vào Canva bằng cách sử dụng tùy chọn 'Uploads' hoặc 'Photos' ở thanh công cụ bên trái.
- Sử dụng các công cụ trong 'Elements' để thêm các yếu tố đồ họa như hình dạng, biểu tượng, đồ thị, v.v.
- Tùy chỉnh màu sắc, kích thước và vị trí của các yếu tố đồ họa bằng cách sử dụng các tùy chọn có sẵn.
- Bạn có thể chỉnh sửa thứ tự xuất hiện trên Canva với tính năng Vị trí
Lưu ý rằng bạn cũng có thể sử dụng các mẫu slide có sẵn trên Canva để thêm nội dung của mình. Bạn có thể thay đổi màu sắc, hình dạng và vị trí của các yếu tố trên mẫu slide để phù hợp với nội dung của bạn.
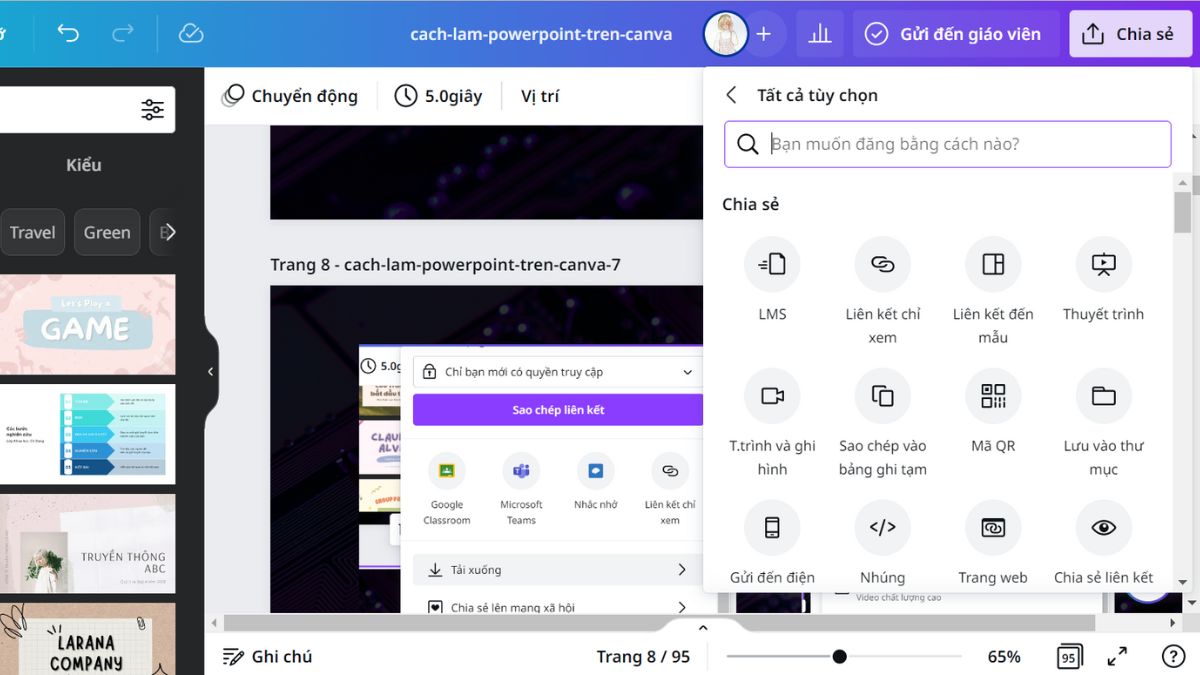
Bước 6: Cách tạo hiệu ứng cho slide hình ảnh và chữ
Để thực hiện cách làm hiệu ứng cho slide Powerpoint, hình ảnh và chữ trên Canva , bạn có thể làm theo các bước sau:
- Chọn slide mà bạn muốn thêm hiệu ứng.
- Chọn đối tượng (hình ảnh hoặc chữ) mà bạn muốn thêm hiệu ứng.
- Chọn tab 'Hiệu ứng' trên thanh công cụ bên phải của Canva.
- Tại đây, bạn có thể chọn các hiệu ứng sẵn có hoặc tùy chỉnh các hiệu ứng theo ý muốn.
- Các tùy chọn tùy chỉnh hiệu ứng bao gồm độ trễ, tốc độ và hướng của hiệu ứng.
- Bạn cũng có thể thay đổi loại hiệu ứng bằng cách chọn các hiệu ứng khác trên danh sách.
Sau khi hoàn thành, bạn có thể xem trước hiệu ứng bằng cách nhấn vào nút 'Xem trước' trên thanh công cụ để xem thành quả làm ppt trên canva của mình. Bạn cũng có thể tạo các hiệu ứng cho các đối tượng khác trên slide của bạn bằng cách lặp lại các bước trên.
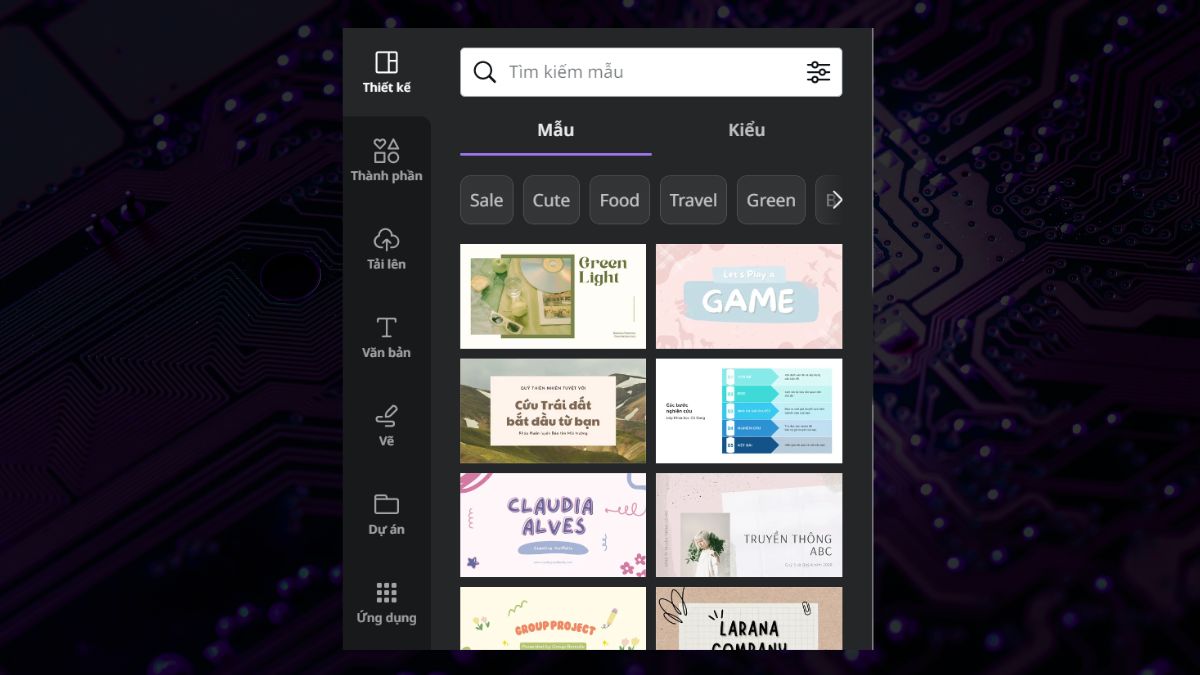
Bước 7: Cách lưu Powerpoint đã làm trên Canva
Để lưu bản trình chiếu trên Canva, bạn có thể làm theo các bước sau:
- Nhấp vào nút 'Tải xuống' ở góc trên bên phải của trình chỉnh sửa.
- Chọn định dạng tệp mà bạn muốn tải xuống (PDF, PNG, JPEG hoặc GIF).
- Nhấp vào nút 'Tải xuống' để bắt đầu quá trình tải xuống.
Nếu bản trình chiếu của bạn chứa các đối tượng có thể chỉnh sửa như văn bản và hình ảnh, bạn có thể lưu trực tiếp bản trình chiếu lên tài khoản Canva của mình bằng cách nhấp vào nút 'Lưu' hoặc 'Lưu làm bản nháp'.
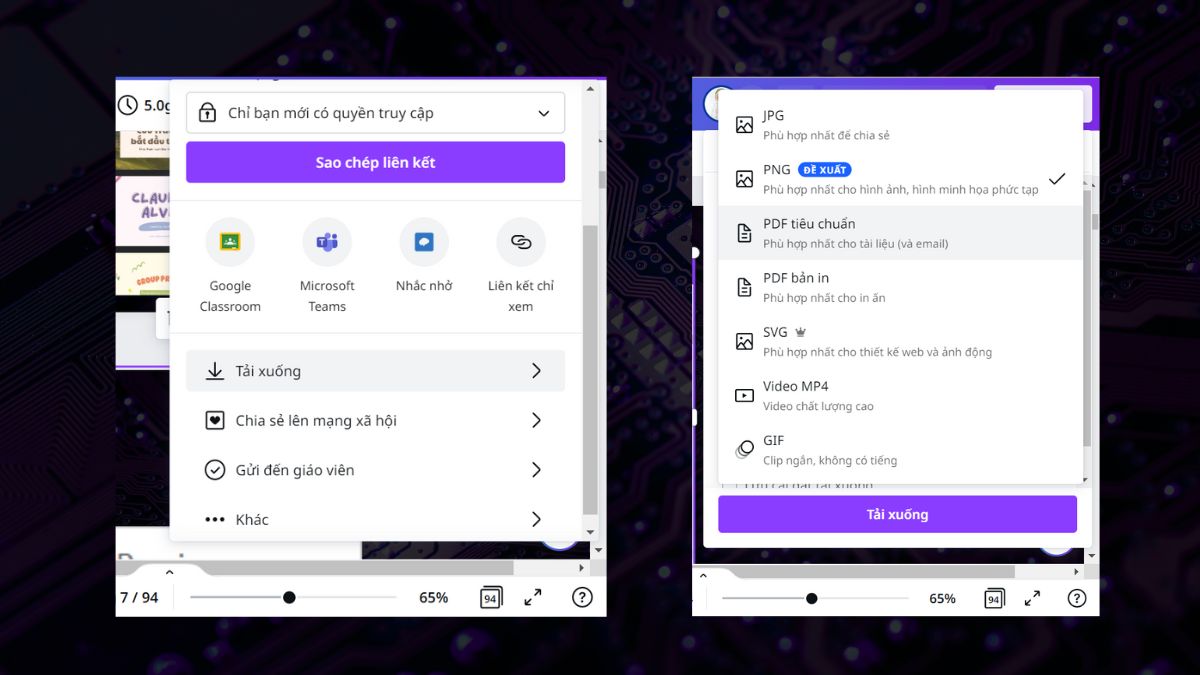
Lưu ý: Nếu bạn lưu bản trình chiếu dưới dạng tệp PDF, bạn có thể chỉnh sửa và thêm trang trực tiếp từ trình chỉnh sửa PDF. Nếu bạn lưu dưới dạng hình ảnh, bạn chỉ có thể xem bản trình chiếu như một hình ảnh tĩnh. Ngoài ra, bạn cũng có thể tải Canva về Powerpoint để thực hiện trình chiếu. Đây là lưu ý khi bạn thực hiện cách làm Powerpoint trên Canva cho bài thuyết trình hay hơn.
Những lưu ý khi làm Powerpoint trên Canva
Khi làm PowerPoint trên Canva, có một số lưu ý sau đây bạn nên ghi nhớ:
- Chọn mẫu phù hợp: Hãy chọn mẫu PowerPoint phù hợp với chủ đề và mục đích của bài thuyết trình của bạn để tạo được bài trình chiếu thật chuyên nghiệp.
- Tối giản hóa: Tránh sử dụng quá nhiều hiệu ứng và đồ họa, hãy tập trung vào nội dung chính và tối giản hóa bố cục bài thuyết trình để tạo sự chuyên nghiệp và tránh làm phức tạp cho người xem.
- Sử dụng font phù hợp: Chọn font chữ phù hợp với chủ đề của bài thuyết trình và đảm bảo độ lớn và độ rõ nét của font phù hợp với màn hình sẽ được sử dụng để trình chiếu.
- Chú ý đến thứ tự trình chiếu: Đảm bảo thứ tự các slide hợp lý để truyền tải thông điệp của bạn một cách hiệu quả nhất.
- Lưu trữ và chia sẻ: Lưu trữ bài thuyết trình của bạn trên Canva để dễ dàng truy cập và chỉnh sửa sau này. Bạn cũng có thể chia sẻ bài thuyết trình của mình dưới dạng liên kết hoặc tải xuống dưới dạng file để chia sẻ cho người khác.
Bên cạnh đó, hãy tạo nội dung bài thuyết trình của bạn để đảm bảo tính độc đáo và tạo sự chuyên nghiệp. Không sao chép hoặc sử dụng nội dung của người khác mà không có sự cho phép.

Cách làm slide trên Canva đơn giản nhất
Canva, một công cụ thiết kế trực tuyến, đã làm cho việc tạo slide dễ dàng hơn bao giờ hết. Trong bài viết này, chúng ta sẽ khám phá cách làm Powerpoint trên Canva cách đơn giản nhất. Quá trình này sẽ giúp bạn tạo ra các bài thuyết trình ấn tượng mà không cần kiến thức chuyên sâu về thiết kế hoặc kỹ năng sử dụng phức tạp.
Bước 1: Trên màn hình chính của Canva, bước đầu tiên là chọn mục 'Tạo thiết kế' và sau đó tiếp tục chọn 'Bài thuyết trình (16:9)'. Khi bạn hoàn tất bước này, màn hình tạo slide mới sẽ xuất hiện.
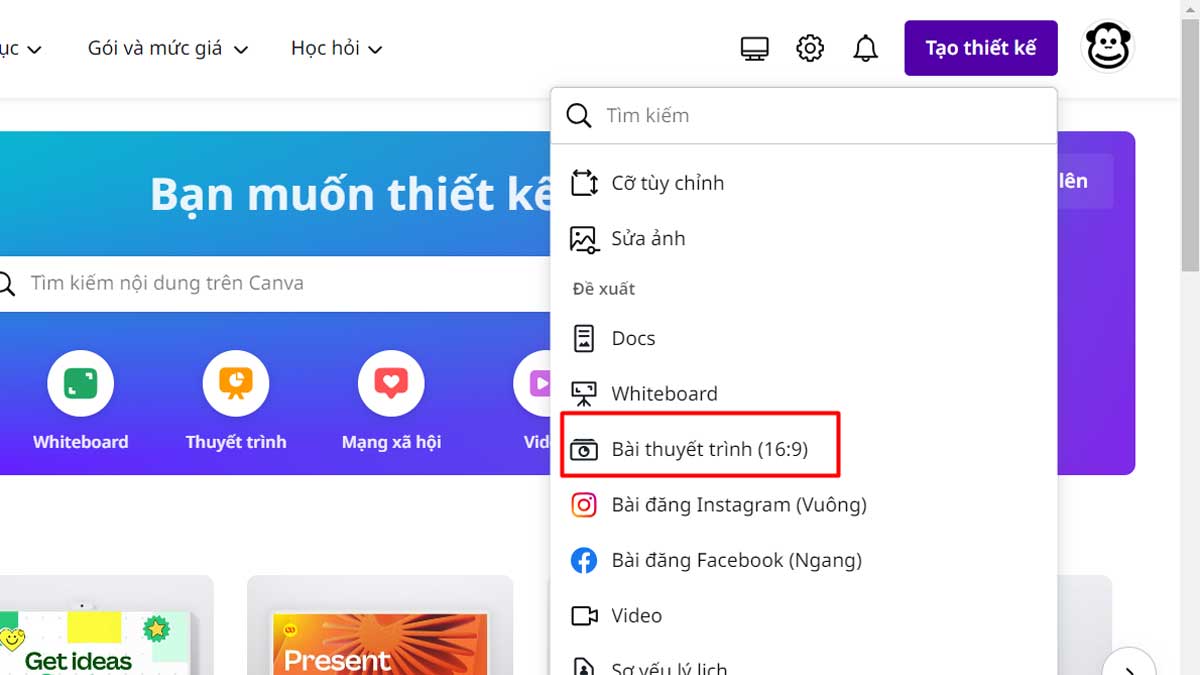
Bước 2: Tiếp theo bạn hãy tham khảo các mẫu PowerPoint được Canva đề xuất bên trái hoặc tìm kiếm mẫu theo từ khóa tương ứng. Khi bạn tìm thấy mẫu slide ưa thích, bấm vào để xem toàn bộ nội dung của mẫu đó. Nếu bạn muốn dùng toàn bộ mẫu, hãy ấn 'Áp dụng tất cả' để đưa toàn bộ nội dung của mẫu vào bài thuyết trình của bạn.
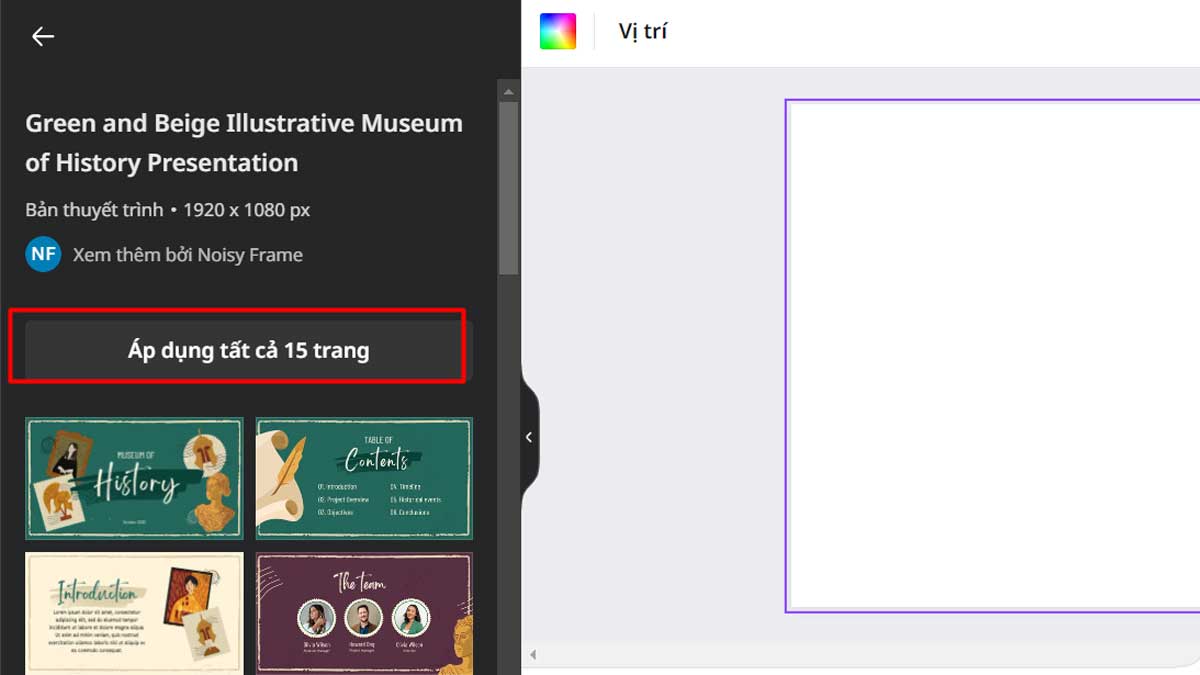
Bước 3: Tùy chỉnh văn bản và hình ảnh trong các mẫu slide có sẵn. Thay đổi font chữ màu sắc và chọn kích thước để phù hợp với nội dung và đảm bảo hình ảnh đẹp mắt. Bổ sung từ thư viện các thành phần khác để tạo điểm nhấn cho slide.
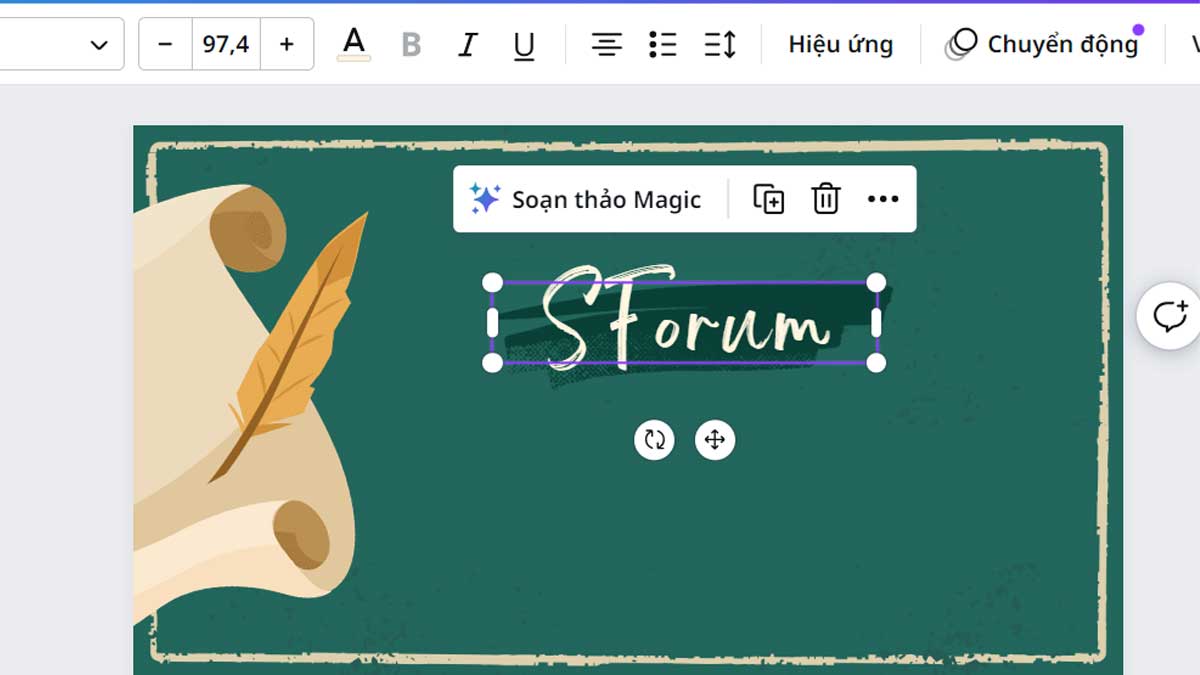
Bước 4: Tùy vào chủ đề và nội dung bạn sẽ thuyết trình, bạn có thể bổ sung thêm hoặc xóa trang slide. Hãy thêm trang khi cần thiết hoặc xóa bớt khi nội dung thừa. Để thêm trang mới, chọn vào hình dấu (+) ở thanh công cụ phía bên dưới màn hình và chọn mẫu trang sẵn có hoặc tùy chỉnh theo ý thích của bạn. Để xóa bớt đi một trang, di chuyển chuột đến trang cần xóa, sau đó chọn vào biểu tượng ba chấm (...) và chọn 'Xóa 1 trang'.

Bước 5: Chèn các hiệu ứng cho các yếu tố trên slide giúp thuyết trình nổi bật hơn. Điều này giúp khán giả theo dõi và hiểu rõ hơn về nội dung bạn trình bày. Đừng quên xem trước lại toàn bộ trước khi hoàn tất bài thuyết trình bằng cách bấm vào 'Xem toàn màn hình' ở bên trong mục “Thuyết trình” trong thanh công cụ ở phía trên.
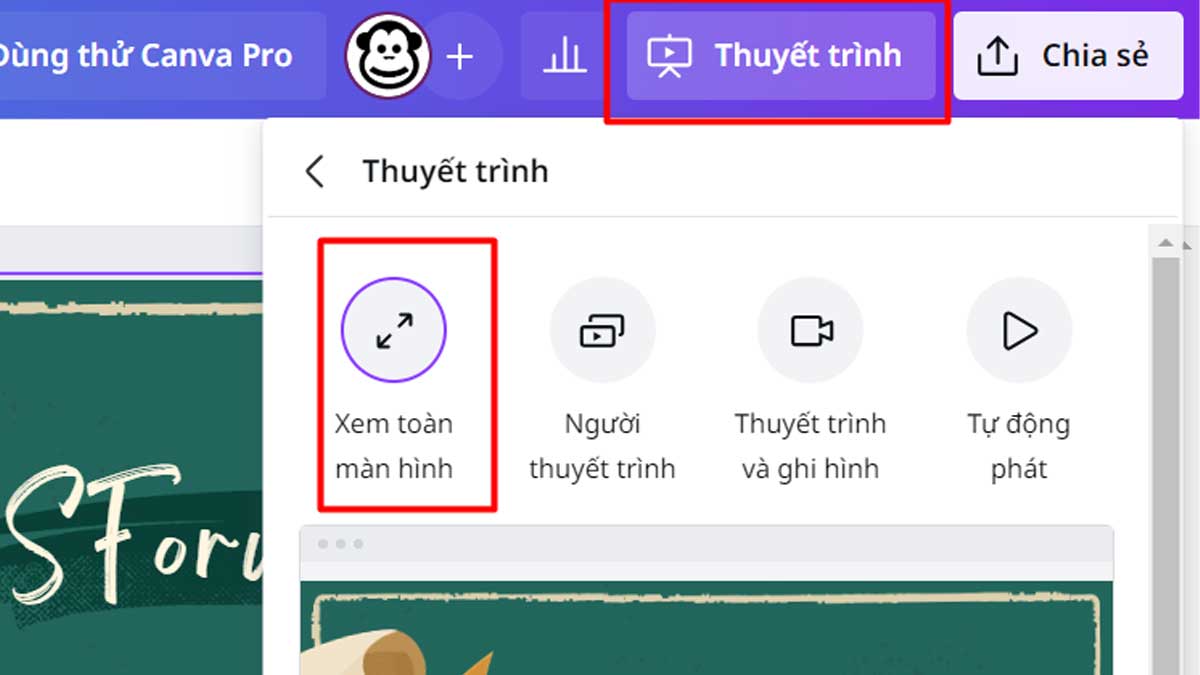
Bước 6: Cuối cùng, khi bạn hoàn tất bài thuyết trình, nhấn 'Chia sẻ', sau đó chọn “Tải xuống” và tiếp tục chọn định dạng mà bạn muốn sao lưu và nhấn 'Tải xuống'. Hãy lựa chọn 'Lưu' trên Canva để tiếp tục chỉnh sửa ở lần tới nếu bạn chưa hoàn thành.
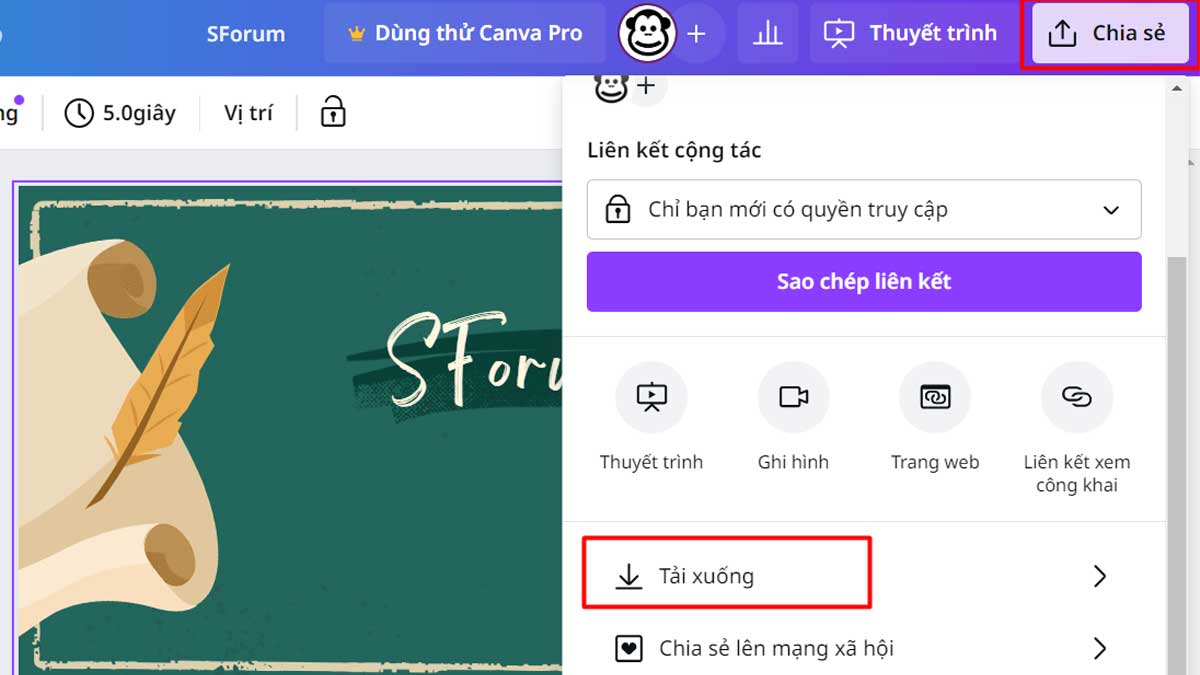
Top các mẫu slide Canva thuyết trình đẹp, chuyên nghiệp
Canva cung cấp một loạt các mẫu slide thuyết trình đẹp và chuyên nghiệp phù hợp với nhiều chủ đề khác nhau, giúp bạn tạo ra bài thuyết trình ấn tượng. Dưới đây là danh sách top các mẫu slide Canva mà bạn có thể sử dụng cho các chủ đề đa dạng:
- Lịch Sử và Cổ Điển: Mẫu slide PowerPoint chủ đề lịch sử và cổ điển, giúp bạn trình bày thông tin về các sự kiện quan trọng trong lịch sử một cách sáng tạo và chuyên nghiệp.
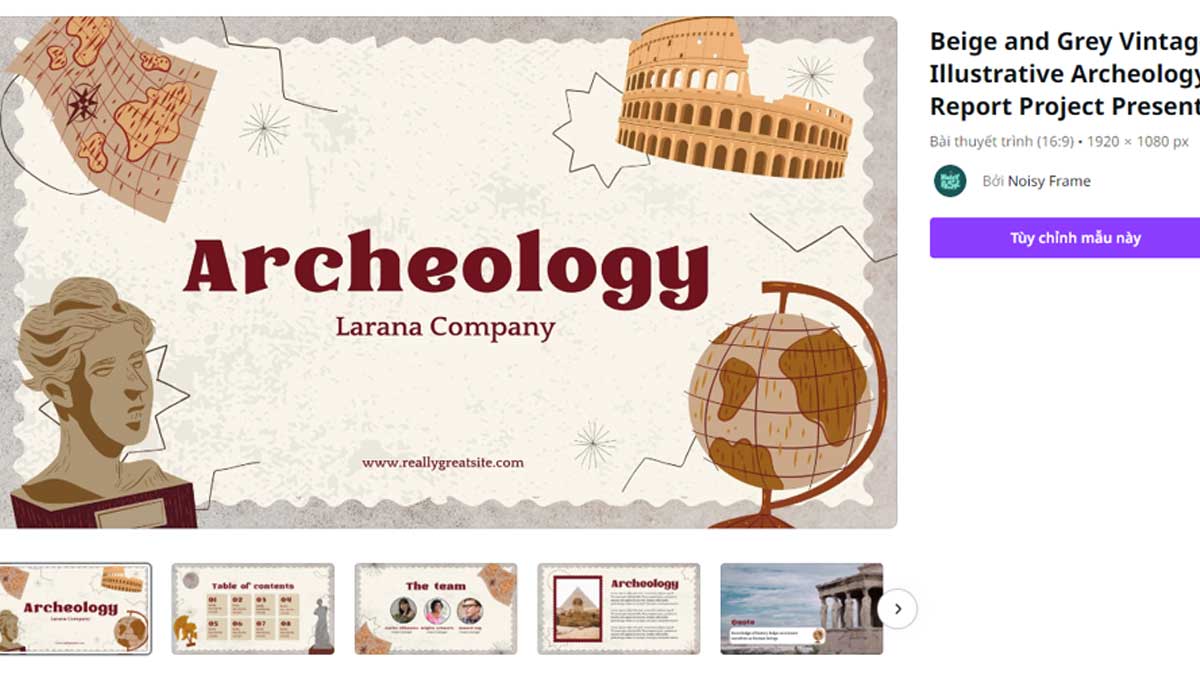
- Nghệ Thuật: Dành cho các bài thuyết trình liên quan đến nghệ thuật, Mẫu slide PowerPoint miễn phí với thiết kế tinh tế và sáng tạo.

- Trò Chơi và Minigame: Nếu bạn muốn tạo bài thuyết trình về trò chơi hoặc minigame thì mẫu slide độc đáo này thể hiện sự vui vẻ và thú vị.
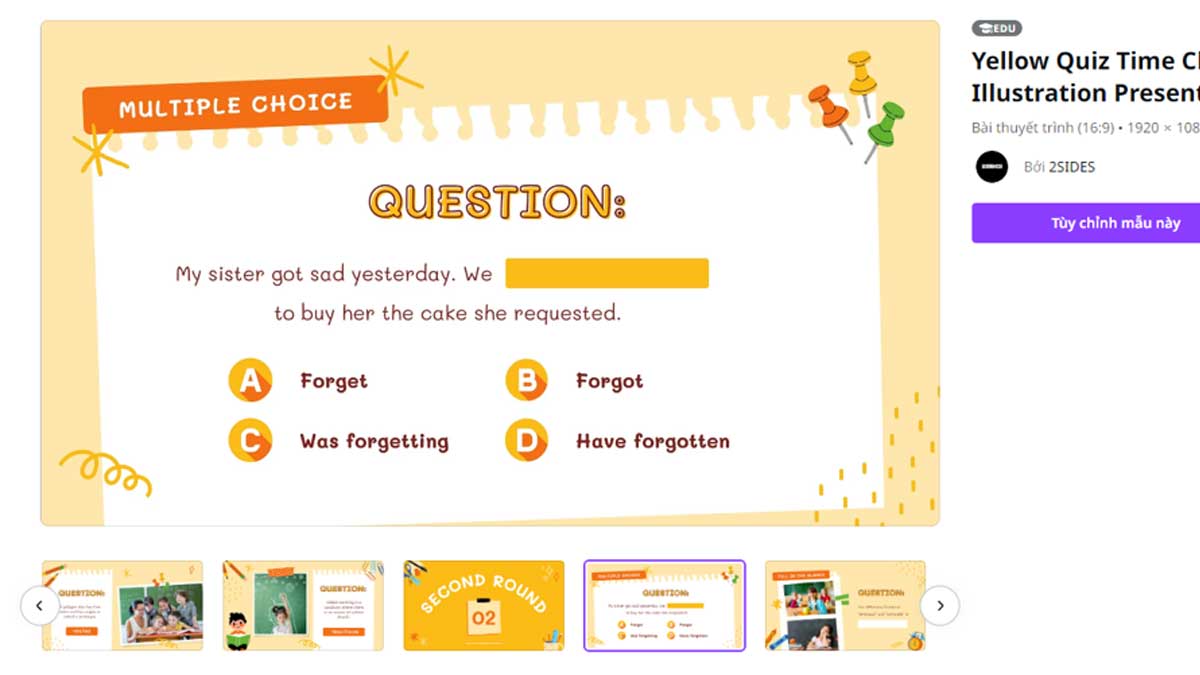
- Du Lịch: Các mẫu slide về du lịch trên Canva giúp bạn chia sẻ về các điểm đến thú vị và hấp dẫn một cách hấp dẫn.
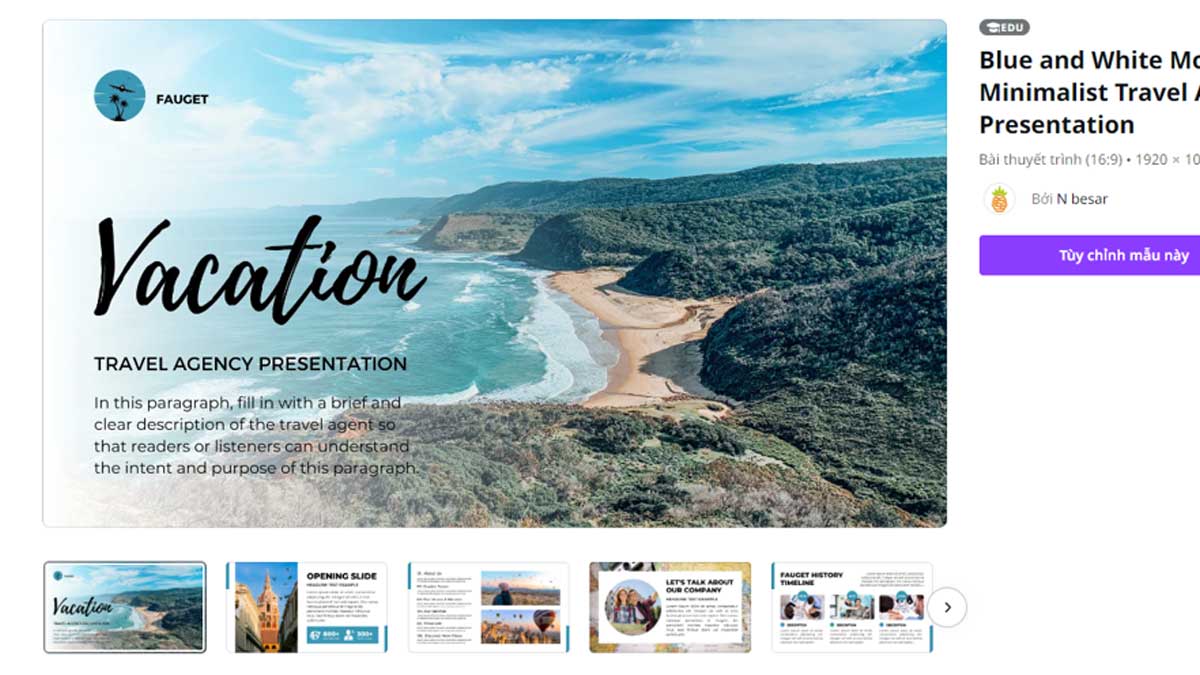
- Môi Trường: Để thảo luận về các vấn đề môi trường và bảo vệ hành tinh, Canva cung cấp mẫu slide đẹp với thông điệp môi trường quan trọng.
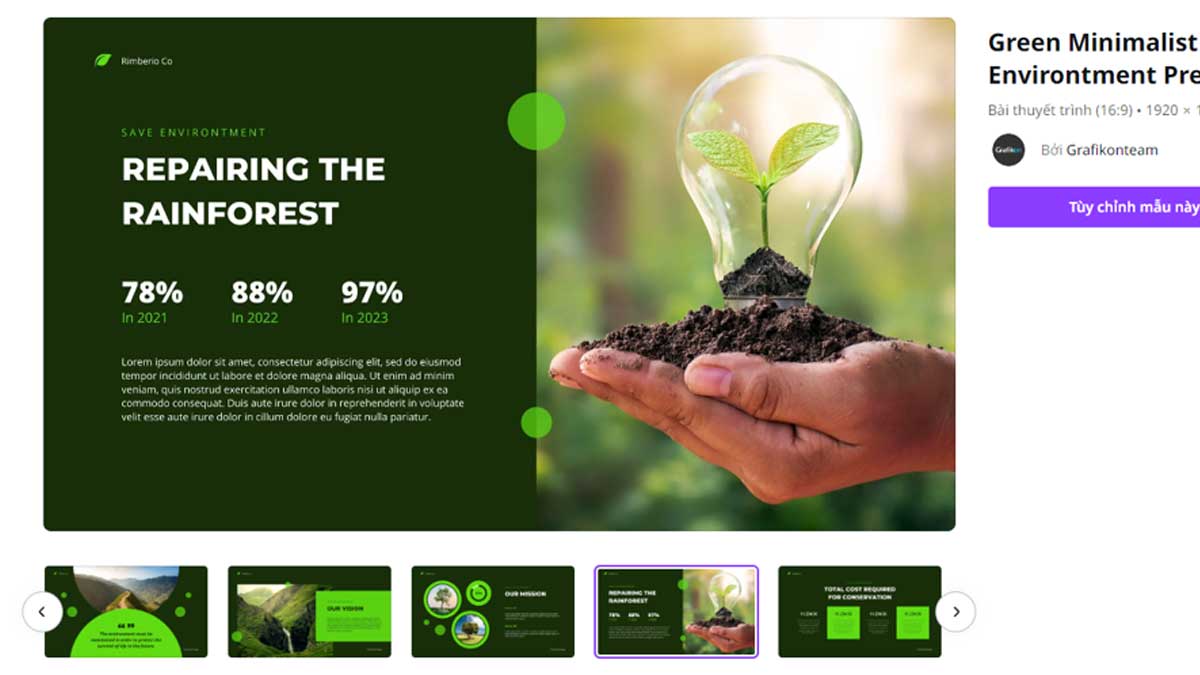
- Công Nghệ: Dành cho các bài thuyết trình liên quan đến công nghệ, Canva có các mẫu slide PowerPoint hiện đại và chuyên nghiệp.

- Dễ Thương: Nếu bạn muốn thể hiện tính dễ thương hoặc nội dung vui nhộn, có mẫu slide dễ thương để bạn lựa chọn.
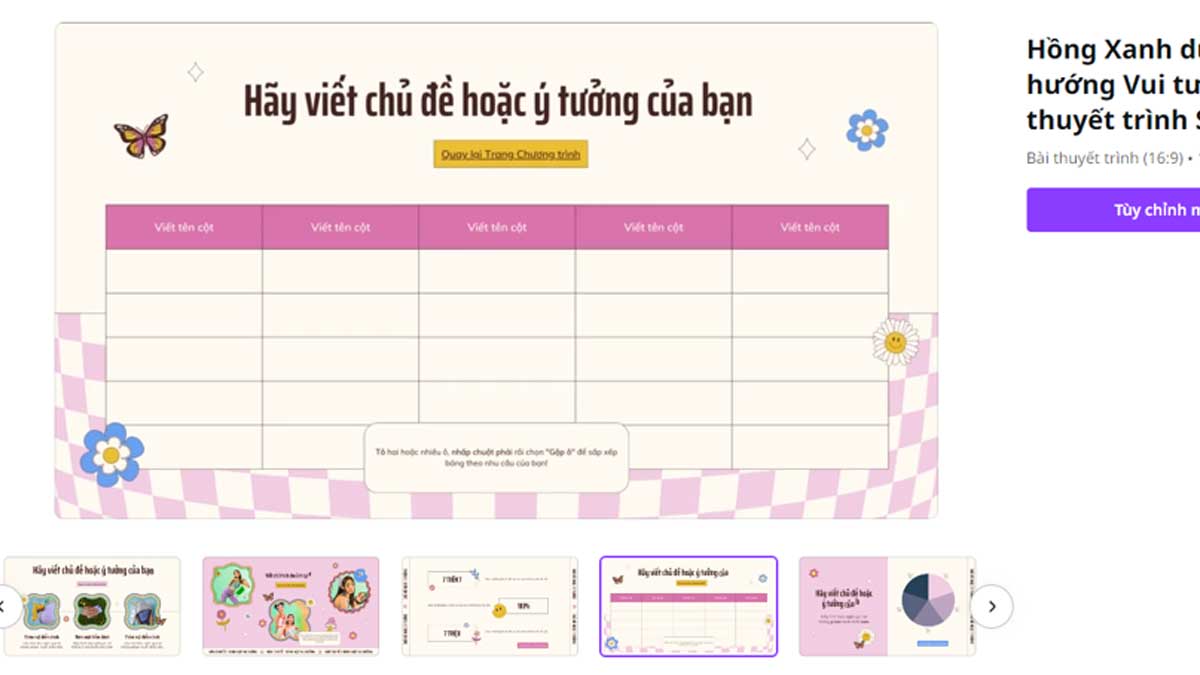
- Kế Hoạch và Ý Tưởng: Canva cung cấp mẫu slide PowerPoint giúp bạn trình bày kế hoạch và ý tưởng của bạn một cách rõ ràng và logic.
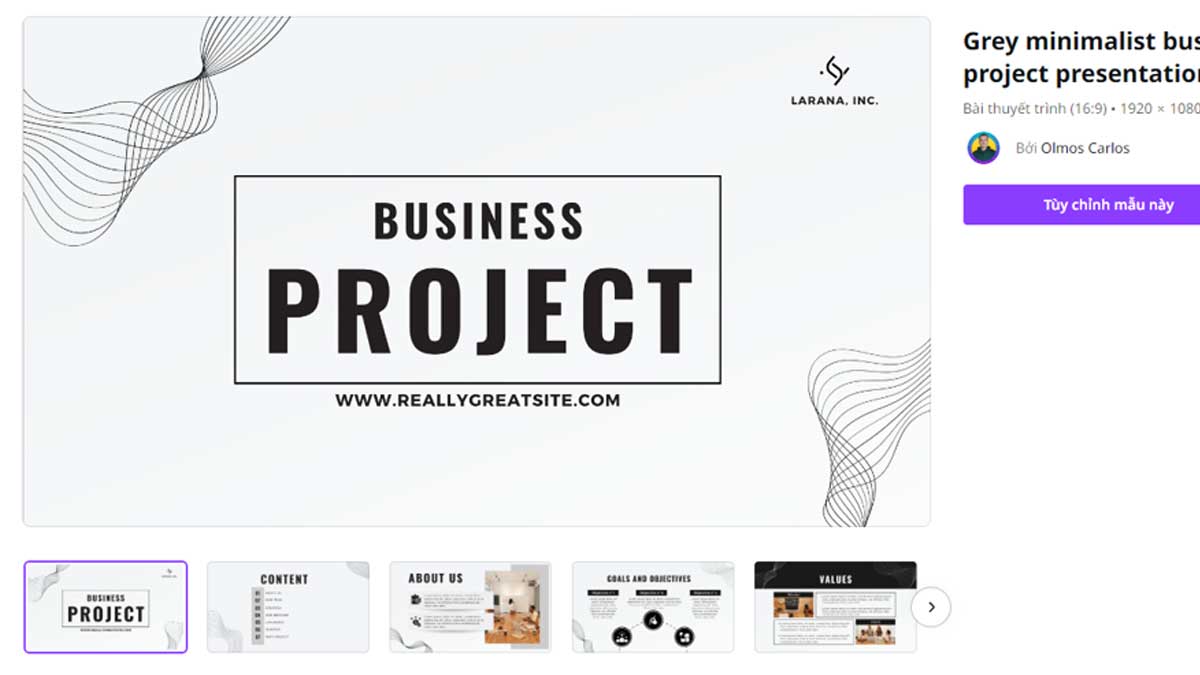
- Ẩm Thực: Nếu bạn đang tạo bài thuyết trình về ẩm thực, các mẫu slide chuyên nghiệp về hình ảnh trái cây, rau củ để bạn sử dụng.
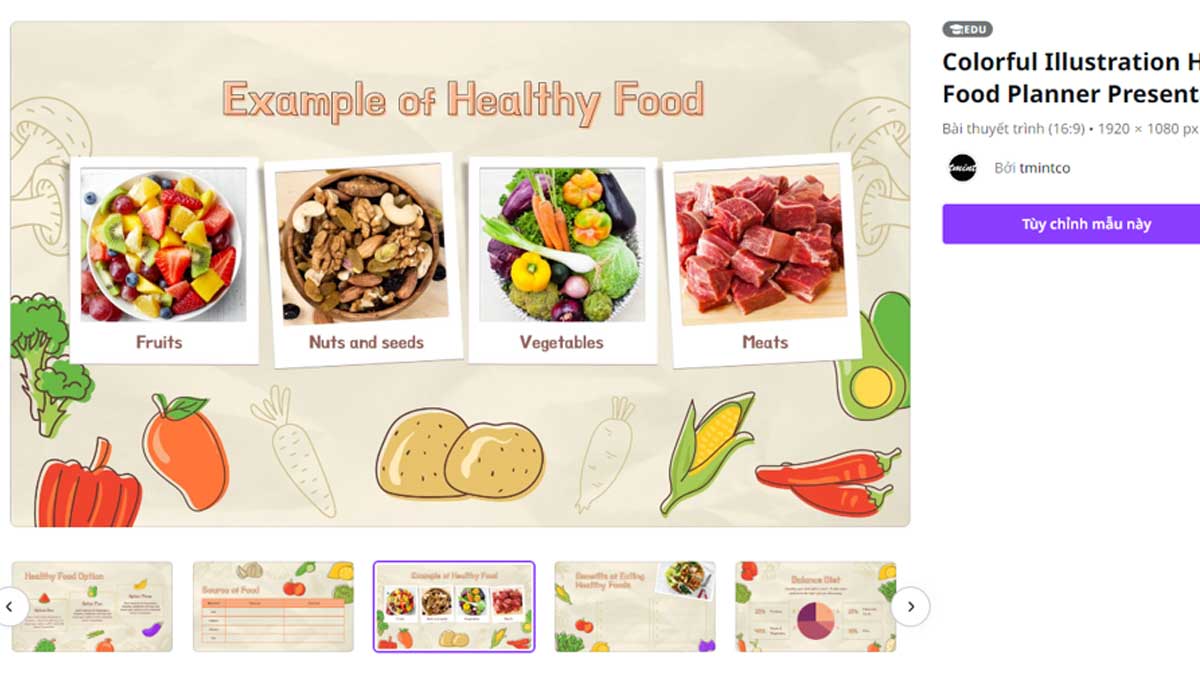
- Thời trang: Các slide thời trang độc đáo và chuyên nghiệp, giúp bạn trình bày và chia sẻ đam mê về thời trang của mình một cách sáng tạo và thú vị.
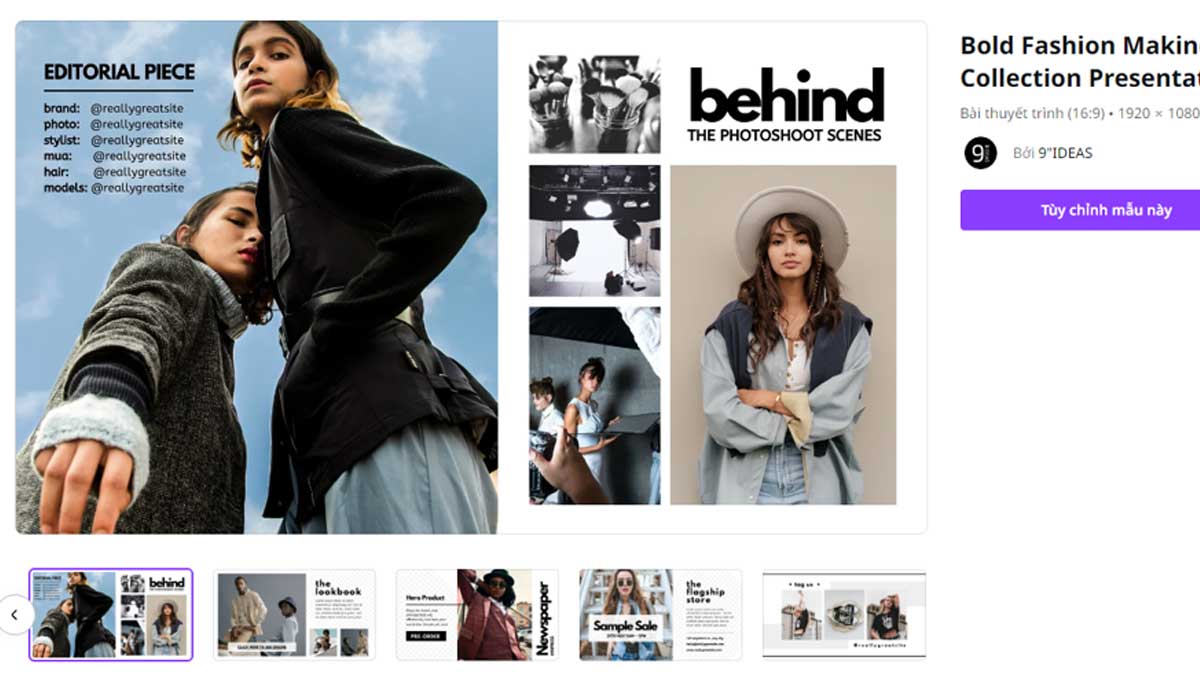
Những câu hỏi thường gặp
Dưới đây là một số câu hỏi thường gặp khi thực hiện cách làm Powerpoint trên Canva
Làm PPT trên Canva có mất phí không?
Khi sử dụng Canva để tạo bài thuyết trình PowerPoint, bạn có thể chọn sử dụng tài khoản miễn phí hoặc trả phí. Đối với tài khoản trả phí bạn có thể truy cập được những tính năng cao cấp. Tuy nhiên, với tài khoản miễn phí, bạn vẫn có thể sử dụng nhiều tính năng hữu ích để tạo ra bài thuyết trình đẹp mắt. Hãy lưu ý với giới hạn slide tối đa của Canva, chỉ có 100 slide cho một bài thuyết trình.
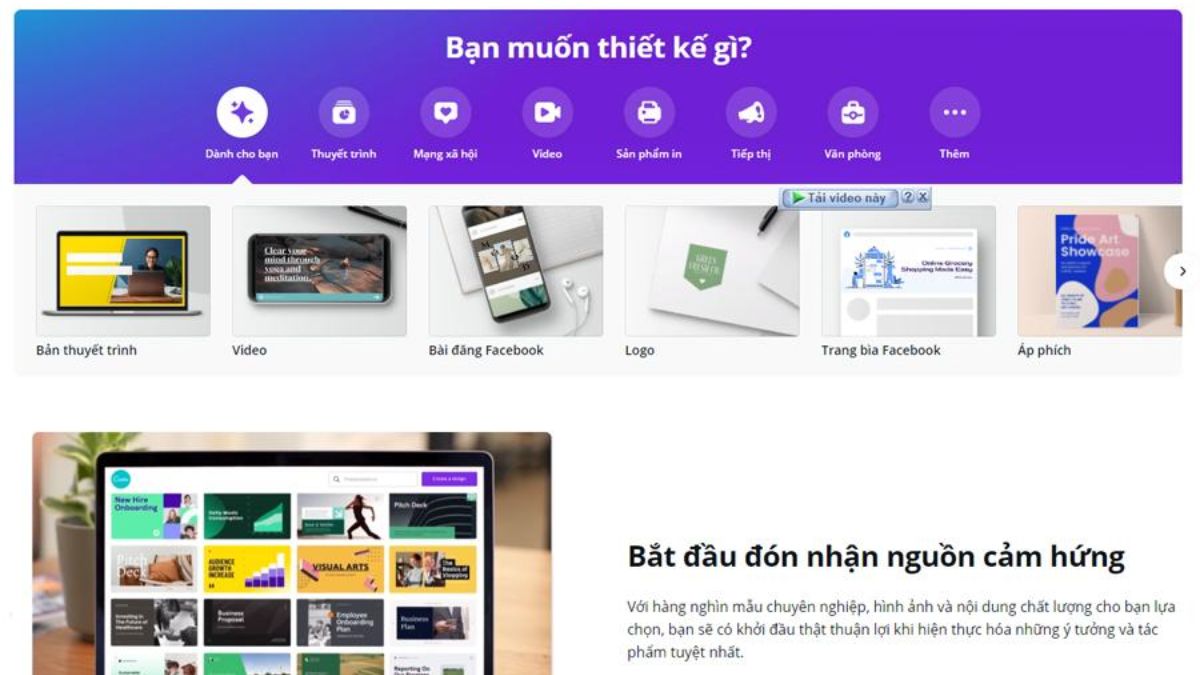
Lấy các shape chèn vào slide Powerpoint ở đâu?
Tương tự như PowerPoint, trong Canva bạn có thể tìm thấy các shape để chèn vào slide của mình bằng cách sử dụng menu 'Elements' hay “Thành phần”. Để truy cập menu này, bạn có thể nhấn vào biểu tượng '+' trên thanh công cụ ở trên cùng của trang và chọn 'Elements' hoặc truy cập trực tiếp từ thanh bên trái của giao diện Canva. Đây là cách làm Powerpoint trên canva đẹp cho bài thuyết trinh hay hơn.
Tại đây, bạn sẽ thấy một loạt các shape khác nhau được sắp xếp theo từng chủ đề và loại hình. Bạn có thể kéo và thả các shape vào slide Canva của mình, thay đổi kích thước, màu sắc và các thuộc tính khác của shape bằng cách sử dụng các công cụ trên thanh công cụ 'Format'.
Chọn kiểu chữ làm PPT trên canva ở đâu?
Để chọn kiểu chữ trên Canva, bạn có thể sử dụng menu 'Text' ở thanh công cụ bên trái của giao diện. Bạn có thể nhấp vào biểu tượng 'Text' và chọn một mẫu kiểu chữ sẵn có hoặc nhập nội dung của mình để xem trước các kiểu chữ khác nhau. Bạn cũng có thể tùy chỉnh kiểu chữ bằng cách sử dụng các tùy chọn trên thanh công cụ 'Text'.
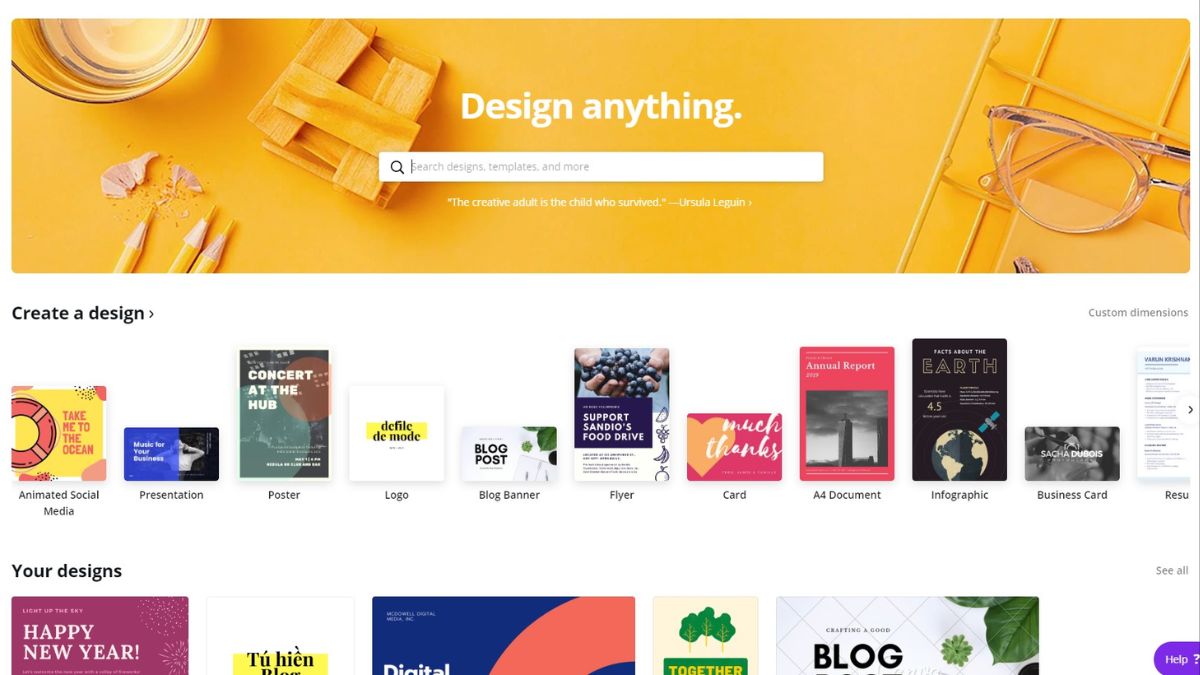
Bạn có thể thay đổi kích thước, màu sắc, độ dày, độ nghiêng, khoảng cách chữ, chèn đường viền, chèn hiệu ứng chữ, và nhiều thuộc tính khác cho kiểu chữ của mình. Sau khi tùy chỉnh kiểu chữ, bạn có thể kéo và thả chúng vào slide của mình và sử dụng chúng để tạo bài thuyết trình chuyên nghiệp trên Canva.
Trên đây, chúng tôi đã hướng dẫn các bạn cách làm Powerpoint trên Canva để tạo bài thuyết trình đẹp và chuyên nghiệp. Tuy nhiên, việc sử dụng Canva để tạo các bản trình chiếu còn phụ thuộc vào nhu cầu sử dụng và khả năng sáng tạo của mỗi người. Bạn có thể tạo ra các bản trình chiếu tuyệt vời theo nhu cầu của riêng mình bằng cách làm slide trên Canva với những mẫu chuyên nghiệp phía trên.








Bình luận (0)