Hàm IF trong Excel: Cách sử dụng và ví dụ dễ hiểu

Microsoft Excel hay Excel Online là một phần mềm văn phòng rất quen thuộc với mọi người. Các hàm trong Excel giúp chúng ta tính toán và thống kê số liệu một cách chính xác, nhanh chóng. Trong bài viết này, hãy cùng tìm hiểu về cách sử dụng hàm IF trong Excel nhé, có cú pháp và ví dụ cụ thể trong bài viết dưới đây.
Xem thêm: Cách sử dụng hàm IF, LEFT trong excel đơn giản nhất
Hàm IF trong Excel là gì?
Hàm IF trong Excel là một hàm logic cho phép bạn thực hiện so sánh giữa một giá trị cụ thể với giá trị bạn mong muốn, nghĩa là lệnh IF sẽ kiểm tra điều kiện so sánh, sau đó trả về kết quả nếu đúng hoặc sai. Vì vậy, một câu lệnh IF có thể có hai kết quả. Hàm trả về kết quả đầu tiên khi so sánh của bạn là True, kết quả thứ hai là nếu so sánh của bạn là False.
Xem thêm: Cách sử dụng hàm IF kết hợp hàm AND trong ExcelCông thức hàm IF trong Excel
Hàm IF trong Excel có công thức là =IF(logical_test,[value_if_true],[value_if_false]). Trong đó:
- logical_test: Điều kiện bạn muốn kiểm tra (bắt buộc).
- value_if_true: Giá trị bạn muốn trả về nếu kết quả của logical_test là ĐÚNG/TRUE (bắt buộc).
- value_if_false: Giá trị bạn muốn trả về nếu kết quả của logical_test là SAI/FALSE (tùy chọn).
Cách dùng hàm IF dễ hiểu và chi tiết
Ví dụ 1: Xác định kết quả 'Đỗ' hay 'Trượt' của học sinh dựa vào Điểm số.- Công thức sử dụng: =IF(B25,'Đỗ','Trượt')

Như chúng ta thấy trong hình minh họa, B2 nằm trong cột Điểm số, là điều kiện ta cần xét tới khi muốn biết kết quả của 1 học sinh là Đỗ hay Trượt. Nếu điều kiện là Điểm số 5 thì kết quả là 'Đỗ', ngược lại sẽ trả về kết quả 'Trượt'.
Xem thêm: Cách sử dụng hàm Vlookup kết hợp IF trong Excel và ví dụ
Ví dụ 2: Tính Hoa hồng được hưởng dựa theo các mức Doanh thu đạt được.- Công thức sử dụng: =IF(B2<2500000,0%,(IF(B25500000,3.75%,2.65%)))

Câu lệnh IF trong ví dụ này được lồng phức tạp này tuân theo logic sau:
- Nếu Doanh thu (ô B2) < 2,500,000đ thì Hoa hồng đạt được là 0%.
- Nếu Doanh thu (ô B2) 5,500,000đ thì Hoa hồng đạt được là 3.75%.
- Các trường hợp khác sẽ trả về kết quả Hoa hồng là 2.65%.
Một số cách dùng hàm IF thông dụng
Đây là một trong những hàm được sử dụng phổ biến nhất trong Excel, cho phép bạn thực hiện các phép so sánh logic và trả về kết quả dựa trên điều kiện được đặt ra.
Hàm IF cũng tương tự nhiều hàm khác với tính năng mặc định không phân biệt chữ hoa và chữ thường. Ví dụ, ở Việt Nam, các hàm sẽ nhận diện 'Việt Nam' là có thể viết là VIỆT NAM hoặc viết thường là việt nam.
Dưới đây là một số cách dùng hàm này thông dụng:
Lồng nhiều hàm IF
Lồng nhiều hàm là kỹ thuật sử dụng nhiều hàm IF lồng vào nhau để tạo ra các công thức phức tạp hơn. Kỹ thuật này cho phép bạn kiểm tra nhiều điều kiện liên tiếp và trả về kết quả tương ứng cho từng trường hợp.
Ví dụ, nếu bạn làm việc trong bộ phận tiền lương và phúc lợi của một công ty và cần tính toán các phụ cấp theo chức vụ như sau:
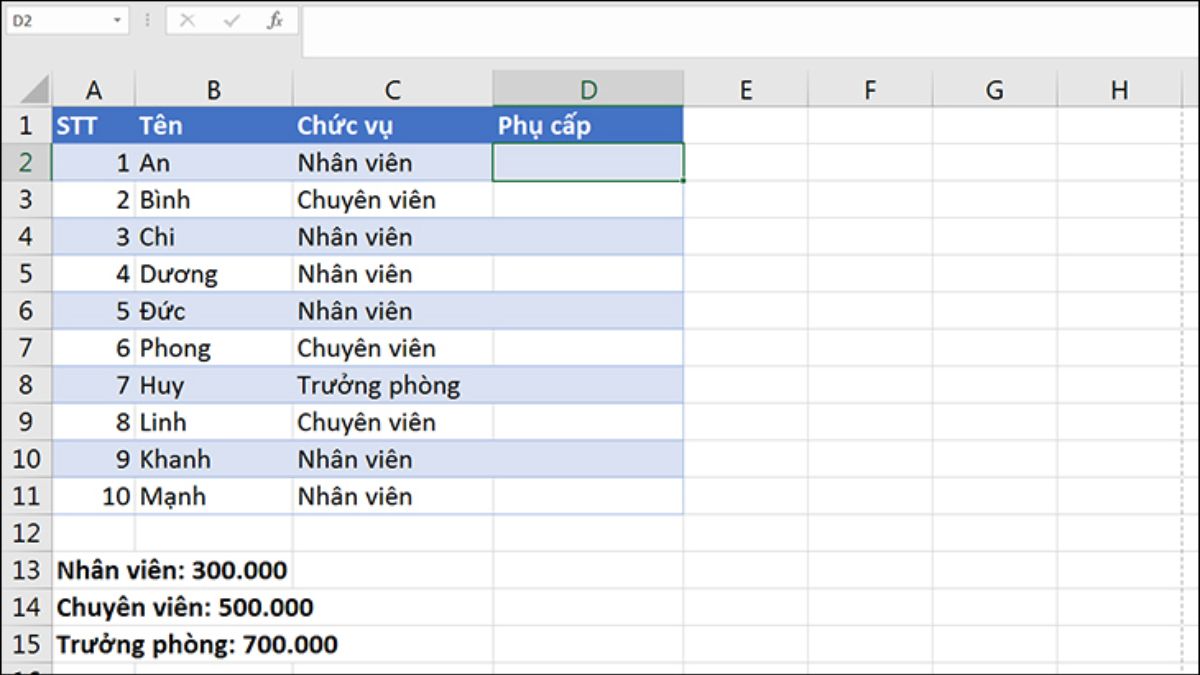
Tại ô D2, bạn có thể sử dụng công thức: IF(C2='Nhân viên', 500000, IF(C2='Chuyên viên', 700000, 1000000))
Giải thích:
- Với IF1: Nếu C2 là 'Nhân viên', công thức sẽ trả về 500000. Nếu không phải 'Nhân viên', công thức sẽ tiếp tục kiểm tra với IF tiếp theo.
- Với IF2: Nếu C2 là 'Chuyên viên', công thức sẽ trả về 700000. Nếu không phải 'Chuyên viên', công thức sẽ trả về 1000000 vì không phải 'Nhân viên' hoặc 'Chuyên viên', chỉ còn lại trường hợp là 'Trưởng phòng'.
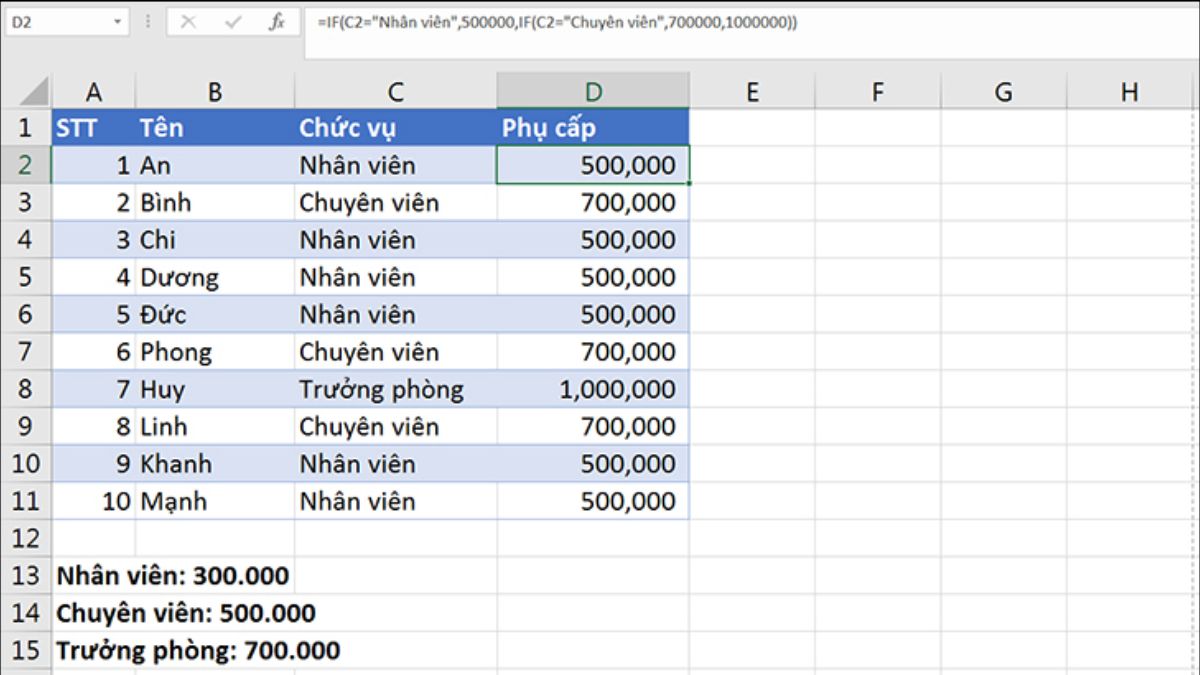
Lồng hàm IF với hàm khác
Ngoài việc lồng các hàm với nhau, chúng ta cũng có thể kết hợp hàm này với các công thức khác trong trường hợp điều kiện phức tạp hơn. Lồng hàm IF với hàm khác là kỹ thuật kết hợp của hàm này với các hàm khác để tăng cường khả năng xử lý dữ liệu.
Kỹ thuật này cho phép bạn thực hiện các phép tính toán, tra cứu dữ liệu và logic phức tạp hơn so với chỉ sử dụng hàm đơn lẻ.
Ví dụ, một trường hợp phổ biến là sử dụng hàm AND lồng với IF.
Xem thêm: Cách sử dụng hàm OR trong Excel kết hợp kiểm tra điều kiện
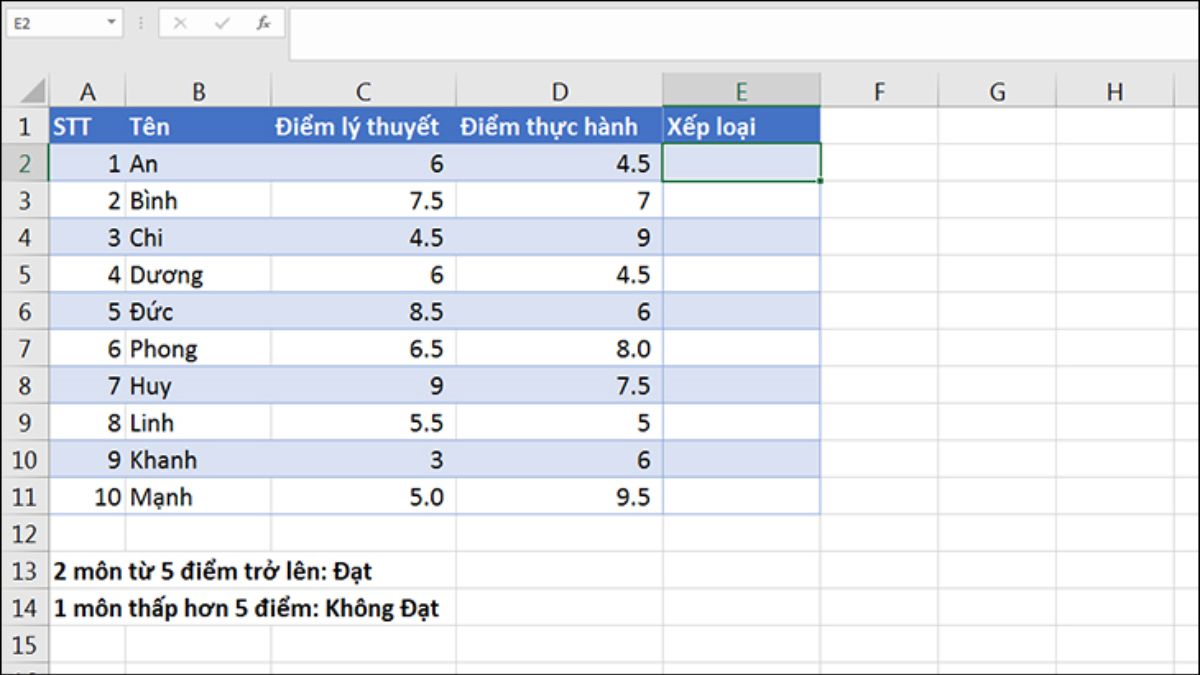
Tại ô E2, bạn nhập công thức sau: =IF(AND(C2=5,D2=5),'Đạt','Không Đạt')
Giải thích:
- AND(C2=5,D2=5): Hàm này kiểm tra xem ô C2 và D2, mỗi ô có lớn hơn hoặc bằng 5 không
- Nếu cả 2 ô đều lớn hơn 5 thì kết quả trả về là “Đạt”
- Nếu một trong hai ô có ô nhỏ hơn 5 thì kết quả trả về là 'Không Đạt'
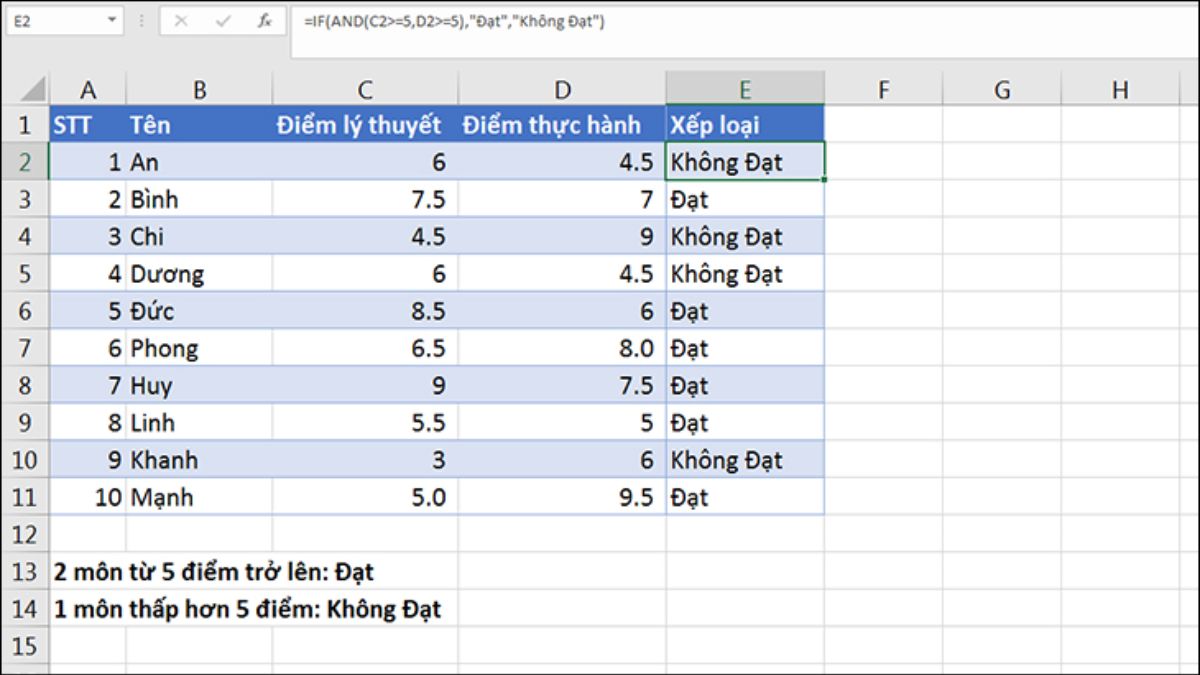
Sử dụng hàm IF nhiều điều kiện
Sử dụng hàm IF nhiều điều kiện trong Excel là kỹ thuật sử dụng một hàm với nhiều điều kiện được nối tiếp nhau. Kỹ thuật này cho phép bạn kiểm tra nhiều điều kiện liên tiếp và trả về kết quả tương ứng cho từng trường hợp.Để hiểu rõ hơn về cách sử dụng hàm này với nhiều điều kiện, bạn có thể xem qua ví dụ sau. Khi bạn cần tính tổng giá trị của hàng hóa khi giá của từng sản phẩm thay đổi theo lô hàng dựa trên bảng giá dưới đây. Giả sử bạn bán một lô hàng gồm 700 sản phẩm, bạn muốn biết tổng giá trị của đơn hàng đó là bao nhiêu.
| Lô hàng | Đơn giá/Sản phẩm |
| 1-109 | 20 |
| 110-199 | 18 |
| 200-499 | 16 |
| 500-1000 | 14 |
| Trên 1000 | 12 |
Cách 1: Tại ô C8, bạn nhập công thức như sau: C8: =B8*IF(B8=1000,12,IF(B8=500,14,IF(B8=200,16,IF(B8=110,18,20))))
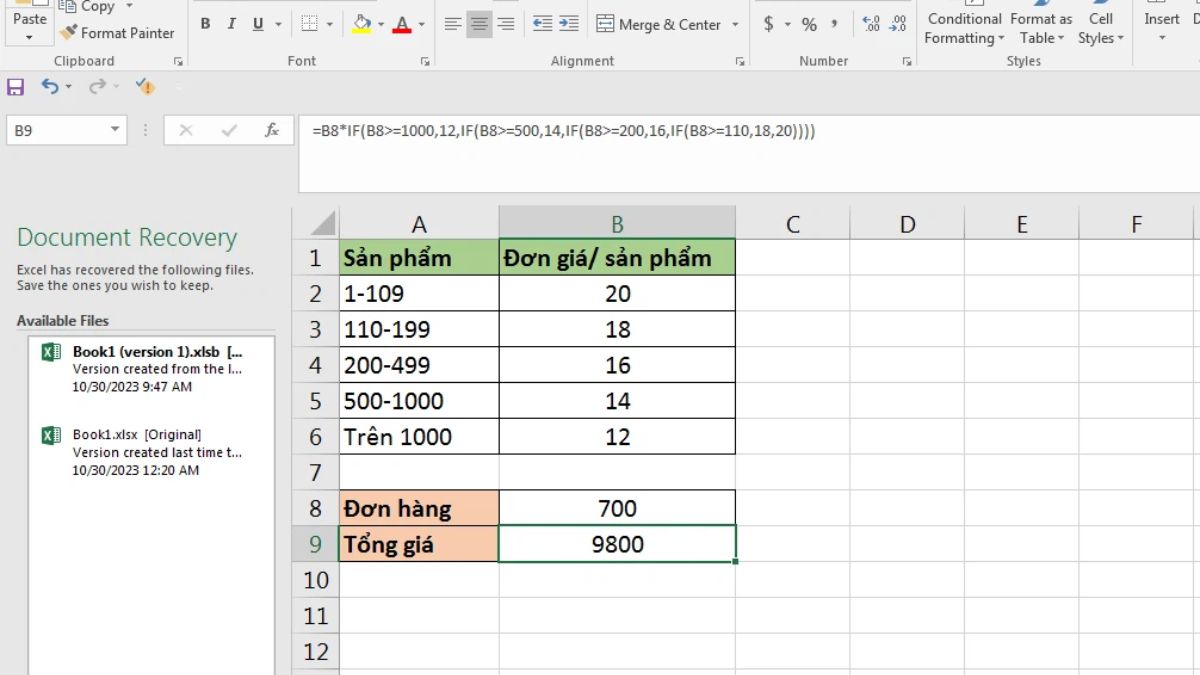
Cách 2: Đương nhiên, không chỉ có một cách để sử dụng hàm này với nhiều điều kiện trong bài toán này. Một cách tiếp cận khác có thể giúp bạn rút ngắn công thức và giảm thiểu sai sót. Tại ô C8, bạn nhập như sau: C8: =B8*IF(B8=1000,B6,IF(B8=500,B5,IF(B8=200,B4,IF(B8=110,B3,B2))))
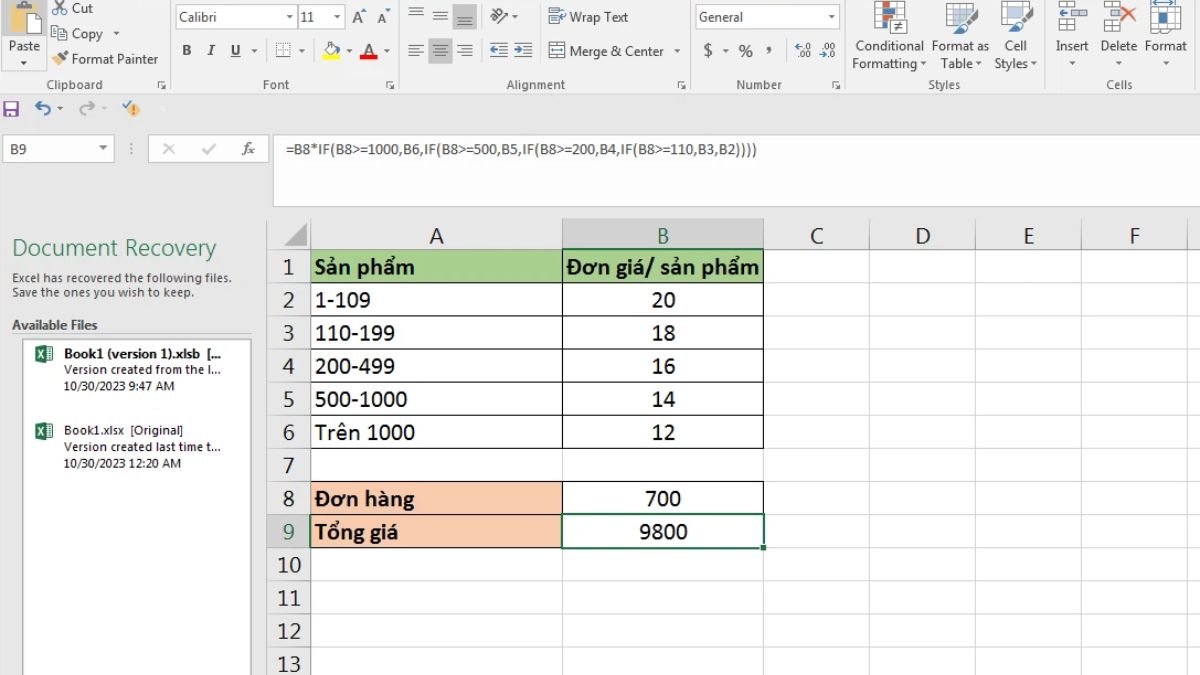
Kết hợp hàm IF với hàm AND và OR
Bạn còn có thể kết hợp hàm IF trong Excel với hàm AND và hàm OR. Cú pháp của hàm AND là AND: =AND(logical1, [logical2], ...).
Trong đó:
- logical1 là điều kiện bắt buộc
- logical2 là điều kiện bổ sung
Kết quả mà hàm AND trả về sẽ là TRUE hoặc FALSE. Nếu không có giá trị logic trong phạm vi chỉ định, hàm AND sẽ trả về #VALUE!, tức là giá trị lỗi.
Hàm AND trong Excel thường được dùng cho việc mở rộng chức năng của hàm và các hàm khác để thực hiện kiểm tra logic.
Ví dụ, bảng kết quả học tập được xác định dựa trên các điều kiện sau để đánh giá Đạt và Không đạt: Tổng điểm của cả 3 môn phải lớn hơn hoặc bằng 18 VÀ không có môn nào dưới 2 điểm.
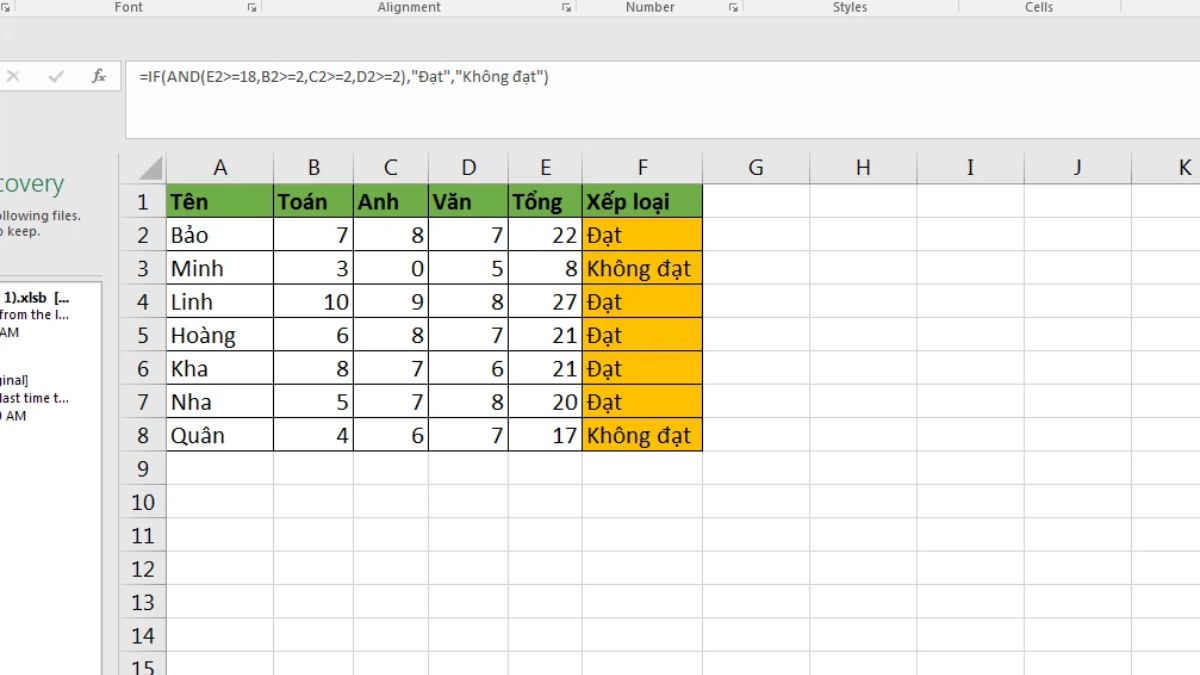
Cú pháp của hàm OR là =OR(logical1, [logical2], ...)., trong đó:
- logical1 là điều kiện bắt buộc.
- logical2 là điều kiện bổ sung.
Hàm OR trong Excel hoạt động tương tự như hàm AND về cách sử dụng. Tuy nhiên, hàm OR chỉ cần ít nhất một điều kiện thỏa mãn để trả về kết quả TRUE. Bạn có thể áp dụng công thức này để kiểm tra xem giá trị có xuất hiện trong mảng hay không.
Chỉ tiêu giá cả từ 60% trở lên, HOẶC độ bền không bé hơn 70%, HOẶC mức tiện lợi lớn hơn hoặc bằng 80%, HOẶC chỉ tiêu về đẹp lớn hơn hoặc bằng 70%. Kết hợp hàm IF và hàm OR sẽ cho ra kết quả như được minh họa dưới đây…
Xem thêm: Cách sử dụng hàm IF kết hợp hàm AND trong Excel đơn giản
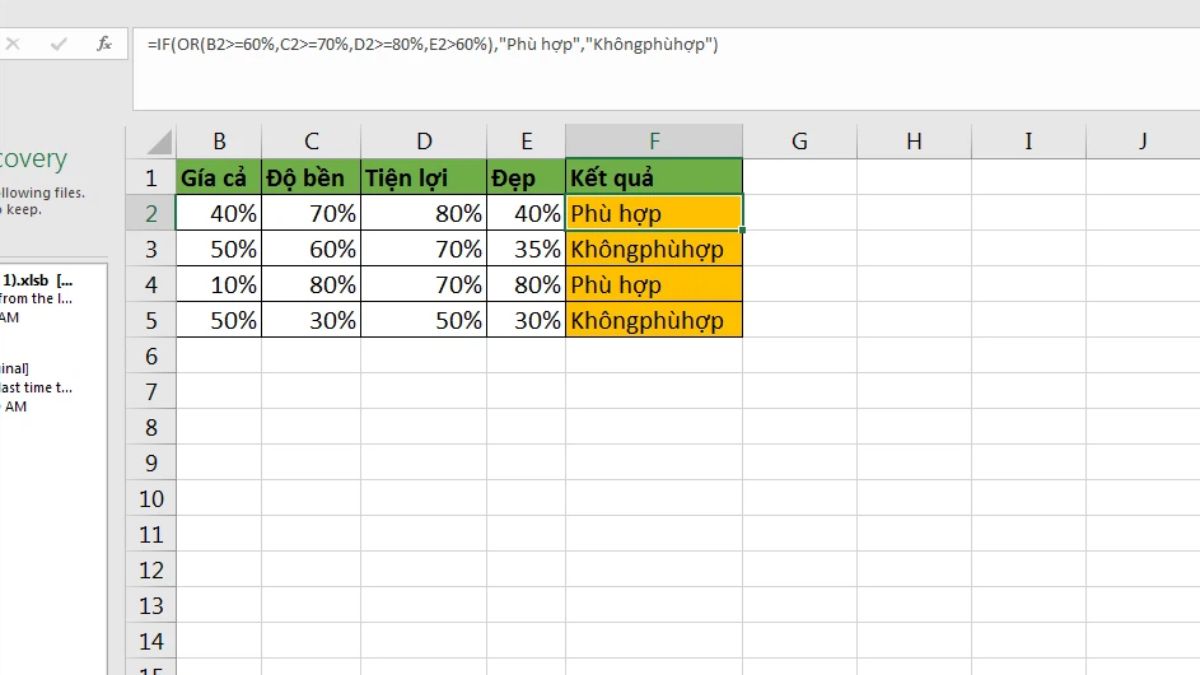
Kết hợp hàm IF với hàm CONCATENATE
Cách kết hợp với hàm CONCATENATE là kỹ thuật sử dụng hai hàm này kết hợp để tạo ra các công thức linh hoạt. Kỹ thuật này cho phép bạn nối kết các chuỗi văn bản khác nhau dựa trên kết quả trả về của hàm này, xử lý các trường hợp phức tạp với nhiều điều kiện và kết quả.
Cú pháp của hàm này là =CONCATENATE(text1, [text2], ...).
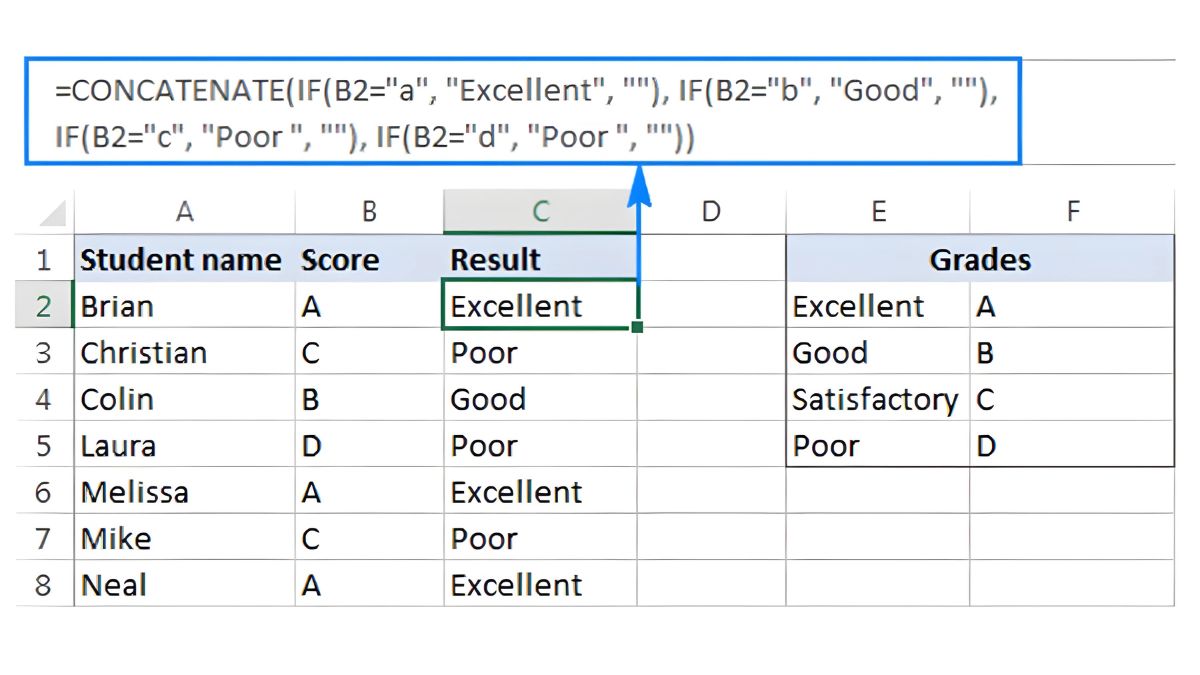
Kết hợp giữa hàm IF với nhiều điều kiện và hàm CONCATENATE sẽ giúp bạn dễ dàng ghép các kết quả lại với nhau.
Ngoài ra, hàm với nhiều điều kiện cũng có thể được kết hợp với các hàm khác như SUM, AVERAGE, MIN, MAX...
Một số lỗi thường gặp khi sử dụng hàm IF trong Excel
Hàm IF là một công cụ mạnh mẽ, nhưng cũng dễ gặp lỗi nếu không được sử dụng đúng cách. Nếu hàm bị lỗi có thể cho ra kết quả sai hoặc không trả về kết quả. Dưới đây là những lỗi thường gặp khi sử dụng hàm này:
Kết quả hiển thị trong ô bằng 0 (không)
Lỗi này thường xảy ra khi đang để trống một trong hai giá trị value_if_true hoặc value_if_false.
Nếu như bạn muốn giá trị trả về của hàm là trống thay vì là 0 thì bạn có thêm thêm dấu ngoặc kép trong công thức hoặc thêm một giá trị cụ thể muốn trả về.
Ví dụ: =IF(A15,'Đạt',') hoặc =IF(A15,'Đạt','Không Đạt')
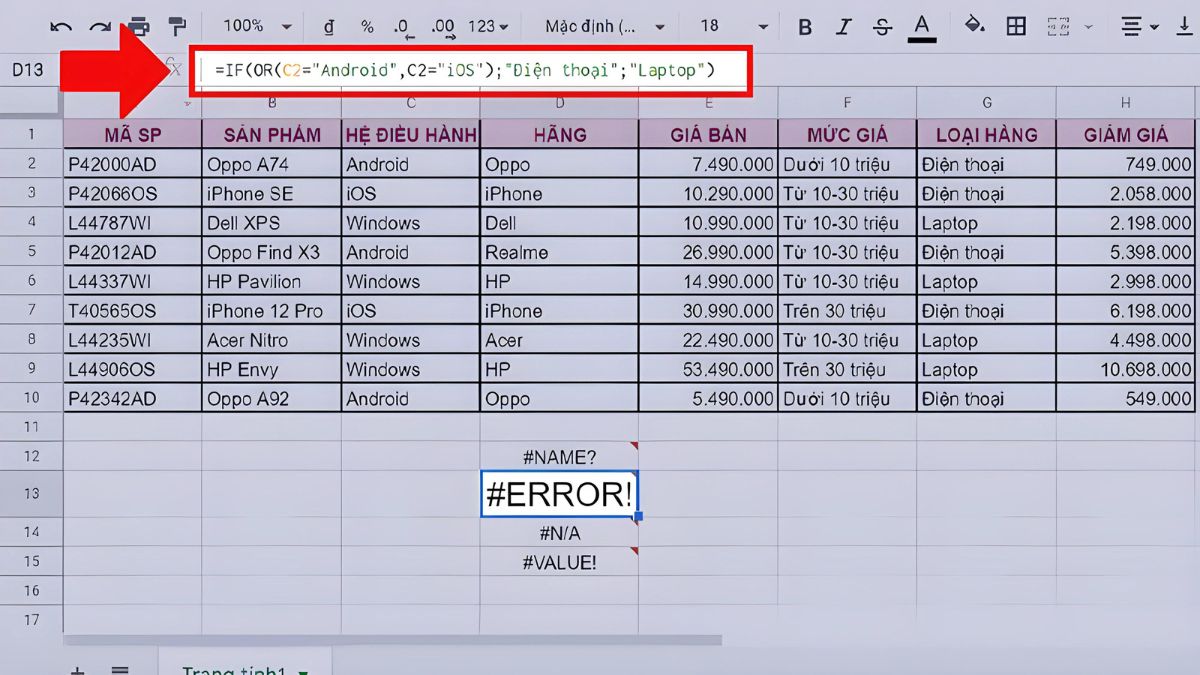
Kết quả hiển thị trong ô là #NAME
Thường khi bạn gặp lỗi này, đó là do việc sai chính tả trong công thức, ví dụ như viết UF hoặc OF thay vì IF vì các phím U, I, O nằm gần nhau.
Để sửa lỗi này, hãy kiểm tra kỹ chính tả trong công thức và xem xét xem có đủ dấu ngoặc cần thiết không, đặc biệt trong trường hợp của hàm IF lồng nhiều điều kiện.
Lời kết
Bài viết này, Sforum đã cung cấp cho bạn đầy đủ kiến thức và ví dụ về cách sử dụng hàm IF trong Excel, từ cú pháp cơ bản đến các trường hợp sử dụng phức tạp. Việc nắm vững cách sử dụng hàm IF sẽ giúp bạn nâng cao hiệu quả công việc và xử lý dữ liệu một cách hiệu quả.
Để có thể sử dụng được các tính năng của Excel một cách mượt mà và hiệu quả nhất, bạn có thể trang bị cho mình một số dòng laptop dành cho văn phòng, có dung lượng lớn và hiệu năng ổn định. Bạn có thể khám phá những dòng laptop chất lượng với giá cả phải chăng, được nhiều người ưa chuộng hiện nay.
[Product_Listing categoryid='380' propertyid=' customlink='https://cellphones.com.vn/laptop.html' title='Danh sách Laptop đang được quan tâm nhiều tại CellphoneS']







Bình luận (0)