Cách tắt hoặc vô hiệu hóa Widget trên Windows 11

Tuy những tiện ích (widget) trên nền tảng Windows của Microsoft có thể sẽ đem đến những lợi ích khi dùng Windows 11. Nhưng đôi lúc người dùng vô tình di chuyển Widgets ở góc dưới bên trái thanh Taskbar Windows 11, gây nên phiền toái. Vậy làm sao để vô hiệu hóa Widget?Nếu bạn muốn vô hiệu hóa Widget ở trong Windows 11, hãy thực hiện những cách dưới đây cùng Sforum ngay.
Xem thêm: Dễ dàng điều hướng công việc trong ngày với Widget - Cập nhật nhanh chóng các dữ liệu khác nhau

Tắt tính năng Widget ở trên Windows 11
Tuy việc ẩn Widget khỏi thanh Taskbar Windows 11 khá đơn giản nhưng việc vô hiệu hóa chúng có thể khiến người dùng gặp một vài khó khăn. Cùng theo dõi nội dung hướng dẫn ngay dưới đây để tránh mắc lỗi nhé:Tắt tính năng Widget bằng cài đặt
Một trong các phương pháp đơn giản để có thể tắt nút Widget trên thanh Taskbar Windows 11 là bằng trang Cài đặt Taskbar ở bên trong ứng dụng hệ thống ở máy tính. Nhưng điều quan trọng là bạn cần thao tác làm ẩn chúng khỏi Taskbar mà không vô hiệu hóa hoàn toàn trên Windows 11.Những tiện ích vẫn sẽ tiếp tục chạy ẩn ở trong chế độ nền ở Windows 11 và bạn có thể truy cập chúng bằng cách bấm tổ hợp phím Windows + W ở trên bàn phím. Dưới đây là những hướng dẫn chi tiết những tiện ích ở trên Windows 11:
Bước 1: Bấm chuột phải vào Taskbar của Windows 11 để mở menu ngữ cảnh.
Bước 2: Chọn tùy chọn Taskbar settings. Thao tác này sẽ mở trang cài đặt ở trong Cài đặt ở trên PC hoặc laptop chạy Windows 11.
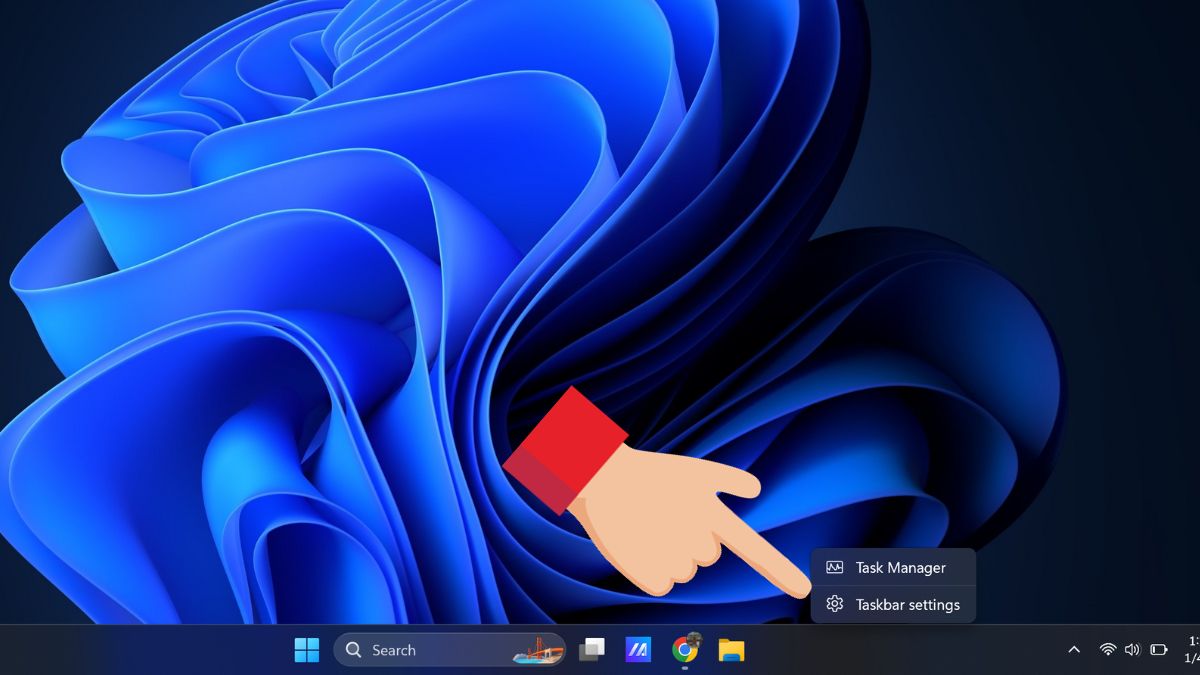
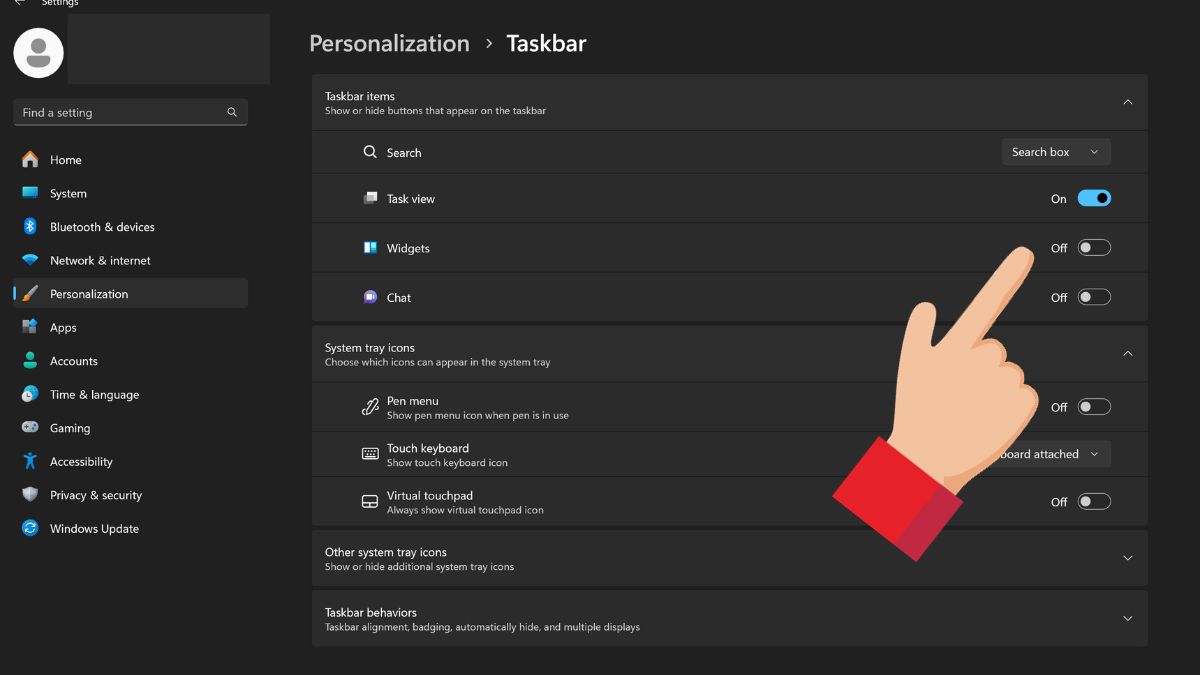
Thông qua Registry Editor
Cách khác mà bạn dùng để ẩn những tiện ích ở trên Windows 11 là dùng công cụ Registry Editor. Đây là một chương trình nâng cao cho phép những người dùng thực hiện những thao tác thay đổi ở trong hệ thống. Nhưng quan trọng là cách thực hiện các bước một cách chính xác để tránh gây sự cố nghiêm trọng. Do đó, nếu bạn tắt những tiện ích ở trên Windows 11, hãy thực hiện những bước sau để đảm bảo an toàn cho hệ thống của bạn:
Bước 1: Bấm tổ hợp phím Windows + R để mở công cụ Run trên Windows 11.
Bước 2: Điền regedit (không có dấu ngoặc kép) vào trường văn bảng và bấm Enter.
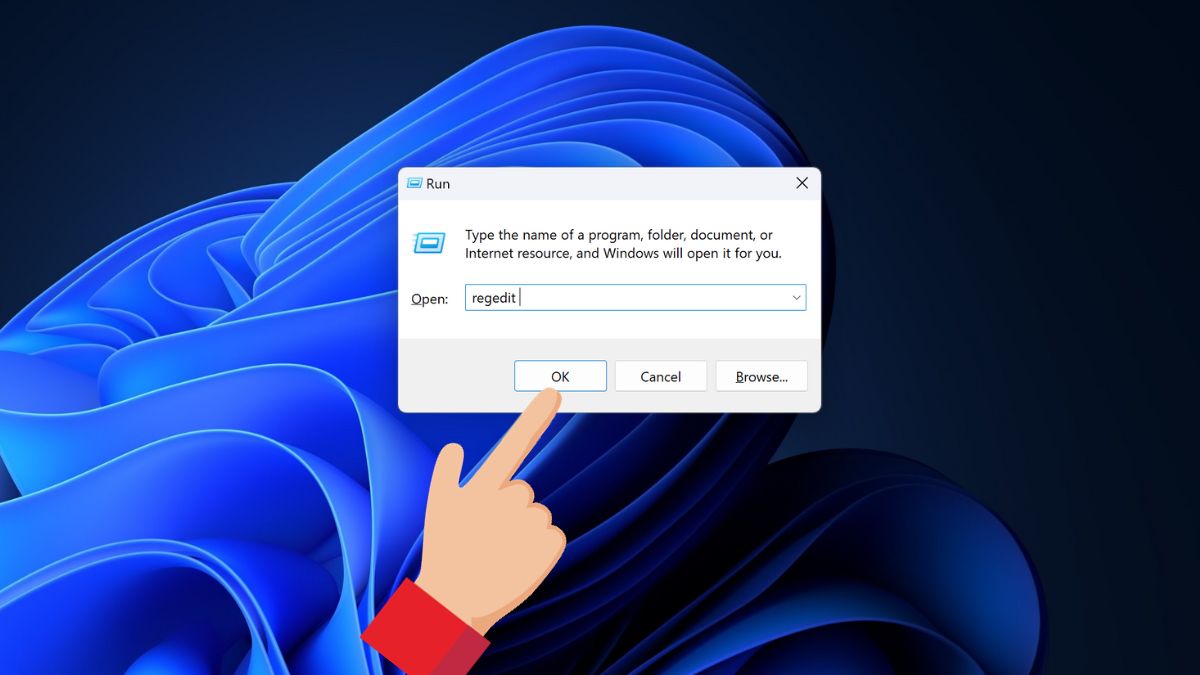
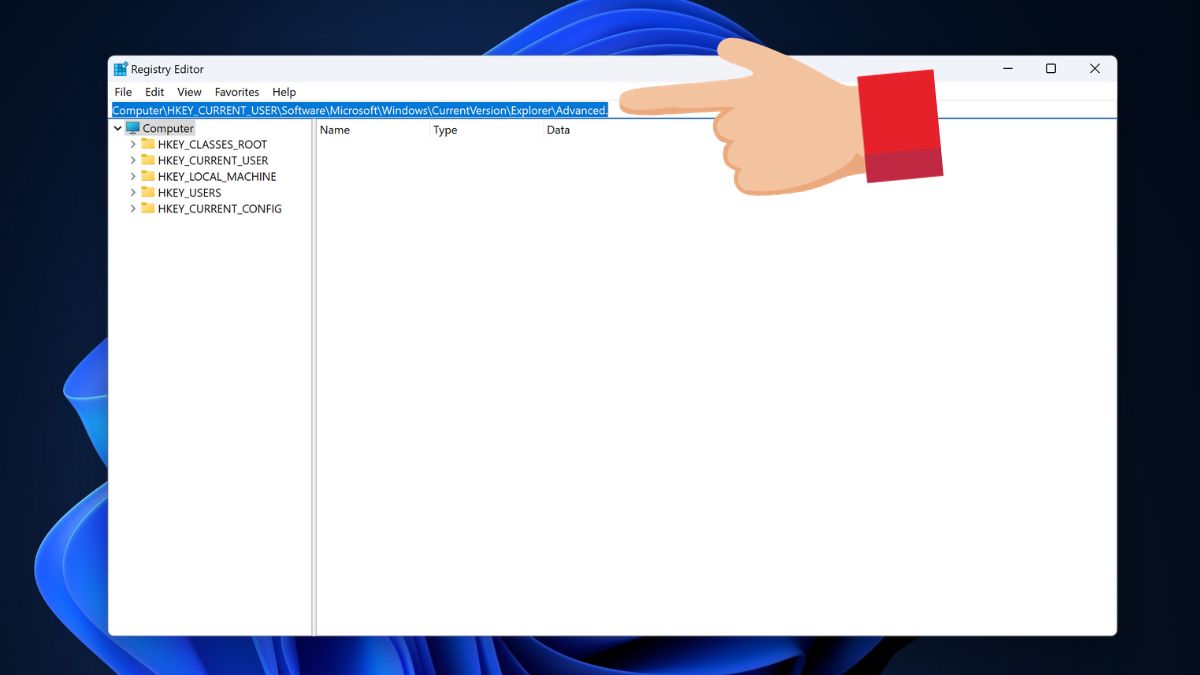
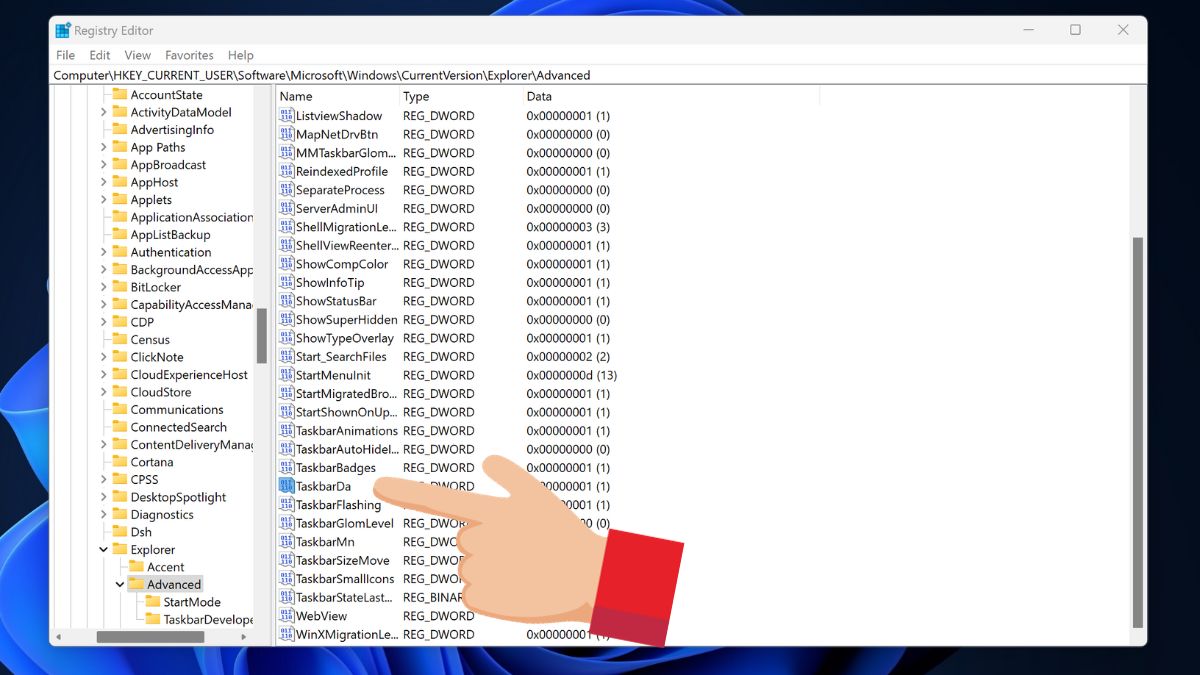

Vô hiệu hóa các nút Hover cho Widget ở trên Taskbar Windows 11
Nếu khi bạn dùng widget nhưng không thích mỗi lúc di chuyển chuột vào nút Widget trên thanh Taskbar, nó tự động mở ra bảng Widget chiếm nửa màn hình thì có một cách để giải quyết vấn đề này. Bạn có thể tắt chức năng này trên Windows 11 để tránh trường hợp bất tiện khi sử dụng hàng ngày. Hãy thực hiện các bước dưới đây để thực hiện điều này trên máy tính của bạn:
Bước 1: Mở bảng Widget từ Taskbar hoặc bằng phím Windows + W trên PC hoặc laptop.
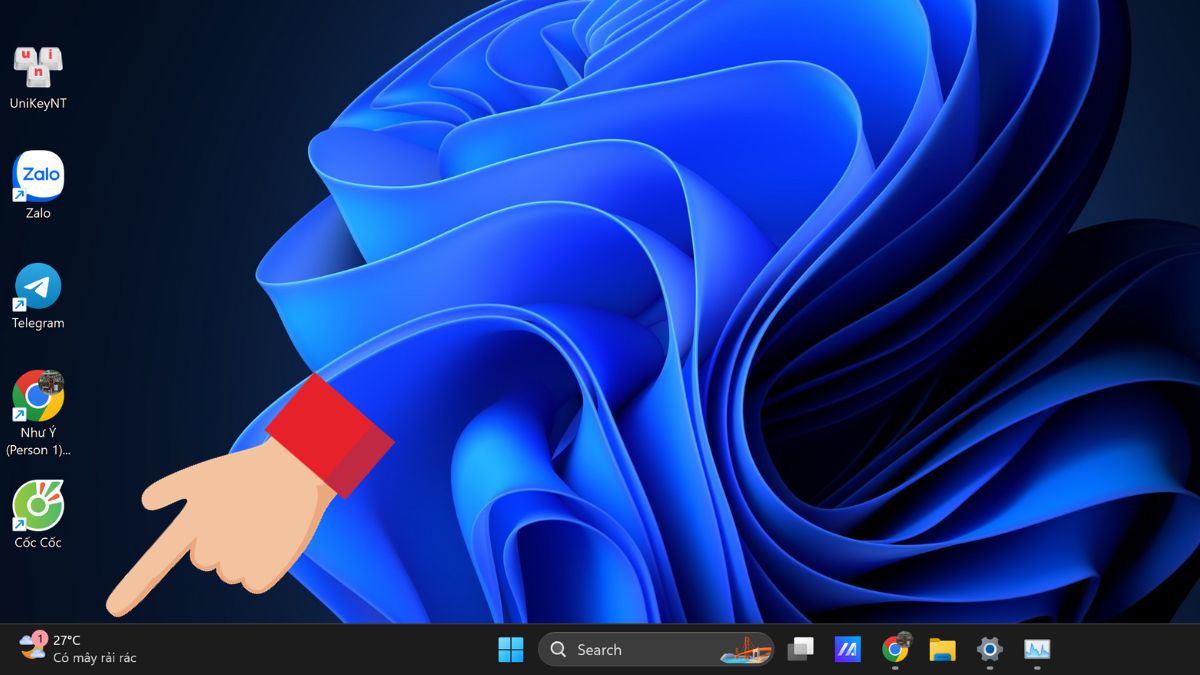
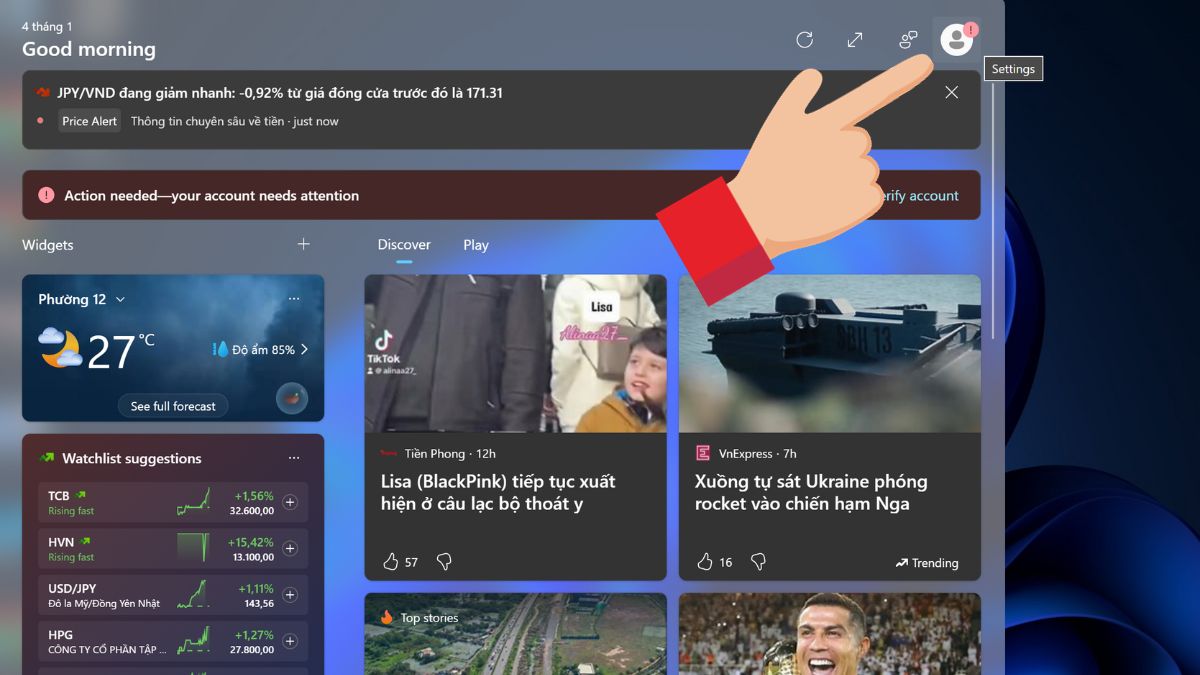
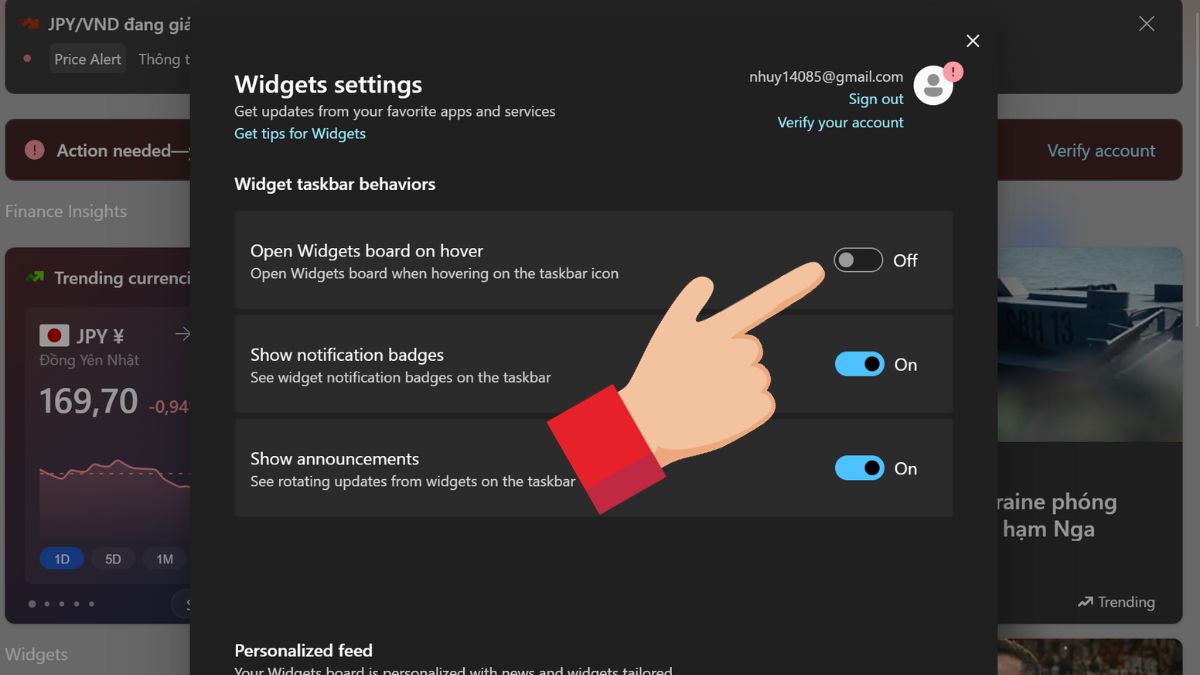
Vô hiệu hóa Widget bằng Powershell
Một phương pháp khác để tắt các tiện ích trong Windows 11 là thông qua việc gỡ cài đặt gói Widgets bằng Powershell trên máy tính. Tuy nhiên, trước khi thực hiện cách này, hãy nhớ rằng bạn sẽ cần thực hiện một số lệnh thông qua Powershell. Hãy thực hiện theo các bước sau để sử dụng Powershell và vô hiệu hóa các tiện ích trên Windows 11:
Bước 1:Nhấn tổ hợp phím Windows + S để mở công cụ tìm kiếm trên máy tính hoặc laptop chạy Windows 11 Trong kết quả tìm kiếm, nhấp chuột phải vào lựa chọn Run as administrator cho Powershell.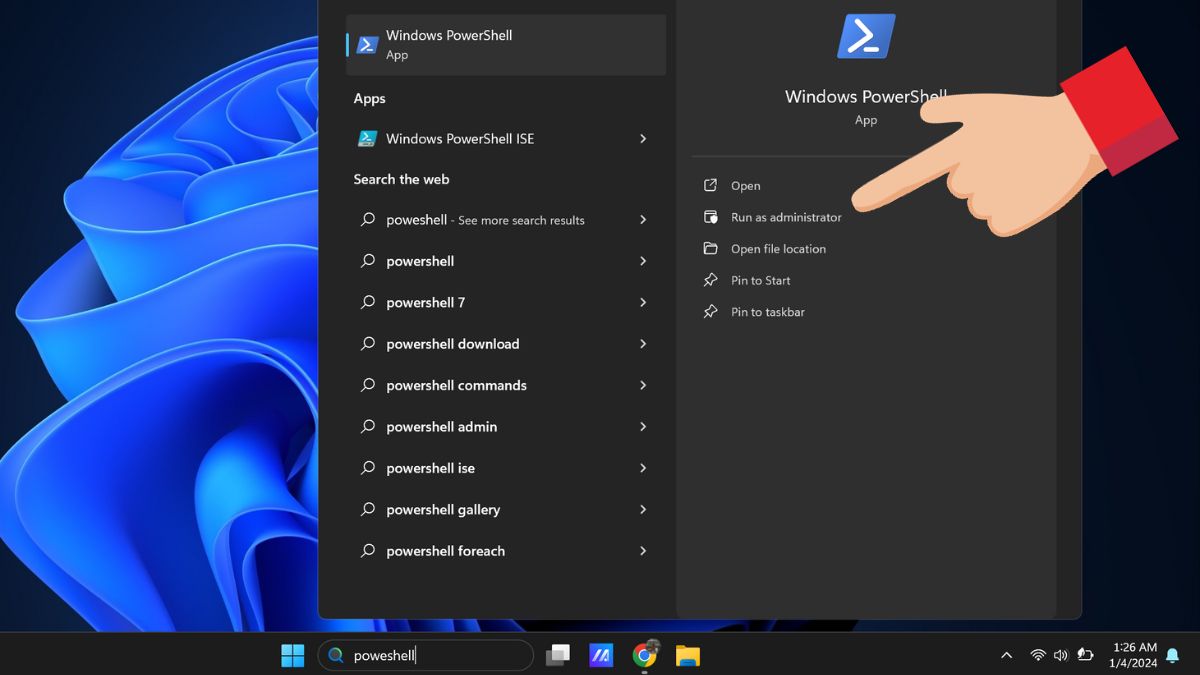
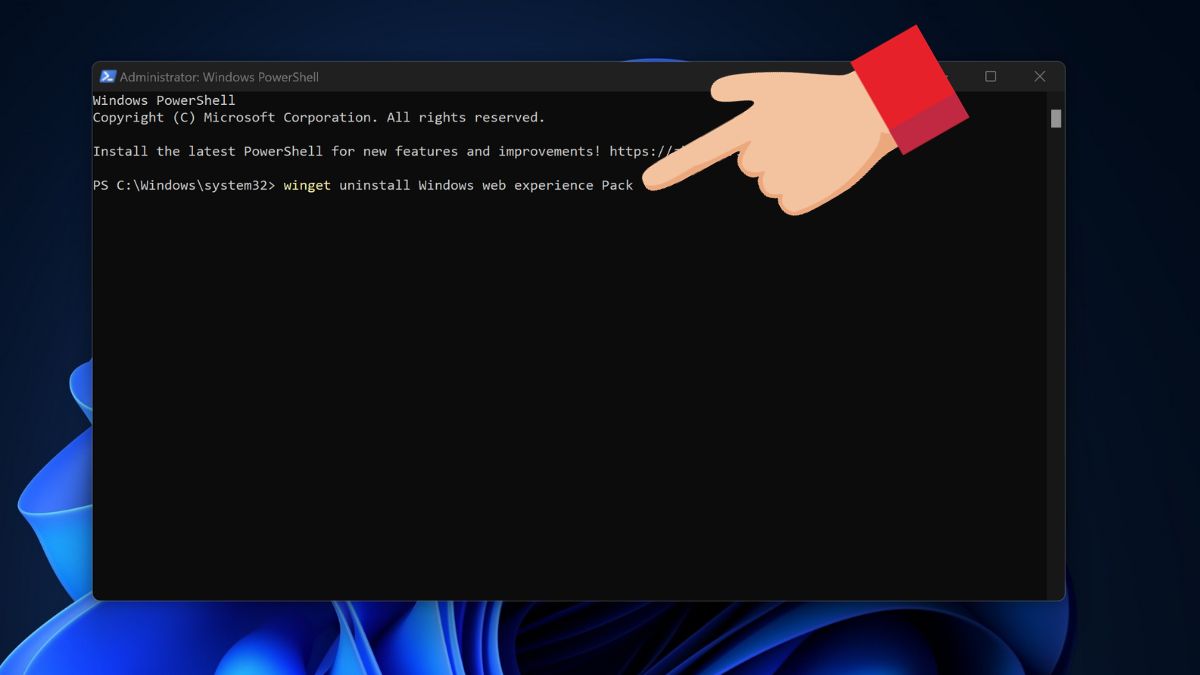
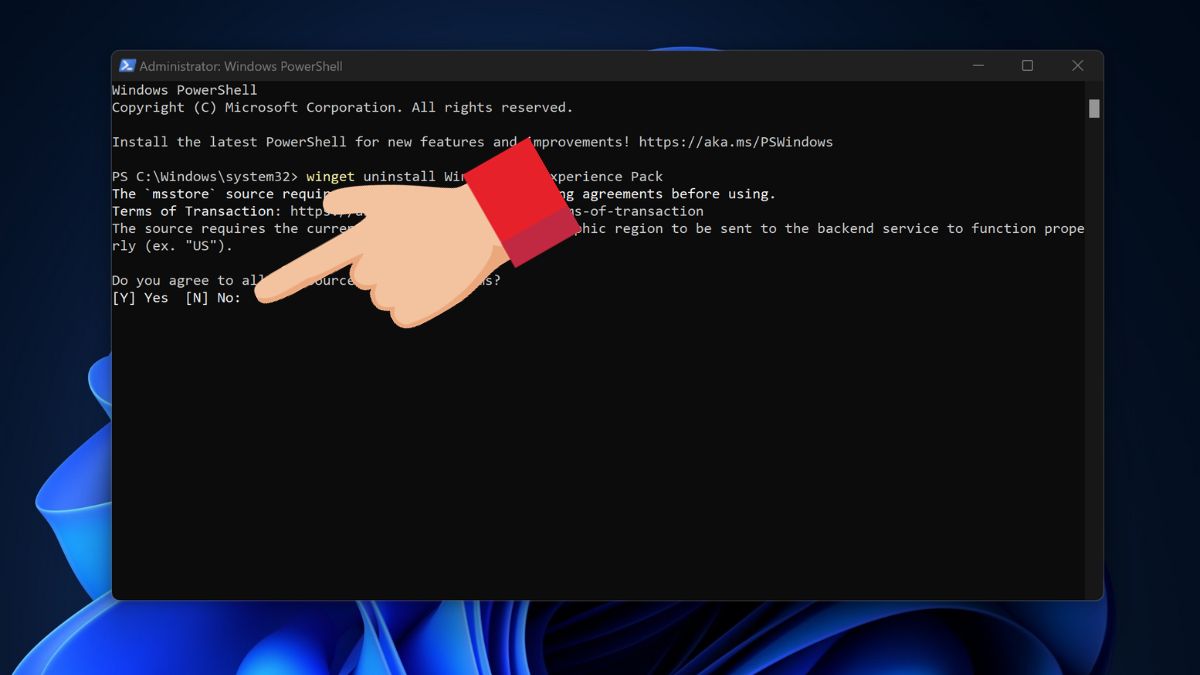
Tạm kết
Như vậy, Sforum đã hướng dẫn xong cho các bạn cách tắt hay vô hiệu hóa trên Widghet trên Windows 11 nhanh chóng và đơn giản. Mong rằng những thông tin trên đây sẽ giúp ích cho bạn trong quá trình thực hiện.
- Xem thêm:Thủ thuật Windows
Để chọn được một chiếc laptop đẹp và sở hữu hiệu năng mạnh mẽ thì hãy tham khảo các mẫu laptop được CellphoneS chia sẻ sau đây:
[Product_Listing categoryid='878' propertyid=' customlink='https://cellphones.com.vn/laptop.html' title='Danh sách laptop đang được quan tâm nhiều tại CellphoneS']






Bình luận (0)