CPU-Z là gì? Cách tải CPU-Z trên máy tính, laptop đơn giản

CPU-Z là gì?
CPU Z là phần mềm miễn phí giúp người dùng kiểm tra chi tiết các thông tin của bộ vi xử lý, bo mạch chủ, RAM, card đồ họa trên máy tính hoặc laptop.
Được thiết kế với giao diện thân thiện và dễ sử dụng, CPU-Z là công cụ tuyệt vời cho cả người dùng phổ thông, chuyên nghiệp. Nếu người dùng đang tìm cách tải phần mềm CPU-Z, chỉ cần truy cập vào các đường dẫn trên, chọn phiên bản phù hợp và thực hiện cài đặt.
Thông tin chi tiết về CPU-Z:
- Nền tảng hỗ trợ: Windows, Android.
- Dung lượng phần mềm: 2.3MB
- Loại phần mềm: Phần mềm giám sát và lập hồ sơ hệ thống
- Giá cả: Miễn phí
- Link tải chính thức: https://www.cpuid.com/softwares/cpu-z.html

Tại sao nên sử dụng CPU-Z?
Việc cài đặt CPU-Z mang đến nhiều tiện ích, nhất là khi người dùng cần theo dõi, đánh giá hiệu suất hoạt động của máy. Đặc biệt, quá trình tải phần mềm CPU-Z vô cùng đơn giản, không yêu cầu cấu hình cao và hoàn toàn miễn phí.
- Xác định thông số kỹ thuật chính xác: CPU-Z giúp người dùng biết rõ dòng CPU, tốc độ xử lý, dung lượng RAM đang sử dụng.

- Hỗ trợ nâng cấp phần cứng: Với thông tin từ CPU-Z, người dùng dễ dàng xác định các thành phần nào cần thay thế hoặc nâng cấp để cải thiện hiệu năng máy tính.
- Kiểm tra trước khi mua thiết bị: Phần mềm này đặc biệt hữu ích khi người dùng muốn kiểm tra thông tin máy cũ trước khi mua.`
Để sử dụng CPU-Z hiệu quả, một chiếc laptop có cấu hình ổn định là rất quan trọng. Tại CellphoneS, khách hàng dễ dàng tìm thấy các dòng laptop hiệu năng cao như Dell, ASUS hay MacBook, phù hợp cả công việc, giải trí. Ghé ngay CellphoneS để chọn laptop phù hợp, trải nghiệm tối ưu cùng CPU-Z.
[Product_Listing categoryid="380" propertyid="" customlink="https://cellphones.com.vn/laptop.html" title="Danh sách Laptop đang được quan tâm nhiều tại CellphoneS"]
Danh sách phím tắt đặc biệt của CPU-Z
Phần mềm CPU-Z tích hợp một số phím tắt tiện lợi giúp người dùng thao tác nhanh hơn trong quá trình sử dụng. Nhờ các phím tắt này, việc sử dụng CPU-Z trở nên nhanh chóng và thuận tiện hơn, nhất là với người dùng thường xuyên kiểm tra phần cứng.
- Phím F5: Chụp màn hình và lưu dưới dạng tệp .bmp trong thư mục của CPU-Z. Các file này được lưu với tên như cpu.bmp, cache.bmp, mainboard.bmp, memory.bmp.

- Phím F6: Sao chép thông tin trên trang hiện tại vào clipboard để dễ dàng dán vào tài liệu khác.
- Phím F7: Lưu tệp xác thực (.cvf) vào thư mục hiện tại, giúp kiểm tra độ chính xác của dữ liệu.
- Phím F9: Tính năng giúp thay đổi các phương pháp tính toán xung nhịp của CPU.
CPU-Z Download và cài đặt về máy tính thế nào?
Bước 1: Truy cập vào trang web CPUID để tải CPU-Z về máy tính theo link tại đây.
Bước 2: Cuộn xuống một chút, người dùng sẽ thấy 2 cột phiên bản, một cột Classic và Custom. Người dùng có thể chọn bất kỳ phiên bản nào bạn muốn, như hình dưới đây thì mình sẽ chọn vào ô SETUP của bản classic.
Bước 3: Nhấn vào nút Download để tải về máy.

Bước 4: Người dùng mở file vừa tải xuống nhấn Run.



Bước 5: Nhấn Install để cài đặt.


Hướng dẫn sử dụng CPU-Z Apk để đọc cấu hình máy tính
Giao diện trên CPU-Z vô cùng đơn giản và dễ sử dụng, bạn hãy mở phần mềm này lên và nó sẽ tự động quét tất cả phần cứng của bạn và trả lại số liệu trên màn hình máy tính.Tab CPU
Tab đầu tiên sẽ hiển thị thông tin cần thiết của CPU máy tính bàn cho người dùng. Bạn có thể xem được tên bộ vi xử lý (name), thế hệ cpu (codename), chân cắm socket (package) nếu muốn nâng cấp CPU thì đây là một yếu tố mà bạn cần quan tâm, tên đầy đủ của cpu (specification), xung nhịp (core speed).
Tốc độ bus trên CPU, thông số bộ nhớ đệm L1, L2, L3 (cache) trong đó bộ nhớ đệm L2, L3 càng lớn thì CPU hoạt động càng nhanh., số nhân và số luồng (cores, threads)...

Tab Mainboard
Đến với tab thứ 2 là Mainboard máy tính laptop, tại đây sẽ cung cấp các thông tin chi tiết về bo mạch chủ của bạn. Bạn sẽ cần quan tâm nơi sản xuất mainboard (manufacturer) và model của bo mạch chủ vì nó sẽ giúp bạn tìm kiếm driver một cách dễ dàng hơn.
Ngoài ra người dùng cũng cần nắm về BIOS bao gồm nhà sản xuất, phiên bản, ngày sản xuất để về sau có cập nhật thì nên chọn cho đúng.

Tab Memory
Tại tab này, bạn sẽ nắm được các thông số sau như loại RAM đang sử dụng (Type) ví dụ DDR3, DDR4..., tổng dung lượng RAM trên thiết bị của bạn (Size), số lượng khe ram (channel #) có thể là single (một khe cắm), dual (2 khe cắm) hoặc triple (3 khe cắm), tốc độ bus thật của RAM (DRAM Frequency)...Khi thiết bị còn khe RAM trống và muốn nâng cấp RAM, bạn phải để ý đến thông số là loại RAM, tốc độ của RAM để chọn mua cho phù hợp.

Tab SPD
Nếu bạn muốn biết chi tiết thông tin về từng khe cắm RAM, nơi sản xuất, tốc độ băng thông (max bandwidth) thì hãy xem tại tab SPD. Với slot#1 có nghĩa là số lượng khe cắm RAM, ví dụ bạn có 2 khe cắm RAM thì sẽ có là Slot#1 và slot#2. Mỗi khi chọn 1 slot thì thông tin hiển thị bên dưới sẽ thay đổi tương ứng theo slot đó.
Nhờ vào thông số max bandwidth, bạn có thể tính được Bus RAM bằng cách lấy phần xung nhịp trong dấu ngoặc đơn nhân với 2. Như hình của mình là 800Mhz x 2 = 1600Mhz.

Tab Graphics
Tab này, bạn sẽ biết được thông tin về card đồ họa mà máy tính bạn đang sử dụng. Nếu có nhiều card màn hình thì phần Display Device Selection sẽ cho phép bạn chọn xem những card đó, còn nếu chỉ có duy nhất 1 card thì phần này sẽ bị mờ đi.Tại đây, bạn sẽ xem được tên của GPU, nơi sản xuất, kích thước card đồ họa (size), kiểu xử lý card đồ họa (type) nếu thông số này càng cao thì sẽ cho kết quả xử lý các tác vụ đồ họa càng tốt.
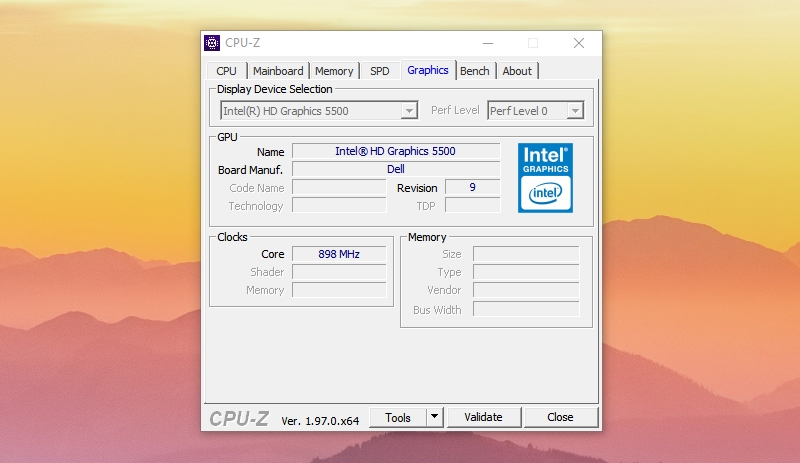
Tab Bench
Đây được coi là một trong những tab được sử dụng nhiều nhất bởi vì bạn có thể xem được điểm benchmark CPU của mình bằng cách nhấn vào Bench CPU. Để so sánh CPU của mình với CPU khác, tại hộp chọn Reference bên dưới, chọn CPU bạn muốn.


So sánh CPU-Z với AIDA64, HWMonitor
Ba phần mềm CPU-Z, AIDA64, và HWMonitor đều là những công cụ được sử dụng phổ biến để kiểm tra và giám sát phần cứng máy tính. Sau đây là một cái nhìn chi tiết về tính năng và sự khác biệt giữa các công cụ này:
|
Tiêu chí |
CPU-Z |
AIDA64 |
HWMonitor |
|
Chức năng chính |
Giám sát, kiểm tra các thông số kỹ thuật của CPU, RAM, bo mạch chủ và card đồ họa một cách chi tiết. |
Kiểm tra toàn diện phần cứng, đánh giá hiệu năng, cung cấp báo cáo chi tiết. |
Theo dõi nhiệt độ, điện áp, công suất, và hiệu năng hệ thống. |
|
Hỗ trợ nhiệt độ |
Không hỗ trợ hiển thị nhiệt độ. |
Theo dõi nhiệt độ của CPU, GPU, bo mạch chủ và ổ cứng một cách chính xác. |
Giám sát chính xác nhiệt độ của CPU, GPU, bo mạch chủ và ổ cứng. |
|
Giao diện |
Dễ dùng nên bất kì ai cũng sử dụng được. |
Cung cấp đầy đủ các công cụ, lý tưởng cho những người sử dụng với mục đích chuyên môn |
Tối giản, dễ sử dụng. |
|
Miễn phí |
Miễn phí hoàn toàn. |
Bản trả phí (Free Trial có giới hạn tính năng). |
Không mất phí |

Một số câu hỏi thường gặp
CPU-Z được coi là một trong những phần mềm miễn phí được sử dụng rộng rãi để kiểm tra thông số kỹ thuật của phần cứng. Tuy nhiên, không ít người dùng vẫn có một số thắc mắc về cách sử dụng và tính năng của công cụ này.
CPU-Z có tác dụng gì?
CPU-Z cung cấp thông tin chi tiết về các thành phần phần cứng như CPU, bo mạch chủ, RAM và card đồ họa. Đây là công cụ hữu ích để kiểm tra cấu hình, hỗ trợ nâng cấp và kiểm tra hiệu năng thiết bị.
Ngoài ra, phần mềm này còn giúp bạn xác định chính xác các thông số kỹ thuật để tránh sai sót khi mua sắm hoặc nâng cấp phần cứng. Nếu bạn chưa cài đặt, hãy nhanh chóng tải CPU Z để trải nghiệm.

SPD trên CPU-Z là gì?
SPD (Serial Presence Detect) là tab trong CPU-Z giúp bạn xem thông tin về RAM. Nó hiển thị đầy đủ các thông số như dung lượng, tốc độ, loại RAM và số slot còn trống.
Các thông tin này rất quan trọng khi bạn có kế hoạch nâng cấp RAM hoặc thay đổi các linh kiện máy tính. Để kiểm tra chi tiết, bạn chỉ cần mở phần mềm và chọn tab SPD. Việc này giúp bạn dễ dàng đánh giá khả năng nâng cấp phần cứng phù hợp.
Như vậy là mình vừa chia sẻ đến bạn một phần mềm CPU Z giúp biết được chi tiết thông tin về phần cứng cũng như so sáng CPU của mình với CPU vô cùng đơn giản. Hy vọng những thông tin này hữu ích với bạn nhé!
- Theo dõi thêm các bài viết tại chuyên mục: Ứng dụng/phần mềm








Bình luận (0)